Створення відсічних контурів у InDesign Creative Suite 5
Досліджуйте, як створення контурів відсікання в Adobe InDesign CS5 допомагає у дизайні, дозволяючи блокувати певні ділянки зображення та обтікати їх текстом.
При розробці дизайну в Adobe Illustrator CC вам часто потрібно, щоб фігура була точного розміру (наприклад, 2 x 3 дюйми). Після того, як ви створите фігуру, найкращий спосіб змінити її розмір до точних розмірів — використовувати панель «Трансформувати», показану на цьому малюнку.
Виберіть об’єкт, а потім виберіть «Вікно→Трансформувати», щоб відкрити панель «Трансформування». Зауважте, що на цій панелі ви можете ввести значення для розміщення об’єкта в полях X і Y, а також ввести значення в текстові поля ширини (W) і висоти (H), щоб визначити точний розмір об’єкта.

На багатьох панелях Adobe Illustrator ви можете побачити кроки вимірювання, що складаються з точок, пікс, міліметрів, сантиметрів або дюймів, що може ввести в оману і, можливо, навіть залякати. Але ви можете контролювати, які кроки вимірювань використовувати.
Показати лінійки, вибравши Перегляд→ Лінійки→ Показати лінійки або натисніть Ctrl+R (Windows) або cmd+R (Mac). Потім клацніть правою кнопкою миші (Windows) або клацніть, утримуючи клавішу Control (Mac) на лінійці, щоб змінити приріст вимірювання на приріст, який вам більше знайомий. За допомогою контекстного меню, що з’явиться, ви можете змінити приріст вимірювання безпосередньо в документі.
Крім того, ви можете просто ввести число, за яким слід розширення вимірювання, у текстові поля ширини та висоти на панелі «Трансформування» (див. малюнок), і вимірювання буде правильно конвертовано для вас. У цій таблиці перелічено розширення, які ви можете використовувати.
Розширення вимірювань
| Розширення | Одиниця вимірювання |
|---|---|
| в (або ") | дюйм |
| пт | Точка |
| мм | Міліметровий |
| pp | Pica |
Якщо ви не хочете створювати фігуру від руки, а потім змінювати її розмір, виберіть інструмент «Фігура» та клацніть монтажну область. З’явиться діалогове вікно «Параметри», що характеризує форму, яку ви створюєте, і ви можете ввести значення в текстові поля «Ширина» та «Висота».
Якщо ви випадково клацнете і перетягнете, ви отримаєте крихітну фігуру на своїй сторінці. Не хвилюйтеся. Просто позбудьтеся від маленької фігури, виділивши її та натиснувши клавішу Delete, а потім спробуйте ще раз.
Масштабування об’єкта збільшує або зменшує його горизонтально (вздовж осі x), вертикально (вздовж осі y) або обидва. Об’єкти масштабуються відносно контрольної точки, яка змінюється залежно від вибраного вами методу масштабування. Ви можете змінити опорну точку за замовчуванням для більшості методів масштабування, а також можете заблокувати пропорції об’єкта.
Примітка:
Після масштабування об’єкта Illustrator не зберігає вихідний розмір об’єкта в пам’яті. Таким чином, ви не можете відновити вихідний розмір об'єкта. Однак ви можете побачити роздільну здатність об’єкта на панелі «Інформація про документ» і вибрати масштаб, у якому потрібно змінити розмір об’єкта, зберігаючи роздільну здатність об’єкта.
За замовчуванням штрихи та ефекти не масштабуються разом з об’єктами. Щоб масштабувати штрихи та ефекти, виберіть Редагувати > Налаштування > Загальні (Windows) або Illustrator > Налаштування > Загальні (Mac OS) і виберіть «Масштабні штрихи та; Ефекти. Якщо ви хочете вибрати, чи масштабувати штрихи та ефекти в кожному конкретному випадку, використовуйте панель «Трансформування» або команду «Масштаб», щоб масштабувати об’єкти.
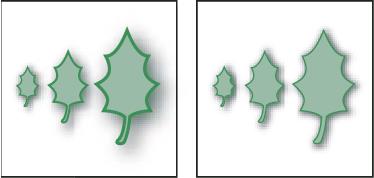
The Scale Strokes & Параметр «Ефекти» масштабує об’єкт, ефект тіні та обведення (ліворуч); тільки об'єкт масштабується, коли цей параметр вимкнено (праворуч).
Виберіть один або декілька об’єктів.
Виберіть інструмент «Масштаб»  .
.
Виконайте одну з наступних дій:
Щоб масштабувати відносно центральної точки об’єкта, перетягніть будь-де у вікні документа, доки об’єкт не стане потрібного розміру.
Щоб масштабувати відносно іншої контрольної точки  , клацніть у вікні документа, де має бути контрольна точка, перемістіть вказівник від контрольної точки, а потім перетягніть, доки об’єкт має потрібний розмір.
, клацніть у вікні документа, де має бути контрольна точка, перемістіть вказівник від контрольної точки, а потім перетягніть, доки об’єкт має потрібний розмір.
Щоб зберегти пропорції об’єкта під час його масштабування, утримуйте клавішу Shift під час перетягування по діагоналі.
Порада. Використовуючи інструмент «Масштаб» із клавішею Shift, почніть перетягувати під кутом 45° по горизонталі або вертикалі, але під кутом.
Щоб масштабувати об’єкт уздовж однієї осі, утримуйте клавішу Shift під час перетягування вертикально або горизонтально.
Примітка:
Щоб краще контролювати масштабування, почніть перетягувати далі від контрольної точки.
Виберіть один або декілька об’єктів.
Виберіть інструмент «Виділення» або інструмент «Вільна трансформація»  .
.
Перетягуйте ручку обмежувальної рамки, доки об’єкт не стане потрібного розміру.
Об’єкти масштабуються відносно протилежного маркера обмежувальної рамки.
Виконайте одну з наведених нижче дій, щоб керувати поведінкою масштабування.
Щоб зберегти пропорції об’єкта, утримуйте клавішу Shift під час перетягування.
Щоб змінити масштаб відносно центральної точки об’єкта, утримуйте Alt (Windows) або Option (Mac OS) під час перетягування.
Виберіть один або декілька об’єктів.
На панелі «Трансформування» введіть нове значення в поле «Ширина» (Ш) або «Висота» (В) або обидва.
Ви можете виконати будь-яку з наведених нижче дій, перш ніж вводити значення, щоб керувати поведінкою масштабування:
Щоб зберегти пропорції об’єктів, натисніть кнопку фіксації пропорцій  .
.
Щоб змінити опорну точку для масштабування, клацніть білий квадрат у локаторі опорної точки  .
.
Щоб масштабувати обведені контури та будь-які ефекти, пов’язані з розміром, разом із об’єктом, виберіть «Масштабувати штрихи та; Ефекти з меню панелі.
Примітка:
Ви також можете зберегти пропорції, ввівши значення в поле Ш або В, а потім натиснувши Ctrl (Windows) або Command (Mac OS), натиснувши Enter.
Виберіть один або декілька об’єктів.
Виконайте одну з таких дій:
Щоб масштабувати від центру, виберіть Об’єкт > Перетворення > Змініть масштаб або двічі клацніть інструмент «Масштаб»  .
.
Щоб масштабувати відносно іншої опорної точки, виберіть інструмент «Масштаб» і клацніть, утримуючи клавішу Alt (Windows) або Option (Mac OS), у тому місці вікна документа, де має бути контрольна точка.
У діалоговому вікні «Масштаб» виконайте одну з таких дій:
Щоб зберегти пропорції об’єкта під час його масштабування, виберіть «Однаковий» і введіть відсоток у текстовому полі «Масштаб».
Щоб масштабувати висоту та ширину окремо, виберіть «Нерівномірний» і введіть відсоток у текстових полях «Горизонталь» і «Вертикаль».
Коефіцієнти масштабу відносяться до контрольної точки і можуть бути негативними або позитивними.
Щоб масштабувати обведені контури та будь-які ефекти, пов’язані з розміром, разом із об’єктом, виберіть «Масштабувати штрихи та; Ефекти.
Якщо об’єкти містять заливку візерунком, виберіть «Візерунки», щоб масштабувати візерунок. Зніміть вибір «Об’єкти», якщо ви хочете масштабувати візерунок, але не об’єкти.
Натисніть OK або клацніть «Копіювати», щоб масштабувати копію об’єктів.
Виберіть об’єкти.
Виберіть Об’єкт > Перетворення > Перетворення кожного.
Примітка:
Ви не можете ввести певну ширину для масштабування кількох об’єктів. В Illustrator ви можете масштабувати об’єкти лише у відсотках.
Установіть відсотки для горизонтального та вертикального масштабування в розділі «Масштаб» діалогового вікна.
Щоб змінити опорну точку, клацніть білий квадрат на локаторі контрольної точки  .
.
Натисніть OK або клацніть «Копіювати», щоб масштабувати копію кожного об’єкта.
Зсув об’єкта нахиляє або перекошує об’єкт уздовж горизонтальної чи вертикальної осі або певного кута відносно вказаної осі. Об’єкти зсуваються відносно опорної точки, яка змінюється залежно від вибраного методу зсуву та може бути змінена для більшості методів зсуву. Ви можете зафіксувати один розмір об’єкта під час його зсуву, а також ви можете зрізати один об’єкт чи декілька об’єктів одночасно.
Примітка:
Стрижка корисна для створення тіней.
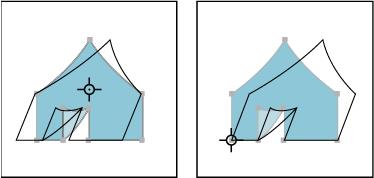
Зсув відносно центру (ліворуч) порівняно зі зсувом відносно контрольної точки, визначеної користувачем (праворуч)
Виберіть один або декілька об’єктів.
Виберіть інструмент «Зсув»  .
.
Виконайте одну з таких дій:
Щоб зробити зсув відносно центру об’єкта, перетягніть будь-де у вікні документа.
Щоб зсунути відносно іншої контрольної точки  , клацніть будь-де у вікні документа, щоб перемістити контрольну точку, перемістіть вказівник від контрольної точки, а потім перетягніть, поки об’єкт не з’явиться знаходиться під потрібним нахилом.
, клацніть будь-де у вікні документа, щоб перемістити контрольну точку, перемістіть вказівник від контрольної точки, а потім перетягніть, поки об’єкт не з’явиться знаходиться під потрібним нахилом.
Щоб зсунути вздовж вертикальної осі об’єкта, перетягніть будь-де у вікні документа вгору або вниз. Щоб обмежити початкову ширину об’єкта, утримуйте клавішу Shift.
Щоб зсунути вздовж горизонтальної осі об’єкта, перетягніть будь-де у вікні документа вліво або вправо. Щоб обмежити початкову висоту об’єкта, утримуйте клавішу Shift.
Виберіть один або декілька об’єктів.
Виконайте одну з таких дій:
Щоб зсунути від центру, виберіть Об’єкт > Перетворення > Зсув або двічі клацніть інструмент «Зсув»  .
.
Щоб виконати зсув від іншої контрольної точки, виберіть інструмент «Зсув» і клацніть у вікні документа, утримуючи клавішу «Alt» (Windows) або «Option» (Mac OS), де має бути контрольна точка.
У діалоговому вікні «Зсув» введіть кут зсуву від –359 до 359. Кут зсуву — це величина нахилу, застосованого до об’єкта за годинниковою стрілкою, відносно лінії, перпендикулярної до осі зсуву.
Виберіть вісь, уздовж якої потрібно зрізати об’єкт.
Якщо ви вибрали кутову вісь, введіть значення від –359 до 359 відносно горизонтальної осі.
Якщо об’єкти містять візерунок, виберіть «Візерунки», щоб перемістити візерунок. Зніміть вибір «Об’єкти», якщо ви хочете перемістити візерунок, але не об’єкти.
Натисніть OK або клацніть «Копіювати», щоб зрізати копію об’єктів.
Виберіть один або декілька об’єктів.
Виберіть інструмент «Вільна трансформація»  .
.
Виконайте одну з таких дій:
Щоб зсунути вздовж вертикальної осі об’єкта, почніть перетягувати середню ліву або середню праву ручку обмежувальної рамки, а потім утримуйте Ctrl+Alt (Windows) або Option+Command (Mac OS), перетягуючи вгору або вниз. Ви також можете утримувати Shift, щоб обмежити початкову ширину об’єкта.
Щоб зсунути вздовж горизонтальної осі об’єкта, почніть перетягувати верхню посередині або нижню посередині ручку обмежувальної рамки, а потім утримуйте Ctrl+Alt (Windows) або Option+Command (Mac OS), перетягуючи праворуч або ліворуч. Ви також можете утримувати Shift, щоб обмежити початкову висоту об’єкта.
Виберіть один або декілька об’єктів.
На панелі «Трансформування» введіть значення в текстове поле «Зсув».
Щоб змінити опорну точку, клацніть білий квадрат у локаторі контрольної точки  перед тим, як ввести значення.
перед тим, як ввести значення.
Примітка:
Ви також можете викликати панель «Трансформування», натиснувши X, Y, W або H на панелі керування.
Ви можете ввімкнути функцію Малювання та редагування в реальному часі , щоб покращити живий вигляд об’єктів під час роботи над ними. Щоб увімкнути цю функцію:
[Windows] Виберіть Редагувати > Налаштування > Продуктивність > Малювання та редагування в реальному часі.
[macOS] Виберіть Illustrator > Налаштування > Продуктивність > Малювання та редагування в реальному часі.
Ви можете спотворювати об’єкти за допомогою інструмента «Вільна трансформація» або інструмента «розрідження». Використовуйте інструмент «Вільна трансформація», якщо ви хочете вільно спотворювати; скористайтеся інструментом розрідження, якщо ви хочете скористатися певними попередньо встановленими викривленнями, такими як повороти, складки або зморшки.
Виберіть один а��о декілька об’єктів.
Виберіть інструмент «Вільна трансформація»  .
.
Почніть перетягувати кутовий маркер на обмежувальній рамці (а не бічний маркер), а потім виконайте одну з таких дій:
Утримуйте Ctrl (Windows) або Command (Mac OS), доки виділення не досягне потрібного рівня спотворення.
Утримуйте Shift+Alt+Ctrl (Windows) або Shift+Option+Command (Mac OS), щоб спотворити перспективу.
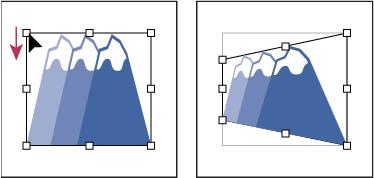
Спотворення в перспективі
Інструментами Liquify є Warp, Twirl, Pucker, Bloat, Scallop, Crystallize і Wrinkle. Ви не можете використовувати інструменти liquify для пов’язаних файлів або об’єктів, які містять текст, графіки або символи.
Виберіть інструмент розрідження та клацніть або перетягніть об’єкти, які потрібно спотворити.
(Необов’язково) Щоб виділити спотворення на певних об’єктах, виберіть об’єкти перед використанням інструменту.
(Необов’язково) Щоб змінити розмір курсора інструмента та встановити інші параметри інструмента, двічі клацніть інструмент розрідження та вкажіть будь-який із наведеного нижче.
Ширина і висота
Керує розміром курсора інструмента.
Кут
Керує орієнтацією курсора інструмента.
Інтенсивність
Визначає швидкість зміни спотворення. Вищі значення означають швидші зміни.
Використовуйте натискну ручку
Використовує введення з планшета або пера замість значення інтенсивності. Якщо у вас немає чутливого до тиску планшета, ця опція затемнена.
Складність (інструменти «Scallop», «Crystallize» і «Wrinkle»)
Визначає, наскільки близько результати певного пензля розташовані на контурі об’єкта. Це тісно пов’язане зі значенням Detail.
Деталь
Визначає відстань між точками, введеними в контур об’єкта (вищі значення розміщують точки ближче одна до одної).
Спрощення (інструменти «Деформація», «Кручіння», «Зморщення» та «Роздуття»)
Визначає, наскільки ви хочете зменшити зайві точки, які помітно не впливають на загальний вигляд фігури.
Швидкість закручування (тільки інструмент закручування)
Визначає швидкість обертання. Введіть значення від –180° до 180°. Від’ємні значення обертають об’єкт за годинниковою стрілкою, а додатні – проти. Об’єкт обертається швидше зі значеннями, ближчими до –180° або 180°. Щоб обертати повільно, вкажіть швидкість, близьку до 0°.
Горизонтальний і вертикальний (тільки інструмент «Зморшки»)
Визначає відстань між контрольними точками.
Пензель впливає на опорні точки, пензель впливає на дотичні маркери або пензель впливає на зовнішні дотичні маркери (інструменти «гребінець», «кристалізація», «зморшки»)
Дозволяє пензлю інструменту вносити зміни до цих властивостей.
Puppet Warp дозволяє вам перекручувати та спотворювати частини вашої ілюстрації, щоб трансформації виглядали природними. Ви можете додавати, переміщувати та обертати шпильки, щоб плавно трансформувати свою ілюстрацію в різні варіанти за допомогою інструмента «Деформація ляльки» в Illustrator.
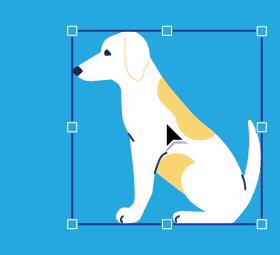
Виберіть інструмент «Деформація ляльки» на панелі інструментів і додайте шпильки до своєї ілюстрації.
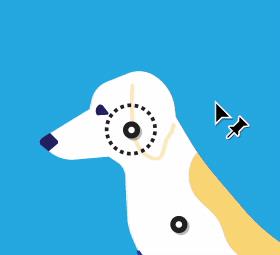
Перемістіть або поверніть вибрану шпильку, щоб перетворити свою ілюстрацію.
Досліджуйте, як створення контурів відсікання в Adobe InDesign CS5 допомагає у дизайні, дозволяючи блокувати певні ділянки зображення та обтікати їх текстом.
Створення тіні в Adobe Illustrator CS6 — швидкий та простий спосіб додати розмірність та елегантність ілюстрації. Дізнайтеся, як правильно налаштувати тінь для ваших об’єктів.
Дізнайтеся, як застосувати прозорість до SVG-графіки в Illustrator. Дізнайтеся, як виводити SVG із прозорим фоном та застосовувати ефекти прозорості.
Після імпортування зображень у Adobe XD у вас не буде великого контролю за редагуванням, але ви можете змінювати розмір і обертати зображення, як і будь-яку іншу форму. Ви також можете легко округлити кути імпортованого зображення за допомогою кутових віджетів. Маскування зображень Визначаючи закриту форму […]
Коли у вашому проекті Adobe XD є текст, ви можете почати змінювати властивості тексту. Ці властивості включають сімейство шрифтів, розмір шрифту, вагу шрифту, вирівнювання, інтервал між символами (кернінг і відстеження), інтервал між рядками (провідний), заливку, межу (обведення), тінь (тінь) і розмиття фону. Тож давайте розглянемо, як ці властивості застосовуються. Про читабельність і шрифт […]
Як і в Adobe Illustrator, монтажні області Photoshop надають можливість створювати окремі сторінки або екрани в одному документі. Це може бути особливо корисно, якщо ви створюєте екрани для мобільного додатка або невеликої брошури. Ви можете розглядати монтажну область як особливий тип групи шарів, створеної за допомогою панелі «Шари». Його […]
Багато інструментів, які ви знайдете на панелі інструментів InDesign, використовуються для малювання ліній і фігур на сторінці, тому у вас є кілька різних способів створення цікавих малюнків для своїх публікацій. Ви можете створювати будь-що, від простих фігур до складних малюнків всередині InDesign, замість того, щоб використовувати програму для малювання, як-от […]
Загортання тексту в Adobe Illustrator CC — це не те саме, що упаковувати подарунок — це простіше! Обтікання текстом змушує текст обтікати графіку, як показано на цьому малюнку. Ця функція може додати трохи творчості до будь-якого твору. Графіка змушує текст обертатися навколо нього. Спочатку створіть […]
При розробці дизайну в Adobe Illustrator CC вам часто потрібно, щоб фігура була точного розміру (наприклад, 2 x 3 дюйми). Після того, як ви створите фігуру, найкращий спосіб змінити її розмір до точних розмірів — використовувати панель «Трансформувати», показану на цьому малюнку. Виберіть об’єкт, а потім виберіть «Вікно→ Трансформувати до […]
Ви можете використовувати InDesign для створення та зміни графіки QR-коду. QR-коди – це форма штрих-коду, яка може зберігати таку інформацію, як слова, числа, URL-адреси або інші форми даних. Користувач сканує QR-код за допомогою камери та програмного забезпечення на пристрої, наприклад смартфоні, і програмне забезпечення використовує […]






