Створення відсічних контурів у InDesign Creative Suite 5
Досліджуйте, як створення контурів відсікання в Adobe InDesign CS5 допомагає у дизайні, дозволяючи блокувати певні ділянки зображення та обтікати їх текстом.
Ймовірно, на вашому жорсткому диску є фотографії, які ви хотіли б імпортувати в Adobe Lightroom Classic, і ви матимете нові фотографії для імпорту з карти пам’яті. Робочий процес однаковий в обох випадках, але варіанти, які ви стикаєтесь, мають деякі незначні відмінності.
Про що потрібно пам’ятати, перш ніж почати процес імпорту:
Коли ви починаєте процес імпорту з усіма своїми качками підряд, це заощаджує багато часу на дорозі. Пам’ятайте, що процес імпорту дає можливість зробити більше, ніж просто почати переглядати свої фотографії в Lightroom Classic . Погляньте на робочий процес імпорту, який використовує весь потенціал процесу імпорту:
Запустіть імпорт.
Ви можете розпочати імпорт кількома способами, але нічого не відбувається, якщо ви не зробите першого кроку.
Виберіть фотографії, які потрібно імпортувати.
Незалежно від того, звідки походять ваші фотографії, ви повинні вибрати, які з них імпортувати.
Налаштуйте параметри відповідно до ваших потреб.
Маючи відповіді на запитання на початку цього розділу, можна швидко налаштувати діалогове вікно Імпорт і натиснути кнопку Імпорт.
Коли Велика Картина не вийде, час розібратися з кількома дрібними деталями. Наступні кілька розділів допоможуть вам орієнтуватися в процесі імпорту.
Початок імпорту фотографій у Lightroom
Діалогове вікно імпорту — це шлюз, через який мають пройти всі фотографії. Відкрити двері можна кількома способами:
Вибір фотографій, які потрібно імпортувати в Lightroom Classic
Хоча в більшості випадків може бути правдою, що вам потрібно імпортувати кожну фотографію на карту пам’яті, все одно варто переглянути зображення, щоб переконатися, що ви дійсно хочете імпортувати їх усі. Параметр «Не імпортувати підозрювані дублікати» на панелі «Обробка файлів» позначено за замовчуванням, щоб гарантувати, що ви не імпортуєте ті самі фотографії двічі, але під час сканування попереднього перегляду ви можете виявити, що вам просто не потрібно витрачати час на імпорт деяких (поганих) фотографій. Зніміть прапорці біля всіх фотографій, які ви не хочете імпортувати в цей час.
У деяких випадках вам може бути легше натиснути кнопку Зняти прапорець з усіх внизу діалогового вікна, а потім просто поставити прапорці для фотографій, які ви хочете імпортувати. Ви можете використовувати швидші методи для сортування пшениці від полови в модулі «Бібліотека», але не потрібно імпортувати фотографії внутрішньої частини кришки об’єктива.
Налаштування параметрів відповідно до ваших потреб
Коли ви знаєте, які фотографії ви хочете імпортувати, настав час зробити вибір щодо того, як їх імпортувати, і чи збираєтеся ви трохи виконувати багатозадачність і обробляти їх на шляху до дверей.
Діалогове вікно імпорту надає чотири варіанти вгорі по центру. Джерело, з якого ви імпортуєте, значною мірою визначає, які параметри доступні в діалоговому вікні Імпорт.
Якщо ви імпортуєте з карти пам’яті, єдиними доступними параметрами є Копіювати як DNG та Копіювати. Якщо ви імпортуєте з диска, доступні всі параметри: Копіювати як DNG, Копіювати, Перемістити та Додати.
Ось чому. Якщо ви імпортуєте з пристрою (скажімо, з карти пам’яті), вам не потрібна опція «Додати», оскільки картки пам’яті є лише тимчасовими пристроями зберігання даних. Lightroom Classic знає це і вимикає цю опцію. Переміщення також не є варіантом, на основі найкращих методів роботи з картками пам’яті.
По-перше, ви не хочете видаляти файли з карти пам’яті, поки не зможете візуально переконатися, що файли безпечно скопійовано принаймні на один інший диск (два, якщо ви хочете бути в безпеці). Ідея полягає в тому, що ви не хочете ризикувати, що в процесі переміщення щось піде не так, оскільки ви ще не створили резервну копію.
По-друге, краще використовувати камеру для переформатування карти, коли ви готові стерти вміст, ніж дозволити комп’ютеру виконати це завдання. Коли ви переформатуєте карту в камері, цей процес виконується найкращим чином для камери, а це означає, що у вас менше шансів пошкодження даних, коли камера записує файли на карту в звичайній роботі.
Параметри обробки файлів «Копіювати» та «Перемістити» містять додаткові параметри, які не знайдено під час використання параметра «Додати». Причина цього в тому, що коли ви лише додаєте, ви нічого не змінюєте у фотографіях. Ви просто повідомляєте Lightroom Classic, де знаходяться файли, і продовжуєте імпортувати їх дані. З цього випливає, що якщо ви вирішите скопіювати або перемістити фотографії, а потім імпортувати, вам потрібно буде повідомити Lightroom Classic, куди ви хочете їх перемістити, і чи хочете ви змінити їх імена в процесі.
З цією метою, якщо ви виберете один із параметрів обробки файлів «Копіювати» або «Перемістити», у діалоговому вікні «Імпорт» з’являться такі параметри:
Функція перейменування файлів Lightroom Classic є досить потужною та універсальною. Це чудовий варіант під час імпортування, але майте на увазі, що ви можете перейменувати файли пізніше в модулі Бібліотека. Тож не відчувайте тиску робити це при імпорті.
Lightroom Classic встановлюється з кількома попередньо створеними шаблонами назв файлів, які ви можете використовувати, але його справжня сила виявляється, коли ви використовуєте редактор шаблонів імен файлів, як показано, для створення власних шаблонів. Ви отримуєте доступ до редактора, клацнувши спадне меню Шаблон і вибравши Редагувати.

Редактор шаблонів імені файлу.
Редактор працює, використовуючи те, що він називає маркерами для представлення різних текстових рядків, які можна зібрати в різні конфігурації. Існують маркери для даних назв зображень, параметрів нумерації зображень, форматів дати, метаданих і навіть спеціального тексту. Зібрані маркери можна зберегти як шаблони для повторного використання, коли ви захочете перейменувати файли. (Ви будете використовувати той самий редактор і маркери, якщо ви також перейменуєте після імпорту.)
Клацніть різні розділи, щоб зрозуміти, які дані можна включити в імена файлів. Зверніть увагу, зокрема, на дві лексеми:
Може бути важко встановити зв’язок між тим, що вони представляють, і діалоговим вікном налаштувань каталогу.
Дотримуйтесь цього прикладу, у якому ви створюєте спеціальний шаблон, який поєднує інформацію про дату та частину оригінальної, створеної камерою назви файлу (зверніться до попереднього малюнка, щоб побачити, як виглядає шаблон):
Натисніть спадне меню Шаблон і виберіть Редагувати.
Це запустить редактор шаблонів назв файлів. Коли редактор відкриється, зверніть увагу, що активний шаблон відображається в полі Preset у верхній частині редактора, а маркери, які складають цей шаблон, відображаються в полі редагування. Знайдіть хвилинку, щоб клацнути інші шаблони та подивитися, як створені маркери.
Видаліть усі маркери, які з’являються в полі редагування.
Почніть з чистого аркуша. Просто клацніть поле за маркерами та натисніть Delete (Backspace для Windows). Зверніть увагу на приклад вище, коли поле змінюється під час додавання або видалення маркерів, щоб переглянути, як буде виглядати ім’я файлу.
Натисніть спадне меню в розділі Додатково редактора та виберіть маркер Дата (РРРРММДД).
Просто вибір із меню додає маркер до поля редагування.
Клацніть поле редагування за маркером дати та введіть символ підкреслення.
Ви не обмежуєтесь використанням лише маркерів для створення імен файлів. Ви можете ввести прямо в поле редагування. Просто пам’ятайте, що з іменами файлів ви не хочете робити їх довшими, ніж необхідно, і ви хочете уникати всіх небуквенно-цифрових символів, крім тире та підкреслення, щоб запобігти потенційним проблемам у майбутньому.
У розділі «Ім’я зображення» редактора виберіть маркер суфікса імені файлу зі спадного меню.
Це номер файлу, згенерованого камерою.
Клацніть спадне меню Preset у верхній частині редактора та виберіть Зберегти поточні налаштування як новий пресет.
Це відкриє діалогове вікно New Preset. Якщо ви не помітили, люди в Adobe використовують слова template і preset як взаємозамінні. Нехай це вас не бентежить.
Дайте попередньому набору (шаблону) описову назву та натисніть Створити.
Після того, як ви клацнете Створити, ви побачите, що це ім’я з’явиться в меню Попередніх налаштувань.
Натисніть Готово.
Ви перейдете до діалогового вікна Імпорт із вибраним новим шаблоном.
Незалежно від методу обробки файлів, який ви використовуєте, у вас завжди є можливість застосувати три типи інформації до всіх імпортованих файлів за допомогою панелі «Застосувати під час імпорту».
Процес створення попереднього набору метаданих заслуговує більш детального розгляду. Ви можете створити необмежену кількість пресетів метаданих, які можна застосувати під час імпорту або пізніше в модулі «Бібліотека». Я створюю базовий стандарт (мається на увазі інформація, яку я хочу на всіх фотографіях, незалежно від теми, роботи чи місця), що містить всю мою відповідну інформацію (авторські права, ім’я, контактну інформацію тощо).
Щоб створити базовий набір метаданих, виконайте такі дії:
На панелі «Застосувати під час імпорту» діалогового вікна «Імпорт» клацніть спадне меню «Метадані» та виберіть «Створити».
Це запустить діалогове вікно New Metadata Preset (Див. наступний малюнок).
Введіть назву для вашого нового попереднього налаштування в полі «Назва пресета».
Заповніть усі поля в полях IPTC Copyright та IPTC Creator.
Це основна інформація про те, хто володіє авторськими правами на цю фотографію та як з ними зв’язатися. Додавання його сюди означає, що він записаний у метадані ваших експортованих файлів і може бути записаний у метадані XMP ваших вихідних файлів.
Нижче описано, як створити символ (c), щоб його можна було включити в поле Авторське право. Якщо ви працюєте в Windows і маєте окрему цифрову клавіатуру, утримуйте клавішу Alt і натисніть 0169 на клавіатурі, а потім відпустіть клавішу Alt. Якщо ви користуєтеся ноутбуком із накладкою клавіатури на звичайній клавіатурі, утримуйте функціональну клавішу (Fn) і клавішу Alt, а потім натисніть 0169. Якщо ви працюєте на Mac, утримуйте клавішу Option і натисніть Г.
Натисніть кнопку Створити.
Це збереже попередній набір, використовуючи ім’я, яке ви ввели на кроці 1, і закриє діалогове вікно Preset метаданих. Ви побачите новий набір у полі «Метадані» діалогового вікна «Імпорт».
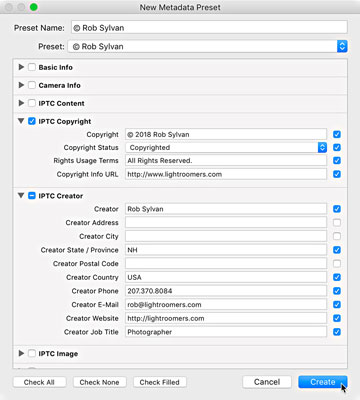
Діалогове вікно "Нові попередні налаштування метаданих".
Останнім параметром, який потрібно налаштувати перед натисканням кнопки «Імпорт», є «Попередній перегляд» на панелі «Обробка файлів». Lightroom Classic починає відтворювати попередні перегляди після завершення процесу імпорту. Цей параметр визначає розмір попереднього перегляду, який він починає створювати після імпорту. Ось ваші варіанти:
Незалежно від того, яке налаштування ви використовуєте, Lightroom Classic все одно в кінцевому підсумку відтворює необхідні попередні перегляди, коли це потрібно. Основна мета цього налаштування — надати вам трохи контролю над цим фоновим процесом, який відбувається після завершення імпорту. Я зазвичай вибираю опцію Embedded & Sidecar.
Два найпоширеніших типи імпорту, які ви виконуєте, — це варіанти «Додати» (особливо для нових користувачів Lightroom Classic) і «Копіювати».
Імпорт з диска (Додати)
Для фотографій на жорсткому диску, якими ви хочете керувати за допомогою Lightroom Classic, але зберігати їх там, де вони є на жорсткому диску, скористайтеся методом Додати. Ось кроки для додавання наявних фотографій до каталогу:
Натисніть кнопку «Імпорт» у модулі «Бібліотека», щоб відкрити діалогове вікно «Імпорт».
Примітка. Щоб перейти до модуля бібліотеки, натисніть G (для сітки) з будь-якого місця в Lightroom Classic.
На панелі «Джерело» перейдіть до папки верхнього рівня, яка містить ваші фотографії, і виберіть її, переконавшись, що прапорець «Включати підпапки».
Натисніть кнопку Додати.
Залиште всі фотографії позначеними для імпорту.
Пізніше ви можете використовувати інструменти Lightroom Classic, щоб відсортувати та видалити будь-які менш ніжні фотографії.
На панелі «Обробка файлів» встановіть «Попередній перегляд збірки» за бажанням.
In the Apply During Import panel, set the Develop Settings drop-down menu to None, and choose your Metadata preset in the Metadata menu.
Apply any globally applicable keywords (doubtful that any would apply to all photos when you’re first importing).
Click the Import button.
After that final click, the Import dialog closes, and you see the progress meter advancing in the upper-left corner of the interface as thumbnails start appearing in your catalog. Likewise, the Folders panel shows the imported folders.
Importing from a memory card (Copy)
Use a card reader instead of directly connecting your camera. A card reader is cheap and portable, doesn’t drain your camera batteries, and frees your camera to take more photos if you have multiple memory cards. Card readers often provide a faster data transfer rate than most cameras do. Card readers are so common these days that many laptops and monitors have them built right in!
Time to go through the steps for importing from a memory card — no matter how you connect the card to the computer. These steps are for the manual method and work only if you disable the Show Import Dialog When a Memory Card Is Detected preference setting:
Connect your memory card to the computer, and click the Import button in the Library.
Verify that your memory card is selected in the Devices section of the Source panel.
Confirm Eject after Import in the Source panel is checked.
Scan the previews, and uncheck any photos you don’t want to import.
Choose the Copy option at the top of the Import dialog.
Go right to the Destination panel, and choose where you want the new copies to be saved.
Click the Organize drop-down in the Destination panel, and choose how you want the photos organized.
Confirm that Don’t Import Suspected Duplicates in File Handling is checked.
(Optional) Check the Make a Second Copy To box in the File Handling panel, and configure a backup location.
Set Build Previews as desired.
In the File Renaming panel, choose a file-naming template from the Template drop-down menu.
In the Apply During Import panel, click the Develop Settings drop-down menu, and choose None.
Перебуваючи там, клацніть спадне меню «Метадані» та виберіть наявний пресет або створіть новий.
Застосуйте будь-які глобально застосовні ключові слова.
Двічі перевірте налаштування на панелі призначення.
Натисніть кнопку Імпорт.
Зараз триває процес імпорту. Після завершення вимірювання прогресу можна безпечно вийняти картку пам’яті. Завжди візуально перевіряйте, чи всі фотографії знаходяться там, де вони повинні бути, перш ніж форматувати цю картку пам’яті!
Досліджуйте, як створення контурів відсікання в Adobe InDesign CS5 допомагає у дизайні, дозволяючи блокувати певні ділянки зображення та обтікати їх текстом.
Створення тіні в Adobe Illustrator CS6 — швидкий та простий спосіб додати розмірність та елегантність ілюстрації. Дізнайтеся, як правильно налаштувати тінь для ваших об’єктів.
Дізнайтеся, як застосувати прозорість до SVG-графіки в Illustrator. Дізнайтеся, як виводити SVG із прозорим фоном та застосовувати ефекти прозорості.
Після імпортування зображень у Adobe XD у вас не буде великого контролю за редагуванням, але ви можете змінювати розмір і обертати зображення, як і будь-яку іншу форму. Ви також можете легко округлити кути імпортованого зображення за допомогою кутових віджетів. Маскування зображень Визначаючи закриту форму […]
Коли у вашому проекті Adobe XD є текст, ви можете почати змінювати властивості тексту. Ці властивості включають сімейство шрифтів, розмір шрифту, вагу шрифту, вирівнювання, інтервал між символами (кернінг і відстеження), інтервал між рядками (провідний), заливку, межу (обведення), тінь (тінь) і розмиття фону. Тож давайте розглянемо, як ці властивості застосовуються. Про читабельність і шрифт […]
Як і в Adobe Illustrator, монтажні області Photoshop надають можливість створювати окремі сторінки або екрани в одному документі. Це може бути особливо корисно, якщо ви створюєте екрани для мобільного додатка або невеликої брошури. Ви можете розглядати монтажну область як особливий тип групи шарів, створеної за допомогою панелі «Шари». Його […]
Багато інструментів, які ви знайдете на панелі інструментів InDesign, використовуються для малювання ліній і фігур на сторінці, тому у вас є кілька різних способів створення цікавих малюнків для своїх публікацій. Ви можете створювати будь-що, від простих фігур до складних малюнків всередині InDesign, замість того, щоб використовувати програму для малювання, як-от […]
Загортання тексту в Adobe Illustrator CC — це не те саме, що упаковувати подарунок — це простіше! Обтікання текстом змушує текст обтікати графіку, як показано на цьому малюнку. Ця функція може додати трохи творчості до будь-якого твору. Графіка змушує текст обертатися навколо нього. Спочатку створіть […]
При розробці дизайну в Adobe Illustrator CC вам часто потрібно, щоб фігура була точного розміру (наприклад, 2 x 3 дюйми). Після того, як ви створите фігуру, найкращий спосіб змінити її розмір до точних розмірів — використовувати панель «Трансформувати», показану на цьому малюнку. Виберіть об’єкт, а потім виберіть «Вікно→ Трансформувати до […]
Ви можете використовувати InDesign для створення та зміни графіки QR-коду. QR-коди – це форма штрих-коду, яка може зберігати таку інформацію, як слова, числа, URL-адреси або інші форми даних. Користувач сканує QR-код за допомогою камери та програмного забезпечення на пристрої, наприклад смартфоні, і програмне забезпечення використовує […]







