Створення відсічних контурів у InDesign Creative Suite 5
Досліджуйте, як створення контурів відсікання в Adobe InDesign CS5 допомагає у дизайні, дозволяючи блокувати певні ділянки зображення та обтікати їх текстом.
Якщо ви використовуєте Dreamweaver, корисно знати, як створити елемент бібліотеки, додати його на сторінку, а також редагувати та оновлювати елемент бібліотеки на кількох сторінках. Щоб ці дії працювали належним чином, ви повинні виконувати їх по порядку. Перш ніж створювати або використовувати елементи бібліотеки, ви повинні спочатку налаштувати сайт і відкрити його на панелі «Файли».
Щоб створити елемент бібліотеки, який можна використовувати на кількох сторінках вашого сайту, виконайте такі дії:
Відкрийте будь-який існуючий файл із зображеннями, текстом чи іншими елементами на сторінці, які ви хочете зберегти як елемент бібліотеки.
На цій сторінці виберіть елемент або колекцію елементів, які ви хочете зберегти як елемент бібліотеки, наприклад інформацію про авторські права, яка з’являється внизу сторінки.
Виберіть «Змінити» → «Бібліотека» → «Додати об’єкт до бібліотеки».
Відкривається панель «Ресурси бібліотеки» та відображає всі наявні елементи бібліотеки. Ваш новий елемент бібліотеки відображається як Без назви.
Виберіть «Без назви» та замініть його, ввівши нове ім’я, як ви називали б будь-який файл у Провіднику на ПК або Finder на Mac.
Коли ви створюєте елемент бібліотеки, Dreamweaver автоматично зберігає його в бібліотеці. Іменування елементів бібліотеки полегшує їх визначення, коли ви хочете їх використовувати. Потім ви можете легко застосувати елементи бібліотеки до будь-якої нової або існуючої сторінки вашого сайту.
Ви можете легко додавати елементи з бібліотеки на свої сторінки, просто перетягуючи їх з панелі активів на сторінку. Коли ви додаєте елемент бібліотеки, вміст вставляється в документ і встановлюється з’єднання.
Це з’єднання важливе, оскільки воно дає змогу пізніше редагувати елемент бібліотеки та застосовувати зміни до всіх сторінок, на яких з’являється цей елемент, але це також означає, що ви не можете редагувати елемент на сторінці, де він вставлений.
Щоб додати елемент бібліотеки на сторінку, виконайте такі дії:
Створіть новий документ у Dreamweaver або відкрийте будь-який наявний файл.
На панелі «Файли» перейдіть на вкладку «Активи», а потім клацніть піктограму «Бібліотека».
Бібліотека відкриється на панелі активів.
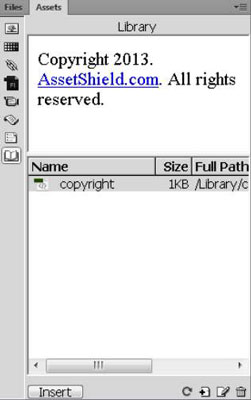
Перетягніть елемент із бібліотеки у вікно документа.
Крім того, ви можете вибрати елемент у бібліотеці та натиснути кнопку Вставити. Елемент автоматично з’являється на сторінці. Після того, як ви вставите елемент бібліотеки на сторінку, ви можете використовувати будь-яку з функцій форматування Dreamweaver, щоб розмістити його на сторінці.
Елементи бібліотеки виділяються, щоб відрізняти їх від інших елементів на сторінці. У діалоговому вікні «Параметри» можна налаштувати колір виділення для елементів бібліотеки, а також показати або приховати колір виділення. Щоб змінити або приховати виділення бібліотеки, виконайте такі дії:
Виберіть Редагувати→Параметри (Windows) або Dreamweaver→Параметри (Mac).
З'явиться діалогове вікно "Параметри".
У розділі Категорія ліворуч виберіть Підсвічування.
Клацніть поле кольору, щоб вибрати колір для елементів бібліотеки, а потім виберіть поле Показати, щоб відобразити колір виділення бібліотеки на ваших сторінках.
Залиште поле порожнім, якщо ви не хочете відображати колір виділення.
Натисніть кнопку OK, щоб закрити діалогове вікно «Параметри».
Функція бібліотеки Dreamweaver заощаджує час, оскільки ви можете вносити зміни до елементів бібліотеки та автоматично застосовувати ці зміни до будь-якої або всіх сторінок, де відображається елемент бібліотеки. Щоб відредагувати елемент бібліотеки, виконайте такі дії:
На панелі «Файли» перейдіть на вкладку «Активи», а потім клацніть піктограму «Бібліотека».
Бібліотека відкриється на панелі активів.
Двічі клацніть будь-який елемент у бібліотеці, щоб відкрити його.
Dreamweaver відкриває нове вікно, де ви можете редагувати елемент бібліотеки.
Елемент бібліотеки не матиме тегу, у якому можна вказати кольори фону, посилання або тексту. Елемент бібліотеки отримує правильні налаштування з тегів на сторінці, куди ви його вставляєте.
Змініть елемент бібліотеки, як і будь-який елемент у Dreamweaver.
Наприклад, ви можете змінити посилання, редагувати текст, змінити шрифт або розмір і навіть додати зображення, текст та інші елементи.
Виберіть «Файл»→ «Зберегти», щоб зберегти зміни до вихідного елемента.
Відкриється діалогове вікно «Оновлення елементів бібліотеки», яке відображає список усіх сторінок, на яких відображається елемент бібліотеки.
Щоб застосувати зміни, які ви внесли до елемента бібліотеки на всіх перерахованих сторінках, натисніть кнопку Оновити.
Якщо ви не хочете застосовувати зміни до всіх сторінок, на яких відображається елемент бібліотеки, натисніть кнопку «Не оновлювати».
Якщо ви натиснули кнопку «Оновити», з’явиться діалогове вікно «Сторінки оновлення», в якому буде показано хід оновлення. Ви можете зупинити оновлення з цього діалогового вікна, якщо необхідно.
Якщо ви хочете змінити елемент бібліотеки на певній сторінці або на кількох сторінках, ви можете замінити функцію автоматичної бібліотеки, від’єднавши її або розірвавши зв’язок між вихідним елементом у бібліотеці та елементом, вставленим на сторінку.
Після розриву з’єднання ви більше не зможете автоматично оновлювати елемент бібліотеки цієї сторінки.
Щоб від’єднати екземпляр елемента бібліотеки, щоб його можна було редагувати незалежно, виконайте такі дії:
Відкрийте будь-який файл, який містить елемент бібліотеки, і виберіть елемент бібліотеки.
Інспектор властивостей відображає параметри елемента бібліотеки.

Натисніть кнопку Від’єднати від оригіналу.
З’явиться попередження, яке повідомляє, що якщо ви продовжите від’єднання елемента бібліотеки від оригіналу, ви більше не зможете оновлювати його виникнення під час редагування оригіналу.
Натисніть OK, щоб від’єднати елемент бібліотеки.
Досліджуйте, як створення контурів відсікання в Adobe InDesign CS5 допомагає у дизайні, дозволяючи блокувати певні ділянки зображення та обтікати їх текстом.
Створення тіні в Adobe Illustrator CS6 — швидкий та простий спосіб додати розмірність та елегантність ілюстрації. Дізнайтеся, як правильно налаштувати тінь для ваших об’єктів.
Дізнайтеся, як застосувати прозорість до SVG-графіки в Illustrator. Дізнайтеся, як виводити SVG із прозорим фоном та застосовувати ефекти прозорості.
Після імпортування зображень у Adobe XD у вас не буде великого контролю за редагуванням, але ви можете змінювати розмір і обертати зображення, як і будь-яку іншу форму. Ви також можете легко округлити кути імпортованого зображення за допомогою кутових віджетів. Маскування зображень Визначаючи закриту форму […]
Коли у вашому проекті Adobe XD є текст, ви можете почати змінювати властивості тексту. Ці властивості включають сімейство шрифтів, розмір шрифту, вагу шрифту, вирівнювання, інтервал між символами (кернінг і відстеження), інтервал між рядками (провідний), заливку, межу (обведення), тінь (тінь) і розмиття фону. Тож давайте розглянемо, як ці властивості застосовуються. Про читабельність і шрифт […]
Як і в Adobe Illustrator, монтажні області Photoshop надають можливість створювати окремі сторінки або екрани в одному документі. Це може бути особливо корисно, якщо ви створюєте екрани для мобільного додатка або невеликої брошури. Ви можете розглядати монтажну область як особливий тип групи шарів, створеної за допомогою панелі «Шари». Його […]
Багато інструментів, які ви знайдете на панелі інструментів InDesign, використовуються для малювання ліній і фігур на сторінці, тому у вас є кілька різних способів створення цікавих малюнків для своїх публікацій. Ви можете створювати будь-що, від простих фігур до складних малюнків всередині InDesign, замість того, щоб використовувати програму для малювання, як-от […]
Загортання тексту в Adobe Illustrator CC — це не те саме, що упаковувати подарунок — це простіше! Обтікання текстом змушує текст обтікати графіку, як показано на цьому малюнку. Ця функція може додати трохи творчості до будь-якого твору. Графіка змушує текст обертатися навколо нього. Спочатку створіть […]
При розробці дизайну в Adobe Illustrator CC вам часто потрібно, щоб фігура була точного розміру (наприклад, 2 x 3 дюйми). Після того, як ви створите фігуру, найкращий спосіб змінити її розмір до точних розмірів — використовувати панель «Трансформувати», показану на цьому малюнку. Виберіть об’єкт, а потім виберіть «Вікно→ Трансформувати до […]
Ви можете використовувати InDesign для створення та зміни графіки QR-коду. QR-коди – це форма штрих-коду, яка може зберігати таку інформацію, як слова, числа, URL-адреси або інші форми даних. Користувач сканує QR-код за допомогою камери та програмного забезпечення на пристрої, наприклад смартфоні, і програмне забезпечення використовує […]







