Створення відсічних контурів у InDesign Creative Suite 5
Досліджуйте, як створення контурів відсікання в Adobe InDesign CS5 допомагає у дизайні, дозволяючи блокувати певні ділянки зображення та обтікати їх текстом.
Тип SVG надає ті самі цінні функції, які є в усіх аспектах SVG-графіки, створеної в Adobe Illustrator CC : масштабованість, можливість редагування в Illustrator та вбудована підтримка в усіх браузерах. Ці функції самі по собі є аргументом для експорту вашого графічного вмісту, який містить тип у форматі SVG, коли він призначений для цифрової розробки.
Навіть крім переваг, які ви отримуєте, коли використовуєте SVG для графіки в цілому, деякі спеціальні функції доступні, коли ви вводите ці графіки.
Як ви могли помітити, я в захваті від того, що тип SVG, коли його відкривають у вікні браузера, можна шукати за допомогою браузера. Зазвичай ці інструменти пошуку браузера працюють лише з типом HTML.
І тип SVG доступний не тільки для пошуку; користувачі можуть знаходити текст на сторінці, копіювати та вставляти, а також шукати вміст. Наприклад, якщо відвідувача сокового бару цікавить, чи є в коктейлях з капусти лимонний сік, він може знайти цей текст у файлі SVG, як показано тут.
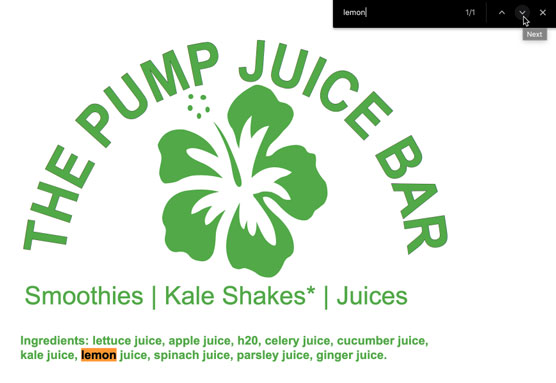
Пошук тексту в SVG-графіці в Chrome.
Або, якщо на те пішло, якщо користувач не впевнений, що таке кале, він може вибрати текст і знайти визначення, як показано.
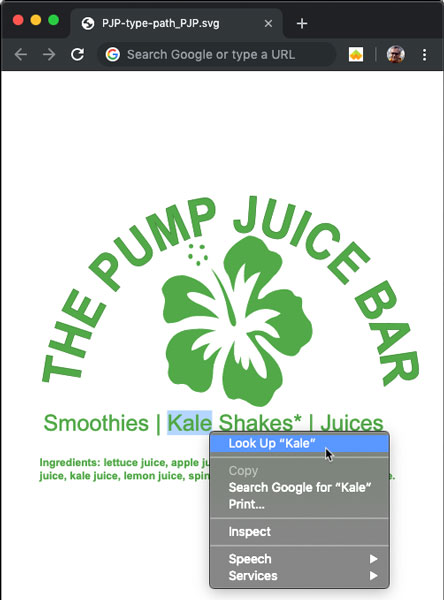
Вибір типу SVG-графіки в браузері
Щоб трохи повернутися назад, ви можете експортувати графіку Illustrator, яка містить тип для екранів у форматі PNG, GIF або JPEG. Але вони не будуть масштабованими, і вони не збережуть тип функціональності типу, продемонстрований на двох попередніх малюнках.
Незабаром я повернуся до того, коли і як зберігати файли SVG та експортувати їх у SVG. Але поки ми говоримо про тип SVG, вам потрібно знати, що для того, щоб тип SVG поводився так, як показано, ви повинні зберегти свою графіку як SVG. І ви повинні використовувати спеціальні налаштування, щоб тип діяв так, як передбачається, коли зображення SVG переглядається у браузері.
Щоб зберегти тип у зображенні як тип SVG, виконайте такі дії:
1. Коли ваша графіка готова для передачі веб-розробнику, виберіть «Файл»→ «Зберегти як». Перейдіть до папки, в якій потрібно зберегти файл, і введіть назву файлу.
Підтримуйте веб-сумісність імен файлів, тобто використовуйте малі літери та цифри, не використовуйте спеціальні символи (окрім тире та підкреслення) і точно не використовуйте пробіли.
Якщо ви повторно зберігаєте файл, який ви вже зберегли в іншому форматі, ви можете зберегти ім’я файлу та місце розташування та перейти до кроку 2.
2. У спадному меню «Формат» у діалоговому вікні «Зберегти» виберіть SVG і натисніть «Зберегти».
Відкриється діалогове вікно Параметри SVG.
3. Залиште профілі SVG встановленими на SVG 1.1 (поточна версія, підтримується всіма браузерами.
Інші варіанти не є критичними для того, що ми тут робимо, але коротко вони такі:
4. У нижньому розділі діалогового вікна «Додаткові параметри» зніміть прапорець «Вивести менше елементів» та «Використовувати елемент для тексту на шляху».
Зверніть увагу, що ці параметри вибрані за замовчуванням. Цей розділ діалогового вікна параметрів SVG має виглядати як на малюнку нижче.
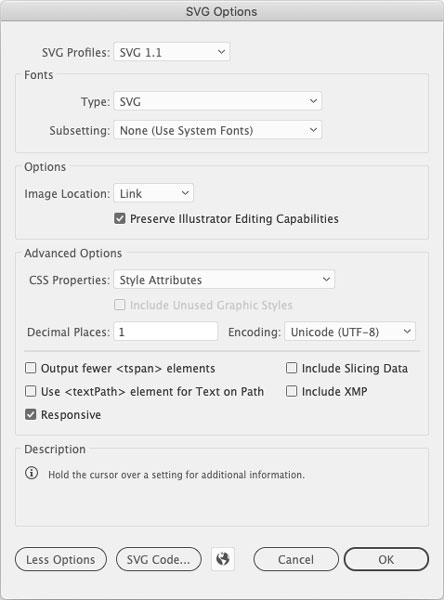
Збереження SVG-графіки для збереження особливостей спеціального типу.
Скасування вибору цих параметрів може трохи збільшити розмір вашого файлу, але, скасувавши їх вибір, ви збережете вигляд тексту та властивості, якими я хвалюсь у цьому розділі (можливість пошуку, копіювання та вставлення, пошук у браузері та інші функції, залежно від середовища перегляду).
Прапорець Responsive встановлений за замовчуванням. Цей параметр не є критичним для збереження спеціальних атрибутів типу SVG. Тут, як і в більшості варіантів, ваш вибір залежить від потреб вашого веб-розробника. Якщо ви сумніваєтеся, залишити вибраним параметр Responsive є широко застосовним варіантом виводу.
5. Натисніть OK у діалоговому вікні «Параметри SVG», щоб зберегти файл як вбудований SVG.
Кілька приміток щодо типу SVG:
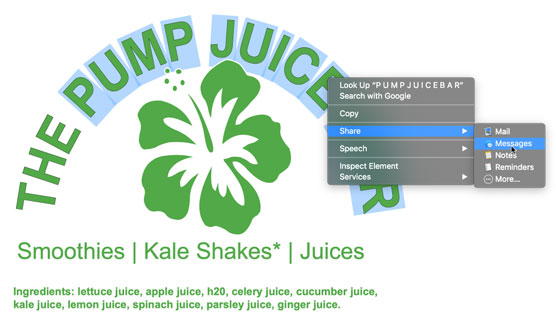
Вибір тексту на шляху у файлі SVG у браузері Safari
Illustrator ніколи не буде чиїмсь найкращим редактором коду, але він містить чудову маленьку функцію для пов’язування коду з елементами файлу SVG. Давайте швидко розглянемо, як додати фрагмент коду, коли ви хочете додати посилання до частини SVG-графіки. У наведених нижче кроках описано призначення JavaScript об’єкту, який змусить цей об’єкт функціонувати як посилання.
1. Вибравши об’єкт, перегляньте панель інтерактивності SVG.
Ви можете відобразити цю панель, якщо вона неактивна, вибравши «Вікно→ Інтерактивність SVG».
2. Залиште подію за замовчуванням, Onclick.
Ця команда JavaScript виконує функцію (змусити щось відбутися), коли користувач натискає вибраний об’єкт на веб-сторінці.
3. У полі JavaScript використовуйте цей синтаксис, щоб визначити цільове посилання:
window.open("[URL]");
Тож, наприклад, якби ви посилалися на сторінку Вікіпедії про kale, повний рядок коду був би тим, що я маю на малюнку:
window.open("https://en.wikipedia.org/wiki/Kale");
4. Збережіть файл Illustrator як файл SVG.
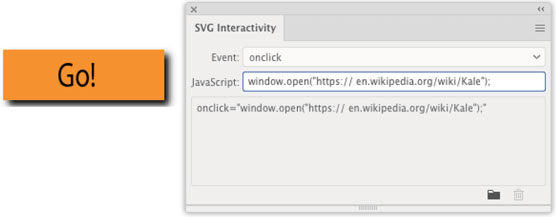
Додавання фрагмента JavaScript до файлу SVG для створення клікабельного посилання на графіку.
Файл готовий для передачі вашому веб-розробнику. (Або якщо це ваша інша роль, ви можете змінити капелюхи і вибрати файл у своєму улюбленому редакторі коду, щоб інтегрувати його у веб-проект).
Крім того, ви можете просто вставити збережений файл SVG у веб-сторінку. Посилання не буде елегантним (допоки веб-дизайнер не налаштує згенерований CSS, воно не включатиме типову піктограму посилання при наведенні на неї, наприклад). Але він буде працювати, і він, безумовно, буде придатним для створення прототипів і тестування до завершення веб-сторінки.
Не намагайтеся використовувати техніку зрізів Illustrator для збереження файлів SVG. Технологія, що лежить в основі фрагментів, заснована на растрові і не збігається з векторним виведенням.
Досліджуйте, як створення контурів відсікання в Adobe InDesign CS5 допомагає у дизайні, дозволяючи блокувати певні ділянки зображення та обтікати їх текстом.
Створення тіні в Adobe Illustrator CS6 — швидкий та простий спосіб додати розмірність та елегантність ілюстрації. Дізнайтеся, як правильно налаштувати тінь для ваших об’єктів.
Дізнайтеся, як застосувати прозорість до SVG-графіки в Illustrator. Дізнайтеся, як виводити SVG із прозорим фоном та застосовувати ефекти прозорості.
Після імпортування зображень у Adobe XD у вас не буде великого контролю за редагуванням, але ви можете змінювати розмір і обертати зображення, як і будь-яку іншу форму. Ви також можете легко округлити кути імпортованого зображення за допомогою кутових віджетів. Маскування зображень Визначаючи закриту форму […]
Коли у вашому проекті Adobe XD є текст, ви можете почати змінювати властивості тексту. Ці властивості включають сімейство шрифтів, розмір шрифту, вагу шрифту, вирівнювання, інтервал між символами (кернінг і відстеження), інтервал між рядками (провідний), заливку, межу (обведення), тінь (тінь) і розмиття фону. Тож давайте розглянемо, як ці властивості застосовуються. Про читабельність і шрифт […]
Як і в Adobe Illustrator, монтажні області Photoshop надають можливість створювати окремі сторінки або екрани в одному документі. Це може бути особливо корисно, якщо ви створюєте екрани для мобільного додатка або невеликої брошури. Ви можете розглядати монтажну область як особливий тип групи шарів, створеної за допомогою панелі «Шари». Його […]
Багато інструментів, які ви знайдете на панелі інструментів InDesign, використовуються для малювання ліній і фігур на сторінці, тому у вас є кілька різних способів створення цікавих малюнків для своїх публікацій. Ви можете створювати будь-що, від простих фігур до складних малюнків всередині InDesign, замість того, щоб використовувати програму для малювання, як-от […]
Загортання тексту в Adobe Illustrator CC — це не те саме, що упаковувати подарунок — це простіше! Обтікання текстом змушує текст обтікати графіку, як показано на цьому малюнку. Ця функція може додати трохи творчості до будь-якого твору. Графіка змушує текст обертатися навколо нього. Спочатку створіть […]
При розробці дизайну в Adobe Illustrator CC вам часто потрібно, щоб фігура була точного розміру (наприклад, 2 x 3 дюйми). Після того, як ви створите фігуру, найкращий спосіб змінити її розмір до точних розмірів — використовувати панель «Трансформувати», показану на цьому малюнку. Виберіть об’єкт, а потім виберіть «Вікно→ Трансформувати до […]
Ви можете використовувати InDesign для створення та зміни графіки QR-коду. QR-коди – це форма штрих-коду, яка може зберігати таку інформацію, як слова, числа, URL-адреси або інші форми даних. Користувач сканує QR-код за допомогою камери та програмного забезпечення на пристрої, наприклад смартфоні, і програмне забезпечення використовує […]







