Створення відсічних контурів у InDesign Creative Suite 5
Досліджуйте, як створення контурів відсікання в Adobe InDesign CS5 допомагає у дизайні, дозволяючи блокувати певні ділянки зображення та обтікати їх текстом.
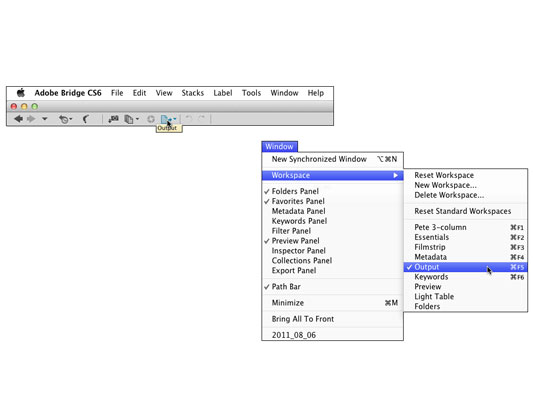
Перейдіть до панелі «Вивод», натиснувши кнопку робочої області, вибравши «Вихід» у меню «Вікно→ Робоча область» або скориставшись показаним ярликом.
На панелі «Вивід» Bridge ви можете швидко та легко створювати як екранні презентації (з вишуканими переходами між зображеннями), так і багатосторінкові PDF-документи (підходять для розповсюдження та друку).
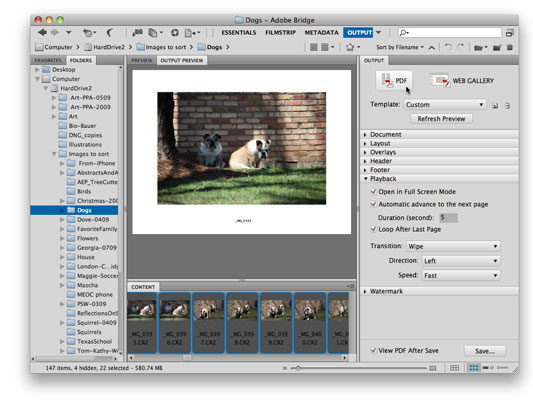
Виберіть мініатюри зображень, які потрібно включити.
Ви можете клацнути, а потім Shift+клацніть, щоб вибрати серію зображень, або Command+клацніть (Mac)/Ctrl+клацніть (Windows), щоб вибрати окремі зображення.
Підказка: Ви повинні вибрати зображення; ви не можете вибрати лише папку. Bridge автоматично пропускає всі вибрані файли, які не є зображеннями.
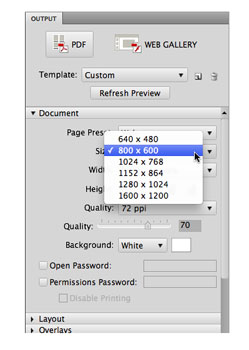
У розділі «Документ» виберіть відповідний розмір.
Виберіть один із веб-налаштувань, а не розмір паперу. Adobe Reader може масштабувати презентацію, тому 800×600 пікселів є хорошим вибором, якщо ви не знаєте, що презентація завжди буде відтворюватися на більшому моніторі. Виберіть колір фону (чорний — це відмінний вибір) і визначте, чи хочете ви вимагати пароль, щоб відкрити документ, чи зробити презентацію недоступною для друку.
У розділі «Документ» виберіть відповідний розмір.
Виберіть один із веб-налаштувань, а не розмір паперу. Adobe Reader може масштабувати презентацію, тому 800×600 пікселів є хорошим вибором, якщо ви не знаєте, що презентація завжди буде відтворюватися на більшому моніторі. Виберіть колір фону (чорний — це відмінний вибір) і визначте, чи хочете ви вимагати пароль, щоб відкрити документ, чи зробити презентацію недоступною для друку.
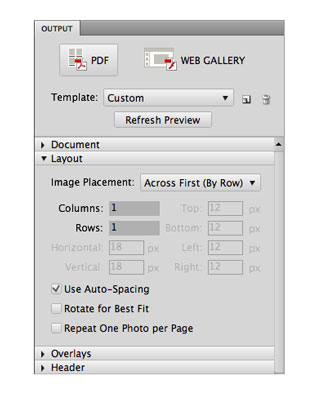
Виберіть макет один за одним.
Якщо ви насправді не хочете, щоб у кожному кадрі презентації відображалося більше одного зображення, використовуйте макет з одного стовпця та одного рядка.
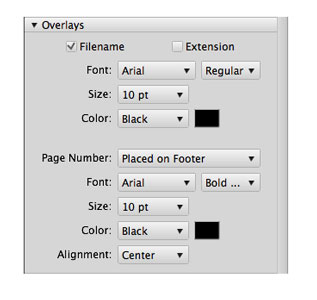
(Необов’язково.) Додайте назву файлу, заголовок, нижній колонтитул або водяний знак до кожного кадру.
У розділі «Накладання» ви можете додати ім’я файлу (з розширенням файлу або без нього) під кожне зображення, вибравши шрифт, стиль, розмір і колір на ваш вибір. Розділи верхнього та нижнього колонтитулів дозволяють додавати текстове повідомлення (звісно, що можна налаштувати) у верхній та/або нижній частині кожного слайда презентації.
Ви також можете додати водяний знак, можливо, інформацію про ваші авторські права зі зменшеною непрозорістю в центрі зображення. Ваші параметри в розділі «Водяний знак» включають усі варіанти шрифту, непрозорість та передній план або фон. (Якщо ваші зображення не містять прозорість або зменшену непрозорість, виберіть Передній план.)
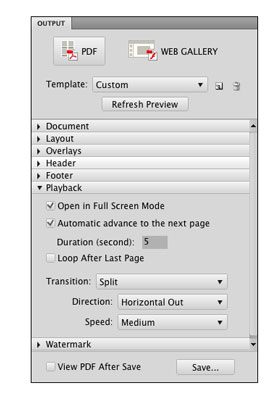
Виберіть параметри відтворення.
Ви вибираєте, чи хочете ви, щоб презентація заповнювала екран, як довго відображатиметься кожен кадр, чи відтворюватиметься презентація одноразово чи безперервно, і як вона змінюється від кадру до кадру.
Попередній перегляд презентації. Натисніть кнопку Оновити попередній перегляд угорі, щоб переконатися, що ви отримаєте потрібне.
Збережіть презентацію. Унизу цього діалогового вікна ви можете вибрати перегляд презентації (чи ні), коли будете готові, за допомогою параметра Переглянути PDF після збереження. Натисніть кнопку «Зберегти», назвіть презентацію (Bridge автоматично додасть розширення файлу .pdf), виберіть місце для збереження та натисніть «Зберегти».
Досліджуйте, як створення контурів відсікання в Adobe InDesign CS5 допомагає у дизайні, дозволяючи блокувати певні ділянки зображення та обтікати їх текстом.
Створення тіні в Adobe Illustrator CS6 — швидкий та простий спосіб додати розмірність та елегантність ілюстрації. Дізнайтеся, як правильно налаштувати тінь для ваших об’єктів.
Дізнайтеся, як застосувати прозорість до SVG-графіки в Illustrator. Дізнайтеся, як виводити SVG із прозорим фоном та застосовувати ефекти прозорості.
Після імпортування зображень у Adobe XD у вас не буде великого контролю за редагуванням, але ви можете змінювати розмір і обертати зображення, як і будь-яку іншу форму. Ви також можете легко округлити кути імпортованого зображення за допомогою кутових віджетів. Маскування зображень Визначаючи закриту форму […]
Коли у вашому проекті Adobe XD є текст, ви можете почати змінювати властивості тексту. Ці властивості включають сімейство шрифтів, розмір шрифту, вагу шрифту, вирівнювання, інтервал між символами (кернінг і відстеження), інтервал між рядками (провідний), заливку, межу (обведення), тінь (тінь) і розмиття фону. Тож давайте розглянемо, як ці властивості застосовуються. Про читабельність і шрифт […]
Як і в Adobe Illustrator, монтажні області Photoshop надають можливість створювати окремі сторінки або екрани в одному документі. Це може бути особливо корисно, якщо ви створюєте екрани для мобільного додатка або невеликої брошури. Ви можете розглядати монтажну область як особливий тип групи шарів, створеної за допомогою панелі «Шари». Його […]
Багато інструментів, які ви знайдете на панелі інструментів InDesign, використовуються для малювання ліній і фігур на сторінці, тому у вас є кілька різних способів створення цікавих малюнків для своїх публікацій. Ви можете створювати будь-що, від простих фігур до складних малюнків всередині InDesign, замість того, щоб використовувати програму для малювання, як-от […]
Загортання тексту в Adobe Illustrator CC — це не те саме, що упаковувати подарунок — це простіше! Обтікання текстом змушує текст обтікати графіку, як показано на цьому малюнку. Ця функція може додати трохи творчості до будь-якого твору. Графіка змушує текст обертатися навколо нього. Спочатку створіть […]
При розробці дизайну в Adobe Illustrator CC вам часто потрібно, щоб фігура була точного розміру (наприклад, 2 x 3 дюйми). Після того, як ви створите фігуру, найкращий спосіб змінити її розмір до точних розмірів — використовувати панель «Трансформувати», показану на цьому малюнку. Виберіть об’єкт, а потім виберіть «Вікно→ Трансформувати до […]
Ви можете використовувати InDesign для створення та зміни графіки QR-коду. QR-коди – це форма штрих-коду, яка може зберігати таку інформацію, як слова, числа, URL-адреси або інші форми даних. Користувач сканує QR-код за допомогою камери та програмного забезпечення на пристрої, наприклад смартфоні, і програмне забезпечення використовує […]







