Створення відсічних контурів у InDesign Creative Suite 5
Досліджуйте, як створення контурів відсікання в Adobe InDesign CS5 допомагає у дизайні, дозволяючи блокувати певні ділянки зображення та обтікати їх текстом.
Вікно Liquify у Photoshop CS6 здається неймовірно складним на поверхні, але його так само легко нанести, як фарбу пальцем після того, як ви трохи пограєте з ним. Ось покроковий сценарій того, що ви можете зробити, щоб застосувати спотворення до власного зображення:
Виберіть і відкрийте зображення, яке потрібно трансмогрувати за допомогою Liquify; виберіть шар.
Якщо ви не хочете спотворювати весь шар, ви можете зробити потрібний вибір.
Ви також можете використовувати маску шару, альфа-канал, виділення або прозору область, щоб визначити, які частини ви хочете спотворити.
Виберіть «Фільтр»→ «Розрідити».
З’явиться діалогове вікно Розрідження. Виберіть опцію «Розширений режим», щоб отримати повний доступ до всіх інструментів і налаштувань.
Якщо можливо, завантажте виділення, маску шару, прозору область або альфа-канал в область параметрів маски.
Переконайтеся, що ви вибрали параметр «Показати маску» в області «Параметри перегляду». Якщо у вас є збережений вибір (також відомий як альфа-канал), у вас є варіант альфа-каналу на вибір. Інакше ви не побачите цю опцію.
Ви також можете вибрати інструмент «Заморожена маска» та зафарбувати ділянки, які потрібно замаскувати або захистити.
Після того, як ви заморозили область, ви можете на деякий час позбутися від замороженого виділення. Зніміть прапорець «Показати маску» у «Параметри перегляду», щоб вимкнути дисплей.
В області Параметри перегляду переконайтеся, що вибрані параметри Показати сітку та Показати зображення.
Ви можете будь-коли приховати будь-який або всі з них, щоб отримати інший вигляд вашого зображення. Наприклад, ви можете захотіти приховати заморожені області та сітку, щоб переглянути лише ваше зображення з спотвореннями, які ви застосовували до цього часу. Або ви можете подивитися лише на сітку, щоб побачити самі спотворення.
Можливість досліджувати процес зрідження кількома різними способами є однією з причин того, що Liquify настільки піддається контролю.
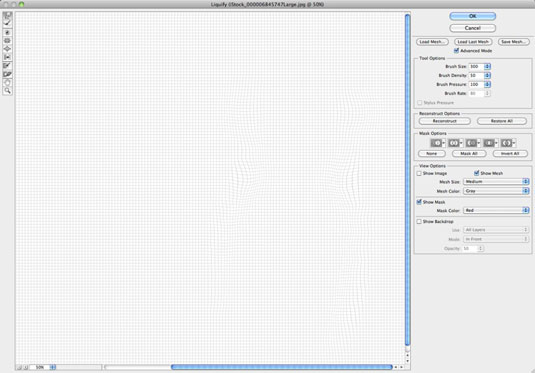
Якщо ви не можете бачити сітку (або думаєте, що колір маски злиється з домінуючим кольором у вашому зображенні), скористайтеся параметрами Перегляд, щоб змінити розмір і колір сітки, а також відтінок маски.
Якщо ви хочете побачити спотворення зображення на фоні, ви також можете вибрати цей параметр.
Використовуйте інструменти для малювання, щоб застосувати різні ефекти до свого зображення.
Не забудьте відрегулювати розмір і тиск пензля, щоб отримати точне покриття, яке ви хочете.
У різні моменти під час роботи ви можете вирішити, що хочете заморозити частини зображення від подальших змін (тимчасово або назавжди).
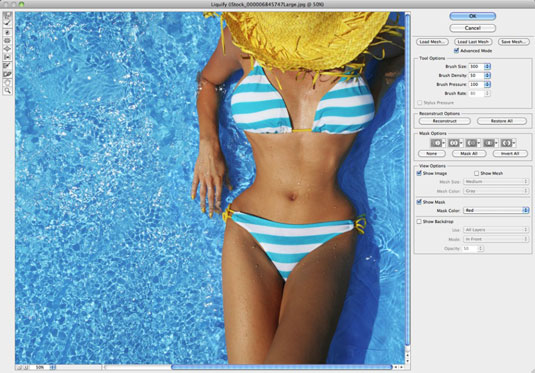
Авторство: ©iStockphoto.com/NinaMalyna Зображення №6845747
Якщо ви вирішите знову попрацювати над областю, виберіть параметр «Показати маску», щоб відобразити заморожені області (якщо необхідно). Потім виберіть інструмент «Маска відтавання» та видаліть повністю або частину заморожування.
Використовуйте інструмент або параметр «Реконструкція», щоб частково або повністю повернути або змінити свої спотворення.
Якщо ви хочете почати спочатку, натисніть «Відновити все», щоб повернутися до вихідного зображення. Усі параметри параметрів залишаються як є. Утримуйте клавішу Alt (Option на Mac) і натисніть кнопку Reset, щоб повернутися до вихідного зображення та скинути всі параметри до налаштувань за замовчуванням.
Коли ви закінчите, збережіть створену сітку, натиснувши «Зберегти сітку». Дайте сітці ім’я та збережіть її на жорсткому диску.
Цей крок є абсолютно необов’язковим, але зберегти вашу роботу — хороша ідея, якщо вам дійсно подобається те, що ви зробили.
Застосуйте спотворення до зображення, натиснувши кнопку OK і вийшовши з діалогового вікна Liquif.
Досліджуйте, як створення контурів відсікання в Adobe InDesign CS5 допомагає у дизайні, дозволяючи блокувати певні ділянки зображення та обтікати їх текстом.
Створення тіні в Adobe Illustrator CS6 — швидкий та простий спосіб додати розмірність та елегантність ілюстрації. Дізнайтеся, як правильно налаштувати тінь для ваших об’єктів.
Дізнайтеся, як застосувати прозорість до SVG-графіки в Illustrator. Дізнайтеся, як виводити SVG із прозорим фоном та застосовувати ефекти прозорості.
Після імпортування зображень у Adobe XD у вас не буде великого контролю за редагуванням, але ви можете змінювати розмір і обертати зображення, як і будь-яку іншу форму. Ви також можете легко округлити кути імпортованого зображення за допомогою кутових віджетів. Маскування зображень Визначаючи закриту форму […]
Коли у вашому проекті Adobe XD є текст, ви можете почати змінювати властивості тексту. Ці властивості включають сімейство шрифтів, розмір шрифту, вагу шрифту, вирівнювання, інтервал між символами (кернінг і відстеження), інтервал між рядками (провідний), заливку, межу (обведення), тінь (тінь) і розмиття фону. Тож давайте розглянемо, як ці властивості застосовуються. Про читабельність і шрифт […]
Як і в Adobe Illustrator, монтажні області Photoshop надають можливість створювати окремі сторінки або екрани в одному документі. Це може бути особливо корисно, якщо ви створюєте екрани для мобільного додатка або невеликої брошури. Ви можете розглядати монтажну область як особливий тип групи шарів, створеної за допомогою панелі «Шари». Його […]
Багато інструментів, які ви знайдете на панелі інструментів InDesign, використовуються для малювання ліній і фігур на сторінці, тому у вас є кілька різних способів створення цікавих малюнків для своїх публікацій. Ви можете створювати будь-що, від простих фігур до складних малюнків всередині InDesign, замість того, щоб використовувати програму для малювання, як-от […]
Загортання тексту в Adobe Illustrator CC — це не те саме, що упаковувати подарунок — це простіше! Обтікання текстом змушує текст обтікати графіку, як показано на цьому малюнку. Ця функція може додати трохи творчості до будь-якого твору. Графіка змушує текст обертатися навколо нього. Спочатку створіть […]
При розробці дизайну в Adobe Illustrator CC вам часто потрібно, щоб фігура була точного розміру (наприклад, 2 x 3 дюйми). Після того, як ви створите фігуру, найкращий спосіб змінити її розмір до точних розмірів — використовувати панель «Трансформувати», показану на цьому малюнку. Виберіть об’єкт, а потім виберіть «Вікно→ Трансформувати до […]
Ви можете використовувати InDesign для створення та зміни графіки QR-коду. QR-коди – це форма штрих-коду, яка може зберігати таку інформацію, як слова, числа, URL-адреси або інші форми даних. Користувач сканує QR-код за допомогою камери та програмного забезпечення на пристрої, наприклад смартфоні, і програмне забезпечення використовує […]







