Створення відсічних контурів у InDesign Creative Suite 5
Досліджуйте, як створення контурів відсікання в Adobe InDesign CS5 допомагає у дизайні, дозволяючи блокувати певні ділянки зображення та обтікати їх текстом.
Те, що робить плавні макети сітки настільки потужними, так це те, що ви можете змінювати положення та розмір елементів у Dreamweaver, щоб вони розташовувалися по-різному для кожного з трьох макетів, створюючи дизайни, оптимізовані для екранів мобільних пристроїв, планшетів і настільних комп’ютерів. Щоб змінити ширину або положення елемента, ви використовуєте візуальні інструменти Dreamweaver.
Dreamweaver налаштовує стилі таким чином, щоб вони каскадували кожен з трьох макетів. Це означає, що ви повинні спочатку отримати мобільний дизайн так, як ви хочете. Потім перейдіть до макета планшета та змініть лише ті елементи, які ви хочете по-іншому відображатися на планшеті. Нарешті, перегляньте макет робочого столу. Знову змініть лише ті елементи, які ви хочете відображати інакше.
Щоб відредагувати мобільний макет, дотримуйтесь цих інструкцій.
Виберіть параметр Mobile Size внизу робочої області.
Область робочої області змінюється, щоб відобразити сторінку в мобільному попередньому перегляді, відформатовану з відповідним набором стилів.
Примітка . Три маленькі значки в нижньому правому куті робочого простору надають доступ до попереднього перегляду на мобільному пристрої, планшеті та комп’ютері. Коли ви перемикаєтеся від одного до іншого, ви змінюєте не тільки розмір області відображення, але й відповідний набір стилів, застосованих до вашої сторінки.
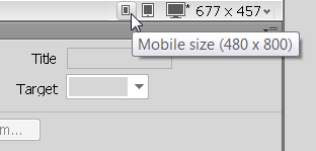
Додайте текст і зображення до елементів плавної сітки так само, як ви додаєте вміст до будь-якої іншої сторінки в Dreamweaver.
Ви можете копіювати та вставляти текст, а також застосовувати теги HTML і форматування CSS.
Виберіть елемент в області дизайну.
Відповідний стиль CSS відображається на панелі вибору, де ви можете його редагувати.
Створюйте, редагуйте та застосовуйте стилі до тексту та зображень, як і в будь-якому іншому дизайні сторінки в Dreamweaver.
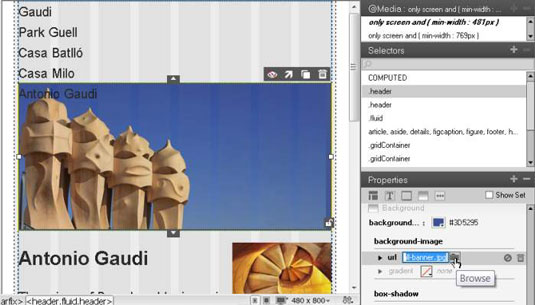
Стилі, які ви хочете застосувати до всіх трьох макетів, слід створити, коли вибрано макет для мобільних пристроїв, оскільки ці стилі застосовуватимуться до всіх трьох дизайнів, якщо їх не замінить інший стиль, створений у макетах планшета або робочого столу.
Після того, як ви отримаєте макет для мобільних пристроїв, яким ви хочете, перейдіть до макета розміру планшета та відредагуйте стилі, які застосовуються до цього макета.
Щоб відредагувати макет планшета, дотримуйтесь цих інструкцій.
Виберіть параметр «Розмір планшета» у нижньому правому куті робочої області.
Область робочої області змінюється, щоб відобразити сторінку в попередньому перегляді планшета, відформатовану за допомогою відповідного набору стилів.
Виберіть елемент, який потрібно перетворити на стовпець, і скористайтеся ручками з правого боку, щоб перетягнути стовпець на потрібну ширину.
Dreamweaver надає набір інструментів візуального редагування, які полегшують налаштування розміру та розташування елементів плинної сітки.
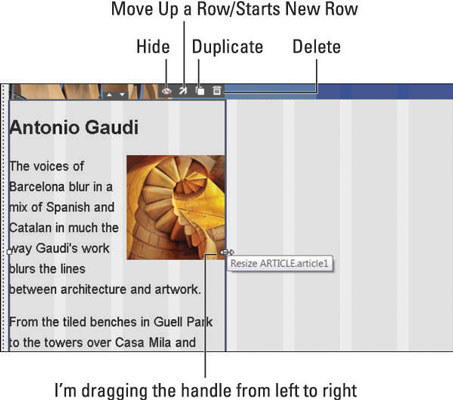
Якщо ви перетягуєте маркер будь-якого елемента плавної сітки зліва направо, ви додаєте простір на полях, що змушує елемент залишатися праворуч від макета. Якщо ви перетягуєте маркер справа наліво, ви змінюєте розмір елемента.
Виберіть елемент зі зміненим розміром, який потрібно змінити, а потім клацніть стрілку Перемістити вгору по рядку.
Елемент рухається вгору та вирівнюється поруч із елементом над ним.
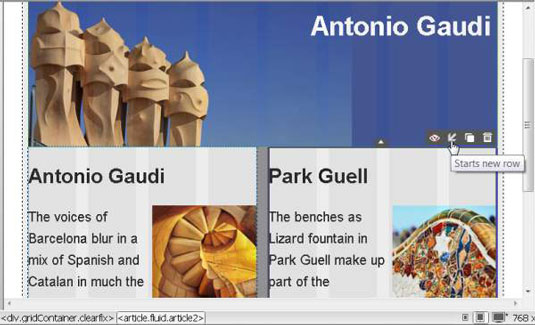
Щоб перемістити елемент вниз, клацніть стрілку Початок нового рядка.
Примітка. Клацніть кожну з чотирьох піктограм, щоб приховати елемент, перемістити його вгору або вниз, скопіювати або видалити.
Після того, як ви отримаєте макети для мобільних пристроїв і планшетів, як вам потрібно, перейдіть до макета розміру робочого столу та відредагуйте стилі, які застосовуються до найбільшого з трьох макетів.
Щоб відредагувати макет робочого столу, дотримуйтесь цих інструкцій.
Виберіть параметр «Розмір робочого столу» у нижньому правому куті робочої області.
Робоча область змінюється, щоб відобразити сторінку в попередньому перегляді на робочому столі, відформатовану відповідним набором стилів.
Виберіть стрілку «Поміняти місцями» посередині будь-яких двох елементів, щоб змінити положення двох елементів.
Елементи Article1 і Article2 можна поміняти місцями, просто клацнувши стрілку «Поміняти місцями» між ними.
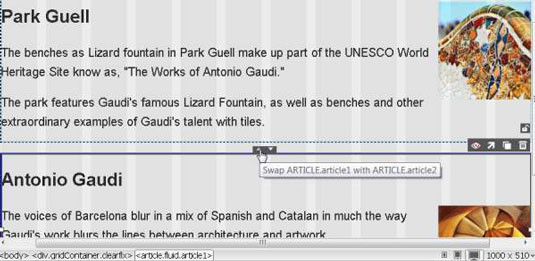
Відформатуйте текст, зображення та інші елементи за бажанням для оформлення робочого столу.
Доступні всі інші параметри візуального форматування, описані в макеті планшета.
Виберіть «Файл»→ «Зберегти все», щоб зберегти всі файли в макеті плавної сітки.
Коли ви редагуєте макет плавної сітки, ви вносите зміни до файлу HTML, а також до зовнішньої таблиці стилів. Використання параметра «Зберегти все» гарантує, що ви зберегли всі необхідні файли перед їх попереднім переглядом або публікацією сайту на веб-сервері.
Рекомендується розробляти плавні макети сітки в такому порядку: спочатку мобільна версія, потім версія для планшета і, нарешті, версія для настільних комп’ютерів. Однак ви можете перемикатися між цими трьома макетами, уточнюючи свої проекти.
Пам’ятайте про кілька загальних правил і практичних порад:
Макети плавної сітки створюються за допомогою медіа-запитів, які діють як роздільники між кожним із наборів стилів, які форматують макети для мобільних пристроїв, планшетів і настільних комп’ютерів.
Коли ви редагуєте стилі, ви повинні подбати про те, щоб редагувати стилі, які відповідають макету, з яким ви хочете працювати.
Якщо ви переглянете відповідні стилі, які автоматично створюються в режимі перегляду коду, ви побачите, що ширина та інші розміри вказані до четвертої десяткової коми, наприклад, ширина: 48,2758%. Якщо ви зміните ці числа в режимі перегляду коду, Dreamweaver більше не налаштовуватиме їх автоматично.
Коли ви створюєте стилі, які хочете застосувати до всіх трьох макетів, спочатку виберіть Any Media на панелі @Media на панелі CSS Designer,
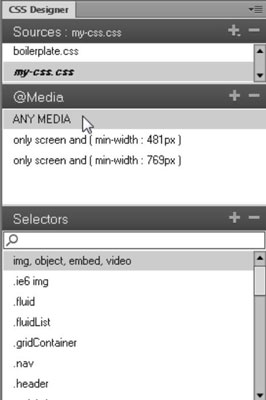
Досліджуйте, як створення контурів відсікання в Adobe InDesign CS5 допомагає у дизайні, дозволяючи блокувати певні ділянки зображення та обтікати їх текстом.
Створення тіні в Adobe Illustrator CS6 — швидкий та простий спосіб додати розмірність та елегантність ілюстрації. Дізнайтеся, як правильно налаштувати тінь для ваших об’єктів.
Дізнайтеся, як застосувати прозорість до SVG-графіки в Illustrator. Дізнайтеся, як виводити SVG із прозорим фоном та застосовувати ефекти прозорості.
Після імпортування зображень у Adobe XD у вас не буде великого контролю за редагуванням, але ви можете змінювати розмір і обертати зображення, як і будь-яку іншу форму. Ви також можете легко округлити кути імпортованого зображення за допомогою кутових віджетів. Маскування зображень Визначаючи закриту форму […]
Коли у вашому проекті Adobe XD є текст, ви можете почати змінювати властивості тексту. Ці властивості включають сімейство шрифтів, розмір шрифту, вагу шрифту, вирівнювання, інтервал між символами (кернінг і відстеження), інтервал між рядками (провідний), заливку, межу (обведення), тінь (тінь) і розмиття фону. Тож давайте розглянемо, як ці властивості застосовуються. Про читабельність і шрифт […]
Як і в Adobe Illustrator, монтажні області Photoshop надають можливість створювати окремі сторінки або екрани в одному документі. Це може бути особливо корисно, якщо ви створюєте екрани для мобільного додатка або невеликої брошури. Ви можете розглядати монтажну область як особливий тип групи шарів, створеної за допомогою панелі «Шари». Його […]
Багато інструментів, які ви знайдете на панелі інструментів InDesign, використовуються для малювання ліній і фігур на сторінці, тому у вас є кілька різних способів створення цікавих малюнків для своїх публікацій. Ви можете створювати будь-що, від простих фігур до складних малюнків всередині InDesign, замість того, щоб використовувати програму для малювання, як-от […]
Загортання тексту в Adobe Illustrator CC — це не те саме, що упаковувати подарунок — це простіше! Обтікання текстом змушує текст обтікати графіку, як показано на цьому малюнку. Ця функція може додати трохи творчості до будь-якого твору. Графіка змушує текст обертатися навколо нього. Спочатку створіть […]
При розробці дизайну в Adobe Illustrator CC вам часто потрібно, щоб фігура була точного розміру (наприклад, 2 x 3 дюйми). Після того, як ви створите фігуру, найкращий спосіб змінити її розмір до точних розмірів — використовувати панель «Трансформувати», показану на цьому малюнку. Виберіть об’єкт, а потім виберіть «Вікно→ Трансформувати до […]
Ви можете використовувати InDesign для створення та зміни графіки QR-коду. QR-коди – це форма штрих-коду, яка може зберігати таку інформацію, як слова, числа, URL-адреси або інші форми даних. Користувач сканує QR-код за допомогою камери та програмного забезпечення на пристрої, наприклад смартфоні, і програмне забезпечення використовує […]







