Створення відсічних контурів у InDesign Creative Suite 5
Досліджуйте, як створення контурів відсікання в Adobe InDesign CS5 допомагає у дизайні, дозволяючи блокувати певні ділянки зображення та обтікати їх текстом.
У Illustrator місце означає перенесення файлів у наявний документ. Розміщені файли можна вставити в документ або зв’язати із зовнішнім джерелом і включити в документ Adobe Illustrator CC . Перш ніж навчитися обрізати в Illustrator, вам потрібно спочатку розмістити зображення.
Коли файли пов’язані, зміни до вихідного файлу відображаються в документі Illustrator. Коли файли вбудовуються в документ Illustrator, пуповина, так би мовити, обрізається, і зміни, внесені в оригінальний файл, не відображаються в документі Illustrator.
Щоб вставити або зв’язати файл у відкритий документ Illustrator, виконайте такі дії:
1. Виберіть «Файл»→ «Розмістити», перейдіть до файлу у діалоговому вікні, що відкриється, і клацніть файл, як показано.
За замовчуванням вибрано параметр Посилання. Якщо ви знаєте, що хочете вставити файл, а не зв’язати його, зніміть вибір з параметра Посилання. Якщо ви не впевнені, залиште Посилання вибраним (оскільки легше змінити пов’язаний об’єкт на вбудований, ніж навпаки).
2. Виберіть або зніміть прапорець Посилання.

Вибір об’єкта для розміщення.
3. Щоб розмістити об’єкт у документі в повному розмірі, просто клацніть піктограму, що з’явиться. Або клацніть і перетягніть розмір розміщеного об’єкта, як показано на малюнку.
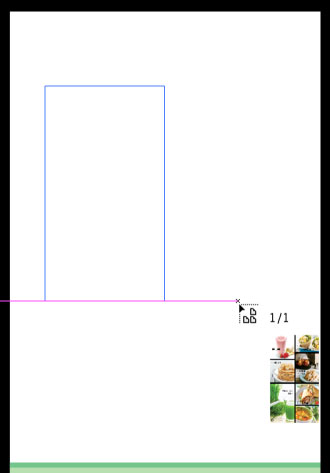
Розміщення та визначення розмірів розміщеного об’єкта.
Управління пов’язаними файлами
Коли вибрано пов’язаний файл, він з’являється з великим X на полотні Illustrator. Файл можна трансформувати, переміщувати або змінювати розмір, як і будь-який об’єкт, але поки він пов’язаний, його не можна редагувати.
Ви керуєте станом пов’язаних файлів на панелі «Зв’язки». Доступна низка параметрів для керування статусом пов’язаного файлу, але найбільш важливим і широко застосовним є оновлення з’єднання, коли пов’язаний файл було змінено, щоб остання версія файлу з’явилася у вашому документі Illustrator.
Коли пов’язаний файл оновлено за межами Illustrator (наприклад, коли фотографію обробляють у Photoshop або замінюють іншою фотографією з тим самим ім’ям файлу), поруч із файлом на панелі «Посилання» з’являється піктограма попередження. Щоб оновити розміщений вміст, натисніть значок «Оновити посилання» на панелі «Посилання» (щоб оновити посилання), як показано.
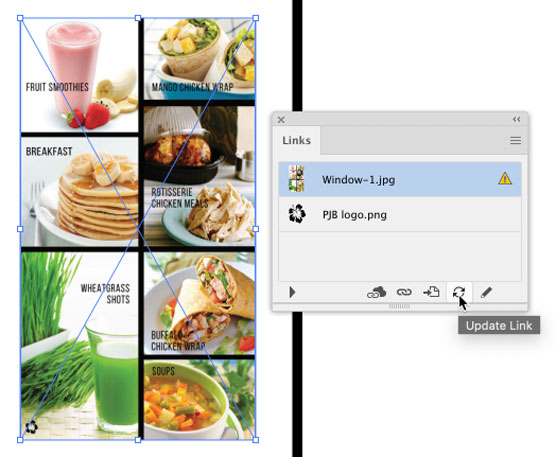
Оновлення розміщеного об’єкта.
Вбудовування пов’язаних файлів
Якщо ви розмістили файл як пов’язаний файл, але вирішили відредагувати його у своєму документі Illustrator, ви можете легко перетворити файл із пов’язаного у вбудований.
Після того, як ви розірвете посилання та вставите розміщений файл, будь-які зміни до вихідного файлу не будуть відображені в документі Illustrator.
Щоб змінити розміщений об’єкт із зв’язаного на вбудований, виділіть його та виберіть «Вставити» у меню панелі «Зв’язки», як показано.
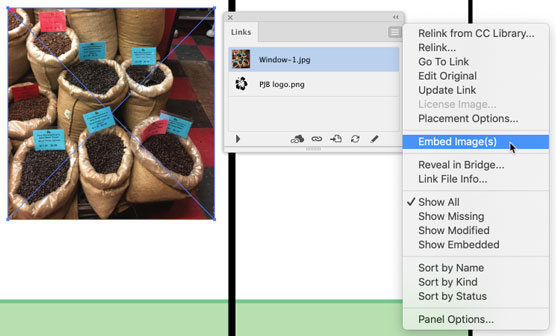
Перетворення розміщеного об’єкта з пов’язаного на вбудований.
Ви можете розміщувати текстові файли (у форматі TXT або RTF) із текстового процесора. Розміщений текст буде вбудованим, а не пов’язаним. Але він автоматично виллється у вибрану форму. Наступні кроки розміщують текст у виділеній формі.
1. Виберіть фігуру, в яку ви розміщуєте текст.
2. Виберіть Файл→Розмістити та перейдіть до текстового файлу.
Коли ви обираєте Файл→Розмістити та вибираєте текстовий файл, прапорець Показати параметри імпорту стає активним. Ігноруйте це. Незалежно від того, установите ви цей прапорець чи ні, наступне діалогове вікно, яке відкриється, — це діалогове вікно Параметри Microsoft Word.
3. Натисніть Місце.
Відкриється діалогове вікно Параметри Microsoft Word. Використовуйте параметри цього діалогового вікна, якщо ви хочете включити зміст або покажчик, а не імпортувати зміст чи покажчик, а також включити (або не включати) форматування. Доступні параметри залежать від джерела текстового файлу.
4. Натисніть OK, щоб підтвердити параметри імпорту.
5. Клацніть край фігури, щоб вставити розміщений текст усередину фігури, як показано.
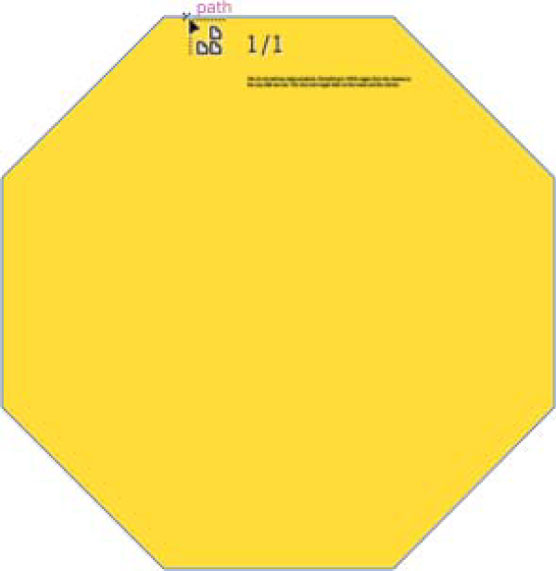
Розміщення тексту у восьмикутнику.
Ви можете обрізати розміщені растрові ілюстрації в Illustrator. Обрізання зв’язаного растрового зображення порушує зв’язок із вихідним файлом, тому перш ніж ви зможете обрізати растрове зображення, вам потрібно змінити пов’язане зображення на вбудоване зображення. Ви можете зробити це на льоту, виконавши наступні кроки.
1. Виберіть зображення, клацніть правою кнопкою миші та виберіть Обрізати зображення у меню, що з’явиться, як показано.
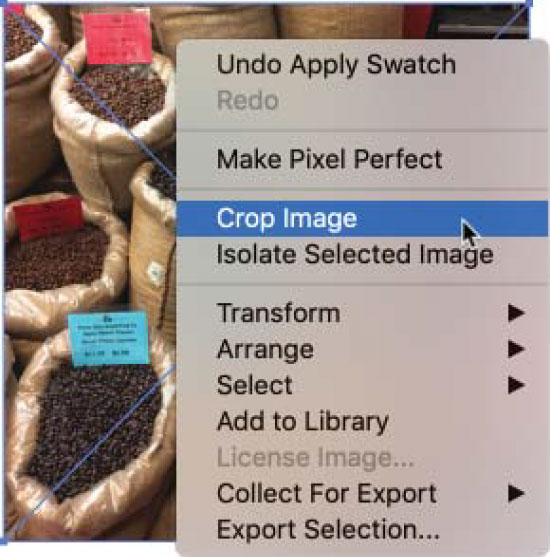
Вибір розміщеного зображення для обрізання.
2. Якщо з’явиться діалогове вікно з нагадуванням, що обрізання зображення змінює статус посилання на вбудований, натисніть OK.
3. Використовуйте бічні та кутові ручки обрізання, щоб обрізати зображення, як показано.
а. Утримуйте клавішу Shift, щоб зберегти вихідне співвідношення висоти до ширини під час обрізання.
б. Утримуйте клавішу Alt (Windows) або клавішу Option (Mac), щоб зберегти вихідну центральну точку під час обрізання.
c. Натисніть і перетягніть центральну точку, щоб перемістити область обрізання . Область, яку потрібно обрізати, виглядає затемненою.
4. Натисніть Enter (або Return), щоб обрізати область, яку ви визначили на попередньому кроці.

Обрізання пов’язаного зображення.
Що робити, якщо вам потрібно обрізати розміщене зображення або визначити неправильну форму, яка визначає, яка частина зображення проглядається, а також зберігає пов’язаний статус текстового файлу? Одне з рішень — намалювати та застосувати відсічну маску.
Відсікаючі маски приховують ділянки зображення, не обрізаючи зображення. Щоб створити та застосувати відсічну маску, виконайте такі дії:
1. Намалюйте фігуру або контур на зображенні, що розмежовує область обрізання, як показано.
Зазвичай ця фігура буде прямокутником, як показано на малюнку, але це може бути будь-яка форма або контур.
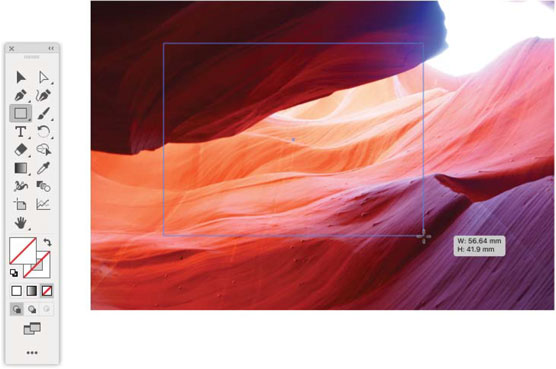
Малювання відсікаючої маски.
2. Виділіть прямокутник і розміщене зображення за допомогою клацання, утримуючи клавішу Shift, або будь-яку іншу техніку виділення, а потім виберіть Об’єкт→Відсічна маска→Зробити.
Результат виглядає як кадрування, але розміщене (і пов’язане) зображення здається лише обрізаним. Усе розміщене зображення залишається в документі Illustrator.
Якщо ви хочете відобразити на ілюстрації все зображення, ви можете звільнити відсічну маску, вибравши розміщене зображення та вибравши «Об’єкт»→Відсічна маска→Відключити.
3. Щоб змінити розташування обрізаного зображення, виберіть Об'єкт→ Відсічна маска→ Редагувати, а потім виберіть і перемістіть маску, як показано.
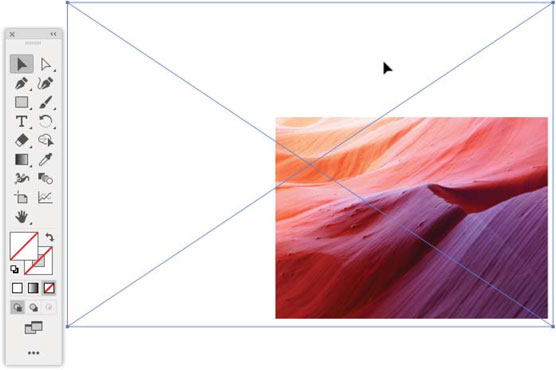
Редагування відсікаючої маски.
Щоб відредагувати наявну маску відсікання для вибраного об’єкта, виберіть «Редагувати→ Відсікаюча позначка→ Редагувати вміст.
Досліджуйте, як створення контурів відсікання в Adobe InDesign CS5 допомагає у дизайні, дозволяючи блокувати певні ділянки зображення та обтікати їх текстом.
Створення тіні в Adobe Illustrator CS6 — швидкий та простий спосіб додати розмірність та елегантність ілюстрації. Дізнайтеся, як правильно налаштувати тінь для ваших об’єктів.
Дізнайтеся, як застосувати прозорість до SVG-графіки в Illustrator. Дізнайтеся, як виводити SVG із прозорим фоном та застосовувати ефекти прозорості.
Після імпортування зображень у Adobe XD у вас не буде великого контролю за редагуванням, але ви можете змінювати розмір і обертати зображення, як і будь-яку іншу форму. Ви також можете легко округлити кути імпортованого зображення за допомогою кутових віджетів. Маскування зображень Визначаючи закриту форму […]
Коли у вашому проекті Adobe XD є текст, ви можете почати змінювати властивості тексту. Ці властивості включають сімейство шрифтів, розмір шрифту, вагу шрифту, вирівнювання, інтервал між символами (кернінг і відстеження), інтервал між рядками (провідний), заливку, межу (обведення), тінь (тінь) і розмиття фону. Тож давайте розглянемо, як ці властивості застосовуються. Про читабельність і шрифт […]
Як і в Adobe Illustrator, монтажні області Photoshop надають можливість створювати окремі сторінки або екрани в одному документі. Це може бути особливо корисно, якщо ви створюєте екрани для мобільного додатка або невеликої брошури. Ви можете розглядати монтажну область як особливий тип групи шарів, створеної за допомогою панелі «Шари». Його […]
Багато інструментів, які ви знайдете на панелі інструментів InDesign, використовуються для малювання ліній і фігур на сторінці, тому у вас є кілька різних способів створення цікавих малюнків для своїх публікацій. Ви можете створювати будь-що, від простих фігур до складних малюнків всередині InDesign, замість того, щоб використовувати програму для малювання, як-от […]
Загортання тексту в Adobe Illustrator CC — це не те саме, що упаковувати подарунок — це простіше! Обтікання текстом змушує текст обтікати графіку, як показано на цьому малюнку. Ця функція може додати трохи творчості до будь-якого твору. Графіка змушує текст обертатися навколо нього. Спочатку створіть […]
При розробці дизайну в Adobe Illustrator CC вам часто потрібно, щоб фігура була точного розміру (наприклад, 2 x 3 дюйми). Після того, як ви створите фігуру, найкращий спосіб змінити її розмір до точних розмірів — використовувати панель «Трансформувати», показану на цьому малюнку. Виберіть об’єкт, а потім виберіть «Вікно→ Трансформувати до […]
Ви можете використовувати InDesign для створення та зміни графіки QR-коду. QR-коди – це форма штрих-коду, яка може зберігати таку інформацію, як слова, числа, URL-адреси або інші форми даних. Користувач сканує QR-код за допомогою камери та програмного забезпечення на пристрої, наприклад смартфоні, і програмне забезпечення використовує […]







