Створення відсічних контурів у InDesign Creative Suite 5
Досліджуйте, як створення контурів відсікання в Adobe InDesign CS5 допомагає у дизайні, дозволяючи блокувати певні ділянки зображення та обтікати їх текстом.
Хоча інструмент Smudge згрупований серед інструментів фокусування в Photoshop CS6, інструмент Smudge можна використовувати для згладжування. Цей інструмент виконує більший ефект деформації, щось на зразок інструменту деформації в діалоговому вікні «Розрідження».
Smudge розміщує ваші пікселі по екрану, наче вони складаються з вологої фарби, використовуючи колір, який знаходиться під курсором, коли ви починаєте обводити. Однак не розглядайте інструмент Smudge як простий інструмент спотворення, який створює лише комічні ефекти.
Ви можете використовувати його на крихітних ділянках зображення, щоб пом’якшити краї об’єктів, що часто виглядає більш природним, ніж інструменти для розмивання. Інструмент Smudge може стати в нагоді під час ретушування зображень, щоб створити м’який, майже нафарбований вигляд. Тільки не будьте кепськими, інакше ви можете стерти деталі, які хочете зберегти.
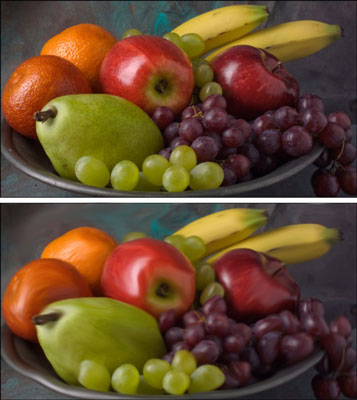
Авторство: ©iStockphoto.com/DenGuy Зображення #3790696
Змазані ділянки можуть бути очевидними через їх гладкий вигляд. Додавання невеликої текстури за допомогою фільтра шуму після розмазування часто є гарною ідеєю, якщо ви хочете поєднати розмазану ділянку з навколишнім середовищем.
Щоб застосувати інструмент Smudge, просто виконайте такі дії:
Відкрийте зображення та виберіть інструмент Smudge на панелі інструментів.
Виберіть потрібні налаштування на панелі параметрів:
Виберіть пензель у засобі вибору налаштувань пензля або панелі «Пензлі».
Використовуйте невеликий пензлик для розмазування крихітних ділянок, наприклад країв. Великі кисті дають різкий ефект, тому використовуйте їх обережно.
Виберіть режим змішування зі спливаючого меню Режим.
Виберіть силу ефекту розмазування за допомогою повзунка Сила або текстового поля.
Низькі значення викликають більш легкий ефект розмазування; високі значення дійсно розширюють ваші пікселі.
* Якщо ви використовуєте планшет, чутливий до тиску, натисніть останню піктограму. Це замінює будь-які налаштування, зроблені в засобі вибору налаштувань пензля або панелі «Пензель».
Якщо ваше зображення має кілька шарів, і ви хочете, щоб Photoshop використовував інформацію про колір з усіх видимих шарів для створення ефекту розмазування, виберіть параметр Зразок усіх шарів.
Пляма все ще з’являється лише на активному шарі, але вигляд дещо відрізняється, залежно від вмісту нижніх шарів.
Використовуйте параметр «Малювання пальцями», щоб розпочати розмазування, використовуючи колір переднього плану.
За допомогою цієї опції можна отримати цікаві ефекти. Ви можете тимчасово перемкнути інструмент «Змазування» в режим «Малювання пальцями», утримуючи клавішу Alt (клавіша Option на Mac) під час перетягування. Якщо ви використовуєте планшет, чутливий до тиску, натисніть останню піктограму. Це замінює будь-які налаштування, які ви зробили на панелі «Пензель» або в засобі вибору налаштувань пензля.
Зафарбуйте ділянки, які ви хочете розмазати.
Уважно дивіться на екран під час розмазування, щоб ви могли перенаправити мазки для досягнення бажаного вигляду.
Цей інструмент може бути трохи з руйнівної сторони. Якщо ви прагнете зберегти реальність, використовуйте її стримано. Якщо хочеш здичавітися, збожеволій. У будь-якому випадку, найкраще спробувати це на дублікатному шарі. Це також дає змогу налаштувати режими змішування та непрозорість із вихідним шаром або будь-якими іншими базовими шарами.
Коли ви закінчите, виберіть «Файл»→ «Зберегти», щоб зберегти зображення.
Досліджуйте, як створення контурів відсікання в Adobe InDesign CS5 допомагає у дизайні, дозволяючи блокувати певні ділянки зображення та обтікати їх текстом.
Створення тіні в Adobe Illustrator CS6 — швидкий та простий спосіб додати розмірність та елегантність ілюстрації. Дізнайтеся, як правильно налаштувати тінь для ваших об’єктів.
Дізнайтеся, як застосувати прозорість до SVG-графіки в Illustrator. Дізнайтеся, як виводити SVG із прозорим фоном та застосовувати ефекти прозорості.
Після імпортування зображень у Adobe XD у вас не буде великого контролю за редагуванням, але ви можете змінювати розмір і обертати зображення, як і будь-яку іншу форму. Ви також можете легко округлити кути імпортованого зображення за допомогою кутових віджетів. Маскування зображень Визначаючи закриту форму […]
Коли у вашому проекті Adobe XD є текст, ви можете почати змінювати властивості тексту. Ці властивості включають сімейство шрифтів, розмір шрифту, вагу шрифту, вирівнювання, інтервал між символами (кернінг і відстеження), інтервал між рядками (провідний), заливку, межу (обведення), тінь (тінь) і розмиття фону. Тож давайте розглянемо, як ці властивості застосовуються. Про читабельність і шрифт […]
Як і в Adobe Illustrator, монтажні області Photoshop надають можливість створювати окремі сторінки або екрани в одному документі. Це може бути особливо корисно, якщо ви створюєте екрани для мобільного додатка або невеликої брошури. Ви можете розглядати монтажну область як особливий тип групи шарів, створеної за допомогою панелі «Шари». Його […]
Багато інструментів, які ви знайдете на панелі інструментів InDesign, використовуються для малювання ліній і фігур на сторінці, тому у вас є кілька різних способів створення цікавих малюнків для своїх публікацій. Ви можете створювати будь-що, від простих фігур до складних малюнків всередині InDesign, замість того, щоб використовувати програму для малювання, як-от […]
Загортання тексту в Adobe Illustrator CC — це не те саме, що упаковувати подарунок — це простіше! Обтікання текстом змушує текст обтікати графіку, як показано на цьому малюнку. Ця функція може додати трохи творчості до будь-якого твору. Графіка змушує текст обертатися навколо нього. Спочатку створіть […]
При розробці дизайну в Adobe Illustrator CC вам часто потрібно, щоб фігура була точного розміру (наприклад, 2 x 3 дюйми). Після того, як ви створите фігуру, найкращий спосіб змінити її розмір до точних розмірів — використовувати панель «Трансформувати», показану на цьому малюнку. Виберіть об’єкт, а потім виберіть «Вікно→ Трансформувати до […]
Ви можете використовувати InDesign для створення та зміни графіки QR-коду. QR-коди – це форма штрих-коду, яка може зберігати таку інформацію, як слова, числа, URL-адреси або інші форми даних. Користувач сканує QR-код за допомогою камери та програмного забезпечення на пристрої, наприклад смартфоні, і програмне забезпечення використовує […]







