Створення відсічних контурів у InDesign Creative Suite 5
Досліджуйте, як створення контурів відсікання в Adobe InDesign CS5 допомагає у дизайні, дозволяючи блокувати певні ділянки зображення та обтікати їх текстом.
Adobe Bridge, програма керування ресурсами для Photoshop та інших програм Adobe, є окремою програмою в Creative Cloud Manager. Ви можете відкрити Bridge незалежно, або ви можете вибрати «Файл»→ «Огляд в Bridge» з головного меню Photoshop, щоб запустити Bridge — запущене тут. Якщо ви виберете команду «Налаштування Bridge»→ «Додатково», ви можете вибрати, щоб Bridge запускався автоматично, коли ви входите у свій комп’ютер.
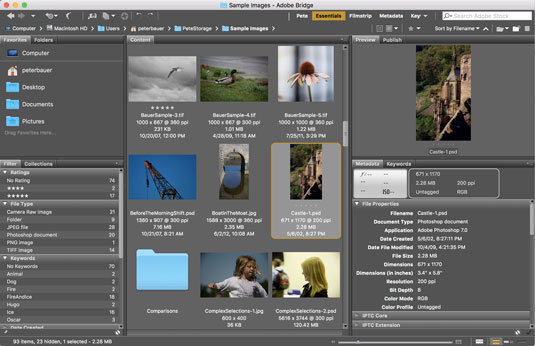
Колірна схема Bridge автоматично підбирається до того, що ви вибираєте в налаштуваннях Photoshop, але ви можете змінити це в пункті Параметри → Інтерфейс Bridge.
На малюнку зверніть увагу на вкладку Публікація у верхньому правому куті, вкладену з вкладкою Попередній перегляд. Це дає вам прямий доступ до Adobe Stock, дозволяючи подавати свої зображення на продаж у вигляді стокових фотографій прямо з Bridge.
Ось кілька порад щодо роботи з Adobe Bridge:
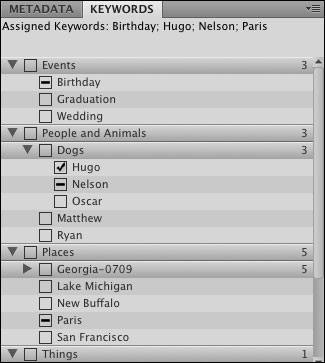
Призначайте ключові слова та категорії, щоб допомогти організувати (і знайти) зображення.
Виберіть кілька зображень у Bridge. Ви можете зробити кілька активних зображень, клацнувши та Shift+клацавши (або Command+клацання/Ctrl+клацання) ескізи зображень. Ви можете вибрати кілька зображень, а потім призначити однакові ключові слова всім вибраним зображенням одночасно.
Якщо вам подобається макрозйомка — робити великі знімки дрібниць — ви можете знімати серію зображень з різними фокусними точками (звісно, за допомогою штатива), а потім використовувати команду Bridge «Завантажити файли в шарах Photoshop». Після завантаження файлів виберіть «Вибрати» → «Усі шари» у рядку меню Photoshop (чи знали ви про цю команду — дуже зручно, чи не так?), виберіть «Редагувати» → «Автовирівнювання шарів» (навіть якщо ви використовували штатив), потім виберіть «Редагувати» → Автоматичне змішування шарів за допомогою параметра Stack Images. Кожна з областей у фокусі об’єднується в одне зображення, що повністю фокусується, за допомогою масок шару.
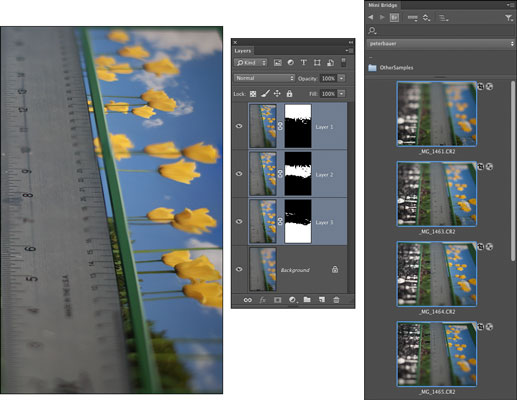
Автоматичне вирівнювання та автоматичне змішування шарів.
Досліджуйте, як створення контурів відсікання в Adobe InDesign CS5 допомагає у дизайні, дозволяючи блокувати певні ділянки зображення та обтікати їх текстом.
Створення тіні в Adobe Illustrator CS6 — швидкий та простий спосіб додати розмірність та елегантність ілюстрації. Дізнайтеся, як правильно налаштувати тінь для ваших об’єктів.
Дізнайтеся, як застосувати прозорість до SVG-графіки в Illustrator. Дізнайтеся, як виводити SVG із прозорим фоном та застосовувати ефекти прозорості.
Після імпортування зображень у Adobe XD у вас не буде великого контролю за редагуванням, але ви можете змінювати розмір і обертати зображення, як і будь-яку іншу форму. Ви також можете легко округлити кути імпортованого зображення за допомогою кутових віджетів. Маскування зображень Визначаючи закриту форму […]
Коли у вашому проекті Adobe XD є текст, ви можете почати змінювати властивості тексту. Ці властивості включають сімейство шрифтів, розмір шрифту, вагу шрифту, вирівнювання, інтервал між символами (кернінг і відстеження), інтервал між рядками (провідний), заливку, межу (обведення), тінь (тінь) і розмиття фону. Тож давайте розглянемо, як ці властивості застосовуються. Про читабельність і шрифт […]
Як і в Adobe Illustrator, монтажні області Photoshop надають можливість створювати окремі сторінки або екрани в одному документі. Це може бути особливо корисно, якщо ви створюєте екрани для мобільного додатка або невеликої брошури. Ви можете розглядати монтажну область як особливий тип групи шарів, створеної за допомогою панелі «Шари». Його […]
Багато інструментів, які ви знайдете на панелі інструментів InDesign, використовуються для малювання ліній і фігур на сторінці, тому у вас є кілька різних способів створення цікавих малюнків для своїх публікацій. Ви можете створювати будь-що, від простих фігур до складних малюнків всередині InDesign, замість того, щоб використовувати програму для малювання, як-от […]
Загортання тексту в Adobe Illustrator CC — це не те саме, що упаковувати подарунок — це простіше! Обтікання текстом змушує текст обтікати графіку, як показано на цьому малюнку. Ця функція може додати трохи творчості до будь-якого твору. Графіка змушує текст обертатися навколо нього. Спочатку створіть […]
При розробці дизайну в Adobe Illustrator CC вам часто потрібно, щоб фігура була точного розміру (наприклад, 2 x 3 дюйми). Після того, як ви створите фігуру, найкращий спосіб змінити її розмір до точних розмірів — використовувати панель «Трансформувати», показану на цьому малюнку. Виберіть об’єкт, а потім виберіть «Вікно→ Трансформувати до […]
Ви можете використовувати InDesign для створення та зміни графіки QR-коду. QR-коди – це форма штрих-коду, яка може зберігати таку інформацію, як слова, числа, URL-адреси або інші форми даних. Користувач сканує QR-код за допомогою камери та програмного забезпечення на пристрої, наприклад смартфоні, і програмне забезпечення використовує […]







