Створення відсічних контурів у InDesign Creative Suite 5
Досліджуйте, як створення контурів відсікання в Adobe InDesign CS5 допомагає у дизайні, дозволяючи блокувати певні ділянки зображення та обтікати їх текстом.
Якщо ви виберете будь-який із трьох нових фільтрів розмиття у Photoshop CS6, ви також отримаєте доступ до двох пов’язаних панелей керування, інструментів розмиття та ефектів розмиття, які містять ваші параметри. Усі три фільтри дозволяють створювати спеціальні ефекти.
Розмиття поля: створює загальне розмиття на зображенні. Додаючи додаткові контрольні точки або шпильки , ви можете створювати градовані розмиття від різких до розмитих.
Розмиття діафрагми: створює фокус віньєтки, де кругла частина вашого зображення залишається різкою, а інша — розмита.
Розмиття з нахилом і зсувом: створює розмиття, де середина різка, а верхня і нижня частина (або ліворуч і праворуч) стають розмитими.
Ось як застосувати фільтри розмиття:
Виберіть «Фільтр»→ «Розмивання» та виберіть у підменю «Розмивання поля», «Розмивання діафрагми» або «Розмивання з нахилом із зсувом».
На панелі керування «Інструменти розмиття» налаштуйте необхідну кількість розмиття.
Зверніть увагу, що ви також можете налаштувати величину розмиття, перетягнувши білу частину кільця розмиття.
Якщо ви вибрали розмиття Tilt-Shift, ви також можете налаштувати величину спотворення розмиття. Значення спотворення впливає лише на нижню зону розмиття. Якщо вибрати параметр Симетричне викривлення, ви можете застосувати спотворення в обох напрямках.
Під час розмиття з нахилом і зсувом область між лінією фокусування (суцільна) та лінією розтушовування (пунктирна) є зоною переходу, де розмиття розмивається між нерозмитим і розмитим із повним значенням, яке ви вказали в параметрі Розмиття. .
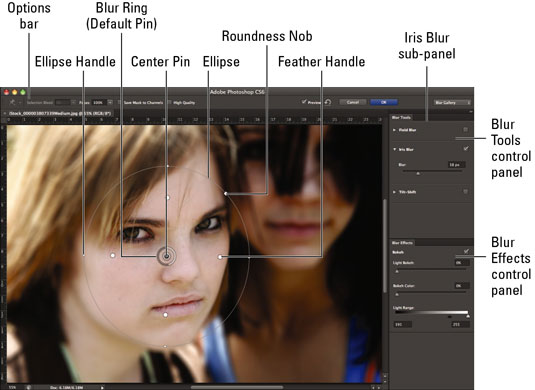
Авторство: ©iStockphoto.com/Carasoyn Зображення #3807339
Ви можете перевірити кожне розмиття на панелі керування інструментами розмиття, щоб увімкнути або вимкнути його.
Налаштуйте свої ефекти на панелі керування «Ефекти розмиття».
Світле боке : боке — це фантастична назва для розмиття, але воно стало більше асоціюватися з естетичною якістю розмитих точок світла або відблисків на зображенні. У цьому випадку налаштування посилює ці світлі ділянки.
Колір боке : вкажіть колір вашого боке. Нульовий відсоток нейтральний, тоді як 100% найбарвистіший.
Діапазон світла : встановіть, на які рівні яскравості (від 0 до 255) впливає світлове боке. Здається, що менший діапазон працює найкраще.
Налаштуйте контрольні шпильки, ручки, лінії та еліпси на зображенні. Ось що робить маніпулювання ними:
Перетягніть центральну шпильку, щоб перемістити центральну точку розмиття.
Додайте шпильки, натиснувши курсор, коли він з’явиться у вигляді значка шпильки.
Одна шпилька на розмиті поля розмиває все зображення. Ви можете додати другу, третю чи більше шпильок, щоб створити більш ступеневе розмиття. Виберіть кожну шпильку та призначте зростаючу величину розмиття.
Видаліть шпильку, виділивши її та натиснувши клавішу Backspace (клавіша видалення на Mac).
Відрегулюйте розмір і поворот фокусу, перетягуючи маркери еліпса на розмиті діафрагми.
На еліпсі розмиття райдужної оболонки перемістіть пернатий край, перетягнувши маркер Feather. Натисніть клавішу Alt (Option на Mac), щоб перемістити ці маркери незалежно.
Для розмиття діафрагми зробіть еліпс більш квадратним, перетягнувши ручку округлості.
На розмиті Tilt-Shift перетягніть лінію фокуса, щоб розширити або зменшити область фокусування.
Для розмиття Tilt-Shift перетягніть центр лінії фокусування, щоб повернути область фокусування.
На розмиті з нахилом і зсувом перетягніть лінію розтушовування в будь-якій точці, щоб збільшити або зменшити область переходу між сфокусованим і розмитим.

Авторство: ©iStockphoto.com/Brankoksteski Зображення #1866978
Вкажіть інші параметри на панелі параметрів:
Виділення виділення: якщо ви створили виділення перед вибором розмиття, ви можете вказати, наскільки вибрана область буде змішатися з невиділеними ділянками.
Фокус: цей параметр зберігає нерозмиту область певної шпильки, якщо у вас є кілька штифтів. Це налаштування для кожного штифта.
Зберегти маски в каналах: виберіть цей параметр, щоб створити маску каналу/альфа-канал, який містить маску розмиття.
Висока якість: позначте цей параметр, щоб мати більш точні виділення боке
Попередній перегляд: клацніть Попередній перегляд, щоб перемикатися між оригінальним і розмитим зображенням.
Видалити всі шпильки (значок зі стрілкою): натисніть цю опцію, щоб видалити всі шпильки. Щоб видалити одну шпильку, виберіть її та натисніть клавішу Delete.
Скасувати/ОК: натисніть, щоб скасувати або прийняти розмиття. Зверніть увагу, що Photoshop може зайняти кілька секунд, щоб обробити розмиття, особливо на великому зображенні.
Якщо вам подобається, як виглядають речі, натисніть OK на панелі параметрів. Якщо ні, натисніть Скасувати на панелі параметрів або натисніть Esc, щоб вийти.
Досліджуйте, як створення контурів відсікання в Adobe InDesign CS5 допомагає у дизайні, дозволяючи блокувати певні ділянки зображення та обтікати їх текстом.
Створення тіні в Adobe Illustrator CS6 — швидкий та простий спосіб додати розмірність та елегантність ілюстрації. Дізнайтеся, як правильно налаштувати тінь для ваших об’єктів.
Дізнайтеся, як застосувати прозорість до SVG-графіки в Illustrator. Дізнайтеся, як виводити SVG із прозорим фоном та застосовувати ефекти прозорості.
Після імпортування зображень у Adobe XD у вас не буде великого контролю за редагуванням, але ви можете змінювати розмір і обертати зображення, як і будь-яку іншу форму. Ви також можете легко округлити кути імпортованого зображення за допомогою кутових віджетів. Маскування зображень Визначаючи закриту форму […]
Коли у вашому проекті Adobe XD є текст, ви можете почати змінювати властивості тексту. Ці властивості включають сімейство шрифтів, розмір шрифту, вагу шрифту, вирівнювання, інтервал між символами (кернінг і відстеження), інтервал між рядками (провідний), заливку, межу (обведення), тінь (тінь) і розмиття фону. Тож давайте розглянемо, як ці властивості застосовуються. Про читабельність і шрифт […]
Як і в Adobe Illustrator, монтажні області Photoshop надають можливість створювати окремі сторінки або екрани в одному документі. Це може бути особливо корисно, якщо ви створюєте екрани для мобільного додатка або невеликої брошури. Ви можете розглядати монтажну область як особливий тип групи шарів, створеної за допомогою панелі «Шари». Його […]
Багато інструментів, які ви знайдете на панелі інструментів InDesign, використовуються для малювання ліній і фігур на сторінці, тому у вас є кілька різних способів створення цікавих малюнків для своїх публікацій. Ви можете створювати будь-що, від простих фігур до складних малюнків всередині InDesign, замість того, щоб використовувати програму для малювання, як-от […]
Загортання тексту в Adobe Illustrator CC — це не те саме, що упаковувати подарунок — це простіше! Обтікання текстом змушує текст обтікати графіку, як показано на цьому малюнку. Ця функція може додати трохи творчості до будь-якого твору. Графіка змушує текст обертатися навколо нього. Спочатку створіть […]
При розробці дизайну в Adobe Illustrator CC вам часто потрібно, щоб фігура була точного розміру (наприклад, 2 x 3 дюйми). Після того, як ви створите фігуру, найкращий спосіб змінити її розмір до точних розмірів — використовувати панель «Трансформувати», показану на цьому малюнку. Виберіть об’єкт, а потім виберіть «Вікно→ Трансформувати до […]
Ви можете використовувати InDesign для створення та зміни графіки QR-коду. QR-коди – це форма штрих-коду, яка може зберігати таку інформацію, як слова, числа, URL-адреси або інші форми даних. Користувач сканує QR-код за допомогою камери та програмного забезпечення на пристрої, наприклад смартфоні, і програмне забезпечення використовує […]







