Створення відсічних контурів у InDesign Creative Suite 5
Досліджуйте, як створення контурів відсікання в Adobe InDesign CS5 допомагає у дизайні, дозволяючи блокувати певні ділянки зображення та обтікати їх текстом.
Photoshop CS6 надає багато варіантів освітлення та затемнення. Ухилення та випалювання виникли в темній кімнаті, де фотографи рятують негативи, що містять занадто темні або надто світлі ділянки, додаючи або віднімаючи трохи експозиції, коли збільшувач робить відбитки.
За допомогою інструментів Photoshop Dodge і Burn ви можете встановити розмір інструмента та його м’якість незалежно, вибравши пензлик потрібного розміру та твердості чи м’якості.
Ви також можете налаштувати інструменти Photoshop на роботу в основному з тінями, середніми та світлими тонами. Ви також можете налаштувати ступінь освітлення та затемнення, вказавши експозицію.
Інструменти Dodge (використовується для освітлення) і Burn (використовується для затемнення) можуть бути дуже ефективними, але ви не можете додати деталі, яких там немає. Майте на увазі наступне:
Коли ви освітлюєте дуже темні тіні, які містять мало деталей, ви отримуєте сіруваті тіні.
Також не дуже добре виглядає затемнення дуже світлих ділянок, які повністю розмиті.
У будь-якому випадку ви хочете використовувати інструменти Dodge і Burn помірно та працювати лише з невеликими ділянками. Щоб уникнути або спалити частину зображення, просто виконайте такі дії:
Відкрийте зображення з недостатньо або переекспонованими ділянками та виберіть інструмент «Освітлення» або «Вигорання» на панелі інструментів.
Натисніть клавішу O, щоб вибрати активний інструмент тонування, або натисніть Shift+O, щоб прокрутити доступні інструменти тонування, доки не стане активним потрібний.
На панелі параметрів внесіть такі налаштування:
* Виберіть пензель у засобі вибору налаштувань пензля або відкрийте більшу панель пензля.
Більші, м’які пензлі поширюють ефект ухилення та випалювання на більшу площу, полегшуючи змішування з навколишньою зоною.
Ви можете вибрати ті самі пензлі, які доступні для будь-якого з інструментів малювання, включаючи попередньо встановлені пензлі з вашої бібліотеки.
* У параметрах «Діапазон» виберіть «Тіні», «Середні тони» або «Висвітлення».
Використовуйте «Тіні», щоб освітлити або затемнити деталі в темних ділянках зображення, «Середні тони», щоб налаштувати тони середньої темряви, і «Відсвітлення», щоб зробити найсвітліші ділянки ще світлішими або (частіше) темнішими.
Зверніть увагу на збільшення деталей в очах, зубах і волоссі. До виділених ділянок за допомогою інструмента «Запис» було додано кілька рухів.
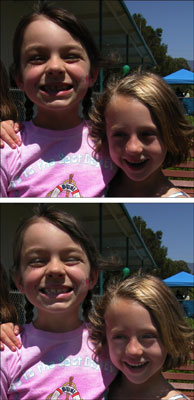
За допомогою повзунка Експозиція або текстового поля виберіть кількість ефекту, який потрібно застосувати з кожним штрихом.
Увімкніть параметр Airbrush для більш м’якого та поступового ефекту.
* Поставте прапорець біля опції Protect Tones.
Цей параметр забезпечує більш природні та тонкі результати ухилення та вигорання, зберігаючи відтінки та тони пікселів зображення.
* Якщо ви використовуєте планшет, чутливий до тиску, натисніть останню піктограму. Це замінює будь-які налаштування, зроблені в засобі вибору налаштувань пензля або панелі «Пензель».
Зафарбуйте ділянки, які ви хочете освітлити або затемнити, за допомогою пензля для тонування, поступово створюючи бажаний ефект.
Використання кисті з м’якими краями часто найкраще під час ухилення та випалювання. Ви хочете створити реалістичний, а не ретушований вигляд.
Елемент керування експозицією схожий на елемент керування непрозорістю, який пропонується іншими інструментами для малювання, але він особливо важливий для ухилення та випалювання.
Найкраще використовувати низьке значення, щоб ви могли обережно фарбувати в потрібне освітлення або затемнення.
Високі значення експозиції працюють надто швидко і створюють неприродні, очевидно ухилені або вигорілі ділянки на ваших зображеннях.
Якщо ви зайшли занадто далеко, натисніть Ctrl+Z (Command+Z на Mac), щоб змінити останній штрих.
Коли ви закінчите, виберіть «Файл»→ «Зберегти», щоб зберегти зображення.
Досліджуйте, як створення контурів відсікання в Adobe InDesign CS5 допомагає у дизайні, дозволяючи блокувати певні ділянки зображення та обтікати їх текстом.
Створення тіні в Adobe Illustrator CS6 — швидкий та простий спосіб додати розмірність та елегантність ілюстрації. Дізнайтеся, як правильно налаштувати тінь для ваших об’єктів.
Дізнайтеся, як застосувати прозорість до SVG-графіки в Illustrator. Дізнайтеся, як виводити SVG із прозорим фоном та застосовувати ефекти прозорості.
Після імпортування зображень у Adobe XD у вас не буде великого контролю за редагуванням, але ви можете змінювати розмір і обертати зображення, як і будь-яку іншу форму. Ви також можете легко округлити кути імпортованого зображення за допомогою кутових віджетів. Маскування зображень Визначаючи закриту форму […]
Коли у вашому проекті Adobe XD є текст, ви можете почати змінювати властивості тексту. Ці властивості включають сімейство шрифтів, розмір шрифту, вагу шрифту, вирівнювання, інтервал між символами (кернінг і відстеження), інтервал між рядками (провідний), заливку, межу (обведення), тінь (тінь) і розмиття фону. Тож давайте розглянемо, як ці властивості застосовуються. Про читабельність і шрифт […]
Як і в Adobe Illustrator, монтажні області Photoshop надають можливість створювати окремі сторінки або екрани в одному документі. Це може бути особливо корисно, якщо ви створюєте екрани для мобільного додатка або невеликої брошури. Ви можете розглядати монтажну область як особливий тип групи шарів, створеної за допомогою панелі «Шари». Його […]
Багато інструментів, які ви знайдете на панелі інструментів InDesign, використовуються для малювання ліній і фігур на сторінці, тому у вас є кілька різних способів створення цікавих малюнків для своїх публікацій. Ви можете створювати будь-що, від простих фігур до складних малюнків всередині InDesign, замість того, щоб використовувати програму для малювання, як-от […]
Загортання тексту в Adobe Illustrator CC — це не те саме, що упаковувати подарунок — це простіше! Обтікання текстом змушує текст обтікати графіку, як показано на цьому малюнку. Ця функція може додати трохи творчості до будь-якого твору. Графіка змушує текст обертатися навколо нього. Спочатку створіть […]
При розробці дизайну в Adobe Illustrator CC вам часто потрібно, щоб фігура була точного розміру (наприклад, 2 x 3 дюйми). Після того, як ви створите фігуру, найкращий спосіб змінити її розмір до точних розмірів — використовувати панель «Трансформувати», показану на цьому малюнку. Виберіть об’єкт, а потім виберіть «Вікно→ Трансформувати до […]
Ви можете використовувати InDesign для створення та зміни графіки QR-коду. QR-коди – це форма штрих-коду, яка може зберігати таку інформацію, як слова, числа, URL-адреси або інші форми даних. Користувач сканує QR-код за допомогою камери та програмного забезпечення на пристрої, наприклад смартфоні, і програмне забезпечення використовує […]







