Створення відсічних контурів у InDesign Creative Suite 5
Досліджуйте, як створення контурів відсікання в Adobe InDesign CS5 допомагає у дизайні, дозволяючи блокувати певні ділянки зображення та обтікати їх текстом.
Ви можете використовувати діалогове вікно «Параметри автоматичної корекції кольору», щоб точно налаштувати, як Photoshop CS6 застосовує елементи керування «Автотон», «Автоматичний колір» і «Автоконтраст», а також для команд «Рівні» та «Криві», що керуються вручну. Ви можете застосувати налаштування лише до певного сеансу редагування зображень або зберегти налаштування за замовчуванням для всієї роботи у Photoshop.
Щоб налаштувати автоматичні параметри, виконайте такі дії:
Відкрийте зображення та виберіть Зображення→ Коригування→ Рівні або натисніть Ctrl+L (Command+L на Mac).
Ви також можете використовувати команду Curves, натиснувши Ctrl+M (Command+M на Mac).
Натисніть кнопку «Параметри» у діалоговому вікні, щоб отримати доступ до діалогового вікна «Параметри автоматичної корекції кольору».
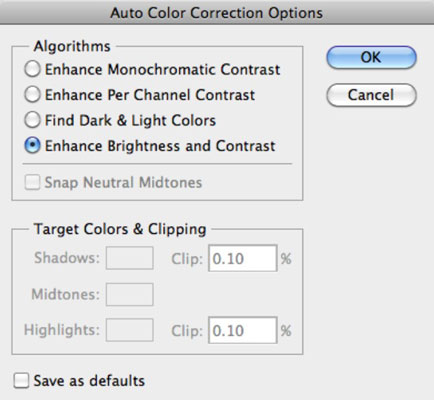
У області «Алгоритми» клацніть метод, який Photoshop має використовувати для налаштування тонів.
Ваш вибір включає
Поліпшити монохроматичний контраст: цей параметр застосовує ті самі зміни до червоного, зеленого та синього каналів, завдяки чому світліші області виглядають світлішими, а тіні — темнішими, без змін до кольорів.
Підвищення контрастності для кожного каналу: цей параметр індивідуально налаштовує червоний, зелений та синій кольори, щоб кожен мав власний найкращий баланс світлих і темних тонів, навіть якщо колірний баланс дещо змінюється.
Знайти темні та світлі кольори: цей параметр визначає середнє значення найсвітліших і найтемніших пікселів і використовує їх значення, щоб максимізувати контраст зображення.
Підвищення яскравості та контрастності: цей новітній алгоритм аналізує пікселі у вашому зображенні та виконує монохроматичне покращення з урахуванням вмісту. Здається, ця опція краще справляється з коригуванням, не вводячи нових проблем кольорових відтінків або пробілів у вашій гістограмі, тому не поспішайте переходити з цього нового за замовчуванням. Створіть кілька копій свого зображення та спробуйте спочатку кілька різних налаштувань.
Установіть прапорець Прив’язувати нейтральні середні тони, якщо ви хочете, щоб Photoshop заснував свої значення корекції гамми або середніх тонів навколо нейтрального кольору, розташованого на зображенні.
У області Цільові кольори та обрізання введіть значення в кожне з текстових полів Clip.
Встановлення значень відсікання від 0,5% до 1% усуває занадто темні та надто світлі пікселі.
Ці значення регулюють відсоток чорно-білих пікселів, які Photoshop видаляє з найтемніших і найсвітліших ділянок зображення. Ця опція корисна, оскільки кожне зображення містить дуже темні пікселі, які не містять реальної інформації про зображення, а також деякі дуже світлі пікселі, які повністю розмиваються.
Врахування цих двох типів пікселів під час налаштування тональних значень є марною тратою. Встановивши значення відсікання від 0,5% до 1%, ви не знімаєте ці неякісні пікселі.
Клацніть зразок Тіні, Середні тони або Висвітлення.
З’явиться засіб вибору кольорів, за допомогою якого можна встановити бажане значення для найтемніших, середніх і найсвітліших ділянок.
Виберіть інструмент «Піпетка» на панелі інструментів.
Наведіть курсор миші на зображення та знайдіть темний, середній або світлий тон, який ви хочете використати. Натисніть на нього, коли знайдете.
Натисніть кнопку OK, щоб вийти з засобу вибору кольорів. Повторіть кроки з 6 по 8 для кожного з трьох кольорів, які потрібно змінити.
Коли ви наводите курсор миші на зображення, значення на панелі «Інформація» змінюються, допомагаючи вибрати потрібну область тіні, середнього тону або виділення.
У діалоговому вікні «Параметри автоматичної корекції кольору» встановіть прапорець «Зберегти за замовчуванням», щоб зберегти щойно зроблені параметри для подальшого використання в будь-якому сеансі Photoshop.
Якщо ви не встановите прапорець, Photoshop застосовує внесені вами зміни лише до поточного сеансу.
Натисніть OK, щоб вийти з діалогового вікна «Параметри автоматичної корекції кольору».
Ваші параметри тепер налаштовані. Зауважте, що ці зміни також впливають на кнопки «Авто» в діалогових вікнах «Рівні» та «Крива».
Досліджуйте, як створення контурів відсікання в Adobe InDesign CS5 допомагає у дизайні, дозволяючи блокувати певні ділянки зображення та обтікати їх текстом.
Створення тіні в Adobe Illustrator CS6 — швидкий та простий спосіб додати розмірність та елегантність ілюстрації. Дізнайтеся, як правильно налаштувати тінь для ваших об’єктів.
Дізнайтеся, як застосувати прозорість до SVG-графіки в Illustrator. Дізнайтеся, як виводити SVG із прозорим фоном та застосовувати ефекти прозорості.
Після імпортування зображень у Adobe XD у вас не буде великого контролю за редагуванням, але ви можете змінювати розмір і обертати зображення, як і будь-яку іншу форму. Ви також можете легко округлити кути імпортованого зображення за допомогою кутових віджетів. Маскування зображень Визначаючи закриту форму […]
Коли у вашому проекті Adobe XD є текст, ви можете почати змінювати властивості тексту. Ці властивості включають сімейство шрифтів, розмір шрифту, вагу шрифту, вирівнювання, інтервал між символами (кернінг і відстеження), інтервал між рядками (провідний), заливку, межу (обведення), тінь (тінь) і розмиття фону. Тож давайте розглянемо, як ці властивості застосовуються. Про читабельність і шрифт […]
Як і в Adobe Illustrator, монтажні області Photoshop надають можливість створювати окремі сторінки або екрани в одному документі. Це може бути особливо корисно, якщо ви створюєте екрани для мобільного додатка або невеликої брошури. Ви можете розглядати монтажну область як особливий тип групи шарів, створеної за допомогою панелі «Шари». Його […]
Багато інструментів, які ви знайдете на панелі інструментів InDesign, використовуються для малювання ліній і фігур на сторінці, тому у вас є кілька різних способів створення цікавих малюнків для своїх публікацій. Ви можете створювати будь-що, від простих фігур до складних малюнків всередині InDesign, замість того, щоб використовувати програму для малювання, як-от […]
Загортання тексту в Adobe Illustrator CC — це не те саме, що упаковувати подарунок — це простіше! Обтікання текстом змушує текст обтікати графіку, як показано на цьому малюнку. Ця функція може додати трохи творчості до будь-якого твору. Графіка змушує текст обертатися навколо нього. Спочатку створіть […]
При розробці дизайну в Adobe Illustrator CC вам часто потрібно, щоб фігура була точного розміру (наприклад, 2 x 3 дюйми). Після того, як ви створите фігуру, найкращий спосіб змінити її розмір до точних розмірів — використовувати панель «Трансформувати», показану на цьому малюнку. Виберіть об’єкт, а потім виберіть «Вікно→ Трансформувати до […]
Ви можете використовувати InDesign для створення та зміни графіки QR-коду. QR-коди – це форма штрих-коду, яка може зберігати таку інформацію, як слова, числа, URL-адреси або інші форми даних. Користувач сканує QR-код за допомогою камери та програмного забезпечення на пристрої, наприклад смартфоні, і програмне забезпечення використовує […]







