Створення відсічних контурів у InDesign Creative Suite 5
Досліджуйте, як створення контурів відсікання в Adobe InDesign CS5 допомагає у дизайні, дозволяючи блокувати певні ділянки зображення та обтікати їх текстом.
У Adobe Photoshop Creative Suite 6 є кілька варіантів зміни розміру зображення. Ви можете змінити вибірку або скористатися більш безпечною командою Canvas Size.
Ви можете бути трохи параноїком або, принаймні, дуже усвідомленим, використовуючи команду «Розмір зображення». Ну, ви можете розслабитися, тому що команда «Розмір полотна» максимально безпечна. На відміну від команди «Розмір зображення», яка збільшує або зменшує розміри або роздільну здатність вашого зображення, команда «Розмір полотна» просто змінює розмір полотна або сторінки, на якій розміщено зображення.
Коли ви збільшуєте розмір полотна, Photoshop заповнює розширену область за межами зображення вибраним кольором. Збільшення розміру полотна може стати в нагоді, якщо ви намагаєтеся додати рамку або кордон навколо зображення. Якщо ви зробите полотно менше, Photoshop культур (відсікає) зображення.
Виконайте ці швидкі та прості дії, щоб змінити розмір полотна:
Виберіть Зображення→ Розмір полотна.
З’явиться діалогове вікно «Розмір полотна». Поточний розмір вашого полотна відображається у верхній частині діалогового вікна.
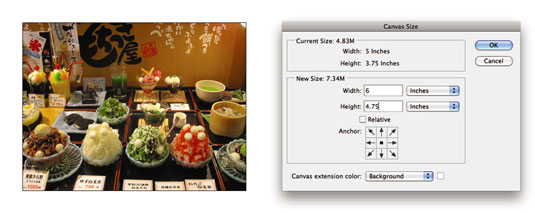
Введіть нові значення в текстові поля Ширина і Висота.
Ви також можете змінити одиницю вимірювання за допомогою спливаючих меню.
Установіть прапорець «Відносний», щоб мати можливість вказати простір для Photoshop для додавання або видалення навколо зображення. Ця функція зручна, коли ви додаєте або видаляєте рівну кількість полотна навколо зображень із дробовими вимірюваннями.
Вкажіть бажане розташування якоря.
Якір показує, як зображення знаходиться всередині полотна. За замовчуванням Photoshop центрує зображення та додає або видаляє полотно навколо нього. Клацніть будь-який з інших восьми квадратів, щоб Photoshop додавав або видаляв полотно асиметрично навколо зображення.
Якщо ви зменшите значення «Ширина» або «Висота», а потім клацнете «ОК», з’явиться вікно сповіщення із запитом, чи дійсно ви хочете продовжити, оскільки ви будете обрізати зображення. Насправді це ще один спосіб обрізати зображення, хоча ви не будете використовувати його щодня.
Виберіть колір полотна зі спливаючого меню «Колір розширення Canvas» і натисніть «ОК».
Виберіть передній план, фон, білий, чорний, сірий або інший. Якщо ви виберете «Інше», Photoshop перенесе вас до засобу вибору кольорів, де ви можете вибрати будь-який колір, який вам потрібний. Невеликий зразок праворуч від спливаючого меню відображає поточний колір фону. Ви також можете натиснути цей зразок, щоб отримати доступ до засобу вибору кольорів.
Досліджуйте, як створення контурів відсікання в Adobe InDesign CS5 допомагає у дизайні, дозволяючи блокувати певні ділянки зображення та обтікати їх текстом.
Створення тіні в Adobe Illustrator CS6 — швидкий та простий спосіб додати розмірність та елегантність ілюстрації. Дізнайтеся, як правильно налаштувати тінь для ваших об’єктів.
Дізнайтеся, як застосувати прозорість до SVG-графіки в Illustrator. Дізнайтеся, як виводити SVG із прозорим фоном та застосовувати ефекти прозорості.
Після імпортування зображень у Adobe XD у вас не буде великого контролю за редагуванням, але ви можете змінювати розмір і обертати зображення, як і будь-яку іншу форму. Ви також можете легко округлити кути імпортованого зображення за допомогою кутових віджетів. Маскування зображень Визначаючи закриту форму […]
Коли у вашому проекті Adobe XD є текст, ви можете почати змінювати властивості тексту. Ці властивості включають сімейство шрифтів, розмір шрифту, вагу шрифту, вирівнювання, інтервал між символами (кернінг і відстеження), інтервал між рядками (провідний), заливку, межу (обведення), тінь (тінь) і розмиття фону. Тож давайте розглянемо, як ці властивості застосовуються. Про читабельність і шрифт […]
Як і в Adobe Illustrator, монтажні області Photoshop надають можливість створювати окремі сторінки або екрани в одному документі. Це може бути особливо корисно, якщо ви створюєте екрани для мобільного додатка або невеликої брошури. Ви можете розглядати монтажну область як особливий тип групи шарів, створеної за допомогою панелі «Шари». Його […]
Багато інструментів, які ви знайдете на панелі інструментів InDesign, використовуються для малювання ліній і фігур на сторінці, тому у вас є кілька різних способів створення цікавих малюнків для своїх публікацій. Ви можете створювати будь-що, від простих фігур до складних малюнків всередині InDesign, замість того, щоб використовувати програму для малювання, як-от […]
Загортання тексту в Adobe Illustrator CC — це не те саме, що упаковувати подарунок — це простіше! Обтікання текстом змушує текст обтікати графіку, як показано на цьому малюнку. Ця функція може додати трохи творчості до будь-якого твору. Графіка змушує текст обертатися навколо нього. Спочатку створіть […]
При розробці дизайну в Adobe Illustrator CC вам часто потрібно, щоб фігура була точного розміру (наприклад, 2 x 3 дюйми). Після того, як ви створите фігуру, найкращий спосіб змінити її розмір до точних розмірів — використовувати панель «Трансформувати», показану на цьому малюнку. Виберіть об’єкт, а потім виберіть «Вікно→ Трансформувати до […]
Ви можете використовувати InDesign для створення та зміни графіки QR-коду. QR-коди – це форма штрих-коду, яка може зберігати таку інформацію, як слова, числа, URL-адреси або інші форми даних. Користувач сканує QR-код за допомогою камери та програмного забезпечення на пристрої, наприклад смартфоні, і програмне забезпечення використовує […]







