Створення відсічних контурів у InDesign Creative Suite 5
Досліджуйте, як створення контурів відсікання в Adobe InDesign CS5 допомагає у дизайні, дозволяючи блокувати певні ділянки зображення та обтікати їх текстом.
Мінімалістичні інструменти редагування зображень Dreamweaver дозволяють виконувати елементарне редагування зображень, наприклад змінювати розмір і обрізати. Ці інструменти можна знайти в інспекторі властивостей.
Ви не створюєте зображення в Dreamweaver. Для цього Adobe надає Illustrator (для ілюстрації, графічного тексту, фонових зображень сторінок, значків навігації тощо) і Photoshop (для підготовки фотографій до Інтернету), а також інші інструменти. Як правило, дотримуйтесь підготовки зображень для Інтернету в цих програмах.
Щоб вставити зображення, переконайтеся, що ви працюєте в режимі конструктора (або в режимі розділеного перегляду, коли курсор знаходиться на стороні конструктора вікна). У вас є два основних шляхи: вставка з вашого комп’ютера або використання техніки копіювання та вставки. У будь-якому випадку вам потрібно перебувати в режимі конструктора (виберіть «Перегляд»→ «Дизайн»; або для режиму «Розділене» виберіть «Перегляд»→ «Код і дизайн»), щоб бачити зображення, коли ви їх вставляєте або вставляєте.
Швидше за все, на HTML-сторінці, в яку ви вставляєте зображення, буде текст. Отже, перший крок — це визначити, де ви хочете, щоб зображення з’явилося.
На відміну від поліграфічного дизайну, зображення на веб-сторінках не розміщуються в певних місцях. Це зводить дизайнерів з розуму.
Отже, щоб вставити файл зображення зі свого комп’ютера на відкриту веб-сторінку HTML у Dreamweaver, виконайте такі дії:
Клацніть у вікні «Документ» у місці, куди потрібно вставити зображення.
На цьому кроці ви визначите, куди у вашому HTML-коді буде вставлено зображення. Знову ж таки, де і як буде відображатися зображення, буде визначено за допомогою CSS.
Виберіть «Вставка»→ «Зображення».
У діалоговому вікні Вибір джерела зображення, що відкриється, перейдіть до будь-якого файлу на вашому комп’ютері та виберіть його.
Якщо вибране зображення знаходиться за межами папки вашого сайту, з’явиться корисне діалогове вікно із пропозицією зберегти копію зображення в кореневій папці вашого сайту Dreamweaver.
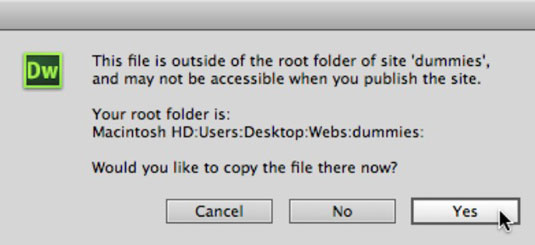
Натисніть Так.
Натисніть «Зберегти» у діалоговому вікні «Копіювати файл як».
Визначте атрибути доступності.
За замовчуванням діалогове вікно Атрибути доступності тегу зображення Dreamweaver з’являється до того, як зображення остаточно буде вставлено на сторінку.
Поле Альтернативний текст є найважливішим із двох параметрів у цьому діалоговому вікні. Він відображає текст, який читається вголос у програмі для зчитування для відвідувачів із вадами зору, а також відображається в середовищі перегляду, де відображення зображень вимкнено. Альтернативний текст може і часто повинен містити великі та малі літери, пробіли та спеціальні символи.
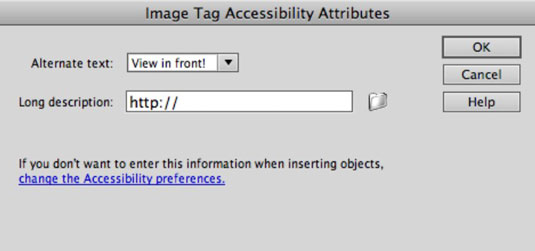
Якщо відвідувачі з вадами зору або люди, які переглядають сайти, які не підтримують зображення, є частиною вашої цільової аудиторії, ви можете розглянути можливість створення HTML-файлів із більш змістовними описами зображень. Такі файли пов’язуються із зображенням шляхом визначення посилання в полі «Довгий опис» у діалоговому вікні «Атрибути доступності тегу зображення».
Натисніть OK, щоб вставити зображення.
На даний момент ви вставили лише зображення. Дизайн сторінки, включаючи розміщення зображень і обтікання тексту навколо них, керується за допомогою CSS
Досліджуйте, як створення контурів відсікання в Adobe InDesign CS5 допомагає у дизайні, дозволяючи блокувати певні ділянки зображення та обтікати їх текстом.
Створення тіні в Adobe Illustrator CS6 — швидкий та простий спосіб додати розмірність та елегантність ілюстрації. Дізнайтеся, як правильно налаштувати тінь для ваших об’єктів.
Дізнайтеся, як застосувати прозорість до SVG-графіки в Illustrator. Дізнайтеся, як виводити SVG із прозорим фоном та застосовувати ефекти прозорості.
Після імпортування зображень у Adobe XD у вас не буде великого контролю за редагуванням, але ви можете змінювати розмір і обертати зображення, як і будь-яку іншу форму. Ви також можете легко округлити кути імпортованого зображення за допомогою кутових віджетів. Маскування зображень Визначаючи закриту форму […]
Коли у вашому проекті Adobe XD є текст, ви можете почати змінювати властивості тексту. Ці властивості включають сімейство шрифтів, розмір шрифту, вагу шрифту, вирівнювання, інтервал між символами (кернінг і відстеження), інтервал між рядками (провідний), заливку, межу (обведення), тінь (тінь) і розмиття фону. Тож давайте розглянемо, як ці властивості застосовуються. Про читабельність і шрифт […]
Як і в Adobe Illustrator, монтажні області Photoshop надають можливість створювати окремі сторінки або екрани в одному документі. Це може бути особливо корисно, якщо ви створюєте екрани для мобільного додатка або невеликої брошури. Ви можете розглядати монтажну область як особливий тип групи шарів, створеної за допомогою панелі «Шари». Його […]
Багато інструментів, які ви знайдете на панелі інструментів InDesign, використовуються для малювання ліній і фігур на сторінці, тому у вас є кілька різних способів створення цікавих малюнків для своїх публікацій. Ви можете створювати будь-що, від простих фігур до складних малюнків всередині InDesign, замість того, щоб використовувати програму для малювання, як-от […]
Загортання тексту в Adobe Illustrator CC — це не те саме, що упаковувати подарунок — це простіше! Обтікання текстом змушує текст обтікати графіку, як показано на цьому малюнку. Ця функція може додати трохи творчості до будь-якого твору. Графіка змушує текст обертатися навколо нього. Спочатку створіть […]
При розробці дизайну в Adobe Illustrator CC вам часто потрібно, щоб фігура була точного розміру (наприклад, 2 x 3 дюйми). Після того, як ви створите фігуру, найкращий спосіб змінити її розмір до точних розмірів — використовувати панель «Трансформувати», показану на цьому малюнку. Виберіть об’єкт, а потім виберіть «Вікно→ Трансформувати до […]
Ви можете використовувати InDesign для створення та зміни графіки QR-коду. QR-коди – це форма штрих-коду, яка може зберігати таку інформацію, як слова, числа, URL-адреси або інші форми даних. Користувач сканує QR-код за допомогою камери та програмного забезпечення на пристрої, наприклад смартфоні, і програмне забезпечення використовує […]







