Створення відсічних контурів у InDesign Creative Suite 5
Досліджуйте, як створення контурів відсікання в Adobe InDesign CS5 допомагає у дизайні, дозволяючи блокувати певні ділянки зображення та обтікати їх текстом.
Якщо ви виявите, що повторно використовуєте об’єкти у своєму інтерфейсі Adobe XD, вам слід розглянути можливість перетворення їх у символи. Символи — це пов’язані об’єкти, які можна повторно використовувати на всіх монтажних областях в документі. Оскільки вони динамічно пов’язані, зміни в одному відображаються на всіх екземплярах.
У цьому наступному наборі кроків ви використовуєте іконку з цієї папки LuckyTemplatesCCfiles . Ви можете використовувати наші зразки файлів або один із ваших власних.
Щоб перетворити об’єкт на символ, виконайте такі дії:
Відкрийте документ, який містить принаймні одну монтажну область, піктограму та пов’язаний текст. У цьому прикладі ми відкриваємо файл із папки LuckyTemplatesCCfiles з ім’ям delivery-symbol-sample в Adobe XD.
Виберіть об’єкт і деякий текст, які потрібно використати повторно. У цьому прикладі вибрано одну із згрупованих кнопок «Надіслати».
Клацніть правою кнопкою миші (Windows) або клацніть, утримуючи клавішу Ctrl (Mac), і виберіть «Зробити символ» у контекстному меню.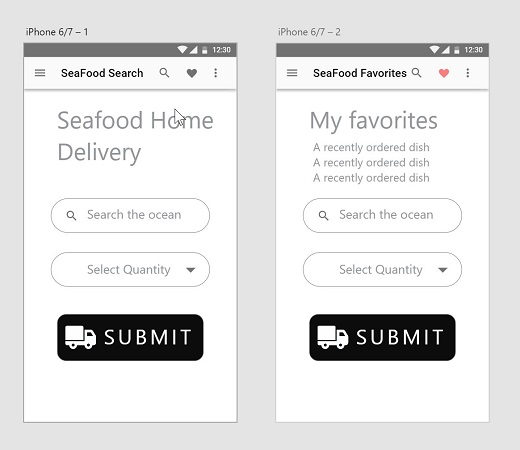
Файл-зразок символу доставки.
Якщо вам подобаються комбінації клавіш, ви можете вибрати елемент і натиснути Ctrl+K (Windows) або ⌘ +K (Mac), щоб перетворити його на символ.
Коли ви перетворюєте об’єкт(и) у символ, відбувається кілька речей:

На панелі «Шари» символ має піктограму зліва, що вказує на те, що це символ.

Символ відображається у вигляді мініатюри на панелі «Символи».
Можливо, ви хочете використовувати цей символ в іншому місці. Ви можете зробити це, виконавши наведені нижче дії.
Якщо ви використовуєте файл зразка доставки-символу , видаліть кнопку «Надіслати» на монтажній панелі iPhone 6/7-2 (для видалення використовуйте клавіші Delete або Backspace). Якщо ви створюєте власний файл, цей крок не потрібний.
Переконайтеся, що панель «Символи» відкрита, клацнувши піктограму «Символи» у нижньому лівому куті робочої області XD.
Клацніть і перетягніть щойно створений символ з панелі «Символи» до другої монтажної області. Змініть його в разі потреби.
Ви також можете перетягнути символ Alt/Option, щоб клонувати його в інше місце.
Тут ви бачите, як редагування одного екземпляра вашого символу миттєво оновлює будь-які інші екземпляри. Щоб побачити, як це працює, виконайте наведені нижче дії.
Клацніть прямокутник в одному з екземплярів символів.
На панелі «Властивості» змініть «Заливку» на інший колір, можливо, червоний. Зверніть увагу, як ця зміна миттєво відбувається в обох екземплярах символу. Так буває з будь-яким майном.
Тепер двічі клацніть текст у будь-якому символі, щоб відредагувати його. Змініть слово з Надіслати на Надіслати. Зверніть увагу, що ця зміна тексту не відображається в іншому екземплярі. Це є чудовим рішенням, коли вам потрібна послідовність у кнопках, але не потрібно однаковий текст у кожній з них.
Якщо зміна тексту є те , що ви хочете відображення у всіх випадках символу, клацніть правою кнопкою миші і виберіть Оновити всі символи.
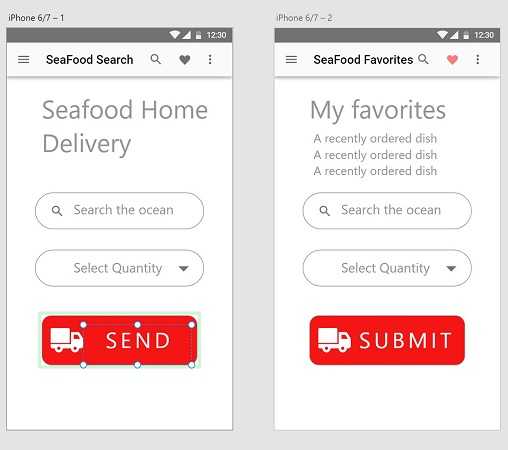
Зміна тексту вашого символу не відображається в інших випадках.
Якщо ви більше не зацікавлені у зв’язуванні екземплярів символів, ви можете клацнути правою кнопкою миші символ на панелі «Символи» та вибрати «Видалити символ» у контекстному меню. Об’єкти на сторінці не видаляються, але вони більше не пов’язані з символом і їх можна редагувати самостійно. Якщо ви хочете видалити лише один символ, щоб змінити його, не впливаючи на всі екземпляри символу, виберіть символ, клацніть правою кнопкою миші та виберіть Розгрупувати символ.
Досліджуйте, як створення контурів відсікання в Adobe InDesign CS5 допомагає у дизайні, дозволяючи блокувати певні ділянки зображення та обтікати їх текстом.
Створення тіні в Adobe Illustrator CS6 — швидкий та простий спосіб додати розмірність та елегантність ілюстрації. Дізнайтеся, як правильно налаштувати тінь для ваших об’єктів.
Дізнайтеся, як застосувати прозорість до SVG-графіки в Illustrator. Дізнайтеся, як виводити SVG із прозорим фоном та застосовувати ефекти прозорості.
Після імпортування зображень у Adobe XD у вас не буде великого контролю за редагуванням, але ви можете змінювати розмір і обертати зображення, як і будь-яку іншу форму. Ви також можете легко округлити кути імпортованого зображення за допомогою кутових віджетів. Маскування зображень Визначаючи закриту форму […]
Коли у вашому проекті Adobe XD є текст, ви можете почати змінювати властивості тексту. Ці властивості включають сімейство шрифтів, розмір шрифту, вагу шрифту, вирівнювання, інтервал між символами (кернінг і відстеження), інтервал між рядками (провідний), заливку, межу (обведення), тінь (тінь) і розмиття фону. Тож давайте розглянемо, як ці властивості застосовуються. Про читабельність і шрифт […]
Як і в Adobe Illustrator, монтажні області Photoshop надають можливість створювати окремі сторінки або екрани в одному документі. Це може бути особливо корисно, якщо ви створюєте екрани для мобільного додатка або невеликої брошури. Ви можете розглядати монтажну область як особливий тип групи шарів, створеної за допомогою панелі «Шари». Його […]
Багато інструментів, які ви знайдете на панелі інструментів InDesign, використовуються для малювання ліній і фігур на сторінці, тому у вас є кілька різних способів створення цікавих малюнків для своїх публікацій. Ви можете створювати будь-що, від простих фігур до складних малюнків всередині InDesign, замість того, щоб використовувати програму для малювання, як-от […]
Загортання тексту в Adobe Illustrator CC — це не те саме, що упаковувати подарунок — це простіше! Обтікання текстом змушує текст обтікати графіку, як показано на цьому малюнку. Ця функція може додати трохи творчості до будь-якого твору. Графіка змушує текст обертатися навколо нього. Спочатку створіть […]
При розробці дизайну в Adobe Illustrator CC вам часто потрібно, щоб фігура була точного розміру (наприклад, 2 x 3 дюйми). Після того, як ви створите фігуру, найкращий спосіб змінити її розмір до точних розмірів — використовувати панель «Трансформувати», показану на цьому малюнку. Виберіть об’єкт, а потім виберіть «Вікно→ Трансформувати до […]
Ви можете використовувати InDesign для створення та зміни графіки QR-коду. QR-коди – це форма штрих-коду, яка може зберігати таку інформацію, як слова, числа, URL-адреси або інші форми даних. Користувач сканує QR-код за допомогою камери та програмного забезпечення на пристрої, наприклад смартфоні, і програмне забезпечення використовує […]







