Створення відсічних контурів у InDesign Creative Suite 5
Досліджуйте, як створення контурів відсікання в Adobe InDesign CS5 допомагає у дизайні, дозволяючи блокувати певні ділянки зображення та обтікати їх текстом.
Панель «Історія» (Виберіть «Вікно→ Історія») у Adobe Photoshop Creative Suite 6 схожа на рецепт, у якому перераховано кроки, які ви зробили, щоб привести зображення до його теперішнього стану. За допомогою панелі «Історія» ви можете переглянути рецепт і повернутися до будь-якого кроку в списку, щоб почати роботу з цього моменту.
Ви не можете зайти занадто далеко у використанні панелі «Історія», не розуміючи двох важливих понять, а також того, чим вони відрізняються:
Штати: Штати – це ще один спосіб сказати кроки. На будь-якому етапі вашої діяльності з редагування зображень Photoshop зберігає ваші редагування в стани.
За замовчуванням Photoshop запам’ятовує 20 станів зображення. Ви можете збільшити число до 1000 у діалоговому вікні «Налаштування продуктивності». Виберіть «Редагувати» → «Налаштування» → «Продуктивність» (або Photoshop → «Параметри → продуктивність» на Mac) і введіть нове значення (або перемістіть повзунок) у полі «Стани історії».
Збільшення цього числа може досить швидко з’їсти вашу доступну пам’ять. Ви можете залишити значення 20 і зберегти знімки свого зображення. Коли ви досягнете обмеження в 20 кроків, найстаріший крок (у верхній частині списку) видаляється, щоб звільнити місце для останнього в нижній частині.
Знімки: ви можете зберігати тимчасові копії зображення в будь-якому стані. Це дозволяє повернутися до попереднього стану в будь-який час під час робочого сеансу, вибравши певний знімок для роботи.
Коли ви забудете ці поняття, ви зможете зрозуміти, як інструменти на панелі «Історія» використовують стани та знімки, щоб допомогти вам повернутися в минуле (і знову в майбутнє), щоб скасувати, повторити та змінити кожну дрібницю. редагувати свої зображення.
Панель «Історія» має кілька корисних компонентів, про які ви повинні знати:
Ескіз знімка: це мініатюрне зображення збереженого знімка дає вам копію вашого документа, яка містить усі поточні стани.
Стовпець стану джерела: клацніть у цьому стовпці зліва від певного знімка чи стану, і коли ви починаєте малювати за допомогою інструмента «Пензель історії» або стираєте за допомогою параметра «Стерти в історію», Photoshop використовує знімок або стан, які ви виберете в цьому стовпці як джерело.
Стан історії: певний крок або редагування у списку кроків вашого документа. У цьому стовпці з’являється піктограма, яка показує, яка дія відбулася в цьому стані.
Маркер активного стану: цей повзунок вказує на поточний активний стан. Ви можете перетягнути його вгору або вниз, щоб змінити поточний стан.
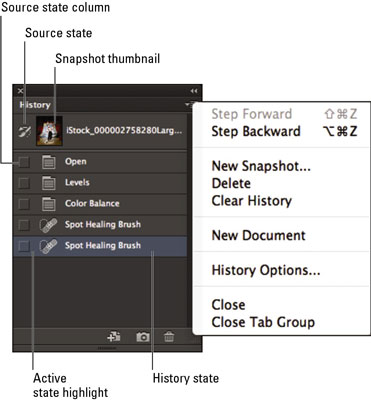
Створити новий документ із поточного стану: натисніть цю піктограму, щоб створити копію вашого зображення у поточному вибраному стані. Ваш новий документ починається з майже порожнього списку історії. Єдиний наявний стан - це Duplicate State.
Створити новий знімок: натисніть цю піктограму, щоб зберегти зображення вашого документа, зберігаючи всі перераховані стани.
Видалити поточний стан: натисніть цю піктограму, щоб видалити вибраний стан.
Скасовані стани: ці сірі стани скасовуються, коли ви вибираєте попередній стан у списку.
Відкритий стан: вихідний документ, який ви вперше відкрили.
Поточний стан історії: активний стан, який ви вибрали в списку історії.
Досліджуйте, як створення контурів відсікання в Adobe InDesign CS5 допомагає у дизайні, дозволяючи блокувати певні ділянки зображення та обтікати їх текстом.
Створення тіні в Adobe Illustrator CS6 — швидкий та простий спосіб додати розмірність та елегантність ілюстрації. Дізнайтеся, як правильно налаштувати тінь для ваших об’єктів.
Дізнайтеся, як застосувати прозорість до SVG-графіки в Illustrator. Дізнайтеся, як виводити SVG із прозорим фоном та застосовувати ефекти прозорості.
Після імпортування зображень у Adobe XD у вас не буде великого контролю за редагуванням, але ви можете змінювати розмір і обертати зображення, як і будь-яку іншу форму. Ви також можете легко округлити кути імпортованого зображення за допомогою кутових віджетів. Маскування зображень Визначаючи закриту форму […]
Коли у вашому проекті Adobe XD є текст, ви можете почати змінювати властивості тексту. Ці властивості включають сімейство шрифтів, розмір шрифту, вагу шрифту, вирівнювання, інтервал між символами (кернінг і відстеження), інтервал між рядками (провідний), заливку, межу (обведення), тінь (тінь) і розмиття фону. Тож давайте розглянемо, як ці властивості застосовуються. Про читабельність і шрифт […]
Як і в Adobe Illustrator, монтажні області Photoshop надають можливість створювати окремі сторінки або екрани в одному документі. Це може бути особливо корисно, якщо ви створюєте екрани для мобільного додатка або невеликої брошури. Ви можете розглядати монтажну область як особливий тип групи шарів, створеної за допомогою панелі «Шари». Його […]
Багато інструментів, які ви знайдете на панелі інструментів InDesign, використовуються для малювання ліній і фігур на сторінці, тому у вас є кілька різних способів створення цікавих малюнків для своїх публікацій. Ви можете створювати будь-що, від простих фігур до складних малюнків всередині InDesign, замість того, щоб використовувати програму для малювання, як-от […]
Загортання тексту в Adobe Illustrator CC — це не те саме, що упаковувати подарунок — це простіше! Обтікання текстом змушує текст обтікати графіку, як показано на цьому малюнку. Ця функція може додати трохи творчості до будь-якого твору. Графіка змушує текст обертатися навколо нього. Спочатку створіть […]
При розробці дизайну в Adobe Illustrator CC вам часто потрібно, щоб фігура була точного розміру (наприклад, 2 x 3 дюйми). Після того, як ви створите фігуру, найкращий спосіб змінити її розмір до точних розмірів — використовувати панель «Трансформувати», показану на цьому малюнку. Виберіть об’єкт, а потім виберіть «Вікно→ Трансформувати до […]
Ви можете використовувати InDesign для створення та зміни графіки QR-коду. QR-коди – це форма штрих-коду, яка може зберігати таку інформацію, як слова, числа, URL-адреси або інші форми даних. Користувач сканує QR-код за допомогою камери та програмного забезпечення на пристрої, наприклад смартфоні, і програмне забезпечення використовує […]







