Створення відсічних контурів у InDesign Creative Suite 5
Досліджуйте, як створення контурів відсікання в Adobe InDesign CS5 допомагає у дизайні, дозволяючи блокувати певні ділянки зображення та обтікати їх текстом.
У Photoshop CS6 панель гістограми відображає діапазон тонів (також званий типом ключа ) зображення. Він показує, як пікселі розподіляються за допомогою графіка кількості пікселів на кожному з 256 рівнів яскравості зображення. На цьому графіку пікселі з однаковим рівнем яскравості розміщені стовпчиками вздовж вертикальної осі.
Чим вище лінія від цієї осі, тим більша кількість пікселів на цьому рівні яскравості. Ви можете переглянути розподіл для кожного колірного каналу окремо або для композиційного зображення в цілому.
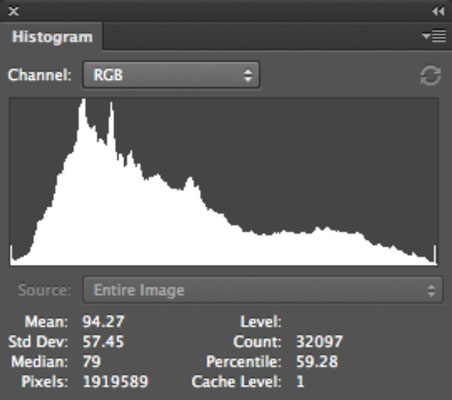
На цьому графіку можна визначити, чи містить зображення достатньо деталей у тіні, середніх тонах та світлих областях. Ця інформація допоможе вам визначити, які коригування зображення вам може знадобитися.
Виберіть «Вікно→Гістограма», щоб відкрити це графічне диво.
За замовчуванням гістограма відображає тоновий діапазон всього зображення в кольоровому режимі композитного зображення, наприклад RGB, CMYK, відтінки сірого тощо.
У спливаючому меню панелі «Гістограма» виберіть «Компактний перегляд», «Розширений перегляд» або «Перегляд усіх каналів».
Компактний вид: за замовчуванням. Відображає лише гістограму всього зображення (або вибраного вами вибору чи каналу) без елементів керування чи статистичних даних.
Розширений перегляд: показує гістограму зі статистикою та елементами керування для вибору та перегляду гістограми окремих каналів. У цьому поданні також є елементи керування для оновлення гістограми для відображення некешованих даних та вибору вибраного шару.
Перегляд усіх каналів: у цьому поданні відображаються всі параметри розширеного перегляду, а також окремі гістограми для кожного колірного каналу. Ви також можете вибрати кольоровий перегляд своїх каналів.
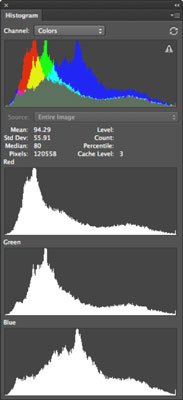
Якщо потрібно, виберіть інше джерело у спливаючому меню «Канал та/або джерело».
Наприклад, замість перегляду гістограми для всього зображення ви можете відобразити гістограму окремого каналу, альфа-каналу або спотового каналу зі спливаючого меню «Канал». Ви також можете сфокусуватися на вибраному шарі або шарі коригування. Просто виберіть шар на панелі «Шари» та виберіть «Вибраний шар» або «Коригувальний композит» у спливаючому меню «Джерело».
Якщо значок Попередження про кешовані дані (трикутник зі знаком оклику) з’являється у верхньому правому куті гістограми, натисніть кнопку Оновити без кешування трохи вище значка, щоб побачити гістограму, яка відображає поточний стан зображення.
Попередження дає вам знати, що Photoshop зчитує гістограму з кешу, а не показує поточний стан вашого зображення. Кеш - це зарезервований високошвидкісний розділ пам'яті вашого комп'ютера. Кеш зображення дозволяє гістограмі відображатися швидше, оскільки він обчислює гістограму на основі репрезентативної вибірки пікселів у вашому зображенні.
За допомогою панелі гістограми, яка відображає елементи керування та дані, які ви хочете перевірити, перегляньте діапазон тонів на гістограмі.
Зображення з хорошим тональним діапазоном відображає пікселі у всіх областях. Зображення з поганим діапазоном тонів має прогалини на гістограмі.
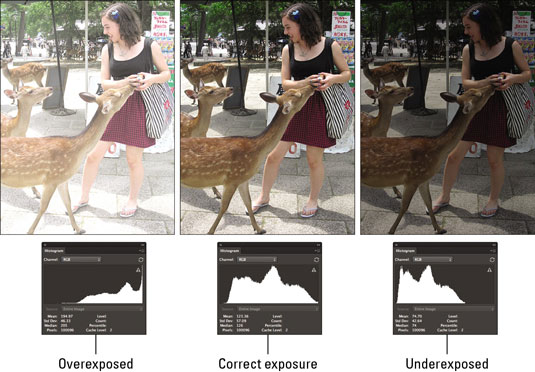
Якщо ви любите цифри, також перевірте статистику, щоб оцінити своє зображення.
Розмістіть курсор на гістограмі, щоб побачити статистичні дані щодо певного значення. Перетягніть курсор в межах гістограми, щоб побачити статистичні дані про діапазон значень.
Коли ви робите коригування на основі проблем, які ви бачите на гістограмі, не забудьте вибрати будь-які параметри попереднього перегляду в діалогових вікнах налаштувань зображення, наприклад Рівні. Таким чином, панель гістограм відображає як оригінальну, так і відкориговану гістограми.
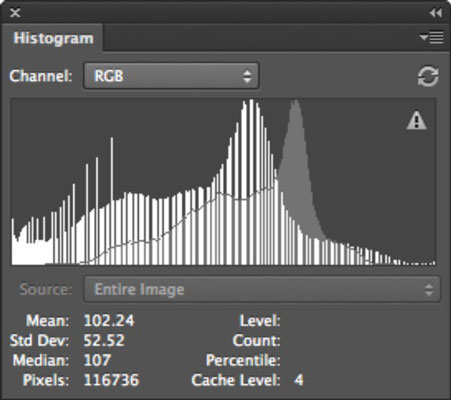
Досліджуйте, як створення контурів відсікання в Adobe InDesign CS5 допомагає у дизайні, дозволяючи блокувати певні ділянки зображення та обтікати їх текстом.
Створення тіні в Adobe Illustrator CS6 — швидкий та простий спосіб додати розмірність та елегантність ілюстрації. Дізнайтеся, як правильно налаштувати тінь для ваших об’єктів.
Дізнайтеся, як застосувати прозорість до SVG-графіки в Illustrator. Дізнайтеся, як виводити SVG із прозорим фоном та застосовувати ефекти прозорості.
Після імпортування зображень у Adobe XD у вас не буде великого контролю за редагуванням, але ви можете змінювати розмір і обертати зображення, як і будь-яку іншу форму. Ви також можете легко округлити кути імпортованого зображення за допомогою кутових віджетів. Маскування зображень Визначаючи закриту форму […]
Коли у вашому проекті Adobe XD є текст, ви можете почати змінювати властивості тексту. Ці властивості включають сімейство шрифтів, розмір шрифту, вагу шрифту, вирівнювання, інтервал між символами (кернінг і відстеження), інтервал між рядками (провідний), заливку, межу (обведення), тінь (тінь) і розмиття фону. Тож давайте розглянемо, як ці властивості застосовуються. Про читабельність і шрифт […]
Як і в Adobe Illustrator, монтажні області Photoshop надають можливість створювати окремі сторінки або екрани в одному документі. Це може бути особливо корисно, якщо ви створюєте екрани для мобільного додатка або невеликої брошури. Ви можете розглядати монтажну область як особливий тип групи шарів, створеної за допомогою панелі «Шари». Його […]
Багато інструментів, які ви знайдете на панелі інструментів InDesign, використовуються для малювання ліній і фігур на сторінці, тому у вас є кілька різних способів створення цікавих малюнків для своїх публікацій. Ви можете створювати будь-що, від простих фігур до складних малюнків всередині InDesign, замість того, щоб використовувати програму для малювання, як-от […]
Загортання тексту в Adobe Illustrator CC — це не те саме, що упаковувати подарунок — це простіше! Обтікання текстом змушує текст обтікати графіку, як показано на цьому малюнку. Ця функція може додати трохи творчості до будь-якого твору. Графіка змушує текст обертатися навколо нього. Спочатку створіть […]
При розробці дизайну в Adobe Illustrator CC вам часто потрібно, щоб фігура була точного розміру (наприклад, 2 x 3 дюйми). Після того, як ви створите фігуру, найкращий спосіб змінити її розмір до точних розмірів — використовувати панель «Трансформувати», показану на цьому малюнку. Виберіть об’єкт, а потім виберіть «Вікно→ Трансформувати до […]
Ви можете використовувати InDesign для створення та зміни графіки QR-коду. QR-коди – це форма штрих-коду, яка може зберігати таку інформацію, як слова, числа, URL-адреси або інші форми даних. Користувач сканує QR-код за допомогою камери та програмного забезпечення на пристрої, наприклад смартфоні, і програмне забезпечення використовує […]







