Створення відсічних контурів у InDesign Creative Suite 5
Досліджуйте, як створення контурів відсікання в Adobe InDesign CS5 допомагає у дизайні, дозволяючи блокувати певні ділянки зображення та обтікати їх текстом.
Адаптивний ширококутний фільтр у Photoshop CS6 використовує алгоритм для корекції фотографій, знятих із великим полем огляду, включаючи повнокадровий «риб'яче око», ширококутні прямолінійні та навіть сферичні панорамні зображення. Усі вони використовують спеціальні лінзи, які знімають широкі кути зору. Хоча ви можете побажати спотворення, які вловлюють ці об’єктиви, ви також можете вдосконалити їх.
Наприклад, ширококутні прямолінійні зображення не мають надзвичайних викривлень, які ви можете отримати за допомогою об’єктива «риб’яче око», але прямі лінії будівель і стін можуть бути злегка вигнутими. Цей фільтр намагається виправити ці вигнуті лінії, а також деяке розширення, яке ви можете отримати по краях зображення. Виконайте такі дії, щоб запустити адаптивний ширококутний фільтр на зображенні:
Виберіть «Фільтр»→ «Адаптивний ширококутний».
З’явиться діалогове вікно Adaptive Wide Angle.
Укажіть доступні варіанти:
Виправлення : якщо профіль вашої камери доступний, фільтр відображатиметься в нижньому лівому куті. Якщо профіль об’єктива доступний, для параметра Корекція за замовчуванням встановлено значення Авто. Якщо це не так, ви можете вибрати типи лінз «Риб’яче око», «Перспектива» або «Повносферична». Якщо ви виберете «Риб'яче око» або «Перспектива», фільтр намагається інтерпретувати метадані з фотографії та отримати значення фокусної відстані та фактора обрізання.
Масштаб : пересуньте повзунок і встановіть масштаб зображення від 50 до 150%.
Фокусна відстань : якщо метадані вашої камери та об’єктива отримані фільтром, це значення вказується автоматично. Якщо ні, ви можете вказати відстань вашої фокусної відстані (відстань від середини об’єктива до центру датчика).
Лише ласий шматочок інформації про камеру для вас. Чим коротша фокусна відстань, тим ширший кут огляду, а отже, тим більше ви можете вмістити в кадр. Чим більше фокусна відстань, тим вужчий кут зору. Але з позитивного боку, об’єкти на відстані здаються більшими на вашому кадрі.
Коефіцієнт обрізання : знову ж таки, якщо метадані камери та об’єктива отримані фільтром, це значення буде вказано автоматично. Якщо ні, ви можете обрамити своє зображення за бажанням, перетягнувши повзунок.
Як знімок : цей параметр вибирається, якщо фільтр може отримати метадані камери та об’єктива. Однак ви можете замінити значення з метаданих. Якщо ви хочете відновити дані з метаданих, виберіть поле Як знімок.
Інструмент обмеження : використовуйте цей інструмент, щоб намалювати лінії над тим, що ви хочете вирівняти на зображенні. Клацніть інструмент у бажаній початковій точці та перетягніть до потрібної кінцевої точки. Щоб відредагувати обмеження, перетягніть кінцеву точку.
Інструмент обмеження багатокутників : працює так само, як і інструмент обмеження, але дозволяє створити багатокутник замість однієї лінії. Щоб відредагувати обмеження, перетягніть кінцеву точку.
Натисніть Ctrl (Cmd на Mac), щоб додати до існуючого обмеження. Натисніть клавішу Shift, щоб додати обмеження з горизонтальною або вертикальною орієнтацією. Натисніть Alt (Option на Mac) і натисніть на обмеження, щоб видалити його.
Інструменти переміщення, руки, масштабування : ці знайомі інструменти допоможуть вам редагувати зображення, дозволяючи переміщати зображення у вікні зображення та переміщатися по самому вікну зображення.
Використовуйте інші параметри, щоб допомогти у вашій задачі виправлення за потреби:
Збільшення: налаштуйте збільшення попереднього перегляду в нижньому лівому кутку, натиснувши кнопки + і – або вибравши попередньо встановлений відсоток збільшення зі спадного меню (спливаюче меню на Mac).
Попередній перегляд: виберіть і зніміть опцію Попередній перегляд, щоб отримати виправлене та оригінальне зображення.
Показати обмеження. Показати та приховати лінії обмежень.
Показати сітку: показати та приховати сітку сітки.
Після того, як ви виправите зображення на свій смак, натисніть OK, щоб застосувати виправлення та вийти з діалогового вікна. Якщо ви хочете почати спочатку, натисніть Alt (Option на Mac) і натисніть кнопку Reset.
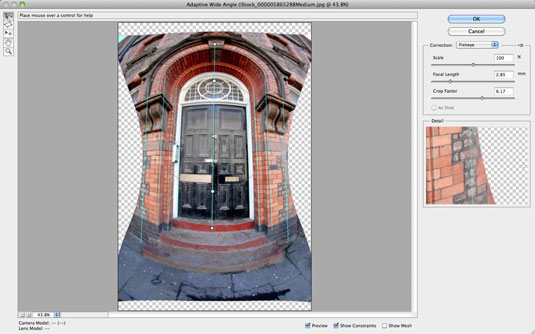
Авторство: ©iStockphoto.com/ilbusca Зображення #5865288
Досліджуйте, як створення контурів відсікання в Adobe InDesign CS5 допомагає у дизайні, дозволяючи блокувати певні ділянки зображення та обтікати їх текстом.
Створення тіні в Adobe Illustrator CS6 — швидкий та простий спосіб додати розмірність та елегантність ілюстрації. Дізнайтеся, як правильно налаштувати тінь для ваших об’єктів.
Дізнайтеся, як застосувати прозорість до SVG-графіки в Illustrator. Дізнайтеся, як виводити SVG із прозорим фоном та застосовувати ефекти прозорості.
Після імпортування зображень у Adobe XD у вас не буде великого контролю за редагуванням, але ви можете змінювати розмір і обертати зображення, як і будь-яку іншу форму. Ви також можете легко округлити кути імпортованого зображення за допомогою кутових віджетів. Маскування зображень Визначаючи закриту форму […]
Коли у вашому проекті Adobe XD є текст, ви можете почати змінювати властивості тексту. Ці властивості включають сімейство шрифтів, розмір шрифту, вагу шрифту, вирівнювання, інтервал між символами (кернінг і відстеження), інтервал між рядками (провідний), заливку, межу (обведення), тінь (тінь) і розмиття фону. Тож давайте розглянемо, як ці властивості застосовуються. Про читабельність і шрифт […]
Як і в Adobe Illustrator, монтажні області Photoshop надають можливість створювати окремі сторінки або екрани в одному документі. Це може бути особливо корисно, якщо ви створюєте екрани для мобільного додатка або невеликої брошури. Ви можете розглядати монтажну область як особливий тип групи шарів, створеної за допомогою панелі «Шари». Його […]
Багато інструментів, які ви знайдете на панелі інструментів InDesign, використовуються для малювання ліній і фігур на сторінці, тому у вас є кілька різних способів створення цікавих малюнків для своїх публікацій. Ви можете створювати будь-що, від простих фігур до складних малюнків всередині InDesign, замість того, щоб використовувати програму для малювання, як-от […]
Загортання тексту в Adobe Illustrator CC — це не те саме, що упаковувати подарунок — це простіше! Обтікання текстом змушує текст обтікати графіку, як показано на цьому малюнку. Ця функція може додати трохи творчості до будь-якого твору. Графіка змушує текст обертатися навколо нього. Спочатку створіть […]
При розробці дизайну в Adobe Illustrator CC вам часто потрібно, щоб фігура була точного розміру (наприклад, 2 x 3 дюйми). Після того, як ви створите фігуру, найкращий спосіб змінити її розмір до точних розмірів — використовувати панель «Трансформувати», показану на цьому малюнку. Виберіть об’єкт, а потім виберіть «Вікно→ Трансформувати до […]
Ви можете використовувати InDesign для створення та зміни графіки QR-коду. QR-коди – це форма штрих-коду, яка може зберігати таку інформацію, як слова, числа, URL-адреси або інші форми даних. Користувач сканує QR-код за допомогою камери та програмного забезпечення на пристрої, наприклад смартфоні, і програмне забезпечення використовує […]







