Створення відсічних контурів у InDesign Creative Suite 5
Досліджуйте, як створення контурів відсікання в Adobe InDesign CS5 допомагає у дизайні, дозволяючи блокувати певні ділянки зображення та обтікати їх текстом.
Ось основні речі, які вам потрібно знати про використання Lightroom для мобільних пристроїв для впорядкування та редагування фотографій. Ви можете використовувати Lightroom для мобільних пристроїв, щоб імпортувати фотографії з карти пам’яті, перебуваючи в полі. Незалежно від того, звідки надходять ваші фотографії, ви можете використовувати всі ключові інструменти для редагування в модулі розробки Lightroom Classic, щоб редагувати ці фотографії та синхронізувати їх із вашим каталогом Lightroom Classic.
Усі ці функції доступні як на мобільних планшетах, так і на мобільних телефонах, але інтерфейс для екранів планшетів може дещо відрізнятися від зображених знімків екрана телефону.
Ви можете отримати деяку допомогу у вигляді відповідей на поширені запитання, доступу до форуму підтримки Adobe та керівних посібників прямо в самій програмі. Торкніться значка «Налаштування» у верхньому правому куті головного екрана, щоб увійти в налаштування програми. На екрані налаштувань ви знайдете меню «Довідка та підтримка» разом із багатьма іншими корисними налаштуваннями, які допоможуть вам отримати максимальну віддачу від програми. Знайдіть час, щоб вивчити кожен варіант, щоб побачити, що доступно. Перегляньте розділ Що нового після кожного оновлення програми, щоб побачити, що було додано.
Альбом «Усі фотографії», який з’являється у верхній частині головного екрана, дає вам доступ одним дотиком до всіх фотографій, які були синхронізовані з Lightroom. Сюди входять усі фотографії, які були синхронізовані з Lightroom Classic, і всі фотографії, які ви зняли в програмі або імпортували зі своєї камери.
Ви можете відфільтрувати те, що відображається, торкнувшись значка воронки у верхній частині екрана. Відфільтруйте те, що відображається під час перегляду всіх фотографій, але ця функція працює однаково в будь-якому альбомі, який ви переглядаєте. Торкнувшись значка воронки, відобразиться такий (і зростаючий) список критеріїв, які можна використовувати для фільтрації фотографій:
Торкніться меню з трьома крапками у верхньому правому куті екрана, щоб отримати доступ до меню для зміни способу сегментації (групування) фотографій, зміни параметра сортування та доступу до додаткових параметрів перегляду. При спільному використанні вони являють собою набір потужних інструментів для відображення лише фотографій, які ви хочете побачити, і способу їх показу.
У зв’язку з тим, що всі фотографії в Lightroom зберігаються в хмарі (навіть якщо це просто розумний попередній перегляд), Adobe використовує свою власну технологію, яка використовує машинне навчання та штучний інтелект (іменується Adobe Sensei ) для ідентифікації вмісту ваших фотографій і автоматично позначати їх відповідними ключовими словами, які ми можемо використовувати для пошуку в Lightroom. Зауважте, що ця функція не існує в Lightroom Classic.
Використовуючи Adobe Sensei, ви можете шукати у своїй бібліотеці в хмарному Lightroom без необхідності вручну додавати будь-які ключові слова. Просто торкніться значка «Пошук» (вона виглядає як збільшувальне скло) під час перегляду джерела, яке ви хочете шукати (почніть у «Усі фотографії», щоб шукати все), а потім введіть слова, за якими потрібно шукати. Під час введення ви побачите список аспектів, починаючи від ключових слів, місць розташування, метаданих камери тощо, яких можна торкнутися, щоб побачити результати (або просто продовжуйте вводити, щоб ввести свої критерії). Ви можете ввести кілька термінів (фасетів), щоб додатково уточнити результати, як показано). Натискання х на будь-якому аспекті пошуку видалить його з результатів.

Досліджуйте свою бібліотеку за допомогою Adobe Sensei.
Якщо ви подібні до мене, ви обов’язково матимете безліч інших програм для редагування фотографій і камери на своєму мобільному пристрої, і ви, ймовірно, маєте більше, ніж кілька фотографій на фото. Ви, безумовно, можете продовжувати використовувати будь-які інші програми, але подумайте про імпортування всього, що є у вашій камері, в Lightroom, щоб скопіювати ці фотографії на комп’ютер і створити їх резервну копію. Ось як:
Торкніться синього значка Додати фотографії в нижньому правому куті екрана.
Ліва сторона синьої кнопки призначена для додавання нових фотографій, а права сторона відкриває модуль камери.
Виберіть джерело, де зберігаються ваші фотографії.
Камера вашого пристрою буде розташуванням за замовчуванням, але ви можете торкнутися цього спадного меню та вибрати іншу папку, якщо потрібно.
Виберіть фотографії, які потрібно додати.
Ви можете один раз торкнутися будь-якої фотографії, щоб вибрати її, або натиснути й перетягнути по діапазону фотографій. Меню з трьома крапками у верхньому правому куті надає вам доступ до команд для вибору всіх і навіть фільтрації за фотографіями, відео або необробленими. Будь-які фотографії, які раніше були додані в Lightroom, відображають логотип Lr у верхньому лівому куті, як показано. Ви можете скасувати вибір фотографій, торкнувшись їх вдруге.
Торкніться кнопки «Додати», яка з’явиться внизу екрана, щоб завершити процес.
Ви можете додати фотографії до певного альбому, спочатку ввівши цей альбом, а потім торкнувшись значка «Додати фотографії», щоб почати процес. Таким же чином можна імпортувати фотографії з карти пам’яті з будь-якої камери. (В залежності від вашого пристрою вам може знадобитися адаптер із зчитувачем карт.)
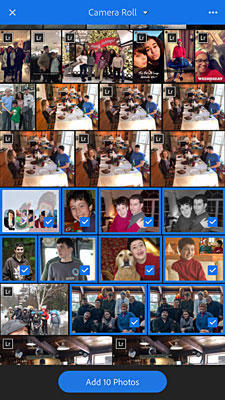
Додавання фотографій із камери.
Хоча ви не можете зробити так багато з хмарного Lightroom, як із вікна Імпорт у Lightroom Classic, ви можете автоматично додати кілька речей до фотографій як частину процесу імпорту. Торкніться значка «Налаштування» на головному екрані, щоб перейти на екран налаштувань. Звідти торкніться «Імпортувати», щоб отримати доступ до його параметрів, як показано. Тут ви можете увімкнути та вимкнути автоматичне додавання фотографій і відео з вашої камери (вимкніть обидва відразу, щоб запобігти завантаженню всієї камери в Lightroom), застосувати просту заяву про авторські права до фотографій, а також увімкнути/вимкнути об’єктив профілі, які автоматично застосовуються (увімкніть це для всіх файлів).
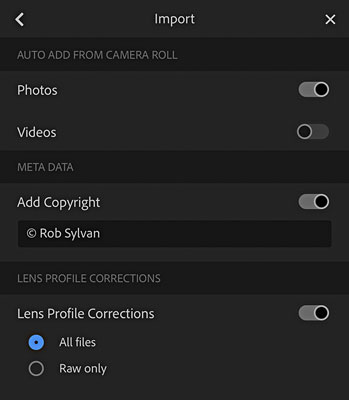
Налаштування імпорту, які ви можете налаштувати.
Коли ви додаєте більше фотографій до Lightroom, ви можете впорядкувати їх за допомогою альбомів і папок. Альбоми та папки повертаються до того, що ви використовуєте в Lightroom Classic для організації на панелі «Колекції». Тут важливо знати, що альбоми містять фотографії, а папки – альбоми.
Ось як створити новий альбом:
Торкніться значка «Створити нові альбоми та папки» (+) праворуч від заголовка «Альбоми» на головному екрані.
Це відкриває варіанти створення нового альбому або папки.
Торкніться значка Створити новий альбом.
Відкриється спливаюче вікно Створити альбом.
У спливаючому вікні «Створити альбом» введіть значущу назву та торкніться «ОК».
Це додає новий альбом.
Дії для створення нової папки такі самі, за винятком того, що замість цього ви торкаєтеся значка Створити нову папку. Створивши кілька альбомів, ви можете додавати (або переміщувати) фотографії між альбомами. Ось як:
Почніть у розділі Усі фотографії, щоб мати доступ до всієї бібліотеки синхронізованих фотографій.
Виберіть фотографію, яку хочете додати до альбому.
Тривале натискання на фотографію вибирає її та переводить вас у режим вибору додаткових.
Торкніться додаткових фотографій, які потрібно додати.
Ви можете торкатися й проводити пальцем по кількох фотографіях, щоб вибирати їх швидше.
Торкніться значка Додати в нижній частині екрана.
З’явиться список наявних альбомів.
Торкніться прапорця ліворуч від альбому, до якого потрібно додати вибрані фотографії, а потім натисніть Додати.
Вибрані фотографії додаються до цього альбому.
Альбоми, які ви створюєте тут, синхронізуються з Lightroom Classic і відображаються на панелі «Колекції» в наборі колекцій з назвою « З Lightroom» . Пам’ятайте, що папки в хмарному Lightroom не синхронізуються (як і набори колекцій з Lightroom Classic).
Одним із перших застосувань Lightroom на мобільних пристроях був спосіб призначати оцінки, позначки або те й інше до ваших фотографій, коли ви в дорозі. Одним із сценаріїв може бути імпорт зйомки в Lightroom Classic під час роботи, а потім додавання цих фотографій до синхронізованої колекції/альбому. Після завершення синхронізації ви можете вийти з Lightroom Classic і під час польоту/поїздки додому дістаньте телефон, відкрийте Lightroom і перегляньте фотографії, щоб почати процес позначення та оцінки. Зауважте, що в разі відсутності Wi-Fi може стягуватися плата.
Щоб почати застосовувати оцінки чи позначки, потрібно перейти до перегляду оцінок і відгуків. Один раз торкніться фотографії, щоб вона заповнила екран, торкніться спадного меню у верхньому лівому куті екрана та виберіть Оцінити та переглянути. Швидко поставте оцінку зірочками, перетягнувши вгору або вниз ліворуч зображення та зупинившись, коли досягнете потрібної зірочки, яка з’явиться на екрані. Ви можете швидко змінити стан прапора, перетягнувши вгору або вниз праву частину фотографії, щоб отримати доступ до параметрів позначення. Потім проведіть пальцем ліворуч або праворуч, щоб перейти до наступної фотографії. Після невеликої практики процес проходить досить швидко. Потім ці налаштування автоматично синхронізуються з Lightroom Classic. Під фотографією також є значки зірочок та прапорців, на які можна натиснути, щоб також застосувати оцінки та позначки.
З кожним оновленням Lightroom Adobe наближала його до паритету функцій з модулем Develop у Lightroom Classic. У цій книзі не вистачає місця, щоб заглибитися в кожен із варіантів, але я можу надати карту інструментів у Lightroom для мобільних пристроїв до відповідних описів тих самих інструментів, коли я розглядав їх як частину Розробка модуля. Пам’ятайте, що все, що ви можете робити в Lightroom Classic, можна правильно відтворити в Lightroom для мобільних пристроїв і навпаки. Відмінності в інтерфейсі значною мірою пов’язані з використанням сенсорного пристрою, а не клавіатури та миші, але Adobe також перейменувала та перегрупувала деякі налаштування з переходом до хмарного Lightroom. Як користувач Lightroom Classic, я думаю, що ви побачите, що інструменти стануть інтуїтивно зрозумілими та знайомими, коли я вас зорієнтую.
Щоб увійти в режим редагування, торкніться спадного меню у верхньому лівому куті та торкніться «Редагувати». Якщо ви тримаєте пристрій у портретній орієнтації, інструменти редагування з’являться в нижній частині екрана. Якщо ви повернете пристрій у альбомну орієнтацію, інструменти редагування з’являться праворуч від екрана (пам’ятайте, що більші екрани на планшеті виглядатимуть дещо інакше, ніж на телефоні). Як би ви не тримали свій пристрій, у Lightroom є більше інструментів, ніж може з’явитися на одному екрані, тому не забудьте прогортати панель інструментів ліворуч або праворуч, щоб побачити їх усі. Я рекомендую починати з портретної орієнтації, оскільки під значком кожного інструмента відображаються назви, які допоможуть вам ознайомитися з ними. Більшість інструментів прямо збігаються з тим, що ви знаєте в модулі Розробка, але я хочу вказати на деякі менш очевидні:
Найкращий спосіб навчитися тут – грати. Усі ваші зміни є неруйнівними, і в крайньому правому куті панелі інструментів ви знайдете кнопку «Скинути», за допомогою якої можна повернутися до того, з чого ви почали. Обов’язково ознайомтеся з інструкціями в додатку.
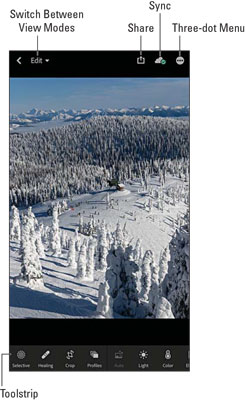
Ознайомтеся з інструментами редагування в Lightroom для мобільних пристроїв.
Виконавши всю роботу, щоб завантажити свої фотографії в програму, відсортувати їх, оцінити та відредагувати, ви, ймовірно, готові поділитися ними зі світом. Звичайно, ви можете почекати, поки все це синхронізується з Lightroom Classic, і використовувати функцію експорту, але чекати не потрібно. Ви можете вибирати фотографії в Lightroom і ділитися відредагованими копіями на своїх улюблених платформах соціальних мереж, інших редакторах фотографій, електронній пошті, текстових повідомленнях або навіть у своїй камері. Насправді, це найкращий спосіб ділитися фотографіями з додатками соціальних мереж, такими як Facebook та Instagram, які ускладнюють обмін з робочого столу.
Якщо ви переглядаєте ескізи, довго натисніть на фотографію, яку хочете вибрати (так само, як під час додавання фотографій до альбомів), і ви побачите значок «Поділитися», який з’явиться в нижній частині екрана (шукайте мітку «Поділитися») . Якщо ви переглядаєте одну фотографію (наприклад, коли ви застосовуєте оцінки або редагуєте), у верхньому правому куті екрана з’являється значок «Поділитися» (квадрат зі стрілкою вгору). Натискання значка «Поділитися» відкриває параметри для спільного доступу до інших програм, відкриття в інших програмах, редагування в інших програмах Adobe або просто збереження в камері вашого пристрою, як показано.
Доступні параметри залежать від операційної системи вашого пристрою та інших програм, які ви встановили на цьому пристрої. Після того, як ви виберете параметр для спільного доступу, Lightroom пропонує вибір розміру зображення, де ви можете вибрати або малий розмір (добре для більшості соціальних мереж), або максимальний доступний (підходить для редагування). Зауважте, що якщо вибрану фотографію було синхронізовано з Lightroom Classic, ви працюватимете лише зі Smart Preview, яка обмежена 2560 пікселями по довгому краю, тому ви не зможете експортувати нічого більшого.
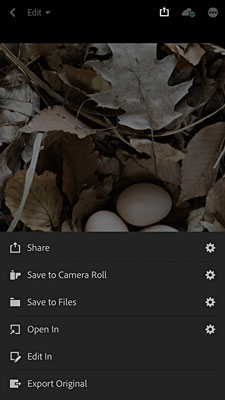
Параметри виведення доступні після натискання значка «Поділитися».
Це лише верхівка айсберга Lightroom для мобільних пристроїв, тому досліджуйте, перевіряйте ресурси, якими я поділився, і отримуйте задоволення.
Досліджуйте, як створення контурів відсікання в Adobe InDesign CS5 допомагає у дизайні, дозволяючи блокувати певні ділянки зображення та обтікати їх текстом.
Створення тіні в Adobe Illustrator CS6 — швидкий та простий спосіб додати розмірність та елегантність ілюстрації. Дізнайтеся, як правильно налаштувати тінь для ваших об’єктів.
Дізнайтеся, як застосувати прозорість до SVG-графіки в Illustrator. Дізнайтеся, як виводити SVG із прозорим фоном та застосовувати ефекти прозорості.
Після імпортування зображень у Adobe XD у вас не буде великого контролю за редагуванням, але ви можете змінювати розмір і обертати зображення, як і будь-яку іншу форму. Ви також можете легко округлити кути імпортованого зображення за допомогою кутових віджетів. Маскування зображень Визначаючи закриту форму […]
Коли у вашому проекті Adobe XD є текст, ви можете почати змінювати властивості тексту. Ці властивості включають сімейство шрифтів, розмір шрифту, вагу шрифту, вирівнювання, інтервал між символами (кернінг і відстеження), інтервал між рядками (провідний), заливку, межу (обведення), тінь (тінь) і розмиття фону. Тож давайте розглянемо, як ці властивості застосовуються. Про читабельність і шрифт […]
Як і в Adobe Illustrator, монтажні області Photoshop надають можливість створювати окремі сторінки або екрани в одному документі. Це може бути особливо корисно, якщо ви створюєте екрани для мобільного додатка або невеликої брошури. Ви можете розглядати монтажну область як особливий тип групи шарів, створеної за допомогою панелі «Шари». Його […]
Багато інструментів, які ви знайдете на панелі інструментів InDesign, використовуються для малювання ліній і фігур на сторінці, тому у вас є кілька різних способів створення цікавих малюнків для своїх публікацій. Ви можете створювати будь-що, від простих фігур до складних малюнків всередині InDesign, замість того, щоб використовувати програму для малювання, як-от […]
Загортання тексту в Adobe Illustrator CC — це не те саме, що упаковувати подарунок — це простіше! Обтікання текстом змушує текст обтікати графіку, як показано на цьому малюнку. Ця функція може додати трохи творчості до будь-якого твору. Графіка змушує текст обертатися навколо нього. Спочатку створіть […]
При розробці дизайну в Adobe Illustrator CC вам часто потрібно, щоб фігура була точного розміру (наприклад, 2 x 3 дюйми). Після того, як ви створите фігуру, найкращий спосіб змінити її розмір до точних розмірів — використовувати панель «Трансформувати», показану на цьому малюнку. Виберіть об’єкт, а потім виберіть «Вікно→ Трансформувати до […]
Ви можете використовувати InDesign для створення та зміни графіки QR-коду. QR-коди – це форма штрих-коду, яка може зберігати таку інформацію, як слова, числа, URL-адреси або інші форми даних. Користувач сканує QR-код за допомогою камери та програмного забезпечення на пристрої, наприклад смартфоні, і програмне забезпечення використовує […]







