Створення відсічних контурів у InDesign Creative Suite 5
Досліджуйте, як створення контурів відсікання в Adobe InDesign CS5 допомагає у дизайні, дозволяючи блокувати певні ділянки зображення та обтікати їх текстом.
Ви можете згинати об’єкти — робити їх хвилястими, липкими або колючими — шляхом створення простих або складних викривлень за допомогою інструментів Illustrator Liquify та функцій Envelope Distort.
Інструменти Liquify можуть виконувати всілякі творчі або дивні (залежно від того, як ви на це дивитесь) спотворення ваших об’єктів.
Ви можете вибрати один із восьми інструментів Liquify. Вам слід поекспериментувати з цими інструментами, щоб зрозуміти їх повні можливості. Ось кілька порад:
Різноманітні інструменти Liquify доступні, утримуючи кнопку миші на виділеному за замовчуванням інструменті «Ширина». Якщо ви часто використовуєте інструменти, перетягніть їх до стрілки в кінці інструментів. Потім ви можете розташувати інструменти в будь-якому місці своєї робочої зони.
Двічі клацніть будь-який інструмент Liquif, щоб відкрити діалогове вікно, специфічне для вибраного інструмента.
Коли вибрано інструмент Liquify, з’являється розмір пензля. Відрегулюйте діаметр і форму інструменту Liquify, утримуючи клавішу Alt (Windows) або Option (Mac), перетягуючи форму пензля менше або більше. Натисніть клавішу Shift, щоб обмежити фігуру колом.
За допомогою інструмента «Ширина» перетніть виділений контур. Коли з’явиться порожнистий квадрат, клацніть і перетягніть його назовні (або всередину), і ширина обведення в цьому місці буде налаштована.
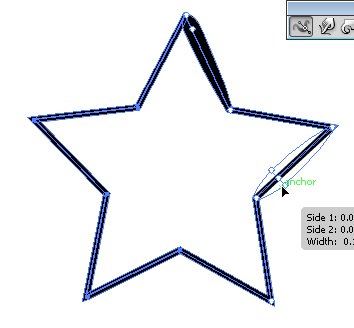
Використовуйте інструмент «Ширина».
Якщо вам потрібна трохи більша точність, ви можете двічі клацнути обведення за допомогою інструмента «Ширина» та створити, змінити або видалити точку ширини за допомогою діалогового вікна «Редагування точки ширини».
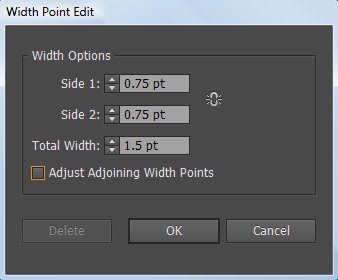
Налаштуйте інструмент «Ширина» в цьому діалоговому вікні.
Щоб створити розривну точку ширини, просто створіть дві точки ширини на обведення з різною шириною обведення, а потім перетягніть одну точку ширини на іншу точку ширини, щоб створити розривну точку ширини для обведення.
Комбінації клавіш для інструмента ширини
| Функція інструмента ширини | Windows | Mac OS | |
| Створіть нерівномірну ширину | Alt, перетягніть | Opt-перетягніть | |
| Створіть копію точки ширини | Перетягніть точку ширини, утримуючи Alt | Opt, перетягніть точку ширини | |
| Скопіюйте та перемістіть усі точки на шляху | Alt+Shift+перетягування | Opt+Shift+перетягніть | |
| Змініть положення кількох точок ширини | Shift-перетягніть | Shift-перетягніть | |
| Виберіть кілька точок ширини | Клацніть, утримуючи клавішу Shift | Клацніть, утримуючи клавішу Shift | |
| Видалити вибрані точки ширини | Видалити | Видалити | |
| Скасуйте виділення точки ширини | вихід | вихід |
Далі ознайомтеся з інструментами Liquify.
Інструменти Liquify
| значок | Назва інструмента | Що він робить з об’єктом | |
 |
Ширина | Збільшує ширину або висоту обведення, коли ви клацаєте та перетягуєте контур. | |
 |
Викривлення | Формує його рухом курсору. (Уявіть, що ви протискаєте тісто за допомогою цього інструмента.) | |
 |
Крути | Створює в ньому закручені спотворення. | |
 |
Зморщується | Здуває його. | |
 |
Здуття живота | Надуває його. | |
 |
Гребінець | Додає вигнуті деталі до його контуру. (Уявіть собі черепашку з зубчастими краями.) | |
 |
Кристалізувати | Додає багато деталей із шипами до контуру об’єкта, наприклад, кристалів на камені. | |
 |
Зморшка | Додає зморшкуваті деталі до контуру об’єкта. | |
Використовуйте команду Envelope Distort, щоб скласти арку тексту та застосувати інші творчі спотворення до об’єкта Illustrator. Щоб використовувати команду Envelope Distort, ви можете використовувати попередньо встановлену деформацію (найпростіший метод), сітку або верхній об’єкт, щоб визначити величину та тип спотворення.
Використання попередньо встановлених деформацій
Експерименти з попередніми налаштуваннями деформації трохи цікавіше, якщо у вас вибрано слово або об’єкт, перш ніж спробувати параметри деформації. Щоб деформувати об’єкт або деякий текст до попередньо встановленого стилю, виконайте такі дії:
Виділіть текст або об’єкт, який потрібно спотворити, а потім виберіть Об’єкт → Спотворення конверта → Створити за допомогою деформації.
З’явиться діалогове вікно параметрів деформації.
Виберіть стиль деформації зі спадного списку «Стиль», а потім вкажіть будь-які інші потрібні параметри.
Натисніть OK, щоб застосувати спотворення.
Якщо ви хочете поекспериментувати з деформацією, але також хочете повернутися до оригіналу в будь-який момент, виберіть Ефект → Деформація. Пізніше ви можете змінити або видалити ефект деформації, двічі клацнувши його на панелі «Вигляд» або перетягнувши ефект у кошик на панелі «Вигляд».
Зміна форми за допомогою сітчастої сітки
Ви можете призначити об’єкту сітку, щоб можна було перетягувати різні точки та створювати власне користувацьке спотворення.
Виконайте такі дії, щоб застосувати сітку:
Використовуючи інструмент «Виділення», виділіть текст або об’єкт, який потрібно спотворити, а потім виберіть «Об’єкт» → «Скривити конверт» → «Створити за допомогою сітки».
З’явиться діалогове вікно Envelope Mesh.
Укажіть кількість рядків і стовпців, які потрібно містити в сітці, а потім натисніть кнопку OK.
Перетягніть будь-яку опорну точку на сітці сітки за допомогою інструмента «Пряме виділення», щоб змінити форму об’єкта.
Щоб видалити опорні точки на сітці сітки, виберіть опорну точку за допомогою інструмента «Пряме виділення» та натисніть клавішу Delete.
Ви також можете використовувати інструмент Сітка для редагування та видалення точок під час використання сітки сітки на об’єктах.
Зміна форми об’єкта за допомогою іншого об’єкта
Щоб сформувати літери у формі овалу або спотворити виділені об’єкти в інший об’єкт, використовуйте цю техніку:
Створіть текст, який ви хочете спотворити.
Створіть об’єкт, який ви хочете використовувати як конверт (об’єкт, який буде використовуватися для визначення спотворення).
Виберіть «Об’єкт» → «Упорядкувати», щоб переконатися, що об’єкт конверта знаходиться зверху.
Виділіть текст і клацніть, утримуючи Shift, щоб вибрати об’єкт конверта.
Виберіть Об’єкт → Викривлення конверта → Зробити з верхнім об’єктом.
Основний об’єкт спотворюється, щоб відповідати формі верхнього (конвертного) об’єкта.
Виберіть Ефект → Спотворення та трансформація → Вільне спотворення, щоб скористатися перевагами діалогового вікна Вільне спотворення. Ви можете редагувати або скасувати ефекти в будь-який час, клацнувши або видаливши ефект Free Distort в меню «Вигляд».
Досліджуйте, як створення контурів відсікання в Adobe InDesign CS5 допомагає у дизайні, дозволяючи блокувати певні ділянки зображення та обтікати їх текстом.
Створення тіні в Adobe Illustrator CS6 — швидкий та простий спосіб додати розмірність та елегантність ілюстрації. Дізнайтеся, як правильно налаштувати тінь для ваших об’єктів.
Дізнайтеся, як застосувати прозорість до SVG-графіки в Illustrator. Дізнайтеся, як виводити SVG із прозорим фоном та застосовувати ефекти прозорості.
Після імпортування зображень у Adobe XD у вас не буде великого контролю за редагуванням, але ви можете змінювати розмір і обертати зображення, як і будь-яку іншу форму. Ви також можете легко округлити кути імпортованого зображення за допомогою кутових віджетів. Маскування зображень Визначаючи закриту форму […]
Коли у вашому проекті Adobe XD є текст, ви можете почати змінювати властивості тексту. Ці властивості включають сімейство шрифтів, розмір шрифту, вагу шрифту, вирівнювання, інтервал між символами (кернінг і відстеження), інтервал між рядками (провідний), заливку, межу (обведення), тінь (тінь) і розмиття фону. Тож давайте розглянемо, як ці властивості застосовуються. Про читабельність і шрифт […]
Як і в Adobe Illustrator, монтажні області Photoshop надають можливість створювати окремі сторінки або екрани в одному документі. Це може бути особливо корисно, якщо ви створюєте екрани для мобільного додатка або невеликої брошури. Ви можете розглядати монтажну область як особливий тип групи шарів, створеної за допомогою панелі «Шари». Його […]
Багато інструментів, які ви знайдете на панелі інструментів InDesign, використовуються для малювання ліній і фігур на сторінці, тому у вас є кілька різних способів створення цікавих малюнків для своїх публікацій. Ви можете створювати будь-що, від простих фігур до складних малюнків всередині InDesign, замість того, щоб використовувати програму для малювання, як-от […]
Загортання тексту в Adobe Illustrator CC — це не те саме, що упаковувати подарунок — це простіше! Обтікання текстом змушує текст обтікати графіку, як показано на цьому малюнку. Ця функція може додати трохи творчості до будь-якого твору. Графіка змушує текст обертатися навколо нього. Спочатку створіть […]
При розробці дизайну в Adobe Illustrator CC вам часто потрібно, щоб фігура була точного розміру (наприклад, 2 x 3 дюйми). Після того, як ви створите фігуру, найкращий спосіб змінити її розмір до точних розмірів — використовувати панель «Трансформувати», показану на цьому малюнку. Виберіть об’єкт, а потім виберіть «Вікно→ Трансформувати до […]
Ви можете використовувати InDesign для створення та зміни графіки QR-коду. QR-коди – це форма штрих-коду, яка може зберігати таку інформацію, як слова, числа, URL-адреси або інші форми даних. Користувач сканує QR-код за допомогою камери та програмного забезпечення на пристрої, наприклад смартфоні, і програмне забезпечення використовує […]







