Створення відсічних контурів у InDesign Creative Suite 5
Досліджуйте, як створення контурів відсікання в Adobe InDesign CS5 допомагає у дизайні, дозволяючи блокувати певні ділянки зображення та обтікати їх текстом.
Photoshop, будучи складною і здібною твариною, має багато способів мінімізувати або усунути зморшки на портретах. Серед найпотужніших інструментів для цієї роботи є лікувальний пензлик, точковий лікувальний пензлик (особливо з опцією Content-Aware), інструмент Patch (також з опцією Content-Aware) і Clone Stamp.
Як лікувальний пензлик, так і інструмент «Виправлення» працюють шляхом копіювання текстури з однієї області в іншу. Ви можете, наприклад, накласти гладку текстуру шкіри на зморшкувату ділянку, розгладивши зморшки, зберігаючи загальний тон і колір ділянки.
Щоб працювати з лікувальним пензлем, натисніть кнопку Option (Mac)/Alt + клацніть (Windows) область, з якої потрібно скопіювати текстуру, а потім клацніть і перетягніть область, яку ви виправляєте. Коли ви вибираєте параметр «Вирівняно» на панелі параметрів, ви підтримуєте зв’язок між точкою, з якої ви лікуєтеся, і областю, по якій ви перетягуєте.
Куди б ви не перемістили курсор, вихідна точка зберігає однакову відстань і напрямок. Однак під час відновлення ділянок обличчя вам може бути легше зняти прапорець Вирівняти. Кожен раз, коли ви відпускаєте кнопку миші, ви починаєте спочатку з тієї ж точки джерела. Використовуючи короткі штрихи, ви можете лікувати від однієї і тієї ж області джерела до будь-якої області вашого зображення.
Точкова лікувальна кисть працює так само, як і лікувальна кисть, щоб відновити та замінити текстуру. Однак замість того, щоб позначати вихідну точку за допомогою Option+клацання/Alt+клацання, Spot Healing Brush відбирає зразки з найближчої довколишньої області, що робить його ідеальним для усунення невеликих нерівностей в області досить однорідної текстури.
Параметр Content-Aware для Spot Healing Brush робить його «розумним» інструментом — він дивиться на навколишню область і намагається відтворити як текстуру, так і вміст.
Щоб працювати з інструментом «Виправлення», зробіть виділення за допомогою інструмента «Виправлення» (або за допомогою будь-якої з функцій виділення Photoshop), а потім перетягніть за допомогою інструмента «Виправлення». Залежно від того, яку опцію ви вибрали на панелі параметрів, ви можете або вибрати та перетягнути пошкоджену область до хорошої області (виберіть Джерело на панелі параметрів), або ви можете вибрати хорошу область та перетягнути до пошкодженої області (виберіть пункт призначення). .
Ви також можете використовувати як лікувальний пензлик, так і інструмент «Виправлення», щоб застосувати попередньо визначений візерунок. Це може бути зручно для додавання текстури там, де її ще немає у вашому зображенні.
Як і лікувальний пензлик, ви клацніть Option/Alt+клацніть за допомогою штампа клону, щоб встановити область, з якої ви копіюєте, а потім зафарбуйте область, щоб внести зміни. Лікувальний пензлик копіює текстуру, а штамп клону копіює пікселі, повністю замінюючи область, по якій ви перетягуєте. (Це, звичайно, залежить від режиму змішування та непрозорості, які ви вибираєте на панелі параметрів.)
Як і лікувальний пензлик, штамп клону пропонує параметр «Вирівняти». На малюнку 9-3 показано порівняння зменшення зморшок за допомогою «Штамп клонування» (встановлено на «Нормальний» і 100% непрозорості) та за допомогою «Лікувального пензля». (Якщо ви використовуєте Clone Stamp для відновлення шкіри, зменшіть непрозорість і переконайтеся, що вибрано джерело, яке має схожий колір шкіри та освітлення.)
Також на панелі параметрів Clone Stamp у вас є вибір: працювати з активним шаром (ігноруючи пікселі на інших шарах), працювати з активним шаром та шаром безпосередньо під ним (який ви виберете, коли додаєте порожній шар для збереження ваших клонованих пікселів) або використання всіх шарів у зображенні (корисно для багатошарових зображень із областями прозорості та коригувальних шарів).
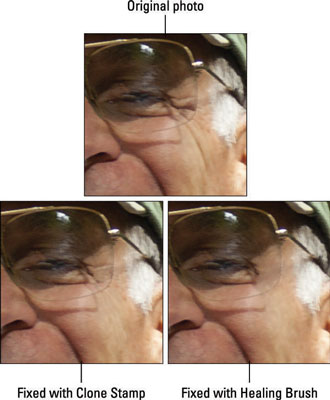
Штамп клону (унизу ліворуч) прикриває зморшки, тоді як Лікувальна щітка (нижній правий) розплавляє їх.
Досліджуйте, як створення контурів відсікання в Adobe InDesign CS5 допомагає у дизайні, дозволяючи блокувати певні ділянки зображення та обтікати їх текстом.
Створення тіні в Adobe Illustrator CS6 — швидкий та простий спосіб додати розмірність та елегантність ілюстрації. Дізнайтеся, як правильно налаштувати тінь для ваших об’єктів.
Дізнайтеся, як застосувати прозорість до SVG-графіки в Illustrator. Дізнайтеся, як виводити SVG із прозорим фоном та застосовувати ефекти прозорості.
Після імпортування зображень у Adobe XD у вас не буде великого контролю за редагуванням, але ви можете змінювати розмір і обертати зображення, як і будь-яку іншу форму. Ви також можете легко округлити кути імпортованого зображення за допомогою кутових віджетів. Маскування зображень Визначаючи закриту форму […]
Коли у вашому проекті Adobe XD є текст, ви можете почати змінювати властивості тексту. Ці властивості включають сімейство шрифтів, розмір шрифту, вагу шрифту, вирівнювання, інтервал між символами (кернінг і відстеження), інтервал між рядками (провідний), заливку, межу (обведення), тінь (тінь) і розмиття фону. Тож давайте розглянемо, як ці властивості застосовуються. Про читабельність і шрифт […]
Як і в Adobe Illustrator, монтажні області Photoshop надають можливість створювати окремі сторінки або екрани в одному документі. Це може бути особливо корисно, якщо ви створюєте екрани для мобільного додатка або невеликої брошури. Ви можете розглядати монтажну область як особливий тип групи шарів, створеної за допомогою панелі «Шари». Його […]
Багато інструментів, які ви знайдете на панелі інструментів InDesign, використовуються для малювання ліній і фігур на сторінці, тому у вас є кілька різних способів створення цікавих малюнків для своїх публікацій. Ви можете створювати будь-що, від простих фігур до складних малюнків всередині InDesign, замість того, щоб використовувати програму для малювання, як-от […]
Загортання тексту в Adobe Illustrator CC — це не те саме, що упаковувати подарунок — це простіше! Обтікання текстом змушує текст обтікати графіку, як показано на цьому малюнку. Ця функція може додати трохи творчості до будь-якого твору. Графіка змушує текст обертатися навколо нього. Спочатку створіть […]
При розробці дизайну в Adobe Illustrator CC вам часто потрібно, щоб фігура була точного розміру (наприклад, 2 x 3 дюйми). Після того, як ви створите фігуру, найкращий спосіб змінити її розмір до точних розмірів — використовувати панель «Трансформувати», показану на цьому малюнку. Виберіть об’єкт, а потім виберіть «Вікно→ Трансформувати до […]
Ви можете використовувати InDesign для створення та зміни графіки QR-коду. QR-коди – це форма штрих-коду, яка може зберігати таку інформацію, як слова, числа, URL-адреси або інші форми даних. Користувач сканує QR-код за допомогою камери та програмного забезпечення на пристрої, наприклад смартфоні, і програмне забезпечення використовує […]







