Створення відсічних контурів у InDesign Creative Suite 5
Досліджуйте, як створення контурів відсікання в Adobe InDesign CS5 допомагає у дизайні, дозволяючи блокувати певні ділянки зображення та обтікати їх текстом.
Ознайомтеся з основами роботи з виділеннями в Adobe Illustrator CC: зробіть виділення, попрацюйте з опорними точками та рамкою, зробіть кілька виділень і, звісно, збережіть свою роботу. Після того, як ви отримаєте розуміння основ вибору, ви, ймовірно, захочете спробувати деякі методи.
Розумні довідники, увімкнені за замовчуванням в Illustrator CC, можуть допомогти зробити правильний вибір. Ці напрямні видно під час малювання. Вони відображають такі назви, як опорна точка та шлях, а також виділяють шляхи, коли ви вибудовуєтеся з кінцевими або центральними точками.
Ви можете полюбити ці корисні посібники, але якщо ви не хочете їх бачити, просто виберіть View→Smart Guides або натисніть комбінацію клавіш Ctrl+U (Windows) або Cmd+U (Mac), щоб вимкнути розумні довідники і далі.
Коли у вас є вибір для роботи (див. нумерований список), ви можете скасувати вибір усіх активних опорних точок, а потім зробити активною лише одну опорну точку. Виконайте такі дії:
Виберіть Вибрати→ Скасувати виділення, щоб переконатися, що об’єкт не виділено.
Виберіть інструмент «Пряме виділення» (біла стрілка) на панелі «Інструменти».
Клацніть одну опорну точку.
Тільки одна опорна точка (та, яку ви клацнули) є суцільною, а інші порожнисті, як показано на цьому малюнку.
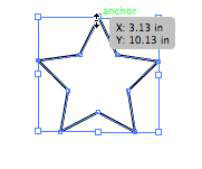
Клацніть і перетягніть цю суцільну опорну точку за допомогою інструмента «Пряме виділення».
Лише ця суцільна опорна точка рухається.
Зверніть увагу, що опорна точка збільшується, коли ви перетинаєте її за допомогою інструмента «Пряме виділення». Це збільшення є великою перервою для людей, яким зазвичай доводиться примружуватися, щоб побачити, де розташовані опорні точки.
Іноді ви можете легше оточити об’єкт, який потрібно вибрати, перетягнувши мишу, щоб створити область. Виконайте такі дії, щоб вибрати об’єкт, створивши область:
Виберіть інструмент Виділення.
Клацніть за межами об’єкта та перетягніть його невелику частину, як показано на цьому малюнку.
Виділяється весь об’єкт.
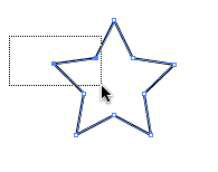
Ви також можете вибрати лише одну опорну точку в об’єкті за допомогою методу виділення:
Виберіть «Виділити»→ «Скасувати виділення», щоб переконатися, що об’єкт не виділено, а потім виберіть інструмент «Пряме виділення».
Клацніть поза кутом об’єкта та перетягніть лише точку прив’язки, яку потрібно вибрати.
Зауважте, що активна лише ця опорна точка, яка може заощадити огляд, коли ви намагаєтеся вибрати окремі точки. (Дивіться цей малюнок.)
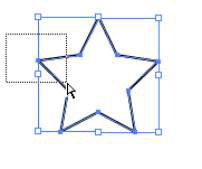
Ви можете використовувати цей метод, щоб перетнути лише дві верхні точки або бічні опорні точки, щоб також активувати кілька опорних точок.
Якщо у вас є кілька елементів на сторінці, ви можете вибрати їх одним із цих способів:
Виберіть один об’єкт або опорну точку, а потім, утримуючи клавішу Shift, клацніть інший об’єкт або опорну точку. Залежно від того, який інструмент виділення ви використовуєте, ви вибираєте або всі опорні точки на об’єкті (інструмент «Виділення»), або лише додаткові опорні точки (інструмент «Пряме виділення»).
Ви також можете використовувати клавішу Shift, щоб деактивувати об’єкт. Shift+клацніть виділений об’єкт, щоб скасувати його виділення.
Виберіть Вибрати→Усі або натисніть Ctrl+A (Windows) або Cmd+A (Mac).
Використовуйте техніку виділення рамкою та перетягніть об’єкти назовні та над об’єктами. Коли ви використовуєте цю техніку з інструментом «Виділення», усі опорні точки в об’єктах вибираються; під час використання інструмента Пряме виділення вибираються лише точки, які ви перетягуєте.
Ви витрачаєте занадто багато часу на те, щоб зробити свій вибір? Illustrator приходить на допомогу з функцією «Зберегти вибір». Після того, як у вас знову буде вибір, який може знадобитися, виберіть Вибрати→ Зберегти виділення та назвіть виділення. Вибір тепер з’являється в нижній частині меню «Вибір». Щоб змінити назву або видалити збережений вибір, виберіть Вибрати→ Редагувати виділення. Цей вибір зберігається разом із документом.
Досліджуйте, як створення контурів відсікання в Adobe InDesign CS5 допомагає у дизайні, дозволяючи блокувати певні ділянки зображення та обтікати їх текстом.
Створення тіні в Adobe Illustrator CS6 — швидкий та простий спосіб додати розмірність та елегантність ілюстрації. Дізнайтеся, як правильно налаштувати тінь для ваших об’єктів.
Дізнайтеся, як застосувати прозорість до SVG-графіки в Illustrator. Дізнайтеся, як виводити SVG із прозорим фоном та застосовувати ефекти прозорості.
Після імпортування зображень у Adobe XD у вас не буде великого контролю за редагуванням, але ви можете змінювати розмір і обертати зображення, як і будь-яку іншу форму. Ви також можете легко округлити кути імпортованого зображення за допомогою кутових віджетів. Маскування зображень Визначаючи закриту форму […]
Коли у вашому проекті Adobe XD є текст, ви можете почати змінювати властивості тексту. Ці властивості включають сімейство шрифтів, розмір шрифту, вагу шрифту, вирівнювання, інтервал між символами (кернінг і відстеження), інтервал між рядками (провідний), заливку, межу (обведення), тінь (тінь) і розмиття фону. Тож давайте розглянемо, як ці властивості застосовуються. Про читабельність і шрифт […]
Як і в Adobe Illustrator, монтажні області Photoshop надають можливість створювати окремі сторінки або екрани в одному документі. Це може бути особливо корисно, якщо ви створюєте екрани для мобільного додатка або невеликої брошури. Ви можете розглядати монтажну область як особливий тип групи шарів, створеної за допомогою панелі «Шари». Його […]
Багато інструментів, які ви знайдете на панелі інструментів InDesign, використовуються для малювання ліній і фігур на сторінці, тому у вас є кілька різних способів створення цікавих малюнків для своїх публікацій. Ви можете створювати будь-що, від простих фігур до складних малюнків всередині InDesign, замість того, щоб використовувати програму для малювання, як-от […]
Загортання тексту в Adobe Illustrator CC — це не те саме, що упаковувати подарунок — це простіше! Обтікання текстом змушує текст обтікати графіку, як показано на цьому малюнку. Ця функція може додати трохи творчості до будь-якого твору. Графіка змушує текст обертатися навколо нього. Спочатку створіть […]
При розробці дизайну в Adobe Illustrator CC вам часто потрібно, щоб фігура була точного розміру (наприклад, 2 x 3 дюйми). Після того, як ви створите фігуру, найкращий спосіб змінити її розмір до точних розмірів — використовувати панель «Трансформувати», показану на цьому малюнку. Виберіть об’єкт, а потім виберіть «Вікно→ Трансформувати до […]
Ви можете використовувати InDesign для створення та зміни графіки QR-коду. QR-коди – це форма штрих-коду, яка може зберігати таку інформацію, як слова, числа, URL-адреси або інші форми даних. Користувач сканує QR-код за допомогою камери та програмного забезпечення на пристрої, наприклад смартфоні, і програмне забезпечення використовує […]







