Створення відсічних контурів у InDesign Creative Suite 5
Досліджуйте, як створення контурів відсікання в Adobe InDesign CS5 допомагає у дизайні, дозволяючи блокувати певні ділянки зображення та обтікати їх текстом.
Утримуйте натиснутою піктограму інструмента «Перо» на панелі інструментів Illustrator, щоб отримати доступ до додаткових інструментів: інструментів «Додати опорну точку», «Видалити опорну точку» та «Перетворити опорну точку». Ви можете створити кутову точку за допомогою методу швидкого доступу, натиснувши клавішу Alt (Windows) або Option (Mac), щоб отримати доступ до інструмента «Перетворити опорну точку». Можливо, вам буде зручніше перемикатися на цей інструмент, коли вам потрібно перетворити точку, але перемикання інструментів може зайняти більше часу.
Інструменти прихованого пера
| значок | Інструмент |
 |
ручка |
 |
Додати опорну точку |
 |
Видалити опорну точку |
 |
Перетворити опорну точку |
Незважаючи на те, що ви можете використовувати прихований інструмент для видалення та додавання опорних точок, Illustrator автоматично робить це за замовчуванням, коли ви використовуєте інструмент «Перо». Коли ви переміщаєте курсор на опорну точку за допомогою інструмента «Перо», з’являється значок мінуса. Щоб видалити цю опорну точку, просто клацніть. Аналогічно, коли ви переміщаєте курсор на частину шляху, яка не містить опорних точок, з’являється значок плюса. Просто клацніть, щоб додати опорну точку.
Якщо ви віддаєте перевагу використовувати інструменти, призначені для додавання та видалення опорних точок, виберіть «Редагувати» → «Параметри» → «Загальні» (Windows) або Illustrator → «Параметри» → «Загальні» (Mac); у діалоговому вікні "Параметри", що з'явиться, установіть прапорець Вимкнути автоматичне додавання/видалення. Потім, коли ви хочете додати або видалити опорну точку, виберіть відповідний інструмент і клацніть контур.
Деякі модифікатори інструменту «Перо» доступні на панелі керування в Illustrator CC. Ви можете скористатися ними для багатьох інструментів «Перо», але використання комбінацій клавіш для перемикання інструмента «Перо» на різні параметри, ймовірно, все ще швидше. Якщо ви не можете скривити пальці, намагаючись створити доріжку, ви повинні оцінити ці інструменти.
Щоб побачити інструменти панелі керування, виберіть інструмент «Перо» та почніть створювати контур. Зверніть увагу, що на панелі керування є ряд доступних кнопок.
Якщо ви ще не відкрили інструмент Eraser, вам буде цікаво, як ви обходилися без нього! Використовуючи інструмент Eraser, ви можете швидко видаляти ділянки ілюстрації так само легко, як і пікселі у Photoshop, проводячи мишею будь-яку форму або набір фігур.
Нові контури автоматично створюються вздовж країв стирання, навіть зберігаючи його плавність.
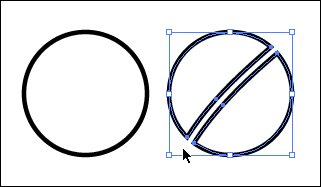
Інструмент Гумка видаляє ділянки контуру.
Двічі клацнувши інструмент гумки, ви можете визначити діаметр, кут і округлість гумки. Якщо ви використовуєте планшет для малювання, ви навіть можете встановити параметри взаємодії планшета Wacom, такі як тиск і нахил.
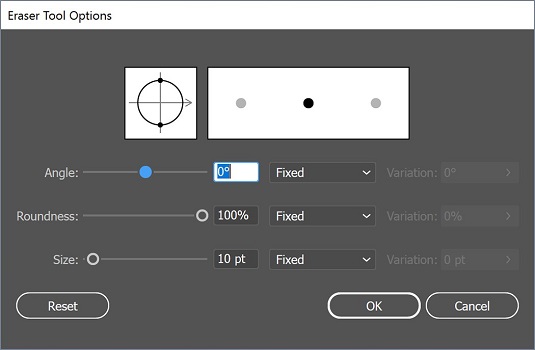
Двічі клацніть інструмент Гумка, щоб встановити різні параметри інструменту.
Якщо ви хочете стерти більше одного виділеного об’єкта, використовуйте режим ізоляції, щоб відокремити згруповані об’єкти для редагування. Пам’ятайте, що для того, щоб увійти в цей режим, ви просто двічі клацніть групу елементів. Потім ви можете використовувати ластик на всіх об’єктах у цій групі одночасно, не порушуючи решту вашого дизайну.
Досліджуйте, як створення контурів відсікання в Adobe InDesign CS5 допомагає у дизайні, дозволяючи блокувати певні ділянки зображення та обтікати їх текстом.
Створення тіні в Adobe Illustrator CS6 — швидкий та простий спосіб додати розмірність та елегантність ілюстрації. Дізнайтеся, як правильно налаштувати тінь для ваших об’єктів.
Дізнайтеся, як застосувати прозорість до SVG-графіки в Illustrator. Дізнайтеся, як виводити SVG із прозорим фоном та застосовувати ефекти прозорості.
Після імпортування зображень у Adobe XD у вас не буде великого контролю за редагуванням, але ви можете змінювати розмір і обертати зображення, як і будь-яку іншу форму. Ви також можете легко округлити кути імпортованого зображення за допомогою кутових віджетів. Маскування зображень Визначаючи закриту форму […]
Коли у вашому проекті Adobe XD є текст, ви можете почати змінювати властивості тексту. Ці властивості включають сімейство шрифтів, розмір шрифту, вагу шрифту, вирівнювання, інтервал між символами (кернінг і відстеження), інтервал між рядками (провідний), заливку, межу (обведення), тінь (тінь) і розмиття фону. Тож давайте розглянемо, як ці властивості застосовуються. Про читабельність і шрифт […]
Як і в Adobe Illustrator, монтажні області Photoshop надають можливість створювати окремі сторінки або екрани в одному документі. Це може бути особливо корисно, якщо ви створюєте екрани для мобільного додатка або невеликої брошури. Ви можете розглядати монтажну область як особливий тип групи шарів, створеної за допомогою панелі «Шари». Його […]
Багато інструментів, які ви знайдете на панелі інструментів InDesign, використовуються для малювання ліній і фігур на сторінці, тому у вас є кілька різних способів створення цікавих малюнків для своїх публікацій. Ви можете створювати будь-що, від простих фігур до складних малюнків всередині InDesign, замість того, щоб використовувати програму для малювання, як-от […]
Загортання тексту в Adobe Illustrator CC — це не те саме, що упаковувати подарунок — це простіше! Обтікання текстом змушує текст обтікати графіку, як показано на цьому малюнку. Ця функція може додати трохи творчості до будь-якого твору. Графіка змушує текст обертатися навколо нього. Спочатку створіть […]
При розробці дизайну в Adobe Illustrator CC вам часто потрібно, щоб фігура була точного розміру (наприклад, 2 x 3 дюйми). Після того, як ви створите фігуру, найкращий спосіб змінити її розмір до точних розмірів — використовувати панель «Трансформувати», показану на цьому малюнку. Виберіть об’єкт, а потім виберіть «Вікно→ Трансформувати до […]
Ви можете використовувати InDesign для створення та зміни графіки QR-коду. QR-коди – це форма штрих-коду, яка може зберігати таку інформацію, як слова, числа, URL-адреси або інші форми даних. Користувач сканує QR-код за допомогою камери та програмного забезпечення на пристрої, наприклад смартфоні, і програмне забезпечення використовує […]







