Створення відсічних контурів у InDesign Creative Suite 5
Досліджуйте, як створення контурів відсікання в Adobe InDesign CS5 допомагає у дизайні, дозволяючи блокувати певні ділянки зображення та обтікати їх текстом.
За замовчуванням єдиним інструментом видимої форми на панелі інструментів Illustrator є інструмент «Прямокутник». Якщо клацнути і утримувати цей інструмент, ви отримаєте доступ до прихованих інструментів, таких як інструменти «Прямокутник із закругленим кутом», «Еліпс», «Многокутник» і «Зірка», показані на цьому малюнку. (Хоча ви бачите інструмент Flare, він не є основною формою.)

Ви можете відірвати цей набір інструментів, щоб потім не довелося шукати приховані фігури. Натисніть і утримуйте інструмент «Прямокутник», перетягніть до стрілки в крайньому правому куті, а потім відпустіть кнопку миші. Ці інструменти тепер знаходяться на вільно плаваючій панелі інструментів, яку можна перетягнути в інше місце.
Прямокутники та еліпси — це найосновніші фігури, які ви можете створити. (Див. цей малюнок.) Щоб створити фігуру прямокутника від руки, виберіть інструмент «Прямокутник» і просто клацніть сторінку, на якій потрібно відобразити фігуру. Потім перетягніть по діагоналі до протилежної сторони, перетягніть мишею на відстань, на яку потрібно мати розмір фігури, і відпустіть кнопку миші.
Ви можете перетягнути вгору або вниз. Ви робите те саме, щоб створити коло або овал за допомогою інструмента Еліпс.
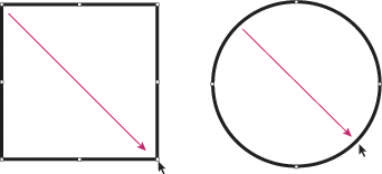
Натисніть і перетягніть по діагоналі, щоб створити фігуру.

Після створення фігури відрегулюйте її розмір і положення за допомогою інструмента Виділення. Змініть розташування фігури, клацнувши виділений об’єкт і перетягнувши. Змініть розмір об’єкта, взявшись за ручку та відрегулювавши її всередину або назовні. Щоб відрегулювати дві сторони разом, візьміться за кутову ручку. Щоб змінити розмір фігури пропорційно, Shift+перетягніть кутовий маркер.
Ви можете створити закруглений прямокутник одним із двох способів:
Натисніть і перетягніть від руки, щоб створити закруглений прямокутник.
Клацніть монтажну область один раз, щоб відкрити діалогове вікно «Прямокутник із заокругленим кутом», де можна ввести значення для визначення фігури.
Різниця між цими двома методами полягає в тому, що коли ви відкриваєте діалогове вікно «Прямокутник із закругленим кутом» (див. цей малюнок), ви можете ввести значення в текстове поле «Радіус кута», яке визначає, наскільки заокруглення буде застосовано до кутів фігури.
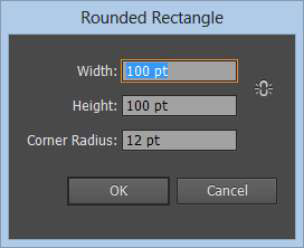
Змініть заокруглений кут візуально, натискаючи клавіші вгору та вниз на клавіатурі , перетягуючи фігуру прямокутника із закругленим кутом на монтажній області.
Чим менше значення, тим менше закруглені кути; чим вище значення, тим більш закруглені кути. Будьте обережні: ви можете закруглити кути прямокутника настільки сильно, що він перетвориться на еліпс!
Ви створюєте зірки та багатокутники приблизно так само, як і прямокутники та еліпси. Виберіть інструмент «Полігон», клацніть і перетягніть від одного кута до іншого, щоб створити форму шестигранного багатокутника за замовчуванням. Ви також можете вибрати інструмент «Полігон» і клацнути один раз на монтажній області, щоб змінити параметри інструмента «Полігон» у діалоговому вікні «Полігон».
Ви можете змінити форму багатокутника, ввівши нові значення в текстові поля Радіус і Сторони, як показано на малюнку. Радіус визначається від центру до краю многокутника. Значення для кількості сторін може варіюватися від 3 (що дозволяє легко створити трикутники) до 1000. Вау, багатокутник з 1000 сторін виглядав би як коло, якщо б він не був розміром з Техас!
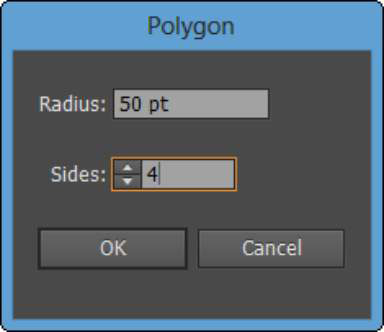
Щоб створити форму зірки, виберіть інструмент «Зірка» на панелі «Інструменти». (Пам’ятайте, що він може сховатися під іншими інструментами фігур.) Якщо ви клацнете монтажну область один раз, щоб відкрити діалогове вікно «Зірка», ви побачите три текстові поля, у які можна ввести значення для налаштування форми зірки:
Радіус 1: відстань від зовнішніх точок до центру зірки
Радіус 2: відстань від внутрішніх точок до центру зірки
Окуляри: кількість точок, які складають зірку
Чим ближче один до одного значення Радіус 1 і Радіус 2, тим коротші точки на вашій зірці. Іншими словами, ви можете перейти від зірки до печатки схвалення, ввівши значення, близькі до текстових полів Радіус 1 і Радіус 2, як показано на цьому малюнку.
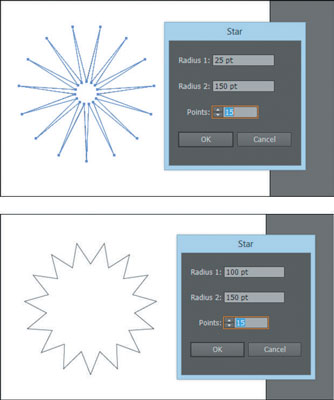
Досліджуйте, як створення контурів відсікання в Adobe InDesign CS5 допомагає у дизайні, дозволяючи блокувати певні ділянки зображення та обтікати їх текстом.
Створення тіні в Adobe Illustrator CS6 — швидкий та простий спосіб додати розмірність та елегантність ілюстрації. Дізнайтеся, як правильно налаштувати тінь для ваших об’єктів.
Дізнайтеся, як застосувати прозорість до SVG-графіки в Illustrator. Дізнайтеся, як виводити SVG із прозорим фоном та застосовувати ефекти прозорості.
Після імпортування зображень у Adobe XD у вас не буде великого контролю за редагуванням, але ви можете змінювати розмір і обертати зображення, як і будь-яку іншу форму. Ви також можете легко округлити кути імпортованого зображення за допомогою кутових віджетів. Маскування зображень Визначаючи закриту форму […]
Коли у вашому проекті Adobe XD є текст, ви можете почати змінювати властивості тексту. Ці властивості включають сімейство шрифтів, розмір шрифту, вагу шрифту, вирівнювання, інтервал між символами (кернінг і відстеження), інтервал між рядками (провідний), заливку, межу (обведення), тінь (тінь) і розмиття фону. Тож давайте розглянемо, як ці властивості застосовуються. Про читабельність і шрифт […]
Як і в Adobe Illustrator, монтажні області Photoshop надають можливість створювати окремі сторінки або екрани в одному документі. Це може бути особливо корисно, якщо ви створюєте екрани для мобільного додатка або невеликої брошури. Ви можете розглядати монтажну область як особливий тип групи шарів, створеної за допомогою панелі «Шари». Його […]
Багато інструментів, які ви знайдете на панелі інструментів InDesign, використовуються для малювання ліній і фігур на сторінці, тому у вас є кілька різних способів створення цікавих малюнків для своїх публікацій. Ви можете створювати будь-що, від простих фігур до складних малюнків всередині InDesign, замість того, щоб використовувати програму для малювання, як-от […]
Загортання тексту в Adobe Illustrator CC — це не те саме, що упаковувати подарунок — це простіше! Обтікання текстом змушує текст обтікати графіку, як показано на цьому малюнку. Ця функція може додати трохи творчості до будь-якого твору. Графіка змушує текст обертатися навколо нього. Спочатку створіть […]
При розробці дизайну в Adobe Illustrator CC вам часто потрібно, щоб фігура була точного розміру (наприклад, 2 x 3 дюйми). Після того, як ви створите фігуру, найкращий спосіб змінити її розмір до точних розмірів — використовувати панель «Трансформувати», показану на цьому малюнку. Виберіть об’єкт, а потім виберіть «Вікно→ Трансформувати до […]
Ви можете використовувати InDesign для створення та зміни графіки QR-коду. QR-коди – це форма штрих-коду, яка може зберігати таку інформацію, як слова, числа, URL-адреси або інші форми даних. Користувач сканує QR-код за допомогою камери та програмного забезпечення на пристрої, наприклад смартфоні, і програмне забезпечення використовує […]







