Створення відсічних контурів у InDesign Creative Suite 5
Досліджуйте, як створення контурів відсікання в Adobe InDesign CS5 допомагає у дизайні, дозволяючи блокувати певні ділянки зображення та обтікати їх текстом.
Ви контролюєте, де працює інструмент «Пензель», вибираючи кінчик пензля певного розміру, форми та твердості (нечіткість або її відсутність уздовж країв круглого кінчика пензля). Пам’ятайте також, що ви можете використовувати кисть та інші інструменти для малювання, щоб вносити незначні зміни в наявні кольори.
Вибравши відповідний режим змішування та непрозорість, ви можете змішати колір фарби з наявними кольорами у вашому зображенні. Прийміть ці основні рішення на панелі параметрів, показаній для інструмента «Пензель».
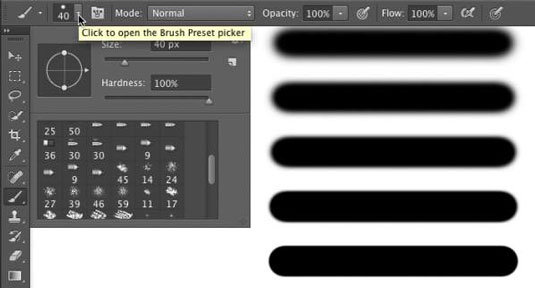
Приймайте основні рішення щодо поведінки інструментів для малювання на панелі параметрів.
Як ви бачите на малюнку, панель параметрів надає вам доступ до мініатюрної панелі пензля, з якої ви можете вибрати кінчик пензля, змінити його розмір, орієнтацію, округлість (деякі кінчики пензля) і налаштувати жорсткість країв пензля. (Тільки круглі наконечники пензля використовують налаштування жорсткості на панелі параметрів.)
П’ять рядків зразка праворуч показують твердість від 0% до 100% з кроком 25%, при цьому використовується пензлик розміром 40 пікселів. Інструмент «Пензель» може використовувати будь-який наконечник пензля, який у вас є на панелі «Пензель», і ви можете налаштувати наконечник пензля різними способами.
Ви вже готові малювати в Photoshop! Виберіть колір переднього плану, виберіть потрібний розмір пензля, визначте, наскільки жорсткими чи нечіткими мають бути краї, змініть режим змішування та непрозорість (за бажанням) і перетягніть інструмент у своє зображення. (І, мабуть, найкраще, що для очищення не потрібен скипидар — просто перемикайте інструменти на панелі інструментів.)
Працюючи з інструментами пензля, завжди пам’ятайте, що обраний кінчик пензля наноситься як серія окремих відбитків, які називаються екземплярами. Вважайте приміром одиничний відбиток кінчика пензля, наприклад, одноразове постукування ручкою по аркушу паперу — це залишає одну крапку.
Подивіться на зовнішні межі на цьому малюнку. Зміна значення інтервалу підказки пензля (на головній панелі «Пензель», відкритій через меню «Вікно» Photoshop) показує, як відображаються екземпляри. У верхньому лівому куті інтервал встановлюється на 25% за замовчуванням, і в результаті утворюється безперервна лінія.
У верхньому правому куті для інтервалу встановлено значення 67%, а окремі екземпляри кінчиків пензля відображаються як кола, що перекриваються. У нижньому лівому кутку інтервал встановлено на 133% — це налаштування, яке ви можете використовувати для пунктирної або пунктирної лінії — і кожен екземпляр кінчика пензля видно окремо.

Зміна інтервалу робить видимими окремі екземпляри кінчиків пензля.
Якщо ви знаєте, що курсор налаштований так, щоб показувати кінчик пензля, але замість цього бачите крихітні перехрестя, перевірте клавішу Caps Lock на клавіатурі. Caps Lock перемикає між точними курсорами та курсорами розміру пензля для інструментів, які використовують пензлик.
Коли ви змінюєте параметр непрозорості інструмента «Пензель» на панелі параметрів, ви змінюєте зовнішній вигляд обведення в цілому. Зміна параметра Flow (також на панелі параметрів), з іншого боку, змінює кількість кольору, що застосовується до кожного екземпляра кінчика пензля.
Коли потік зменшено, а відстань встановлена на менше ніж 100%, область перекриття кожного екземпляра пензля здається темнішою (або світлішою при малюванні, наприклад, білим на чорному).
Останній пункт на панелі параметрів інструмента «Пензель» заслуговує на короткий огляд. Праворуч від поля Flow знаходиться кнопка Airbrush. Коли аерограф увімкнено (кнопка стає темною), значення Flow набуває більшого значення.
Коли ви малюєте пензлем у режимі аерографа зі зменшеним параметром Flow, призупинення курсору при наведеній кнопці миші дозволяє колір наростати (стати більш непрозорим), як якщо б ви використовували справжній аерограф. Ви можете використовувати аерограф як традиційного художника-аерографа, так і для імітації фарби з розпилення. Ви можете побачити обидва на цьому малюнку.

Аерографія та фарбування розпилювачем за допомогою параметра Аерограф для інструменту «Пензель».
Якщо на вашому комп’ютері є процесор і відеокарта, які підтримують малювання OpenGL, ви можете обертати зображення на екрані для полегшення малювання — не обертати полотно, а обертати зображення на екрані! Це може бути чудовим для тонкого налаштування маски шару або виконання інших делікатних завдань фарбування.
Використання інструменту «Повернути перегляд» (вкладеного в інструмент «Рука») дозволяє розташувати ілюстрацію для найбільш зручного малювання. Під час перетягування інструмента «Повернути перегляд» червона стрілка компаса на екрані завжди орієнтує вас у верхній частині зображення. Якщо ви хочете, щоб зображення повернулося вгору, просто двічі клацніть піктограму інструмента «Повернути перегляд» на панелі інструментів.
Досліджуйте, як створення контурів відсікання в Adobe InDesign CS5 допомагає у дизайні, дозволяючи блокувати певні ділянки зображення та обтікати їх текстом.
Створення тіні в Adobe Illustrator CS6 — швидкий та простий спосіб додати розмірність та елегантність ілюстрації. Дізнайтеся, як правильно налаштувати тінь для ваших об’єктів.
Дізнайтеся, як застосувати прозорість до SVG-графіки в Illustrator. Дізнайтеся, як виводити SVG із прозорим фоном та застосовувати ефекти прозорості.
Після імпортування зображень у Adobe XD у вас не буде великого контролю за редагуванням, але ви можете змінювати розмір і обертати зображення, як і будь-яку іншу форму. Ви також можете легко округлити кути імпортованого зображення за допомогою кутових віджетів. Маскування зображень Визначаючи закриту форму […]
Коли у вашому проекті Adobe XD є текст, ви можете почати змінювати властивості тексту. Ці властивості включають сімейство шрифтів, розмір шрифту, вагу шрифту, вирівнювання, інтервал між символами (кернінг і відстеження), інтервал між рядками (провідний), заливку, межу (обведення), тінь (тінь) і розмиття фону. Тож давайте розглянемо, як ці властивості застосовуються. Про читабельність і шрифт […]
Як і в Adobe Illustrator, монтажні області Photoshop надають можливість створювати окремі сторінки або екрани в одному документі. Це може бути особливо корисно, якщо ви створюєте екрани для мобільного додатка або невеликої брошури. Ви можете розглядати монтажну область як особливий тип групи шарів, створеної за допомогою панелі «Шари». Його […]
Багато інструментів, які ви знайдете на панелі інструментів InDesign, використовуються для малювання ліній і фігур на сторінці, тому у вас є кілька різних способів створення цікавих малюнків для своїх публікацій. Ви можете створювати будь-що, від простих фігур до складних малюнків всередині InDesign, замість того, щоб використовувати програму для малювання, як-от […]
Загортання тексту в Adobe Illustrator CC — це не те саме, що упаковувати подарунок — це простіше! Обтікання текстом змушує текст обтікати графіку, як показано на цьому малюнку. Ця функція може додати трохи творчості до будь-якого твору. Графіка змушує текст обертатися навколо нього. Спочатку створіть […]
При розробці дизайну в Adobe Illustrator CC вам часто потрібно, щоб фігура була точного розміру (наприклад, 2 x 3 дюйми). Після того, як ви створите фігуру, найкращий спосіб змінити її розмір до точних розмірів — використовувати панель «Трансформувати», показану на цьому малюнку. Виберіть об’єкт, а потім виберіть «Вікно→ Трансформувати до […]
Ви можете використовувати InDesign для створення та зміни графіки QR-коду. QR-коди – це форма штрих-коду, яка може зберігати таку інформацію, як слова, числа, URL-адреси або інші форми даних. Користувач сканує QR-код за допомогою камери та програмного забезпечення на пристрої, наприклад смартфоні, і програмне забезпечення використовує […]







