Створення відсічних контурів у InDesign Creative Suite 5
Досліджуйте, як створення контурів відсікання в Adobe InDesign CS5 допомагає у дизайні, дозволяючи блокувати певні ділянки зображення та обтікати їх текстом.
Функція Adobe Photoshop Creative Suites 5 Vanishing Point дозволяє зберігати правильну перспективу при редагуванні зображень, які містять перспективні площини, наприклад, сторони будівлі. Виконайте такі дії:
Відкрийте файл.
Якщо у вас під рукою немає відповідного зображення, спробуйте використовувати файл Vanishing Point.psd. Ви можете знайти його в Windows за адресою C:Program FilesAdobeAdobe Photoshop CS5ExtrasSamples і Mac у ApplicationsAdobeAdobe Photoshop CS5Samples.
Створіть новий порожній шар, натиснувши кнопку «Створити новий шар» у нижній частині панелі «Шари».
Якщо ви створюєте новий шар щоразу, коли використовуєте Vanishing Point, результати відображаються на окремому шарі, зберігаючи оригінальне зображення. Ви можете видалити результат фільтра точки зникнення і залишити вихідний шар.
Виберіть «Фільтр»→ «Точка зникнення».
З’явиться окреме вікно Vanishing Point. Якщо ви бачите повідомлення про помилку про наявну площину, натисніть OK.
Якщо ви використовуєте зразок файлу з Photoshop, площина перспективи вже створена. Щоб допомогти вам краще зрозуміти цю функцію, видаліть наявну площину, натиснувши клавішу Delete.
Виберіть інструмент «Створити площину» та визначте чотири кутові вузли поверхні площини. Щоб змінити масштаб, щоб побачити все зображення, натисніть Ctrl+– (Windows) або Command+– (Mac).
Спробуйте використати об’єкти на зображенні, щоб створити площину.
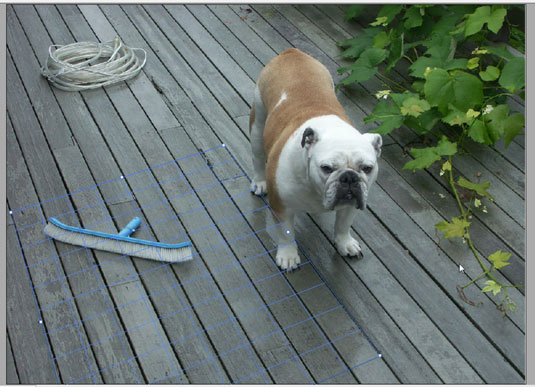
Використовуйте об’єкти на зображенні, щоб побудувати площину перспективи.
Після створення чотирьох кутових вузлів площини інструмент автоматично перемикається на інструмент «Редагувати площину».
Виберіть і перетягніть кутові вузли, щоб створити точну площину.
Плоска сітка має бути синьою, а не жовтою чи червоною, якщо вона точна.
Після створення площини ви можете переміщувати, масштабувати або змінювати форму площини. Майте на увазі, що ваші результати залежать від того, наскільки точно площина співпадає з перспективою зображення.
Ви можете використовувати свій перший сеанс Vanishing Point, щоб просто створити перспективні площини, а потім натиснути OK. Площини з’являються в наступних сеансах точки зникнення, коли ви вибираєте «Фільтр→ точка зникнення». Збереження площин перспективи особливо корисно, якщо ви плануєте скопіювати та вставити зображення в Vanishing Point і вам потрібно мати готову площину для націлювання.
Виберіть інструмент «Штамп» у вікні «Точка зникнення», а потім виберіть «Увімкнути» зі спадного списку «Зцілення» на панелі параметрів.
На зображенні Vanishing Point.psd ми клонували синю мітлу.
Якщо інструмент «Штамп» все ще вибрано, перетніть частину області або частини зображення, яку потрібно клонувати, і клацніть, утримуючи Alt (Windows) або Option (Mac), щоб визначити його як джерело для клонування.
У Vanishing Point.psd ми клацнули середню частину синього віника.
Не клацаючи, перемістіться до задньої частини площини перспективи (ви можете навіть клонувати за межами площини), а потім клацніть і перетягніть, щоб відтворити клоновану частину зображення.
Почніть з кроку 7 і клонуйте будь-яку область зображення ближче до передньої частини площини перспективи.
Клонована область тепер клонується як її більша версія.
Ви можете використовувати параметри інструмента «Область» у будь-який час до або після вибору. Коли ви переміщуєте інструмент «Область», інструмент «Штамп» або інструмент «Пензель» у площину, обмежувальна рамка виділяється, що вказує на те, що площина активна.
Натисніть OK.
Щоб зберегти інформацію про площину перспективи, збережіть документ у форматі JPEG, PSD або TIFF.
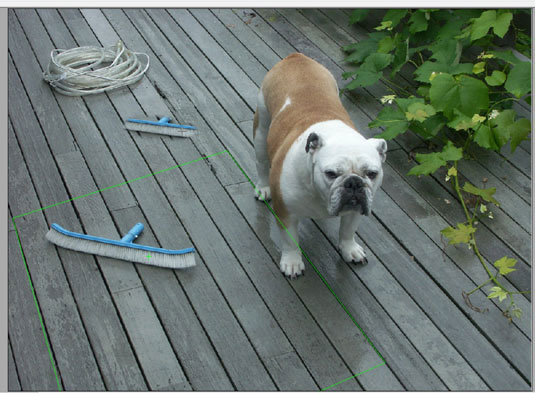
Клоновано як зменшена версія, у правильній перспективі для нового розташування.
Досліджуйте, як створення контурів відсікання в Adobe InDesign CS5 допомагає у дизайні, дозволяючи блокувати певні ділянки зображення та обтікати їх текстом.
Створення тіні в Adobe Illustrator CS6 — швидкий та простий спосіб додати розмірність та елегантність ілюстрації. Дізнайтеся, як правильно налаштувати тінь для ваших об’єктів.
Дізнайтеся, як застосувати прозорість до SVG-графіки в Illustrator. Дізнайтеся, як виводити SVG із прозорим фоном та застосовувати ефекти прозорості.
Після імпортування зображень у Adobe XD у вас не буде великого контролю за редагуванням, але ви можете змінювати розмір і обертати зображення, як і будь-яку іншу форму. Ви також можете легко округлити кути імпортованого зображення за допомогою кутових віджетів. Маскування зображень Визначаючи закриту форму […]
Коли у вашому проекті Adobe XD є текст, ви можете почати змінювати властивості тексту. Ці властивості включають сімейство шрифтів, розмір шрифту, вагу шрифту, вирівнювання, інтервал між символами (кернінг і відстеження), інтервал між рядками (провідний), заливку, межу (обведення), тінь (тінь) і розмиття фону. Тож давайте розглянемо, як ці властивості застосовуються. Про читабельність і шрифт […]
Як і в Adobe Illustrator, монтажні області Photoshop надають можливість створювати окремі сторінки або екрани в одному документі. Це може бути особливо корисно, якщо ви створюєте екрани для мобільного додатка або невеликої брошури. Ви можете розглядати монтажну область як особливий тип групи шарів, створеної за допомогою панелі «Шари». Його […]
Багато інструментів, які ви знайдете на панелі інструментів InDesign, використовуються для малювання ліній і фігур на сторінці, тому у вас є кілька різних способів створення цікавих малюнків для своїх публікацій. Ви можете створювати будь-що, від простих фігур до складних малюнків всередині InDesign, замість того, щоб використовувати програму для малювання, як-от […]
Загортання тексту в Adobe Illustrator CC — це не те саме, що упаковувати подарунок — це простіше! Обтікання текстом змушує текст обтікати графіку, як показано на цьому малюнку. Ця функція може додати трохи творчості до будь-якого твору. Графіка змушує текст обертатися навколо нього. Спочатку створіть […]
При розробці дизайну в Adobe Illustrator CC вам часто потрібно, щоб фігура була точного розміру (наприклад, 2 x 3 дюйми). Після того, як ви створите фігуру, найкращий спосіб змінити її розмір до точних розмірів — використовувати панель «Трансформувати», показану на цьому малюнку. Виберіть об’єкт, а потім виберіть «Вікно→ Трансформувати до […]
Ви можете використовувати InDesign для створення та зміни графіки QR-коду. QR-коди – це форма штрих-коду, яка може зберігати таку інформацію, як слова, числа, URL-адреси або інші форми даних. Користувач сканує QR-код за допомогою камери та програмного забезпечення на пристрої, наприклад смартфоні, і програмне забезпечення використовує […]







