Створення відсічних контурів у InDesign Creative Suite 5
Досліджуйте, як створення контурів відсікання в Adobe InDesign CS5 допомагає у дизайні, дозволяючи блокувати певні ділянки зображення та обтікати їх текстом.
Після створення фігури в Adobe Flash Creative Suite 5 ви можете вибрати та перемістити її за допомогою інструмента «Виділення» у верхній частині панелі інструментів. Флеш-фігури легко редагувати, оскільки ви можете вибрати обведення та заливку незалежно один від одного, щоб відокремити одну від іншої.
Щоб вибрати та перемістити лише обведення або заливку, виконайте такі дії:
Виберіть інструмент «Виділення» на панелі «Інструменти».
Натисніть обведення фігури або заливку один раз, щоб активувати її.
Щоб виділити всю фігуру, двічі клацніть заливку вашої фігури або скористайтеся інструментом «Виділення», щоб перетягнути її по сцені.
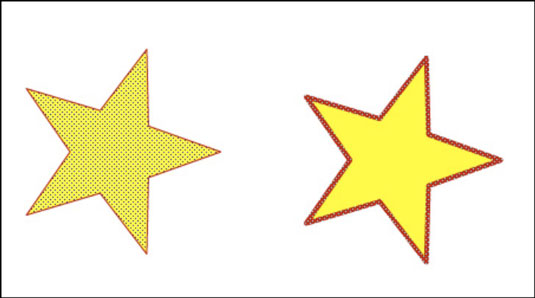
Клацніть і перетягніть вибрану обведення або заливку або скористайтеся клавішами зі стрілками, щоб відокремити її від решти фігури.
Ви можете вибрати кольори заливки та обведення завчасно, перш ніж почати малювати, але якщо ви передумаєте, змінити кольори легко. Ви можете змінити кольори заливки або обведення попередньої фігури цими трьома способами:
Виберіть всю фігуру та змініть її кольори заливки та обведення із зразків у Інспекторі властивостей.
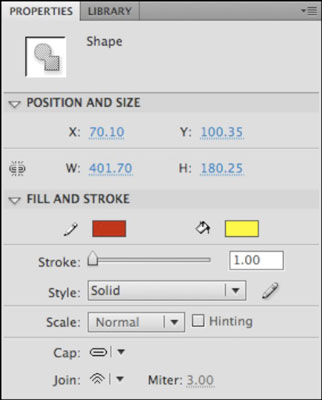
Виділіть всю фігуру та змініть кольори заливки та/або обведення за допомогою зразків «Заливка» та «Обведення» на панелі «Інструменти».
Укажіть кольори на панелі «Інструменти» та скористайтеся інструментом «Пляшка з чорнилом», натиснувши обведення, або скористайтеся інструментом «Відро фарби», клацнувши заливку.
Щоб застосувати колір заливки до фігури, виділіть його на сцені та виберіть колір із зразка заливки внизу панелі інструментів. Візьміть інструмент Paint Bucket і клацніть всередині фігури.
Щоб застосувати колір обведення, виберіть колір із зразка «Обведення» у нижній частині панелі «Інструменти» та виберіть інструмент «Пляшка з чорнилом». Клацніть один раз край фігури, щоб встановити обведення вибраним кольором.
Ви також можете встановити кольори «Заливка» або «Обведення» в розділі «Заливка та обведення» в інспекторі властивостей, коли вибрано інструменти «Пляшка з чорнилом» або «Відро фарби».
Щоб повністю видалити заливку або обведення, виділіть фігуру та виберіть «Немає» у зразку кольору «Заливка» або «Обведення».
Можливість вільно розривати фігури може бути досить гнучким і корисним, хоча деякі люди вважають за краще працювати з фігурами як з окремими об’єктами (подібно до Illustrator CS5). З цієї причини було створено режим малювання об’єктів; цей додатковий режим автоматично об’єднує обведення та заливку фігури в один об’єкт, який можна переміщувати та змінювати розмір загалом.
Фігура, намальована в режимі малювання об’єкта, має обмежувальну рамку навколо неї; обведення та заливка переміщуються разом як один об’єкт.
Ви можете ввімкнути режим малювання об’єкта, коли вибрано будь-який інструмент малювання чи фігури, натиснувши кнопку Режим малювання об’єкта в нижній частині панелі інструментів. Спробуйте намалювати фігуру на сцені — зверніть увагу, що фігура з’являється з обмежувальною рамкою навколо неї, а обведення та заливку більше не можна окремо вибирати й розділяти.
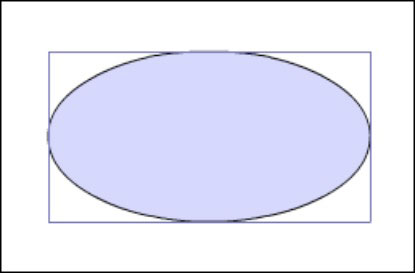
Щоб перетворити фігуру, намальовану в режимі малювання об’єкта, у необроблену форму, виділіть фігуру та виберіть «Змінити→ Розбити» або двічі клацніть фігуру, щоб відредагувати її в самому об’єкті малювання.
На відміну від фігур, намальованих у стандартному режимі, об’єкти малювання не можна об’єднати; Спочатку розбийте будь-які об’єкти креслення або виберіть Змінити→ Об’єднати об’єкти→ Об’єднання, щоб об’єднати їх.
Досліджуйте, як створення контурів відсікання в Adobe InDesign CS5 допомагає у дизайні, дозволяючи блокувати певні ділянки зображення та обтікати їх текстом.
Створення тіні в Adobe Illustrator CS6 — швидкий та простий спосіб додати розмірність та елегантність ілюстрації. Дізнайтеся, як правильно налаштувати тінь для ваших об’єктів.
Дізнайтеся, як застосувати прозорість до SVG-графіки в Illustrator. Дізнайтеся, як виводити SVG із прозорим фоном та застосовувати ефекти прозорості.
Після імпортування зображень у Adobe XD у вас не буде великого контролю за редагуванням, але ви можете змінювати розмір і обертати зображення, як і будь-яку іншу форму. Ви також можете легко округлити кути імпортованого зображення за допомогою кутових віджетів. Маскування зображень Визначаючи закриту форму […]
Коли у вашому проекті Adobe XD є текст, ви можете почати змінювати властивості тексту. Ці властивості включають сімейство шрифтів, розмір шрифту, вагу шрифту, вирівнювання, інтервал між символами (кернінг і відстеження), інтервал між рядками (провідний), заливку, межу (обведення), тінь (тінь) і розмиття фону. Тож давайте розглянемо, як ці властивості застосовуються. Про читабельність і шрифт […]
Як і в Adobe Illustrator, монтажні області Photoshop надають можливість створювати окремі сторінки або екрани в одному документі. Це може бути особливо корисно, якщо ви створюєте екрани для мобільного додатка або невеликої брошури. Ви можете розглядати монтажну область як особливий тип групи шарів, створеної за допомогою панелі «Шари». Його […]
Багато інструментів, які ви знайдете на панелі інструментів InDesign, використовуються для малювання ліній і фігур на сторінці, тому у вас є кілька різних способів створення цікавих малюнків для своїх публікацій. Ви можете створювати будь-що, від простих фігур до складних малюнків всередині InDesign, замість того, щоб використовувати програму для малювання, як-от […]
Загортання тексту в Adobe Illustrator CC — це не те саме, що упаковувати подарунок — це простіше! Обтікання текстом змушує текст обтікати графіку, як показано на цьому малюнку. Ця функція може додати трохи творчості до будь-якого твору. Графіка змушує текст обертатися навколо нього. Спочатку створіть […]
При розробці дизайну в Adobe Illustrator CC вам часто потрібно, щоб фігура була точного розміру (наприклад, 2 x 3 дюйми). Після того, як ви створите фігуру, найкращий спосіб змінити її розмір до точних розмірів — використовувати панель «Трансформувати», показану на цьому малюнку. Виберіть об’єкт, а потім виберіть «Вікно→ Трансформувати до […]
Ви можете використовувати InDesign для створення та зміни графіки QR-коду. QR-коди – це форма штрих-коду, яка може зберігати таку інформацію, як слова, числа, URL-адреси або інші форми даних. Користувач сканує QR-код за допомогою камери та програмного забезпечення на пристрої, наприклад смартфоні, і програмне забезпечення використовує […]







