Skapa en datumtabell i LuckyTemplates

Ta reda på varför det är viktigt att ha en dedikerad datumtabell i LuckyTemplates och lär dig det snabbaste och mest effektiva sättet att göra det.
SharePoint erbjuder olika typer av sidor till användare. Det är viktigt att veta hur och när du kan behöva använda en viss sidtyp. I den här bloggen kommer vi att diskutera Wiki-sidan i SharePoint och hur vi kan skapa en. I likhet med Wikipedia är en wiki utformad för en grupp användare att snabbt lagra, organisera och dela olika information. Användare kan lägga till nya sidor, redigera befintliga och ta bort de äldre som har blivit inaktuella.
I huvudsak är Wiki-sidan en flexibel typ av sida som vi kan skapa tillsammans på SharePoint. Vi kan skapa innehåll på den här sidan genom att använda textrutor, appdelar, webbdelar, knappar och bilder.
Innehållsförteckning
Skapa en Wiki-sida i SharePoint
För att skapa en Wiki- sida, gå bara till Sidorna , klicka på knappen Ny och välj Wiki-sida .
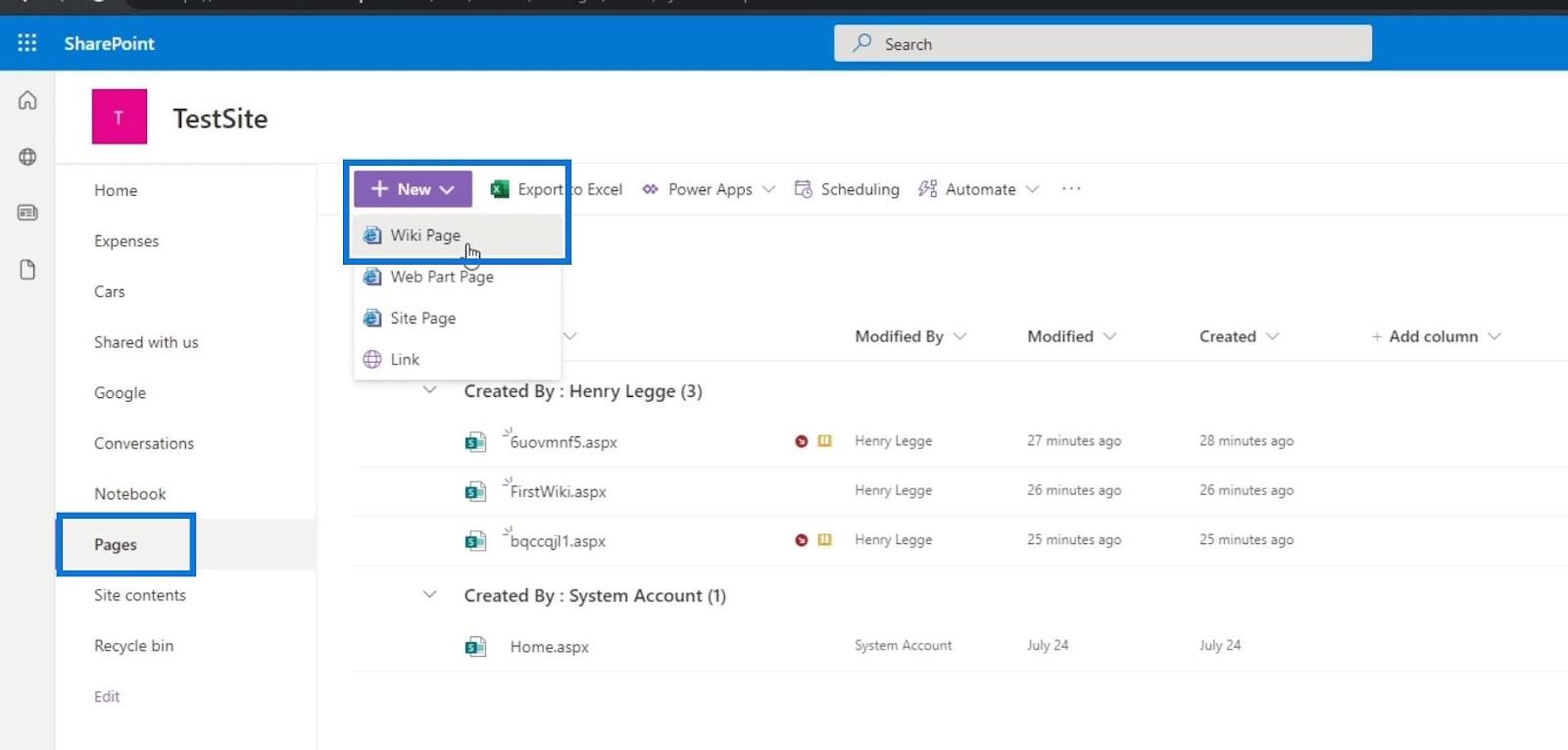
Efter det kommer den att be oss att namnge sidan. För det här exemplet kommer vi att döpa det till " Kostnadssida ". Klicka sedan på knappen Skapa för att skapa den här sidan.
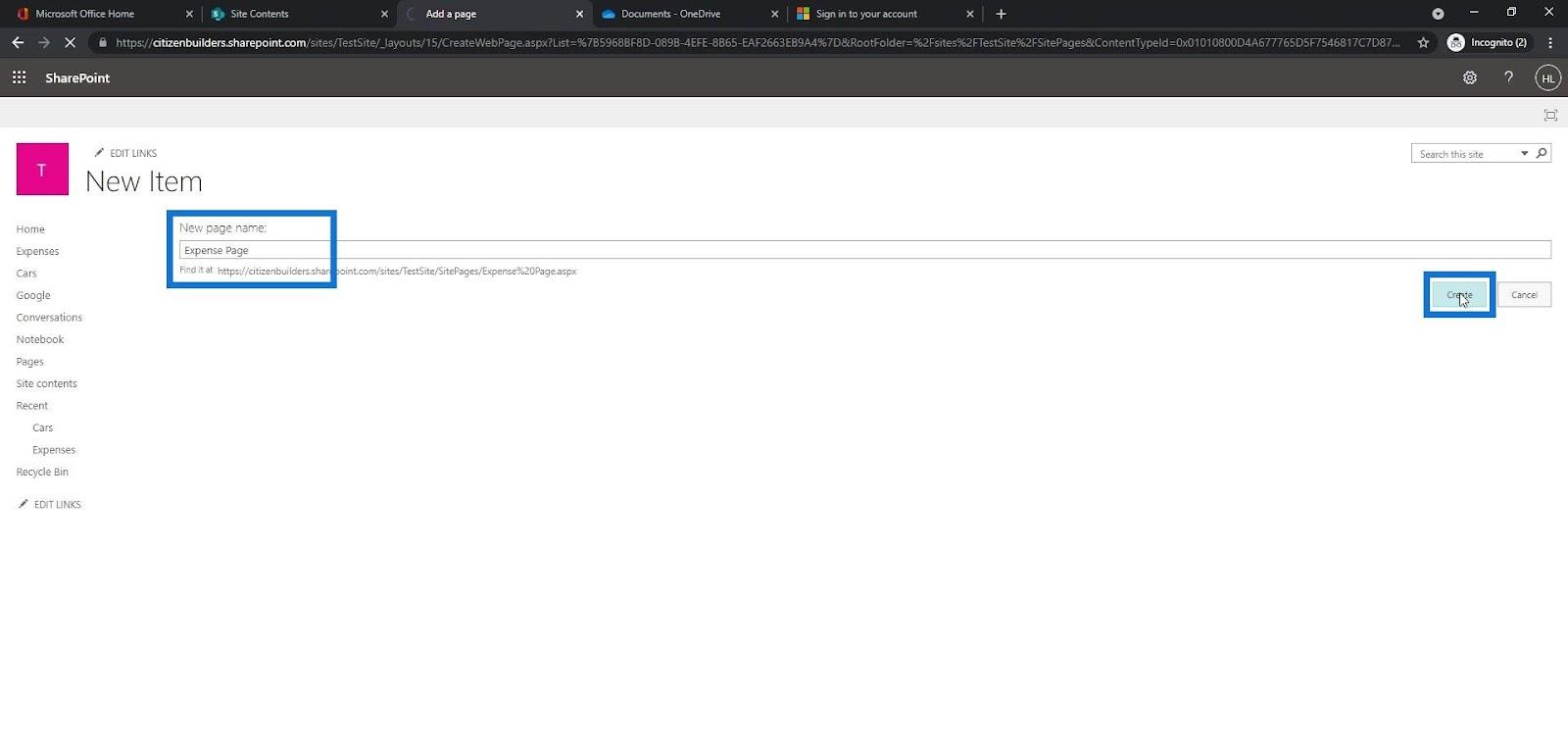
Det kommer sedan att omdirigera oss till sidan där vi kan anpassa vår Wiki- sida. Det finns olika band tillgängliga i det övre högra hörnet på denna sida. PAGE - bandet är där vi kan spara en sida, byta namn på, ta bort och många fler.
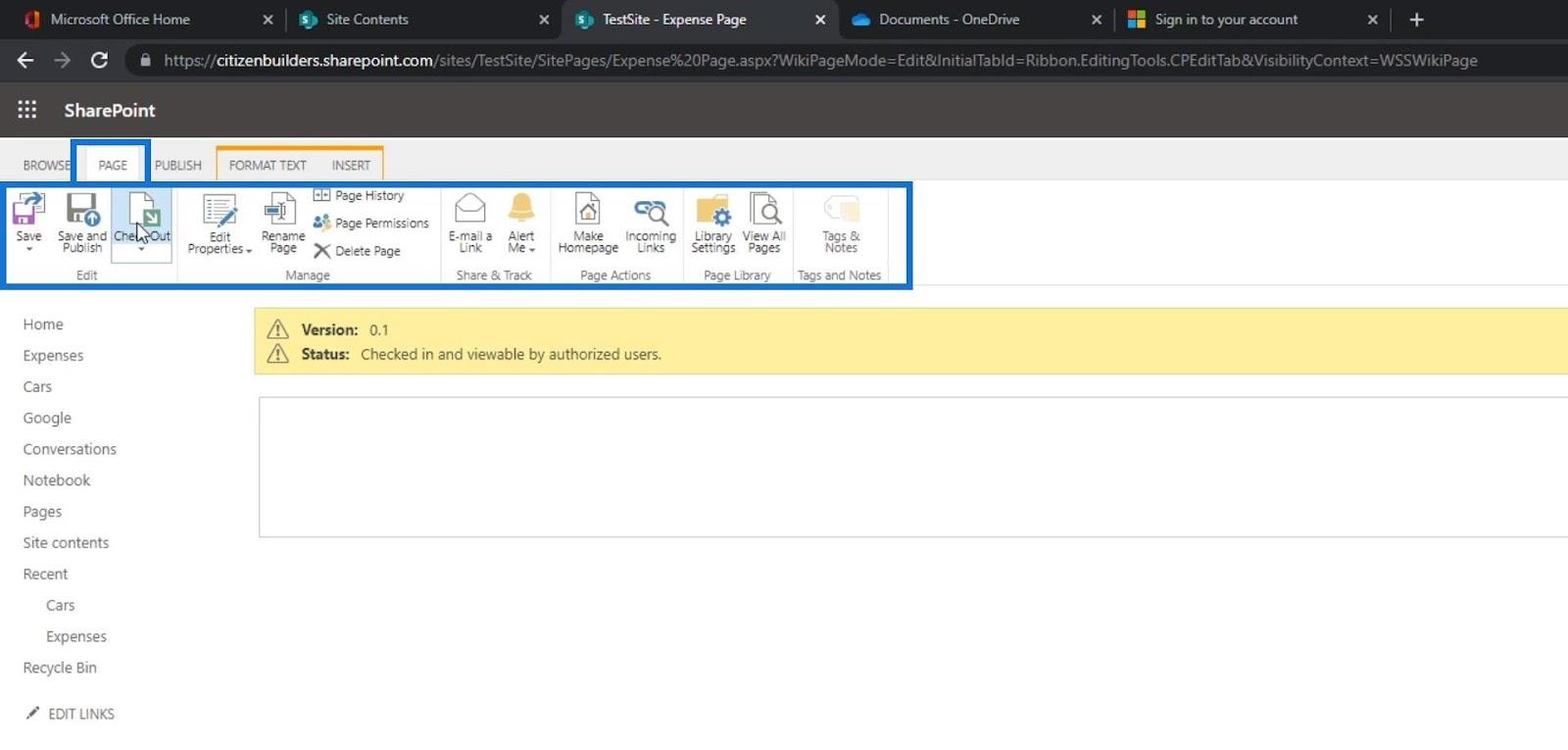
PUBLISH - bandet är till för att publicera vår sida.
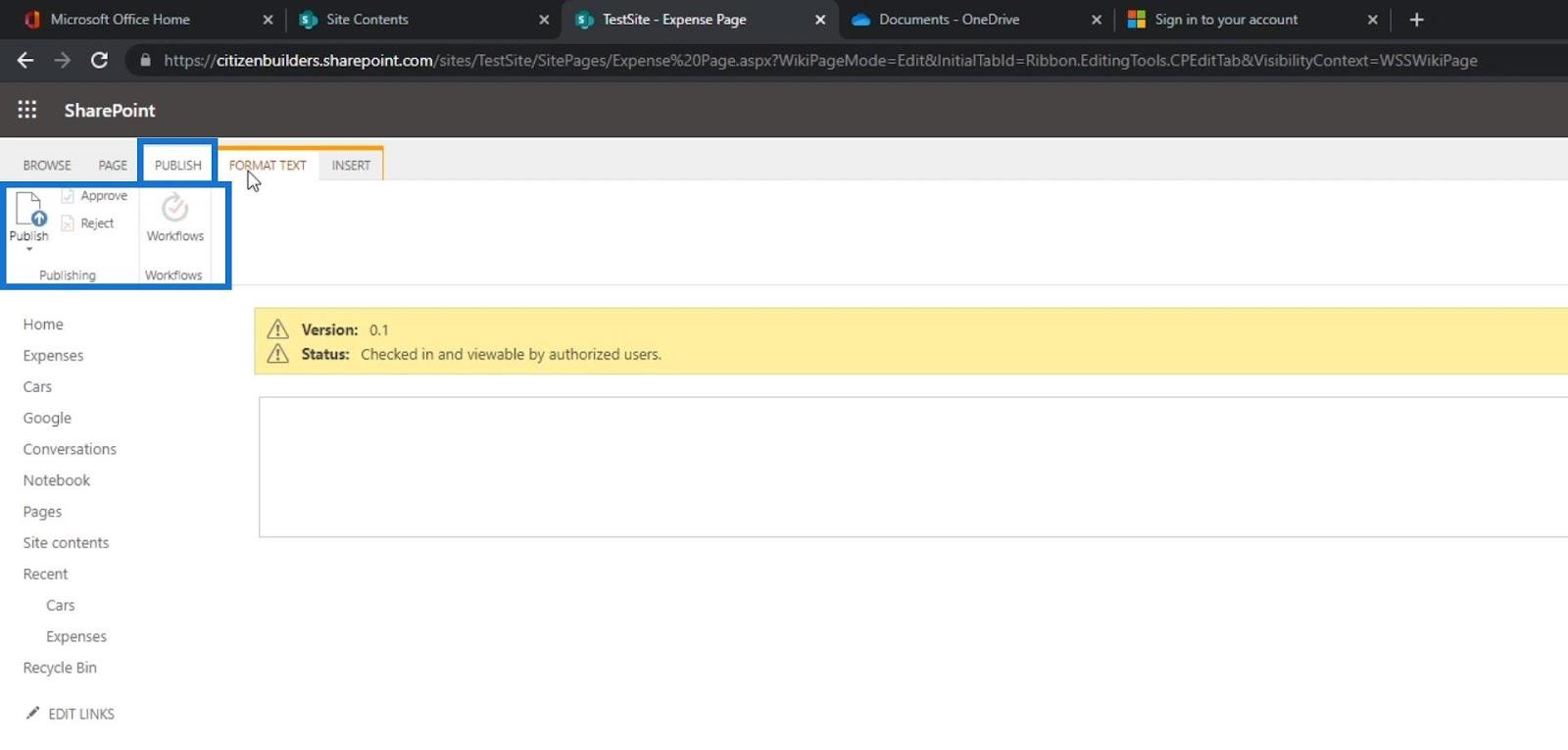
Vi har också menyfliksområdet FORMAT TEXT där vi kan formatera vårt textinnehåll som att ändra deras teckensnitt, textstorlekar, färger och mycket mer.
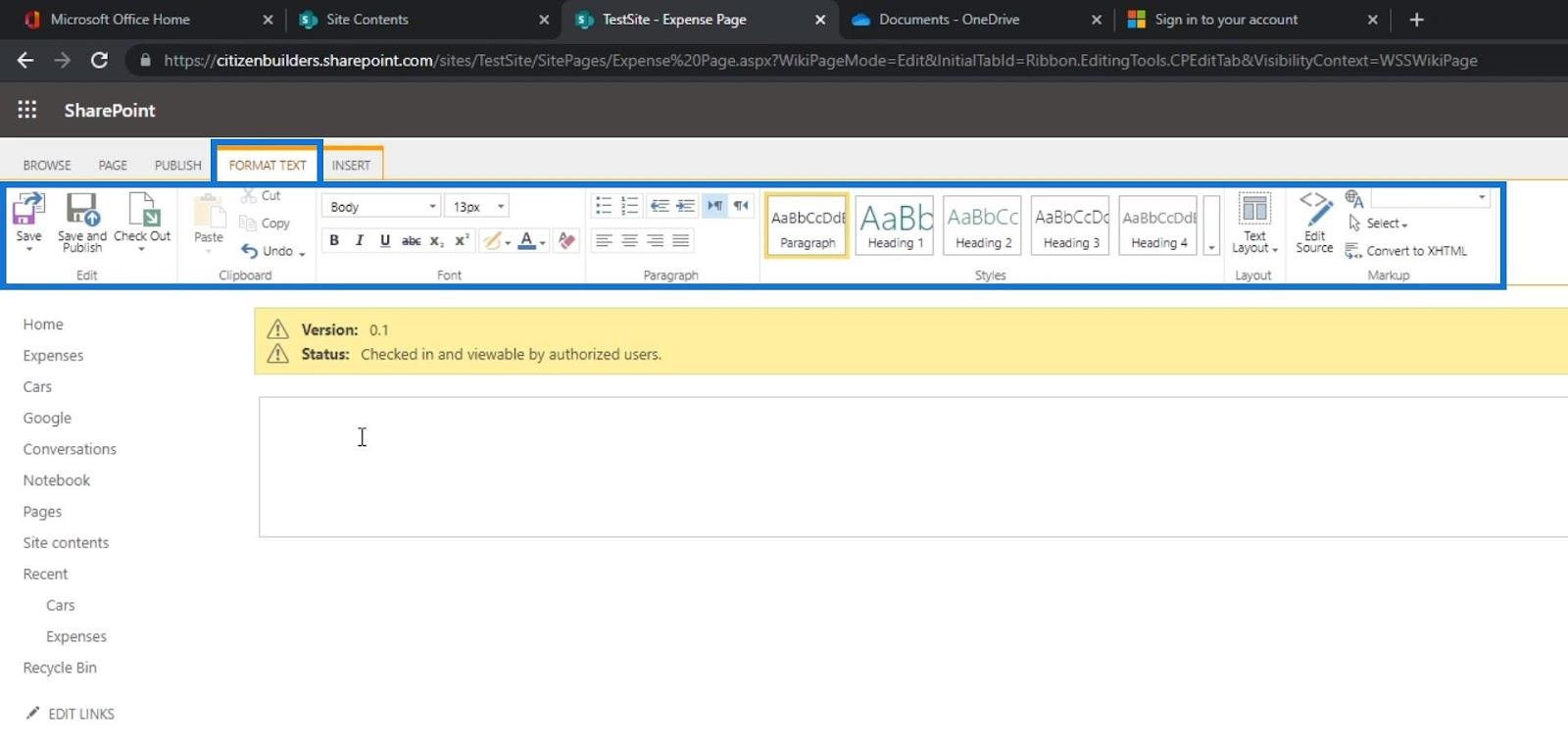
Slutligen, under INSERT- bandet är där vi kan infoga bilder, appdelar, webbdelar, inbäddningskod, etc.
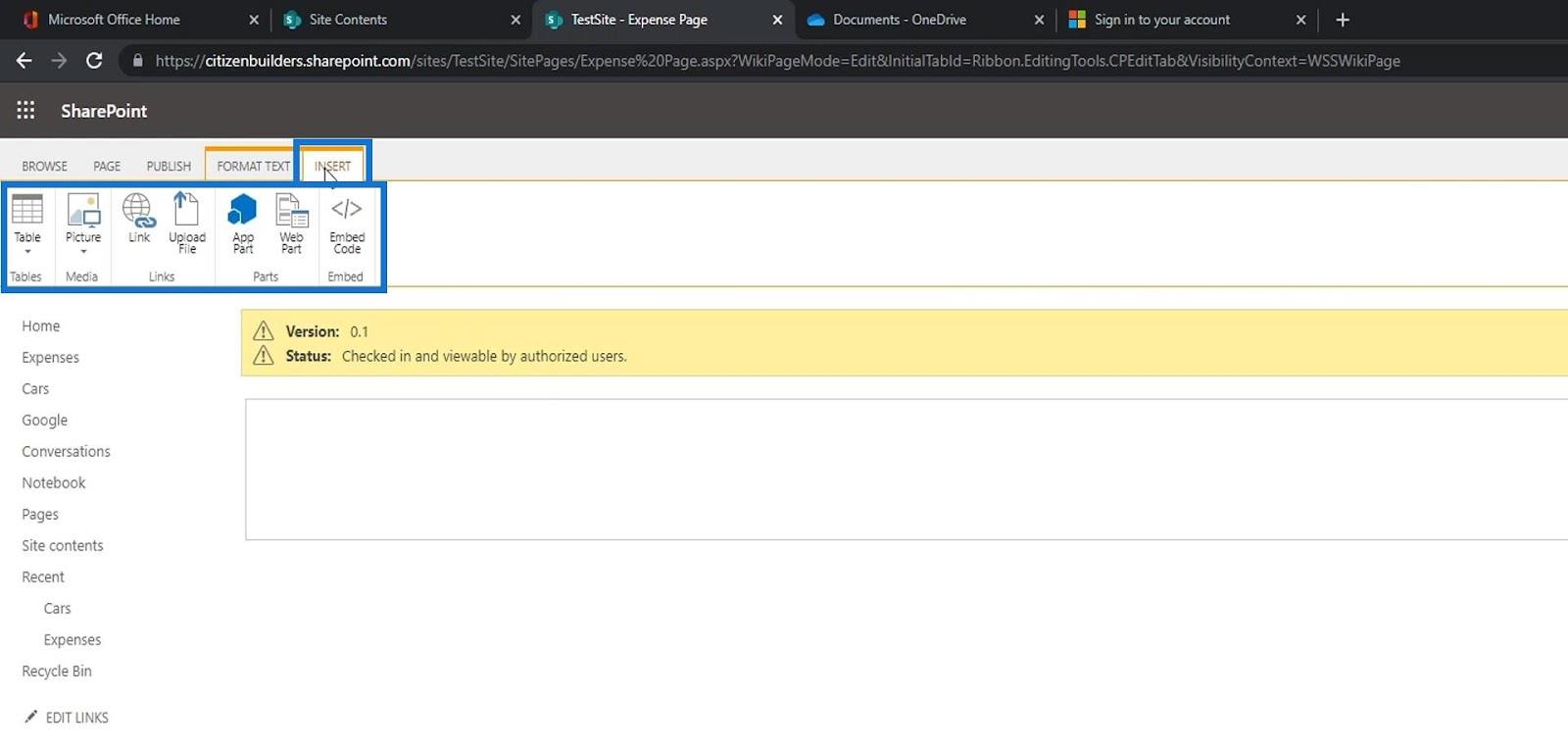
Låt oss skapa ett exempel på en Wiki-sida genom att lägga till ett textinnehåll här. Vi skriver till exempel " Hej, jag heter Henry! ”.
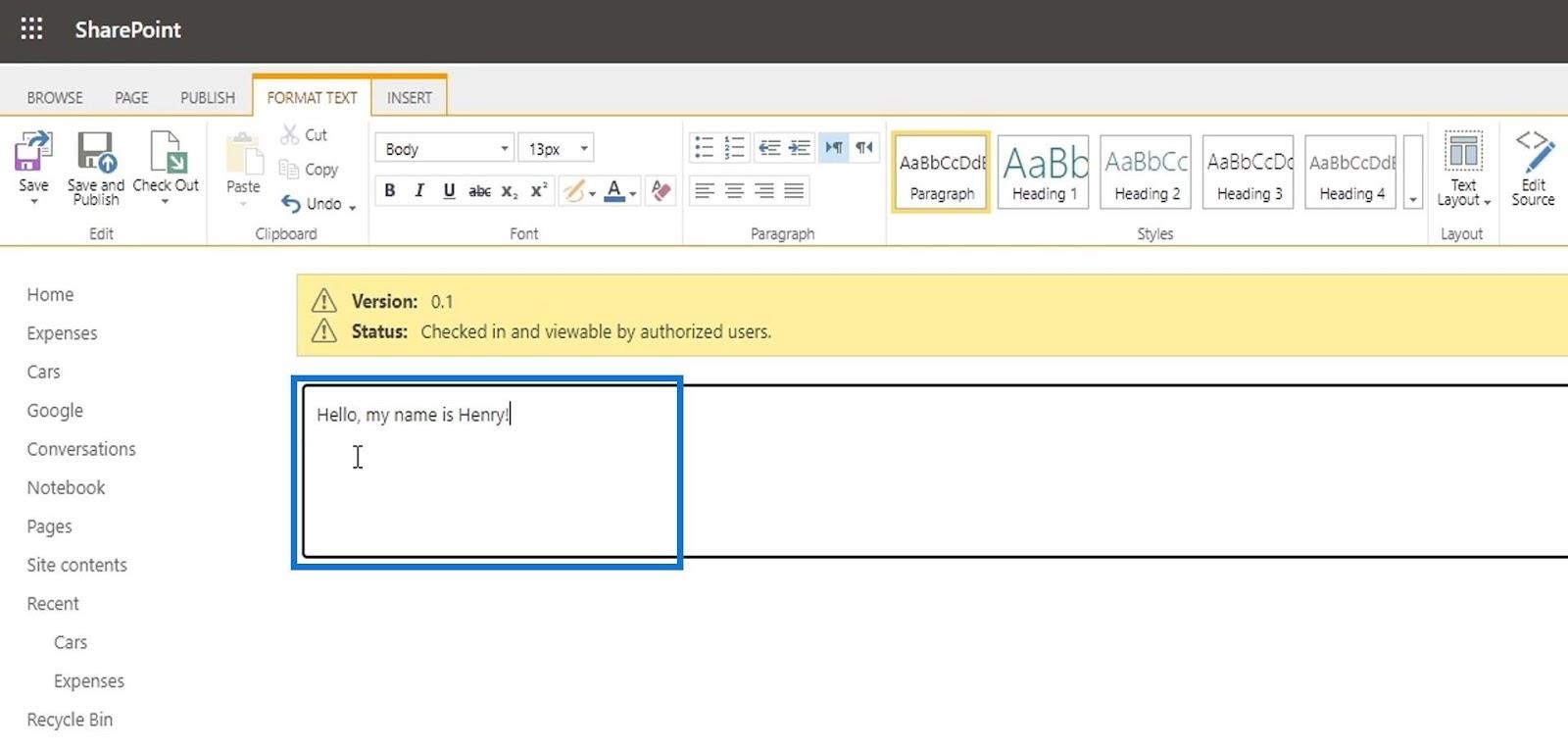
För att spara och publicera den här sidan klickar du bara på alternativet Spara och publicera .
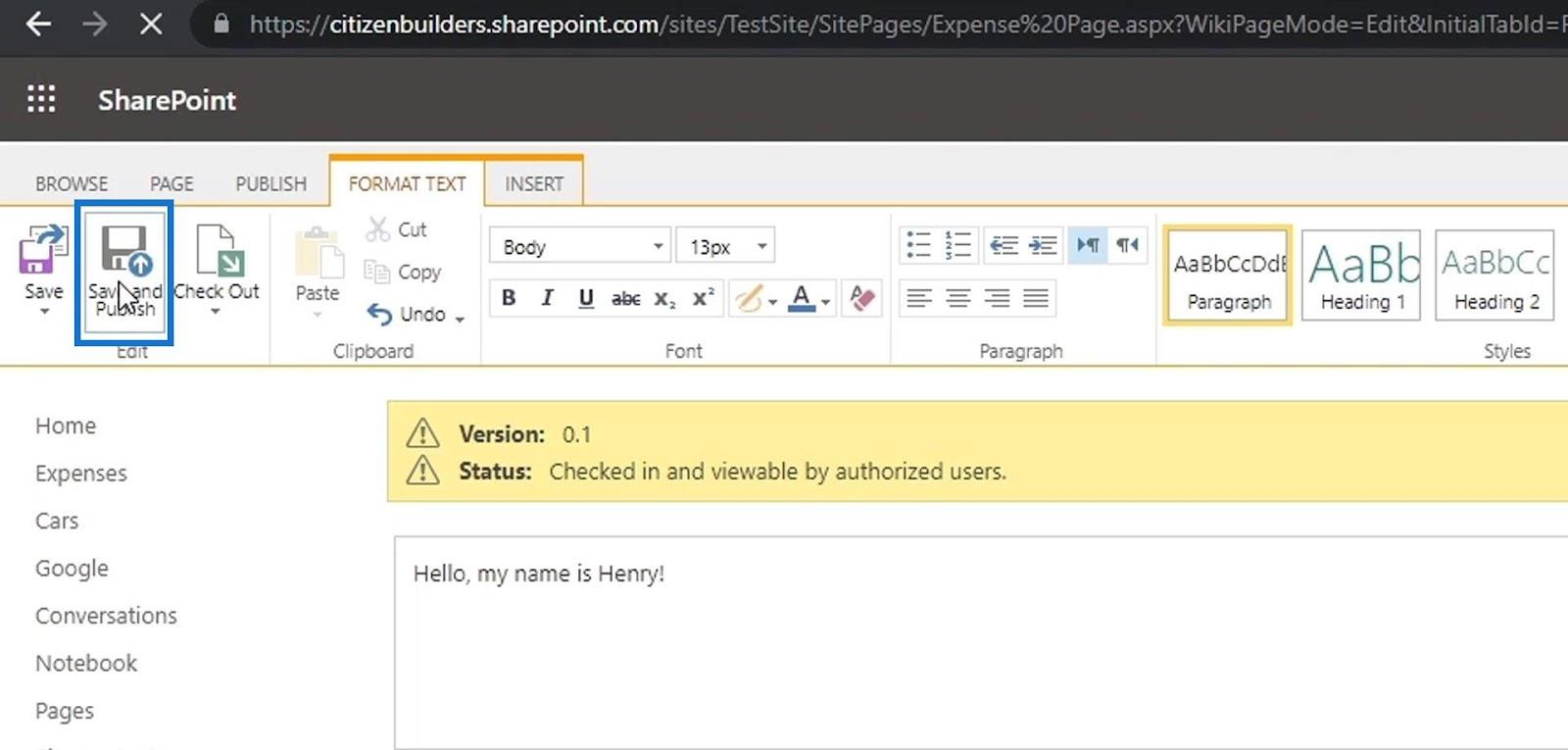
En sida kommer att skapas och den kommer att se ut så här.
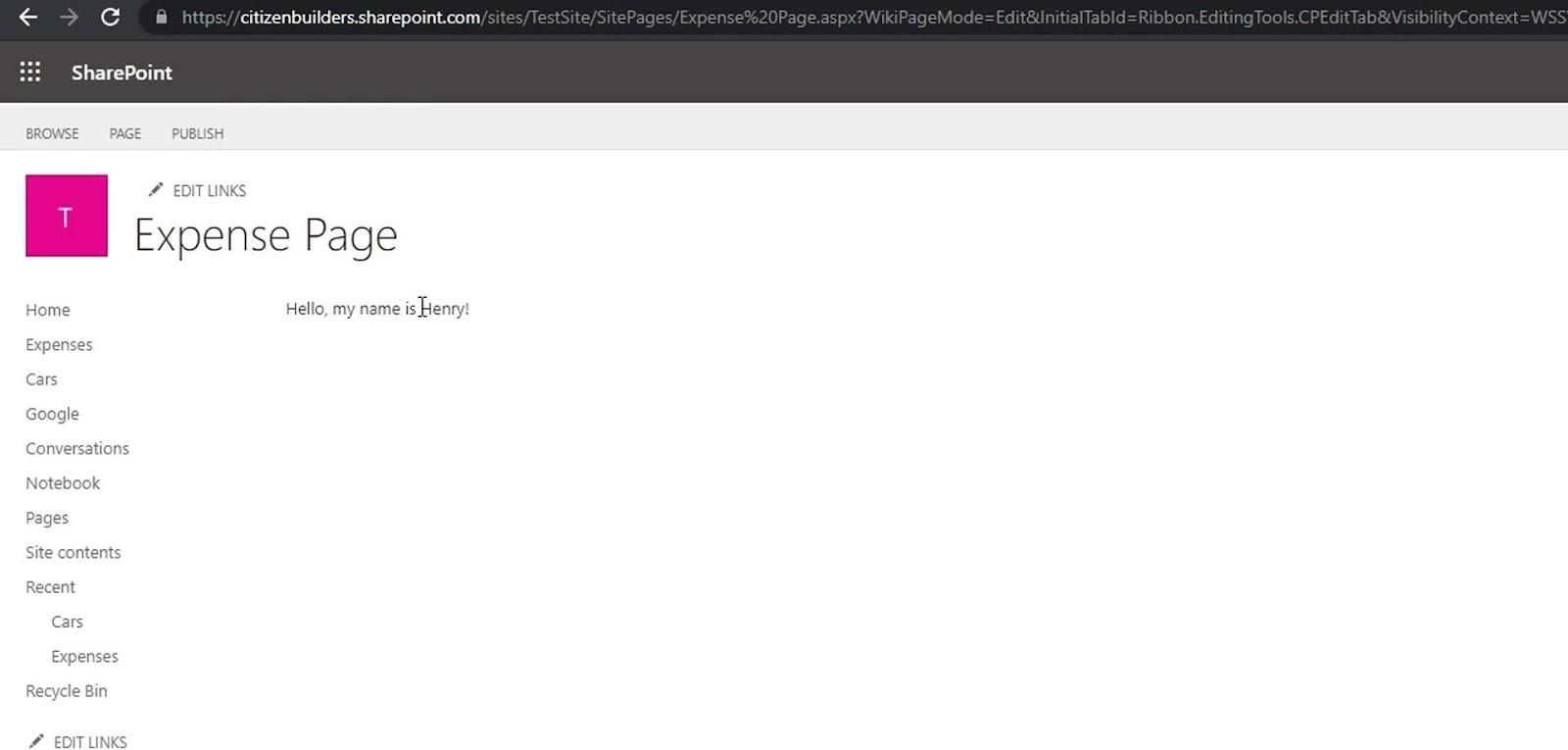
Besöker en Wiki-sida
Om du är på startsidan och vill besöka Wiki-sidan du har skapat, gå bara till sidorna och leta efter sidan som du har skapat. För det här exemplet har vi skapat kostnadssidan .
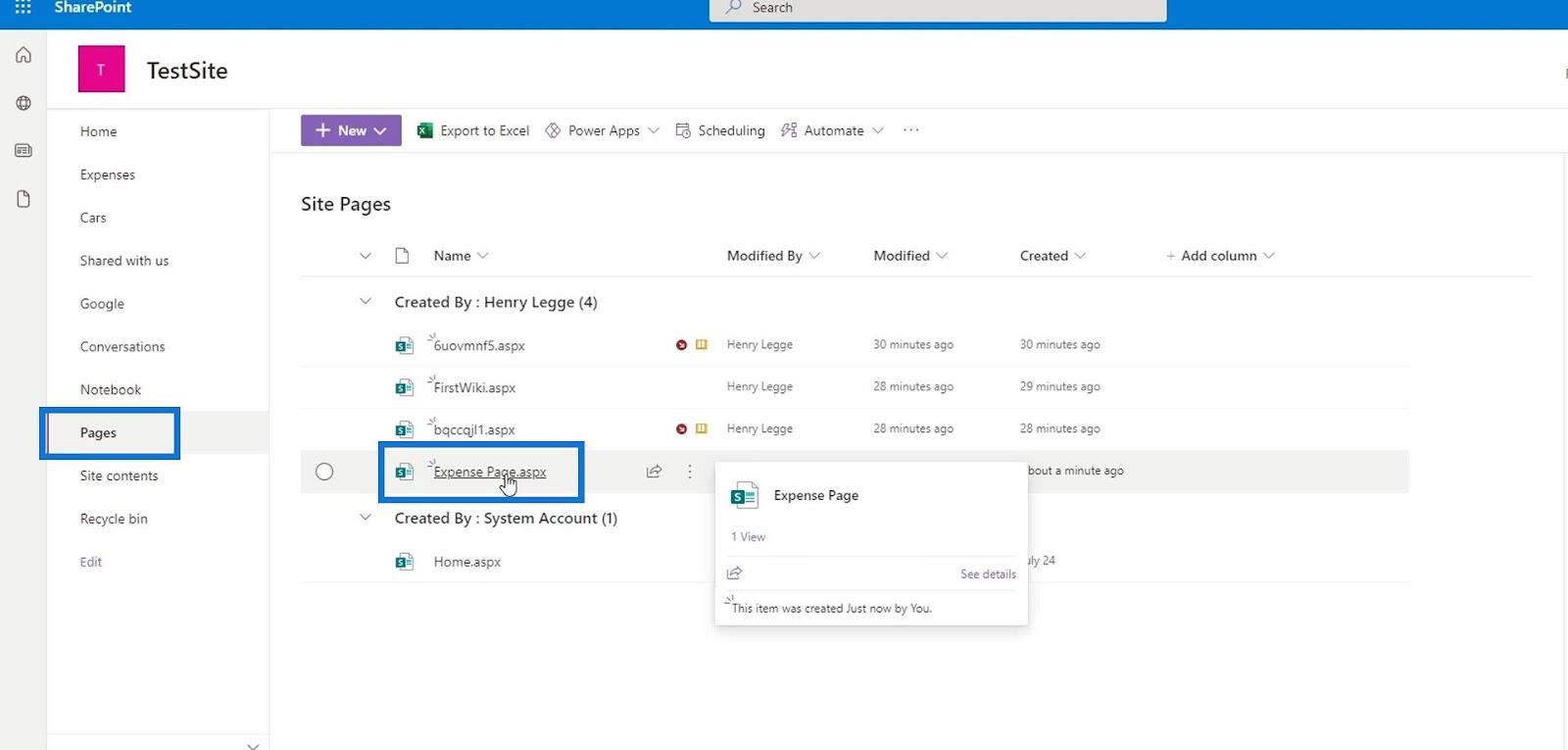
Eftersom Wiki har skapats med SharePoint kan du använda SharePoint-webbdelar för att skapa innehållsrika sidor inklusive video, bilder, filvisare, listor och många fler.
Slutsats
Sammanfattningsvis kan vi skapa en ny Wiki-sida, lägga till enkelt textinnehåll och spara och publicera det. En Wiki-sida i SharePoint används vanligtvis för att enkelt komma åt information och dela den med ditt team. Det skulle hjälpa till att säkerställa att ditt team alltid är på samma sida.
Även om wiki-sidor är flexibla och mycket anpassningsbara, saknar de metadata som är automatiskt tillgänglig i dem. När vi väl lägger till innehåll på sidan följer inte metadata automatiskt med. Förhoppningsvis kan du förstå hur och när du kan använda Wiki-sidor.
Med vänliga hälsningar,
Henry
Ta reda på varför det är viktigt att ha en dedikerad datumtabell i LuckyTemplates och lär dig det snabbaste och mest effektiva sättet att göra det.
Denna korta handledning belyser LuckyTemplates mobilrapporteringsfunktion. Jag ska visa dig hur du kan utveckla rapporter effektivt för mobila enheter.
I denna LuckyTemplates Showcase går vi igenom rapporter som visar professionell serviceanalys från ett företag som har flera kontrakt och kundengagemang.
Gå igenom de viktigaste uppdateringarna för Power Apps och Power Automate och deras fördelar och konsekvenser för Microsoft Power Platform.
Upptäck några vanliga SQL-funktioner som vi kan använda som sträng, datum och några avancerade funktioner för att bearbeta eller manipulera data.
I den här handledningen kommer du att lära dig hur du skapar din perfekta LuckyTemplates-mall som är konfigurerad efter dina behov och preferenser.
I den här bloggen kommer vi att visa hur man lager fältparametrar med små multiplar för att skapa otroligt användbara insikter och bilder.
I den här bloggen kommer du att lära dig hur du använder LuckyTemplates ranknings- och anpassade grupperingsfunktioner för att segmentera en exempeldata och rangordna den enligt kriterier.
I den här handledningen kommer jag att täcka en specifik teknik kring hur man visar Kumulativ total endast upp till ett specifikt datum i dina bilder i LuckyTemplates.
Lär dig hur du skapar och anpassar punktdiagram i LuckyTemplates, som huvudsakligen används för att mäta prestanda mot mål eller tidigare år.








