Skapa en datumtabell i LuckyTemplates

Ta reda på varför det är viktigt att ha en dedikerad datumtabell i LuckyTemplates och lär dig det snabbaste och mest effektiva sättet att göra det.
I den här självstudien kommer vi att diskutera en anpassad bild som heter Bullet-diagram . De används främst för att mäta prestanda mot mål eller tidigare år.
Punktdiagram är användbara bilder för att jämföra anställdas prestationer, leveransmål, försäljningsmål, produktionsmål och många fler.
Detta är ett exempel på punktdiagram som jag har skapat. Vi kommer att diskutera hur jag skapade det här punktdiagrammet och de saker som vi kan göra i den här speciella visuella bilden.
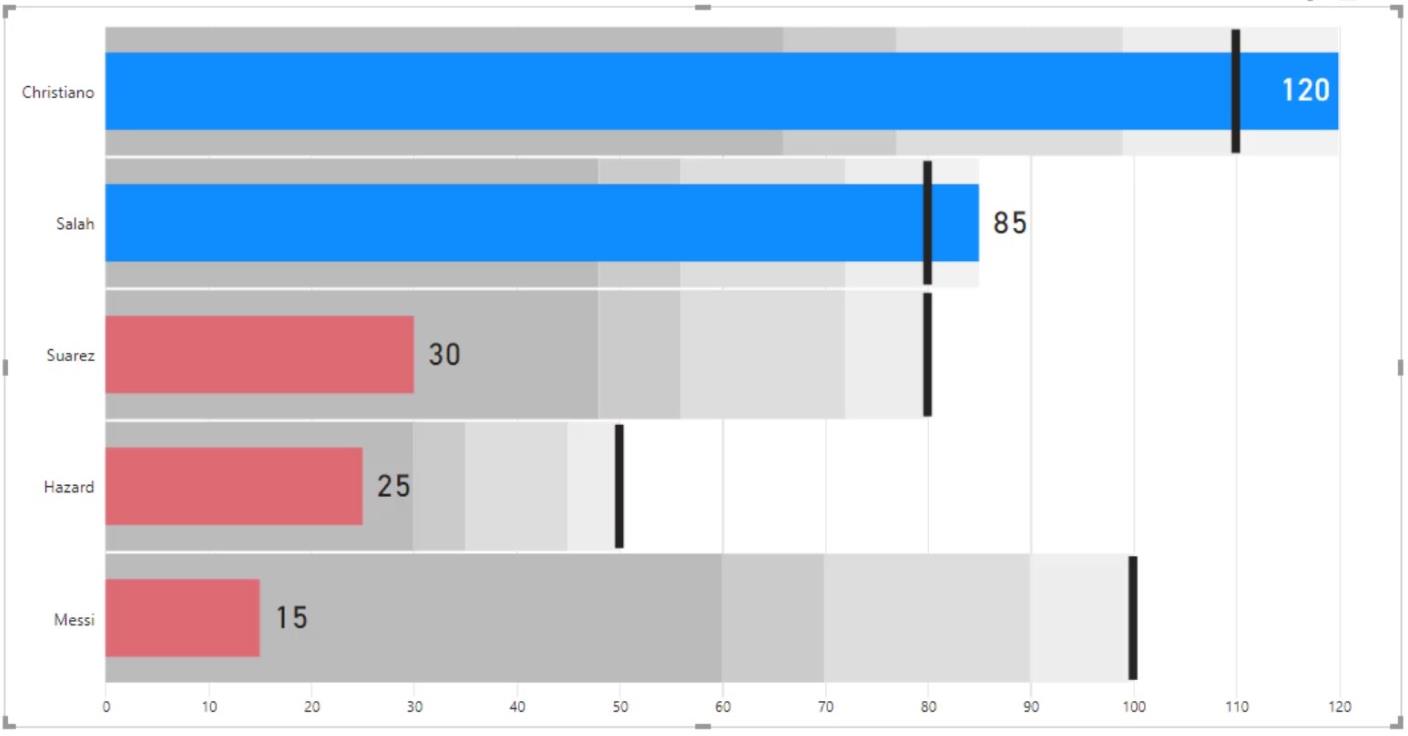
Det här är data som vi kommer att använda i det här exemplet. Den innehåller spelarnamn, gjorda mål, mål och mål för förra året. Senare i den här handledningen kommer vi att skapa mått för de beräknade kolumnerna.
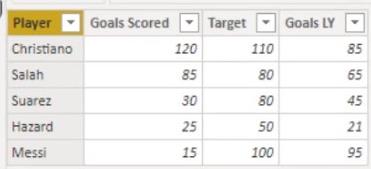
Innehållsförteckning
Skapa punktdiagram i LuckyTemplates
Punktdiagrammet som vi kommer att använda i den här handledningen kommer att importeras från marknadsplatsen. Klicka på de 3 prickarna här och klicka sedan på "”.
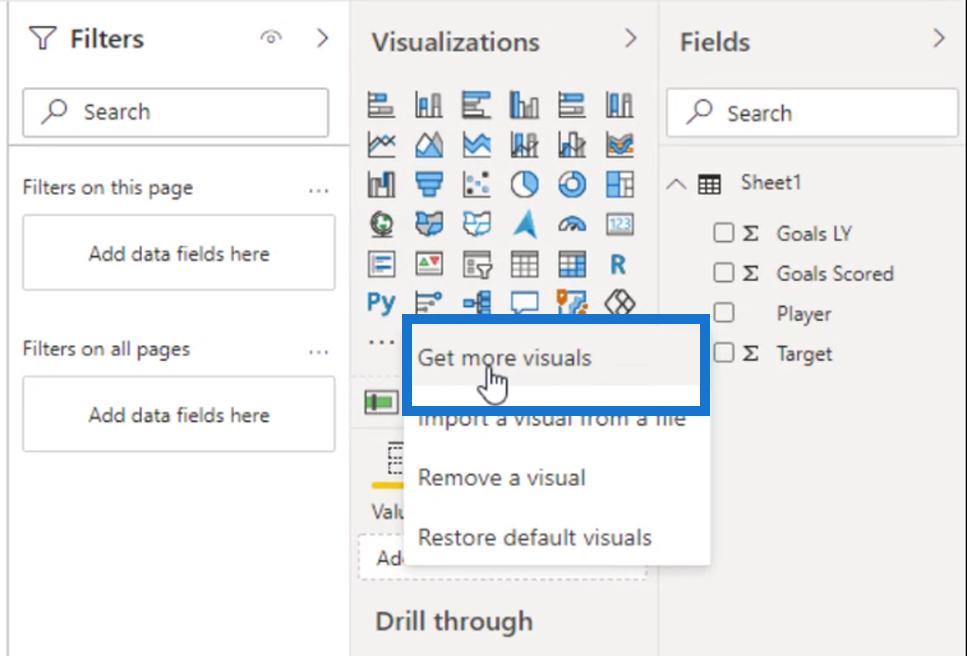
Sök efter " Bullet " och lägg sedan till Bullet Chart av OKViz .
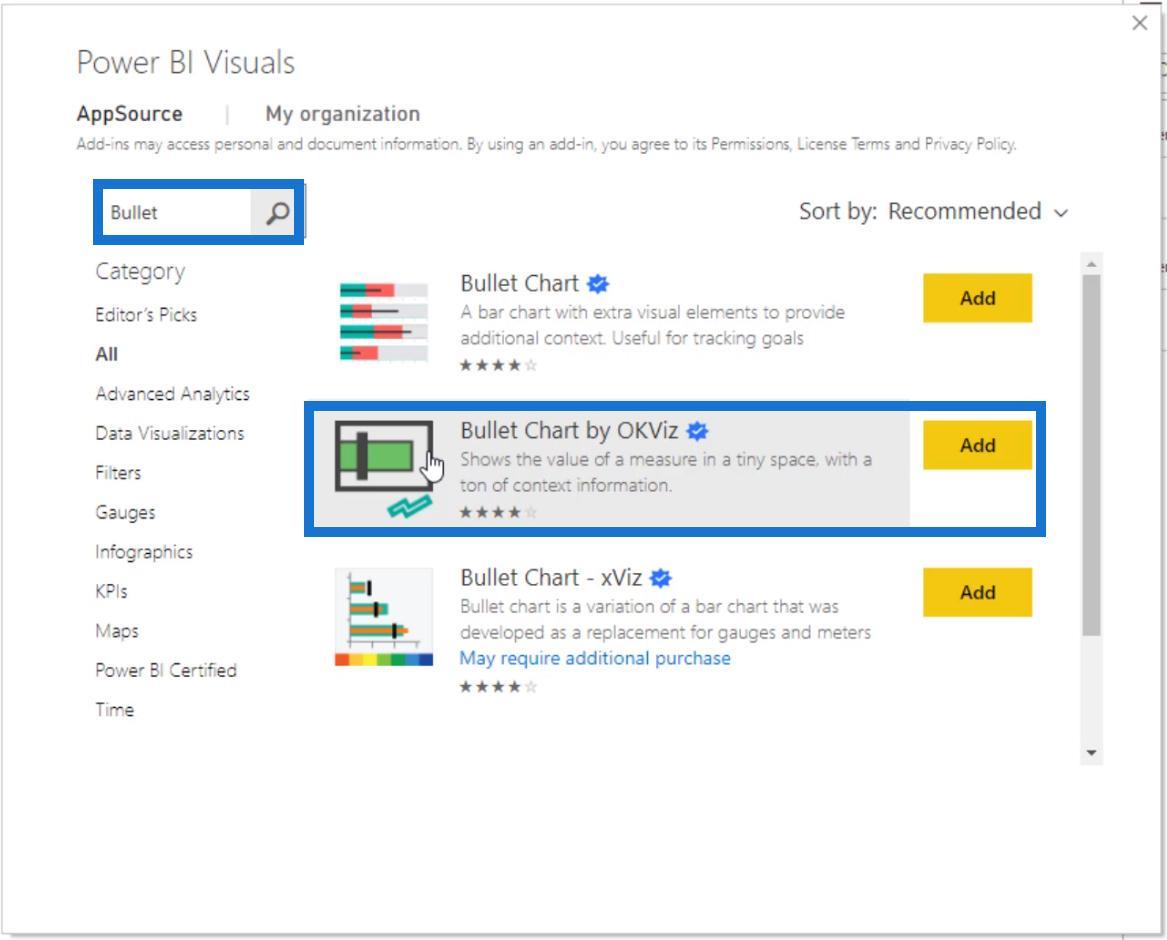
Det här är den jag föredrar eftersom den också visar de negativa värdena på andra sidan om vi har det i vår data.
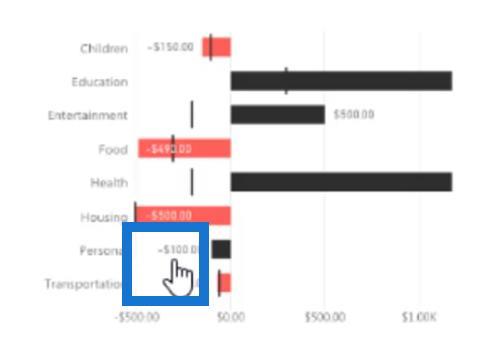
Låt oss lägga till den här bilden på vår rapportsida och ändra storlek på den.
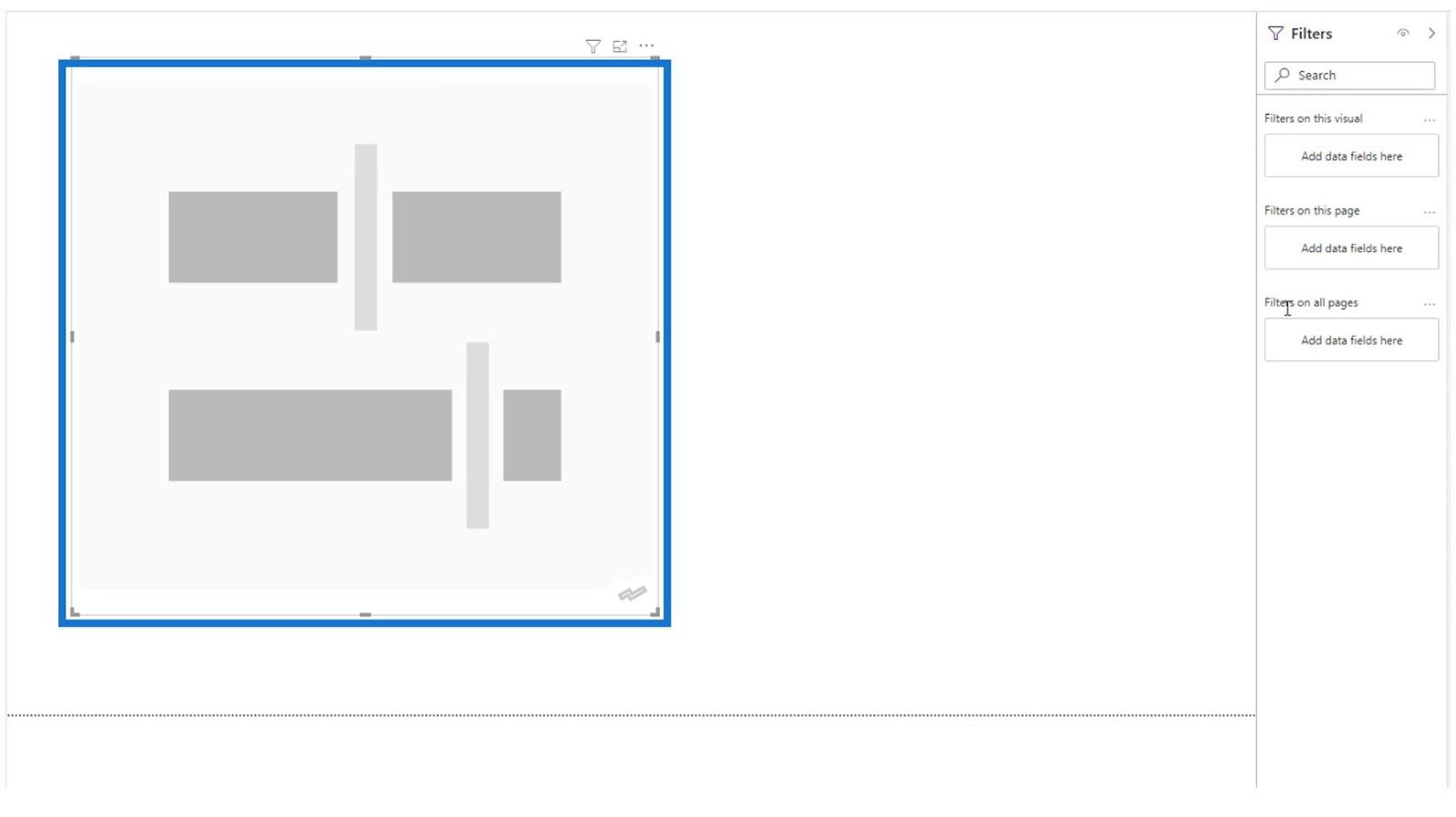
Lägg sedan till spelaren för fältet Kategori och måttet Gjorda mål för fältet Värde .
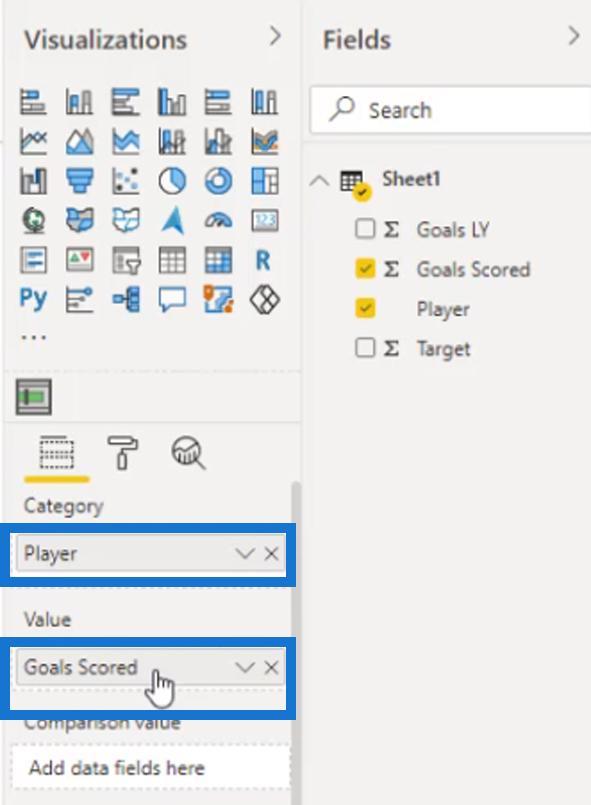
Vi borde få det här resultatet. Som ni ser har vi just nui vårt punktdiagram. Dessa representeras av de olika gråtonerna.
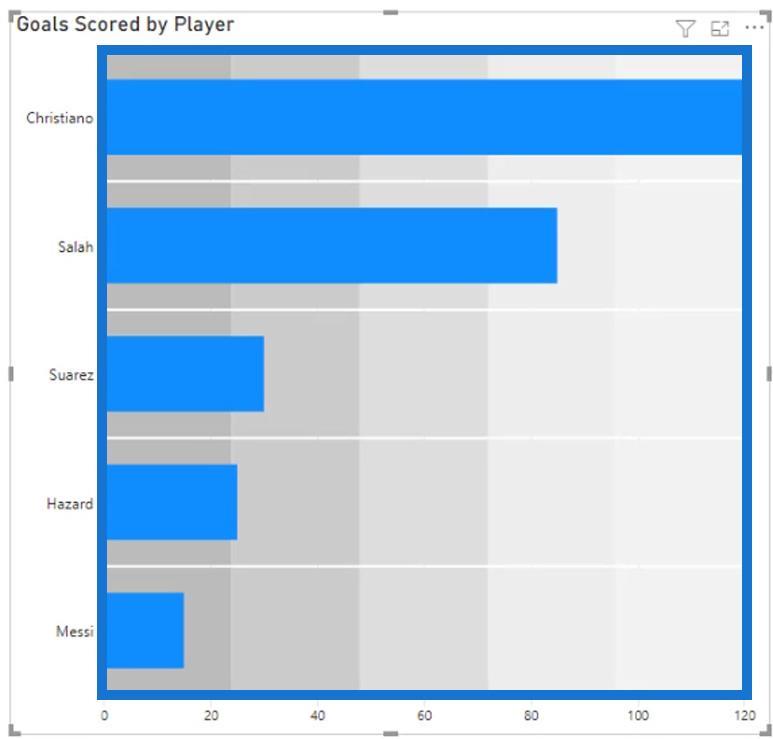
Låt oss nu dra målmåttet i fältet Mål .
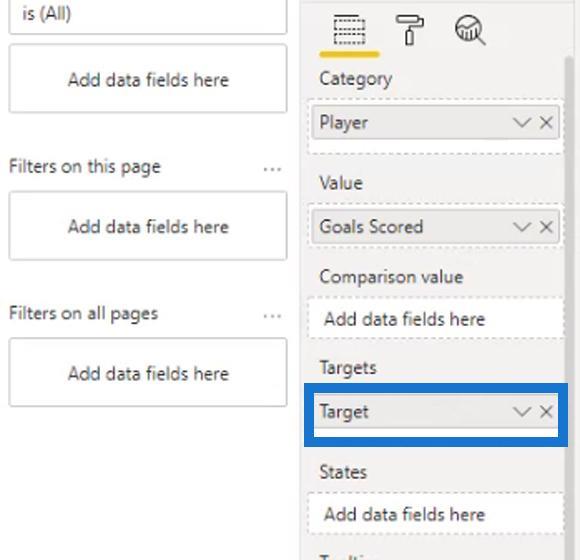
Det kommer sedan att lägga till målmarkörer på vår utdata.
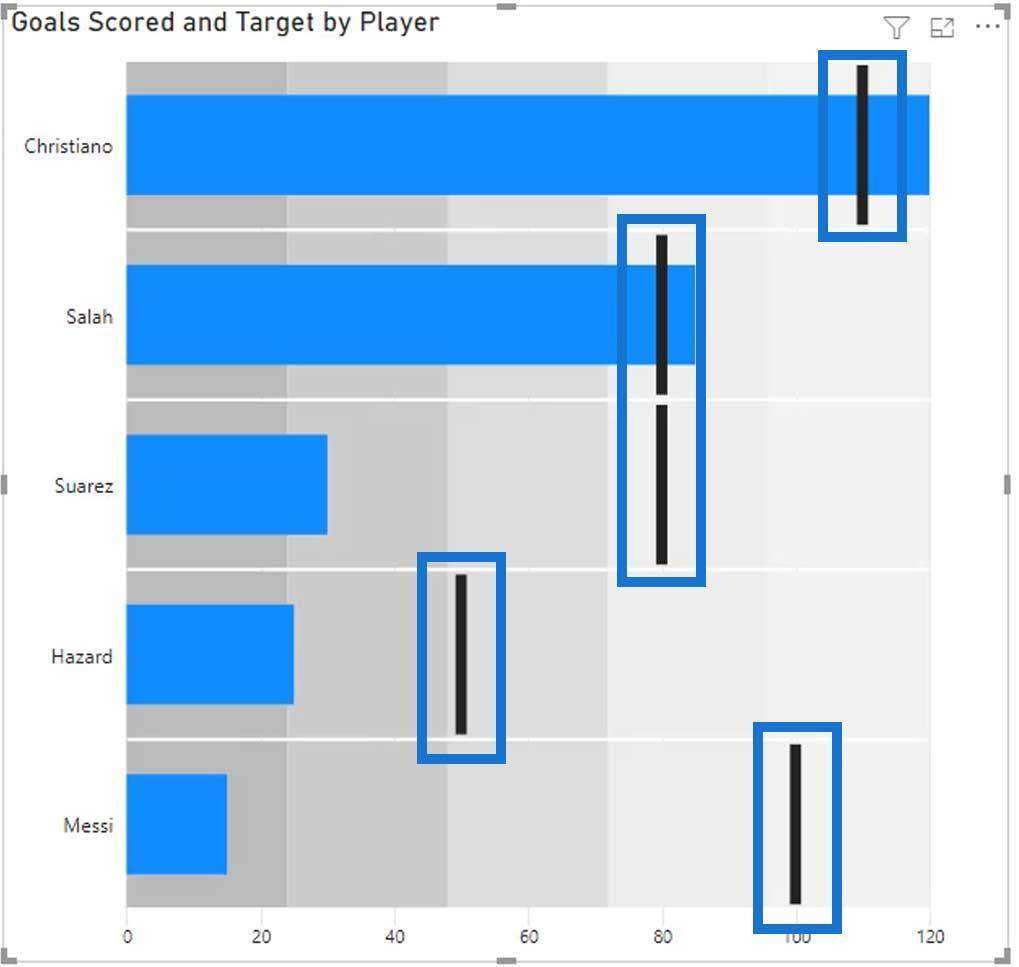
Ändra punktdiagram i LuckyTemplates
I avsnittet Allmänt på fliken Formatering kan vi också ändra orienteringen av vår visuella till vertikal om vi vill.
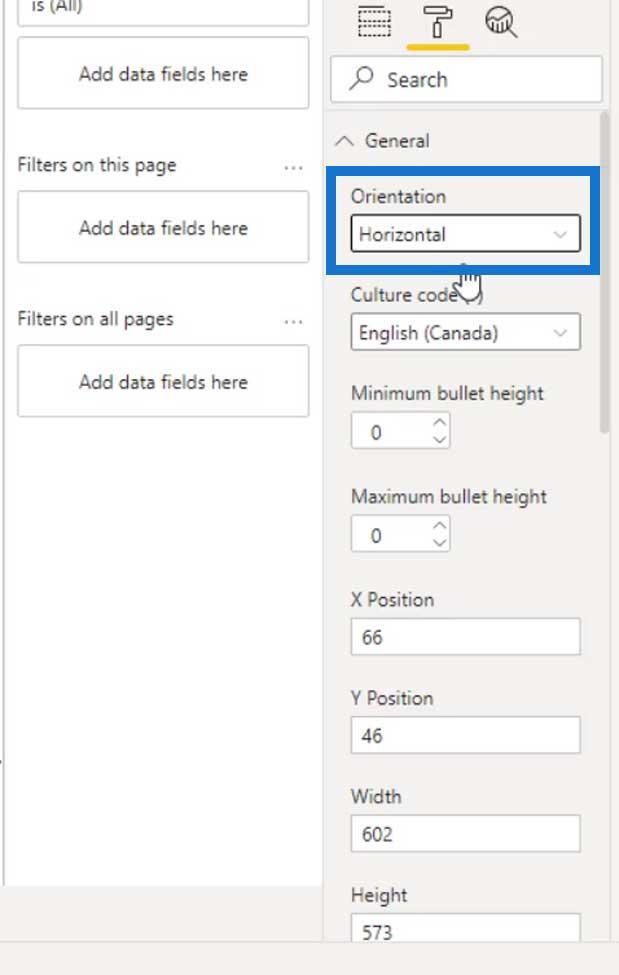
Som standard, om vi ändrar storlek på den här visualiseringen på vår rapportsida, kommer staplarna också att ändras automatiskt.
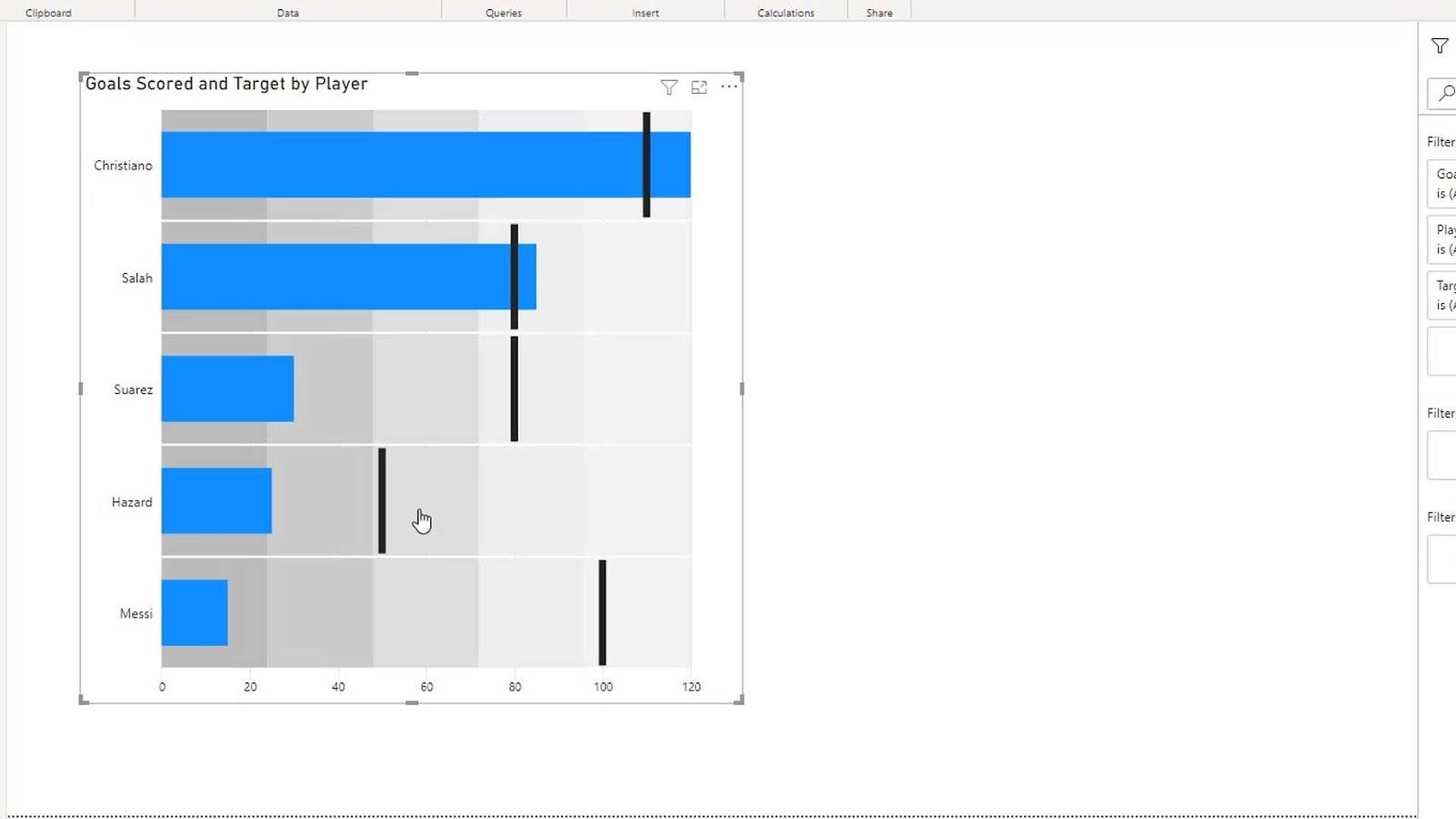
Om vi inte vill att det ska hända kan vi bara ställa in den lägsta eller maxhöjden på stängerna.
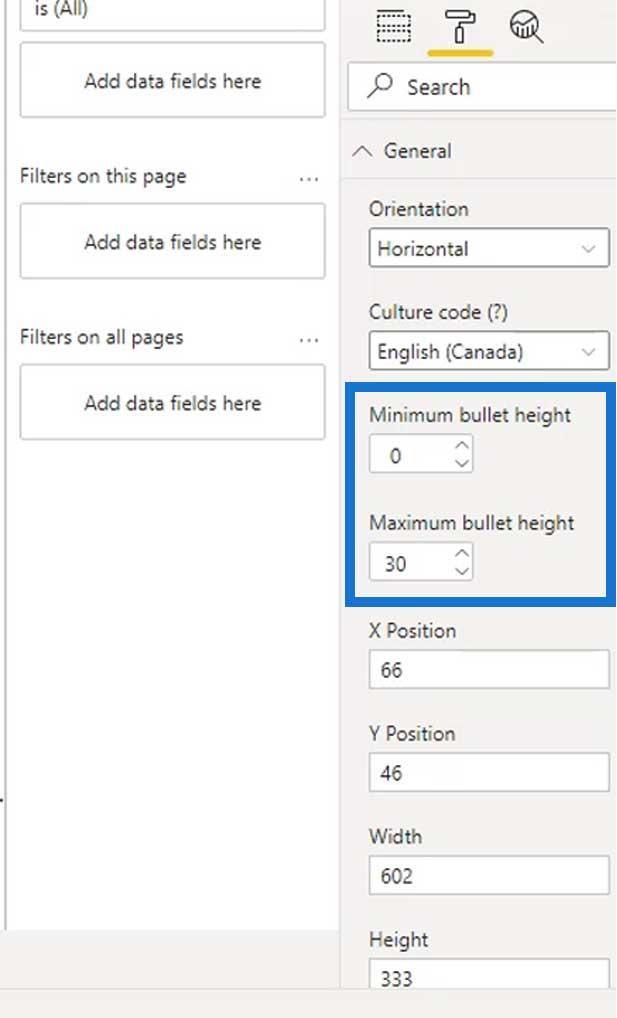
Efter att ha ställt in maxhöjden på stängerna kommer det att se ut så här.
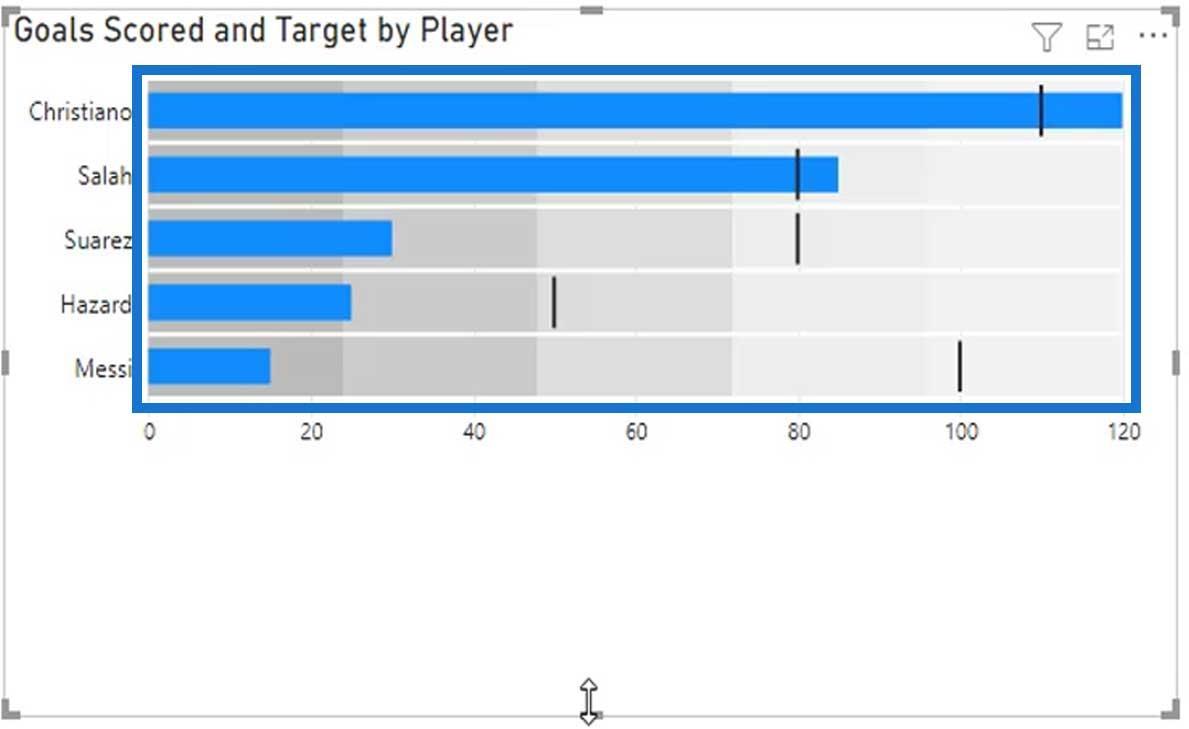
Den här delen av det visuella är kategorierna. Om vi vill kan vi stänga av dem genom att inaktivera kategorin .
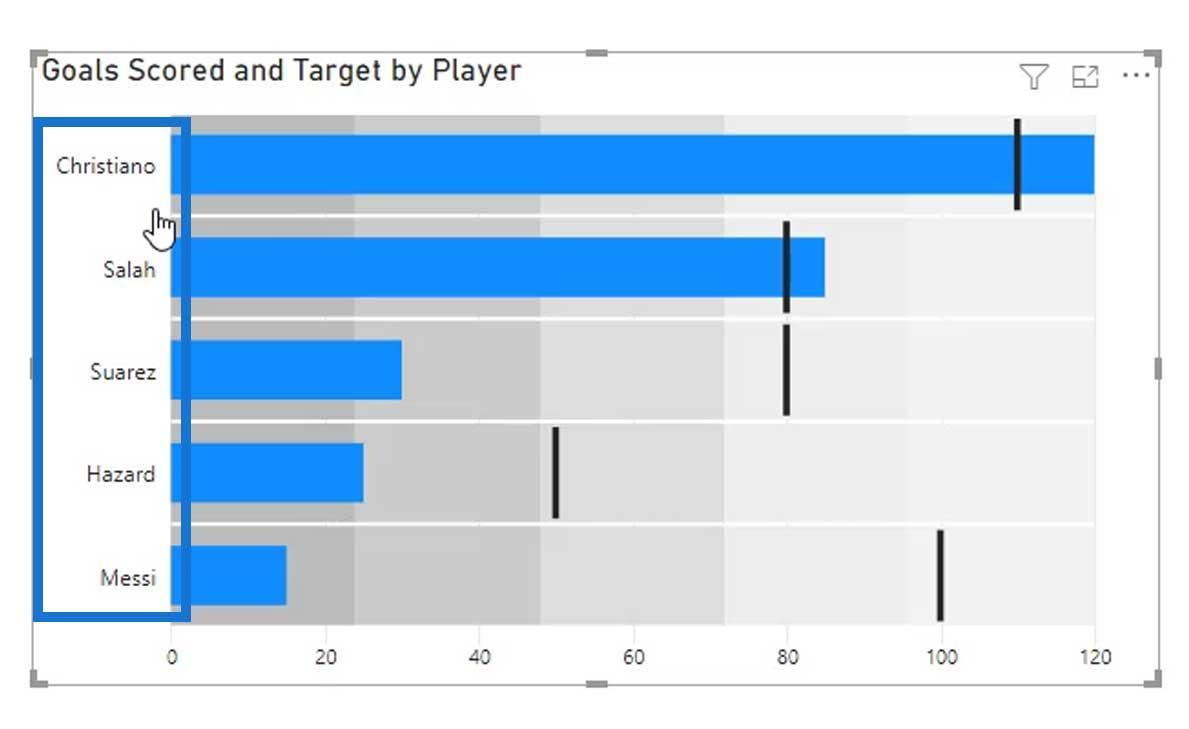
För det här exemplet är det bättre om vi låter detta vara aktiverat.
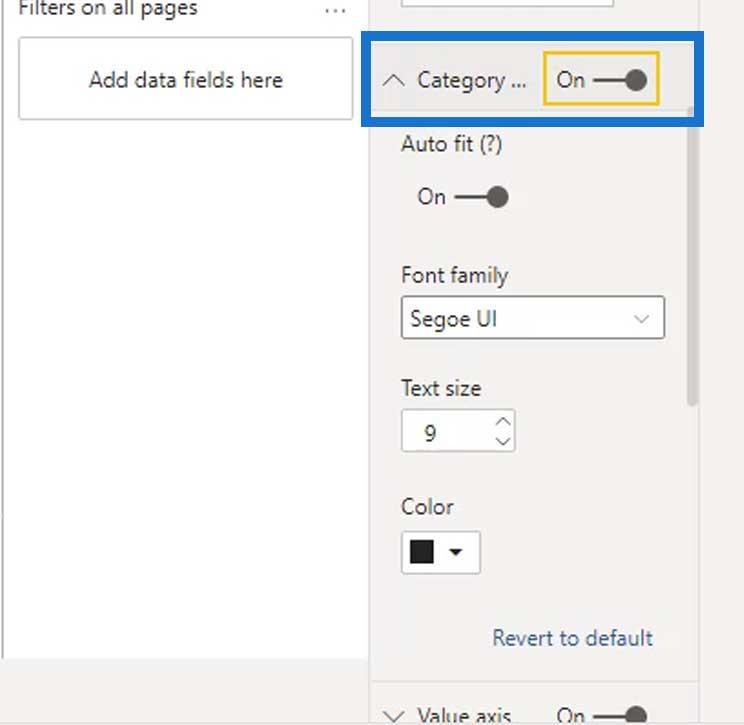
Värdeaxeln är visuellts X-axel . Vi kan också stänga av den här.
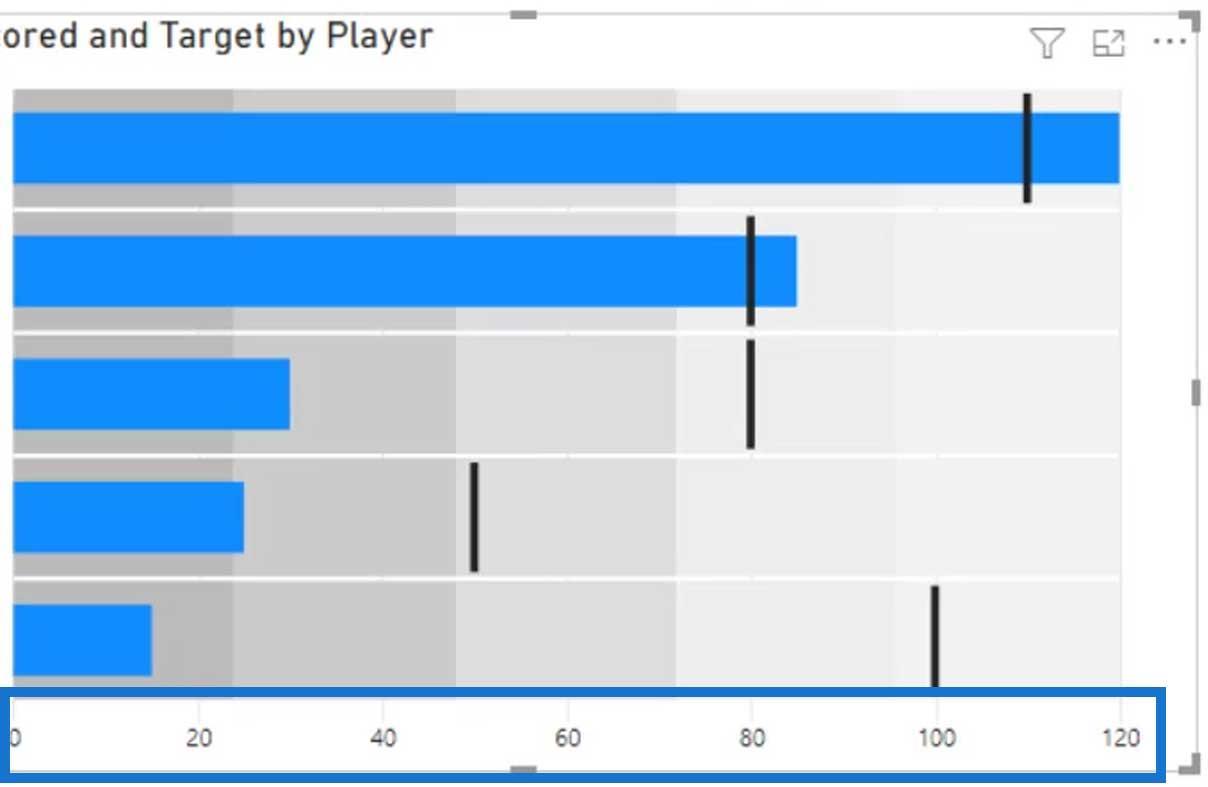
Men för det här exemplet, låt oss bara lämna det kvar.
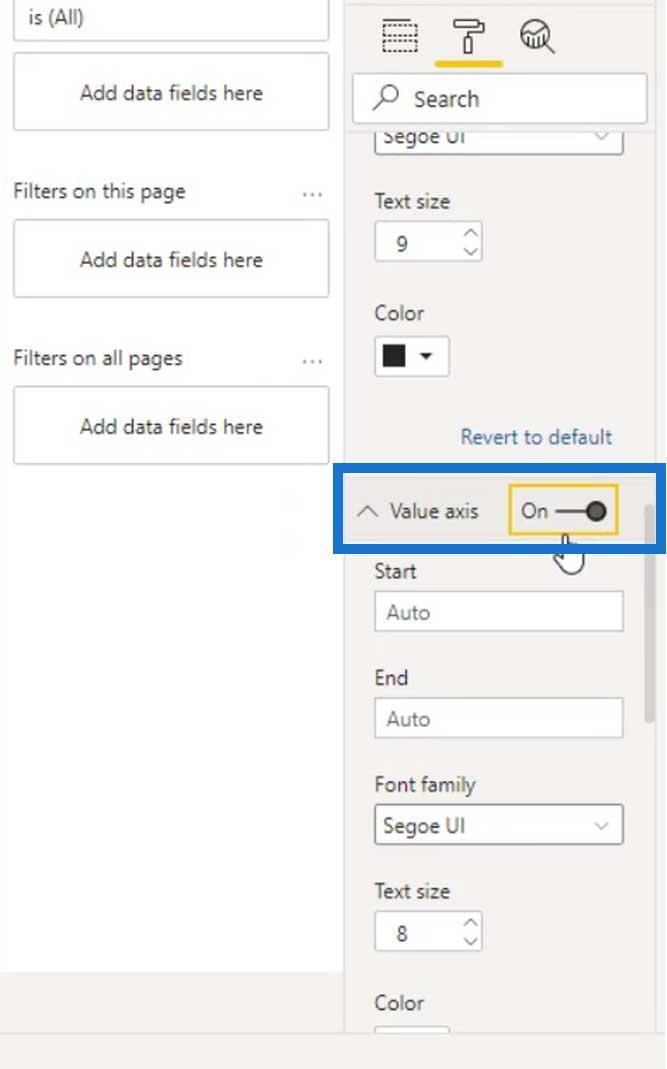
En annan funktion som skulle vara användbar är dataetiketterna .
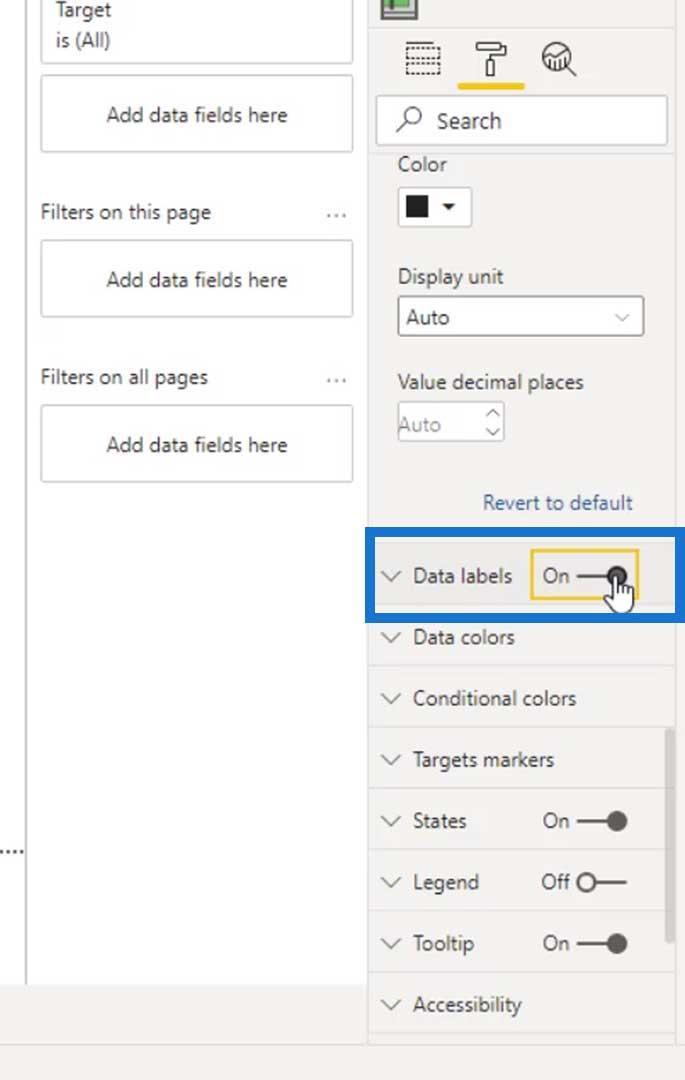
Det kommer sedan att visa dessa etiketter som är poängen för våra kategorier (spelarna).
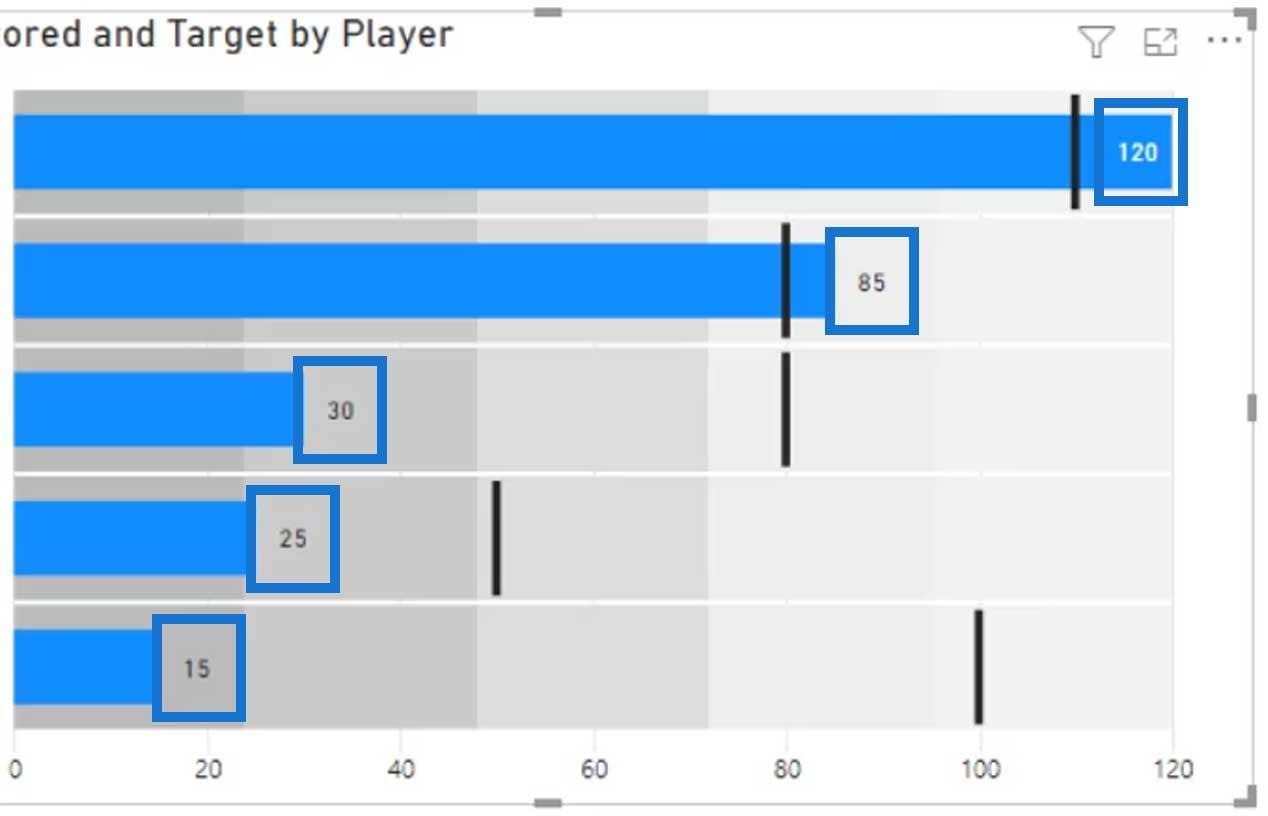
Villkorlig formatering för punktdiagram
En annan cool sak med den här visuella bilden är den villkorliga formateringen. Om vi bara använder ett stapeldiagram här, kommer vi inte att kunna villkorligt formatera var och en av kategorierna.
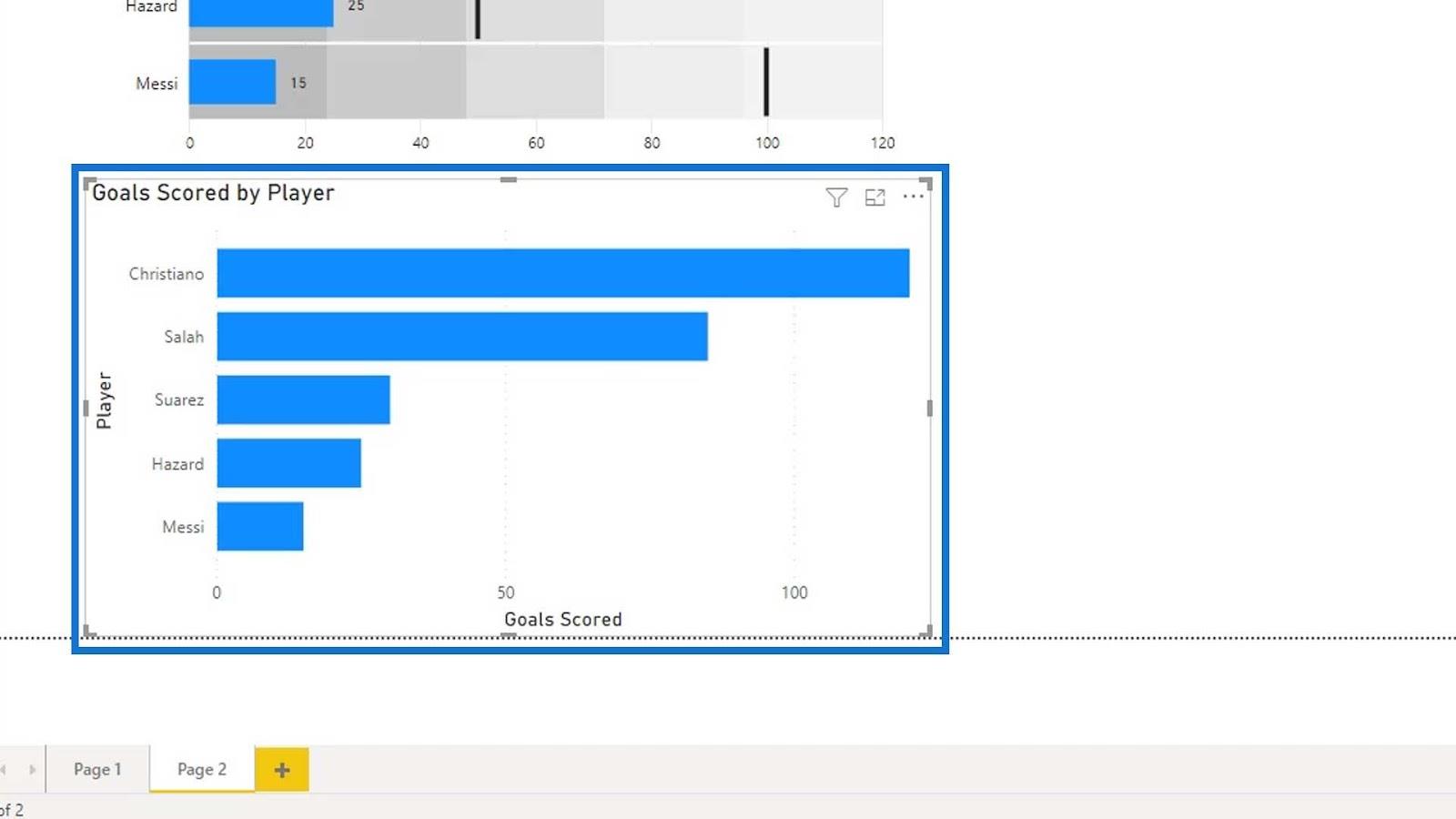
Som du kan se på bilden sattes endast ett mål för alla individuella spelare.
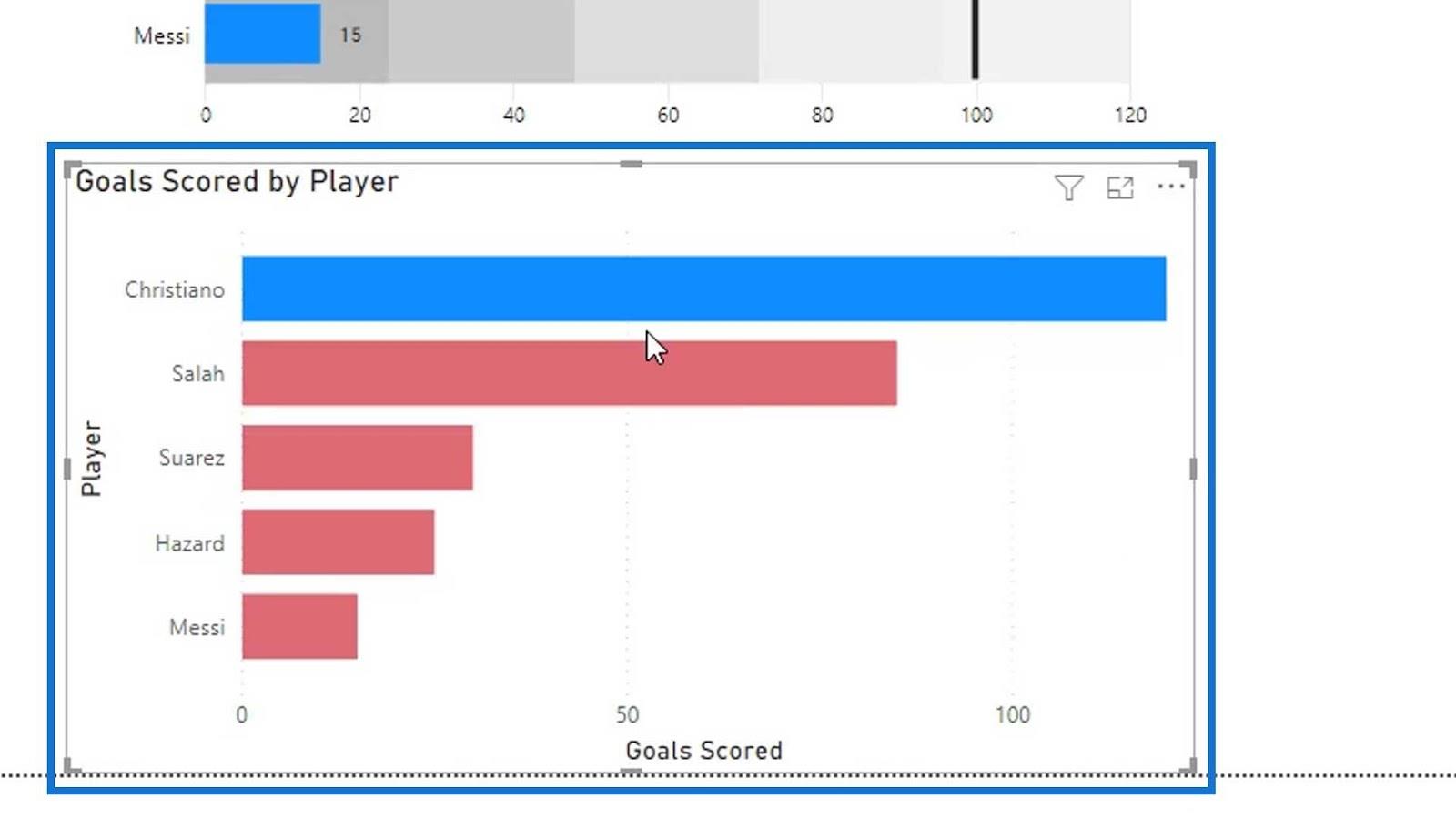
Men i vår datauppsättning finns det olika mål för var och en av de individuella spelarna.
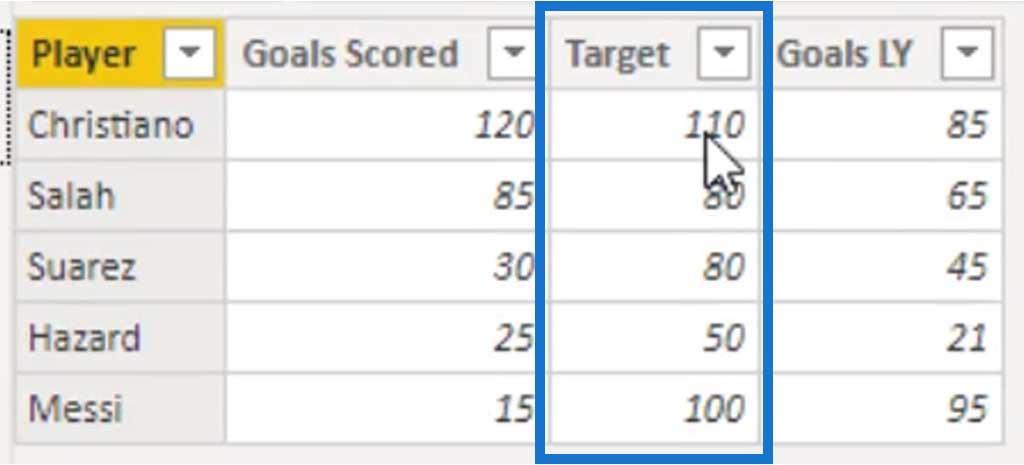
Så att använda ett stapeldiagram skapar inte den visuella bilden vi vill ha. Det är anledningen till att vi använder ett punktdiagram i det här exemplet.
Som du kan se kan vi nu ställa in if-villkoret.
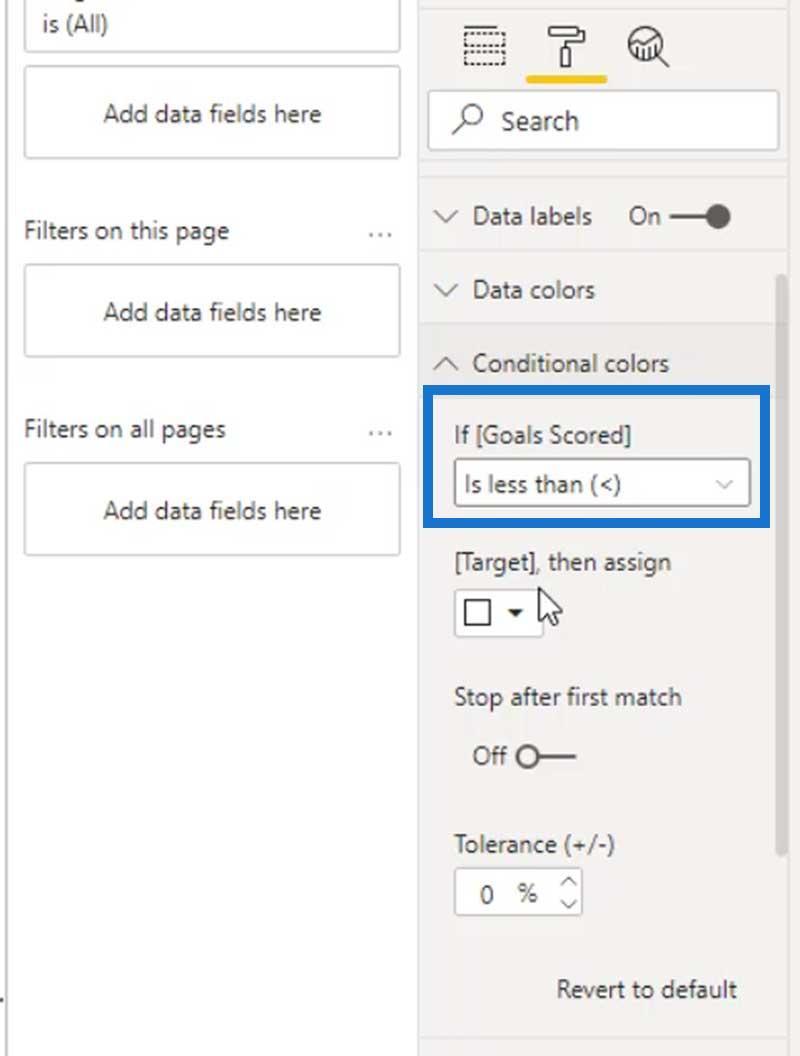
Låt oss tilldela en röd färg för detta tillstånd så att vi kan se vilka spelare som ligger bakom sina målpoäng.
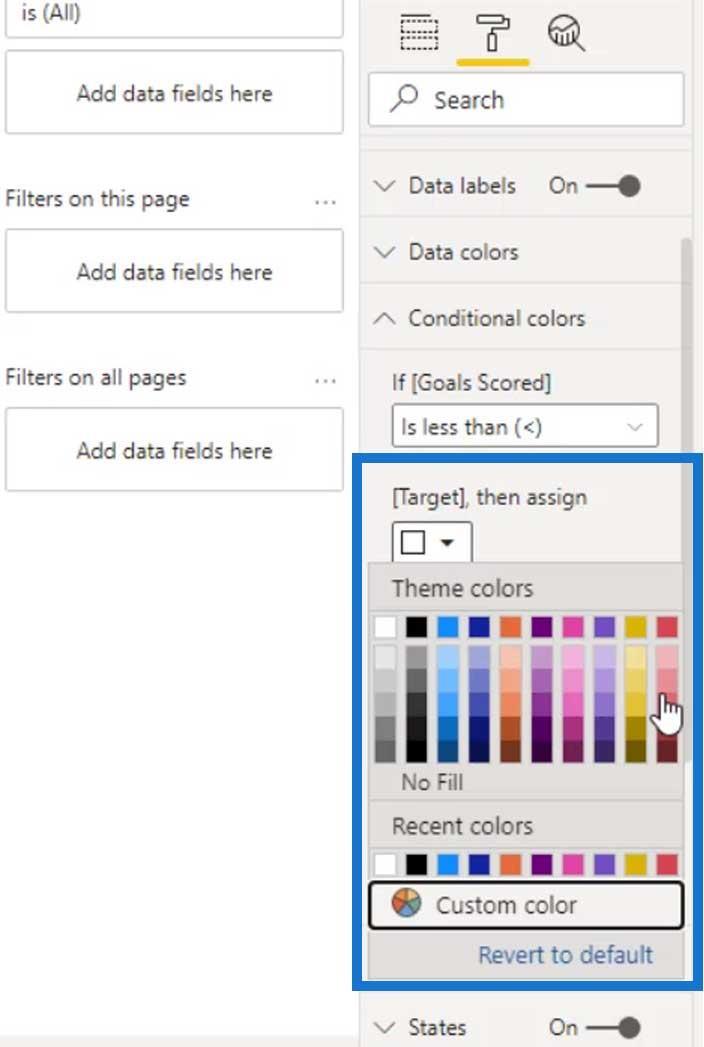
Uppenbarligen ligger dessa 3 spelare bakom sina målpoäng.
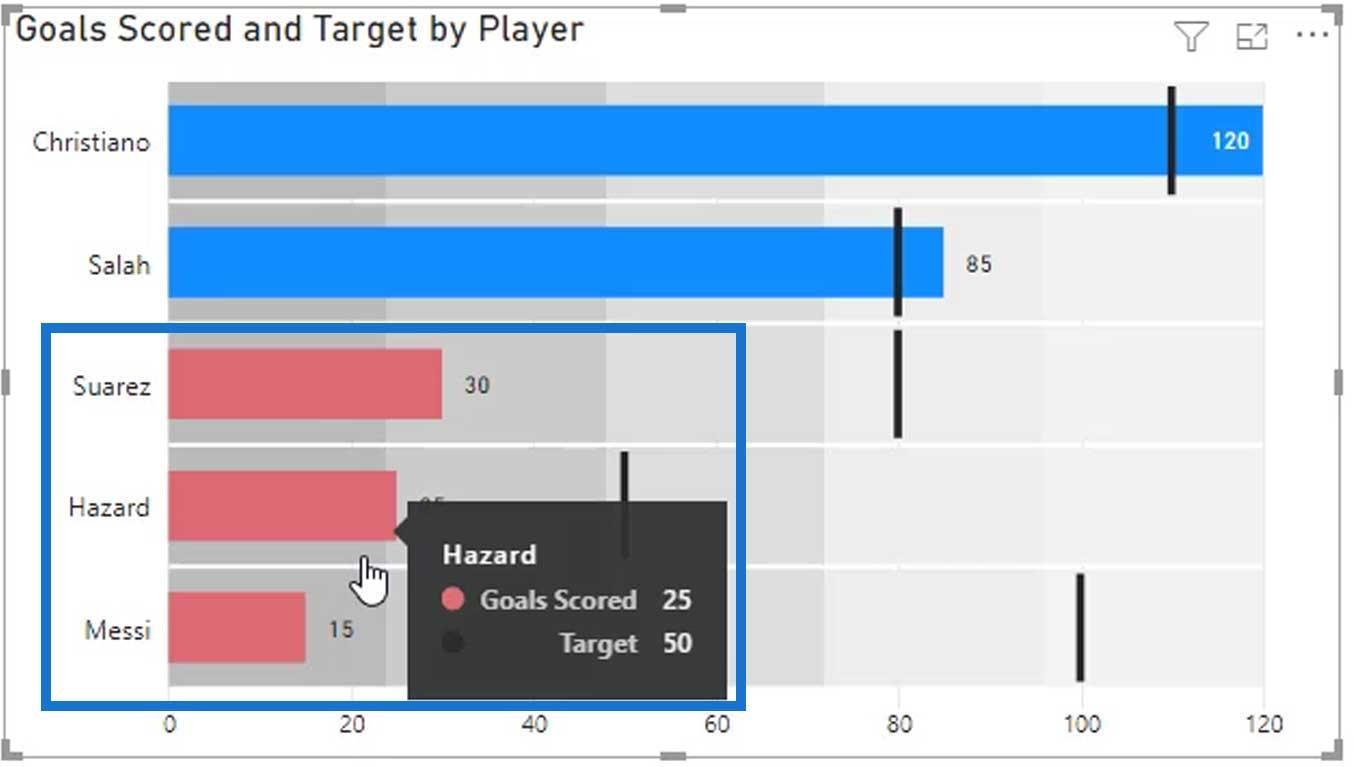
Vi kan också ändra färgen på målmarkörerna. För det här exemplet använder vi bara svart.
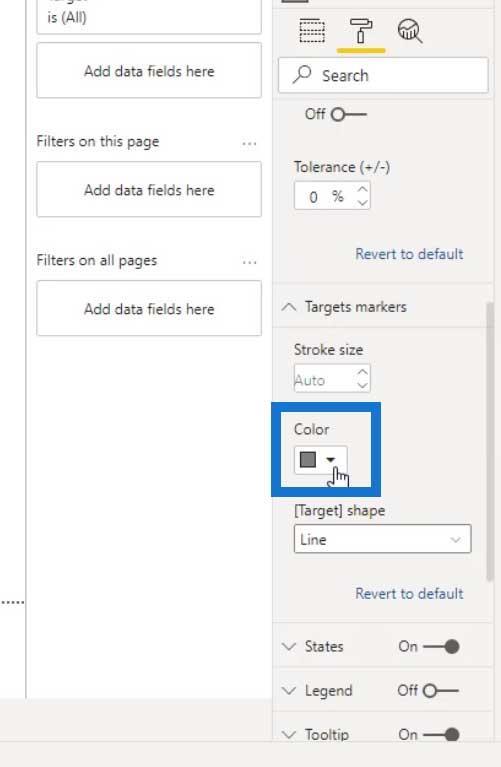
Vi kan också ändra formen på målmarkören. För det här exemplet, låt oss hålla oss till formen eftersom den ser bättre ut än de andra formerna.
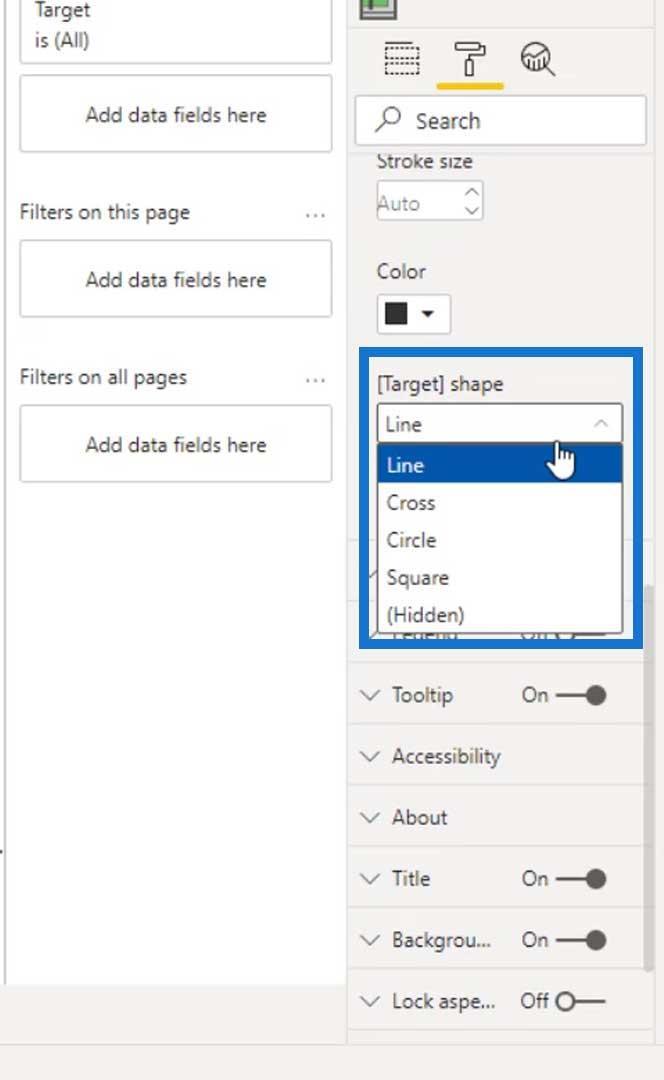
LuckyTemplates Bandings
I den här bilden kan du se de grå delarna bakom galler. Dessa kallas för bandningar .
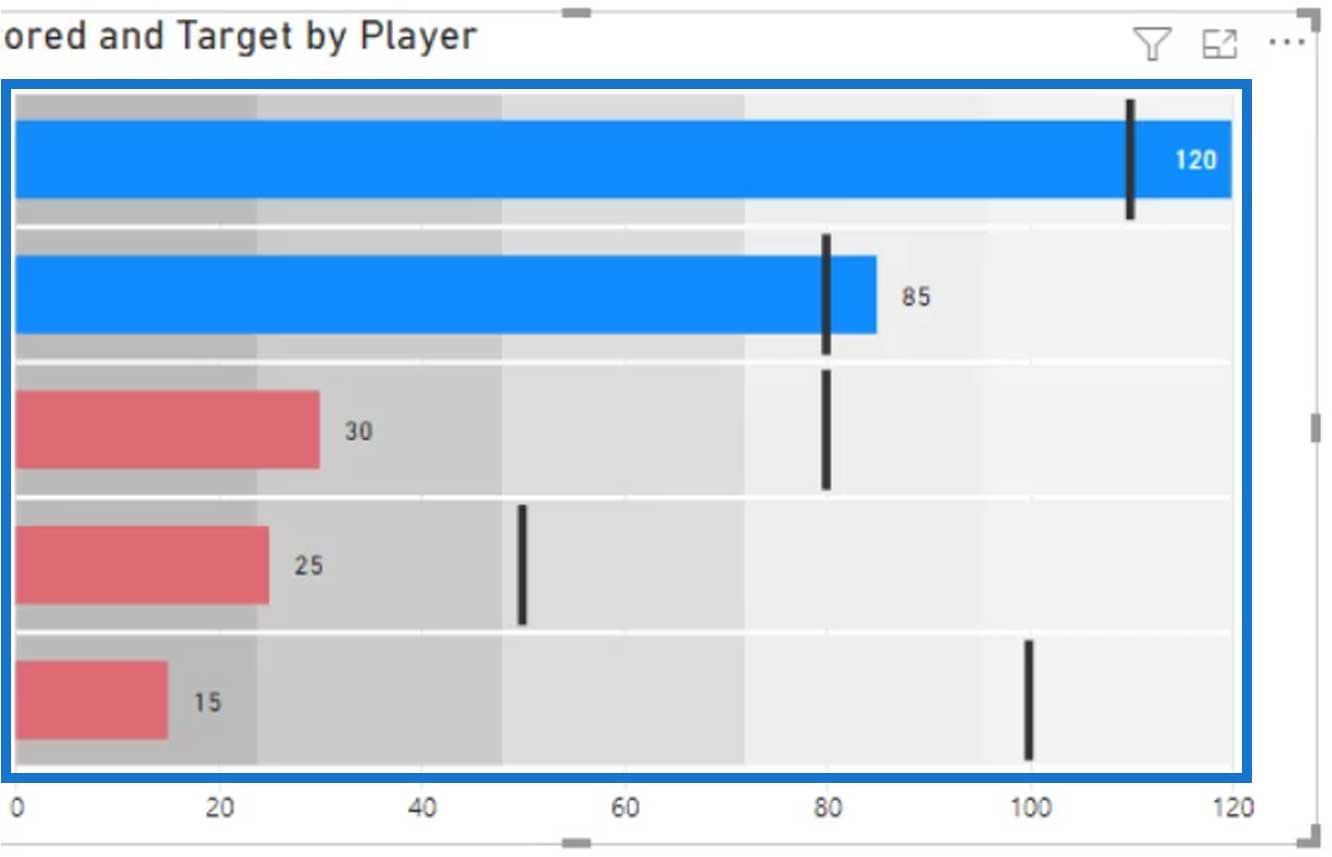
Vi kan definiera statiska eller dynamiska bandningar . För dynamiska bandningar kan vi göra det genom att skapa beräknade mått. Vi kommer att göra det efter att ha lärt oss hur man definierar statiska bandningar.
Definiera statiska bandningar
För statiska bandningar kan vi ställa in dem här.
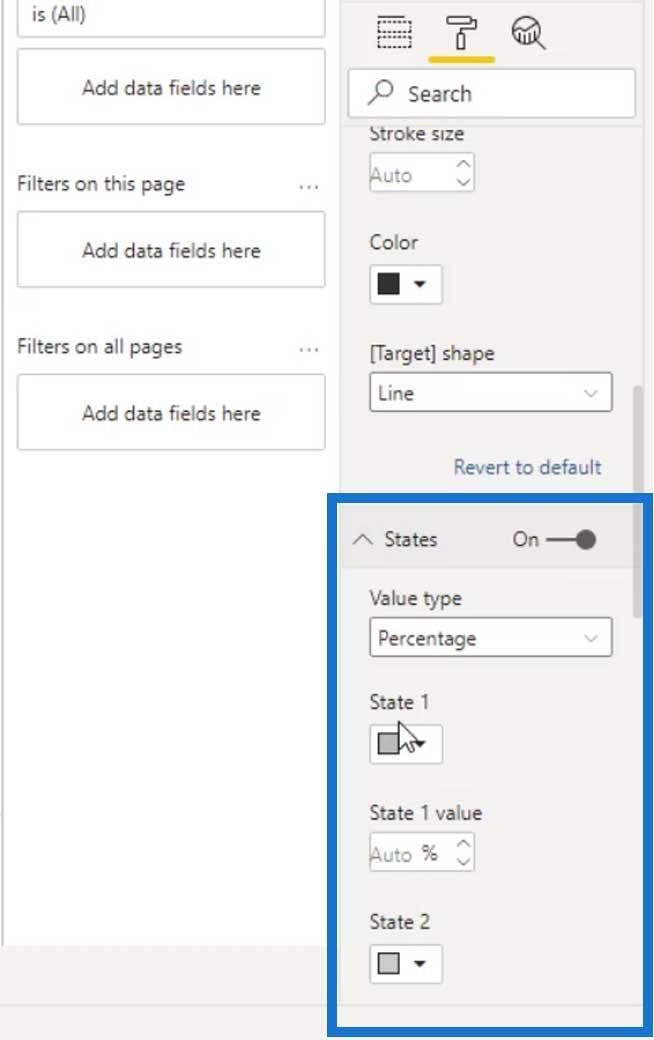
För närvarande finns det 5 stater där vi kan ange ett värde för var och en av dem.
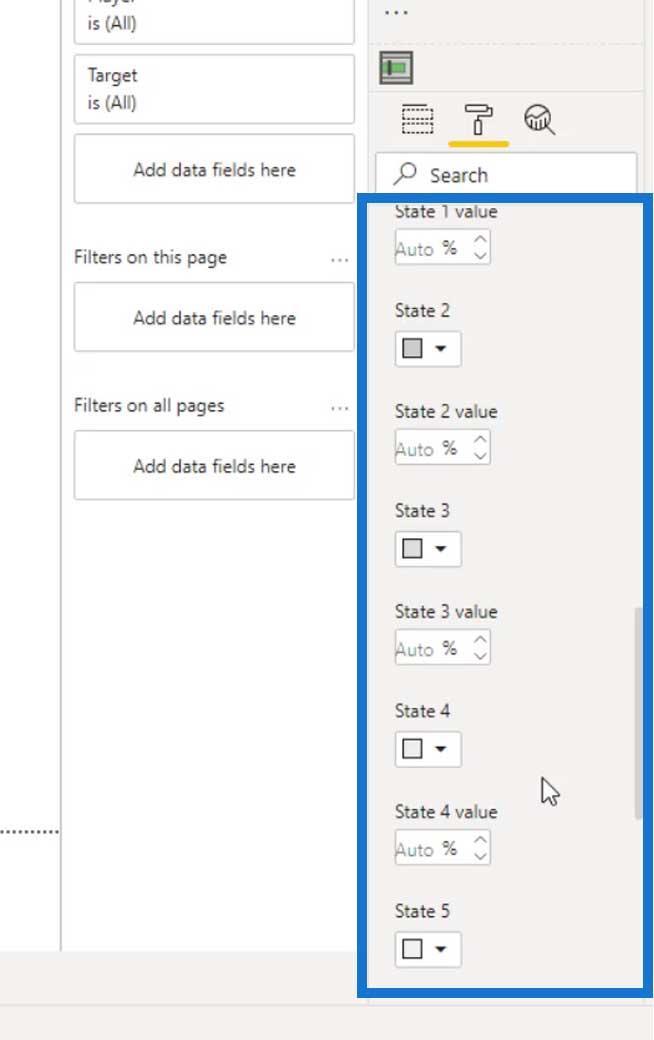
Vi kan definiera staten med ett absolut värde eller en procentandel . I det här fallet använder vi ett absolut värde .
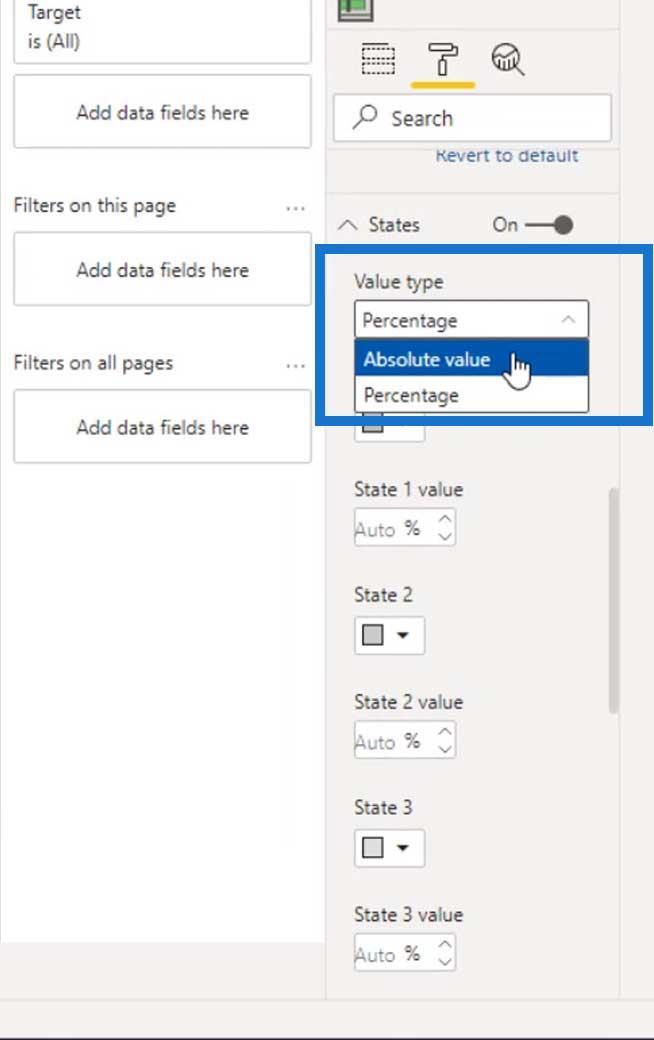
För tillstånd 1 , låt oss ställa in värdet till 60 och ändra färgen till en mörkare grå.
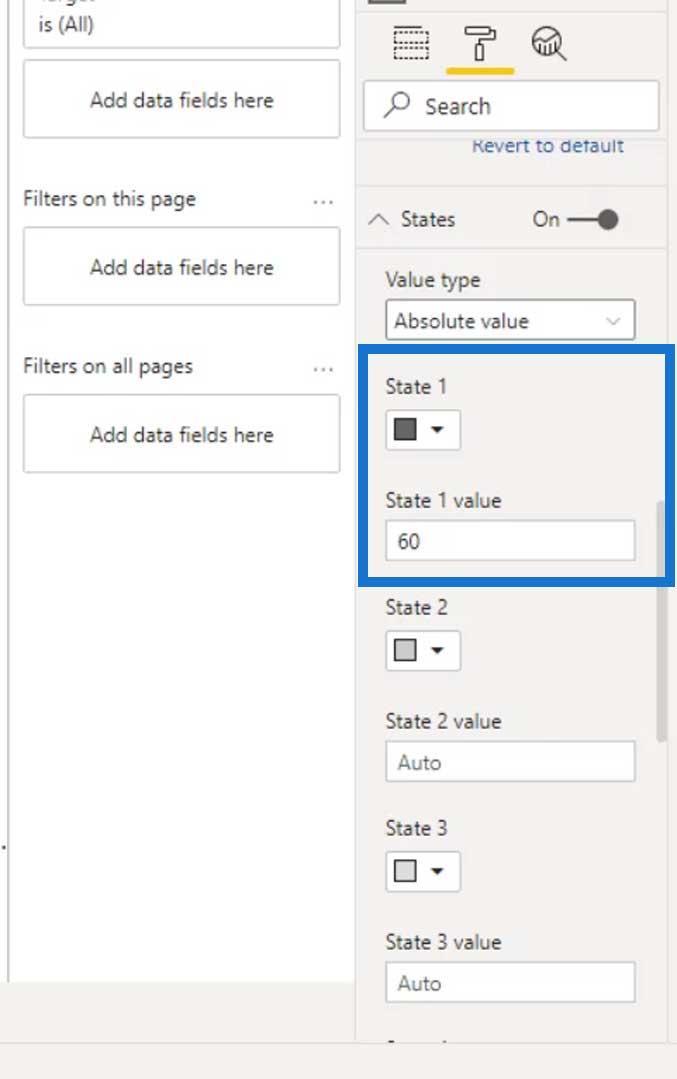
Som du kan se ändrades bandningen på vår visuella bild.
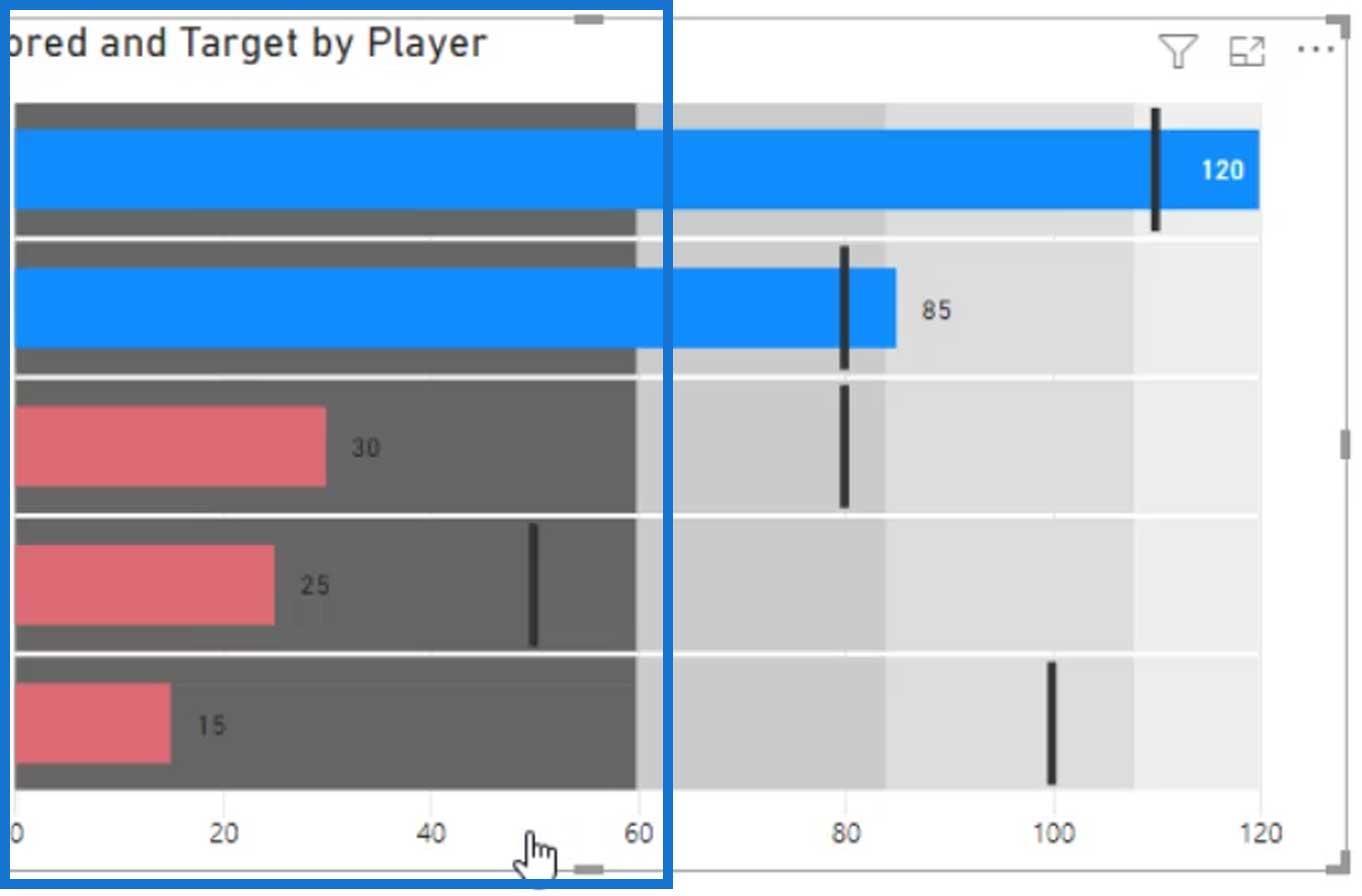
Låt oss sedan ställa in värdet och färgen för de andra tillstånden. Se till att det efterföljande värdet du kommer att använda alltid är högre än de tidigare tillståndsvärdena .
Som du kan se använde vi också en ljusare grå färg för varje efterföljande tillstånd.
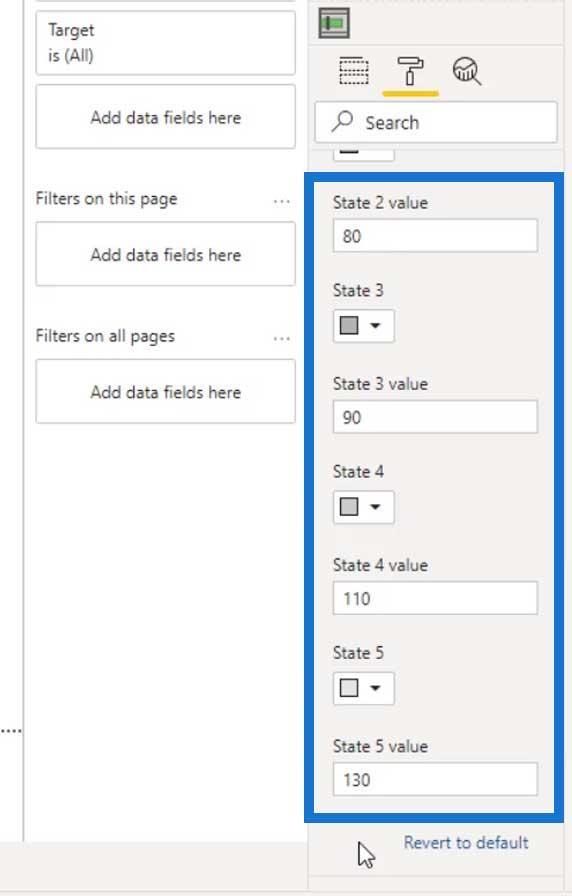
Nu ska utgången se ut så här.
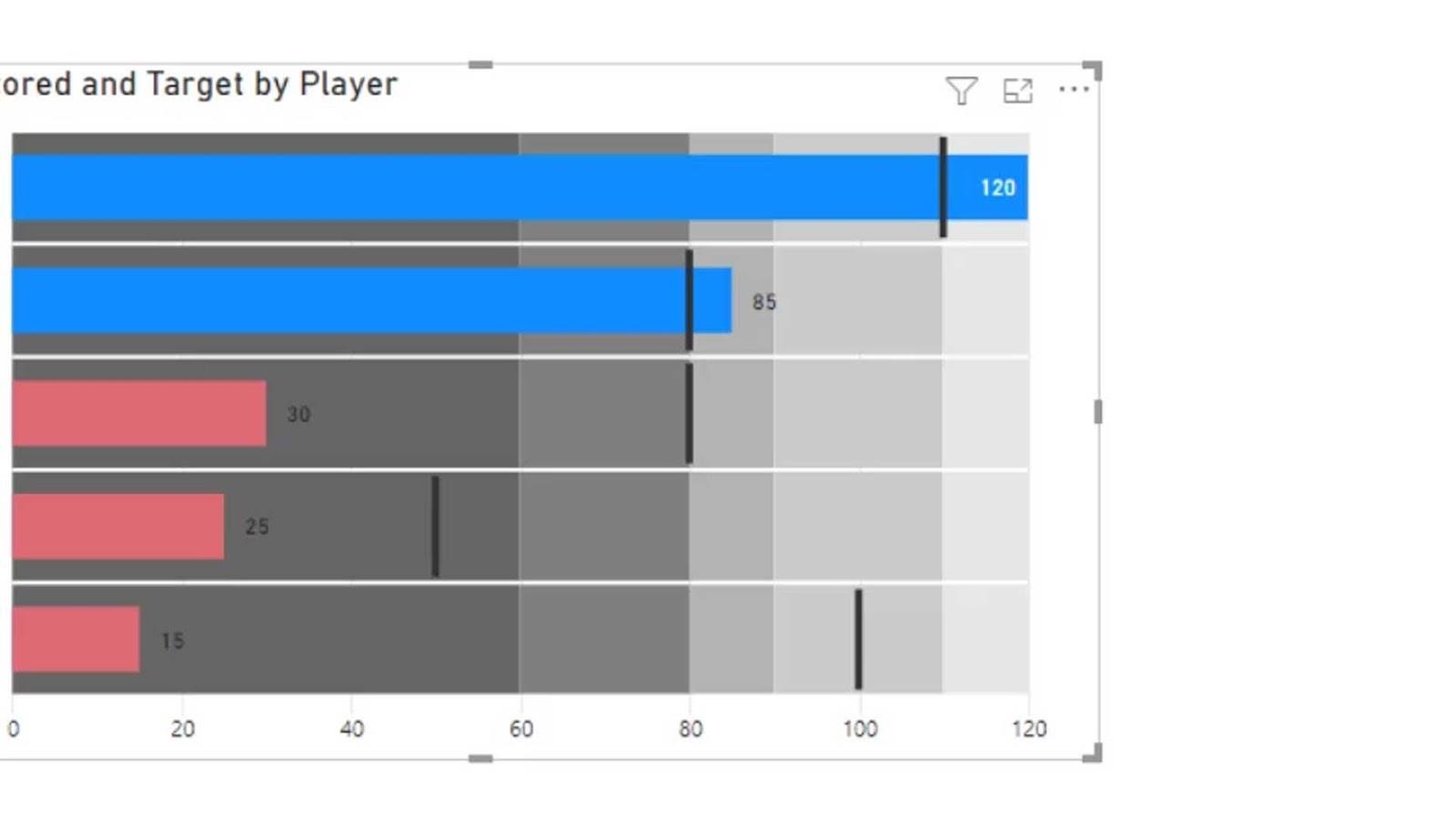
Så det är så vi kan ställa in en statisk banding.
Definiera dynamiska bandningar
För de dynamiska bandningarna kan vi placera åtgärderna i fältet stater . Detta kommer automatiskt att åsidosätta de statiska bandingarna som vi definierade tidigare.
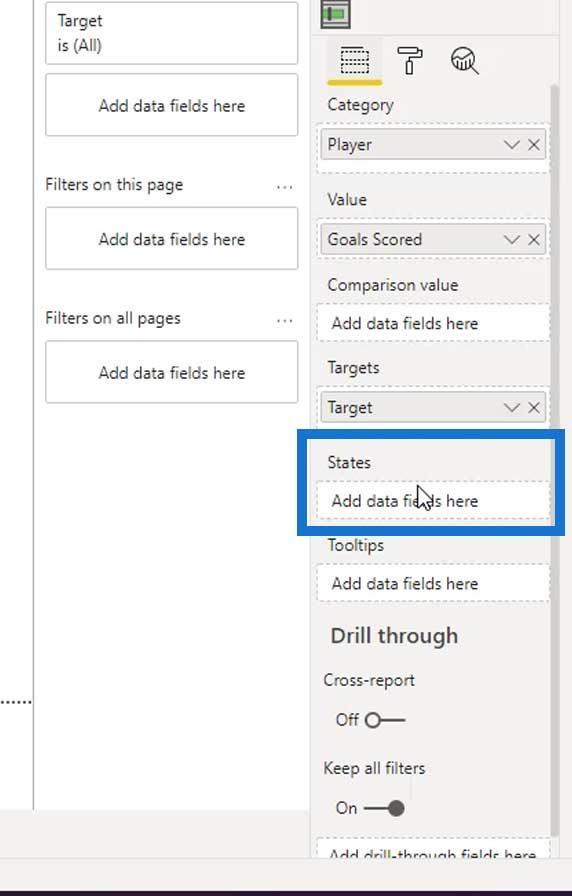
Låt oss nu visa legenderna och ställa in deras position.
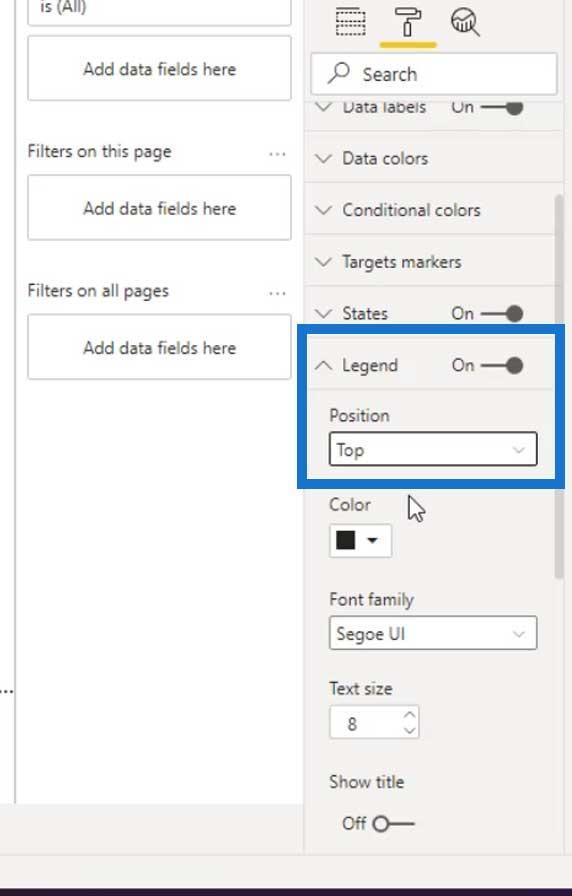
Det ska då se ut så här.
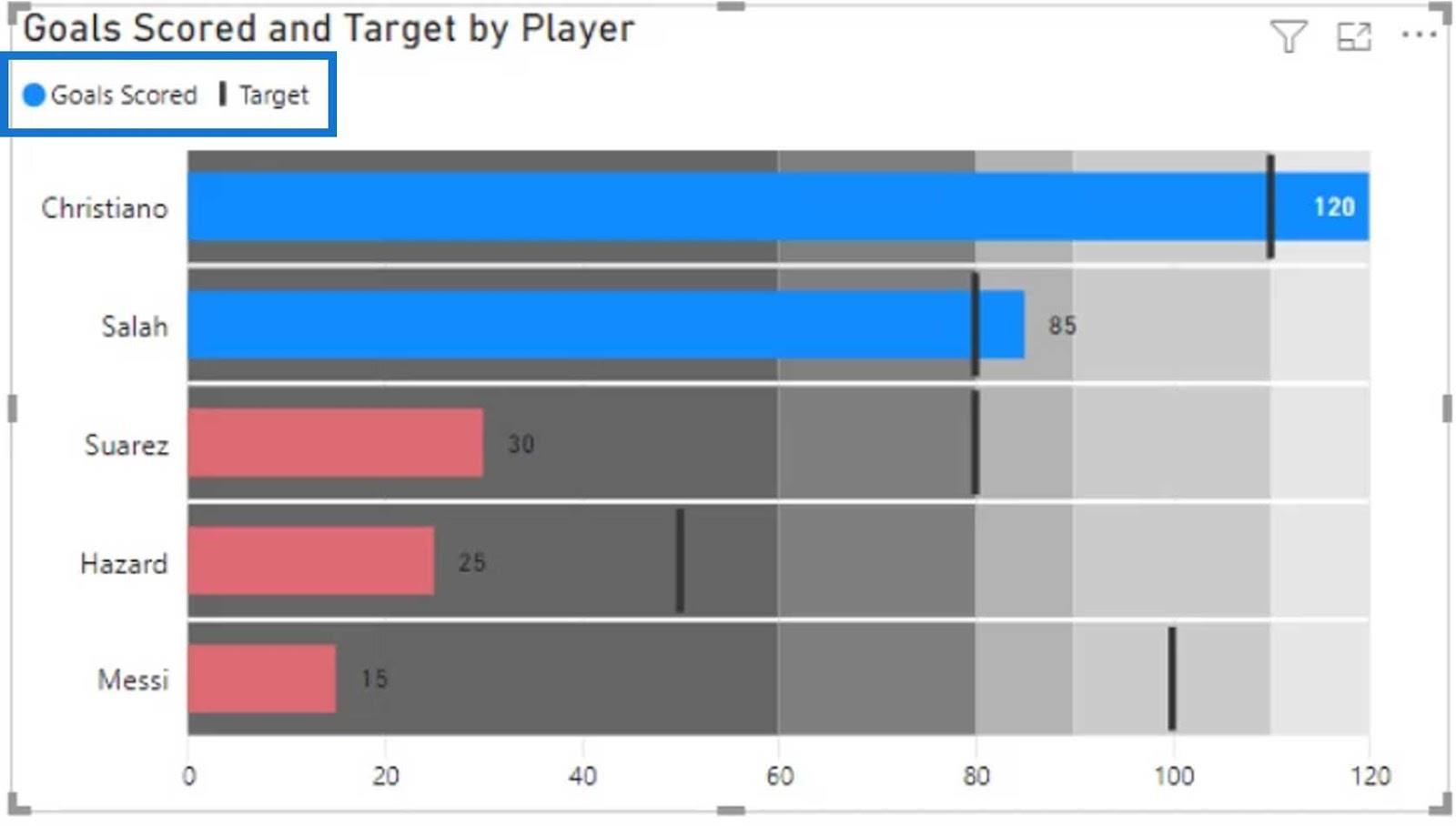
Låt oss också stänga av titel och bakgrund .
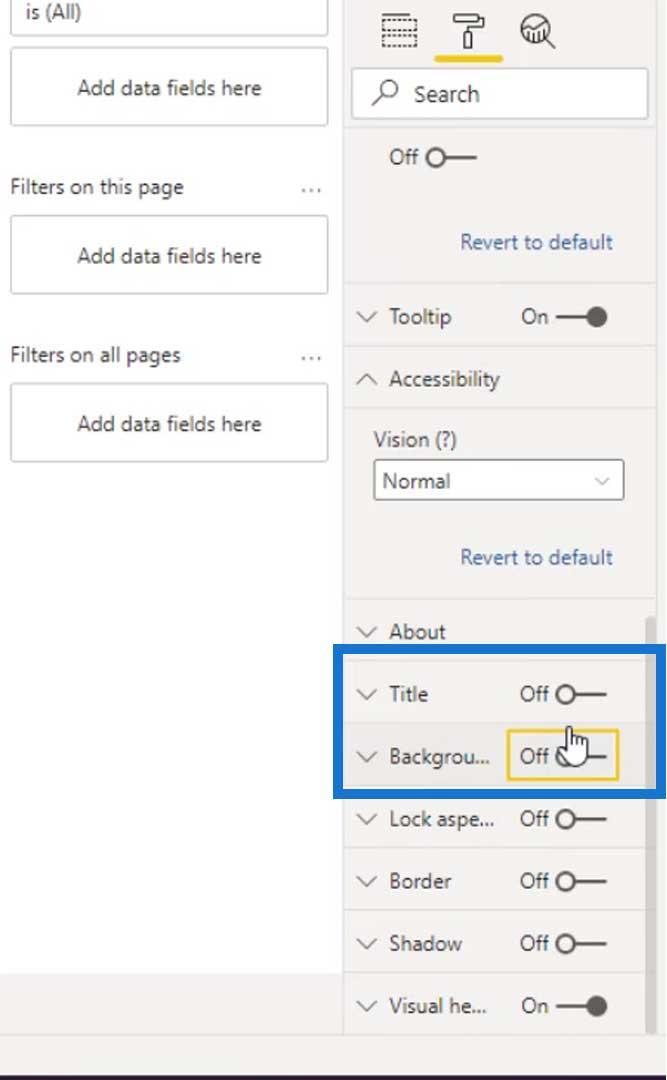
Vi kan nu börja skapa dynamiska bandningar. Låt oss gå till vårt bord . Lägg sedan till en ny kolumn genom att klicka på Ny kolumn .
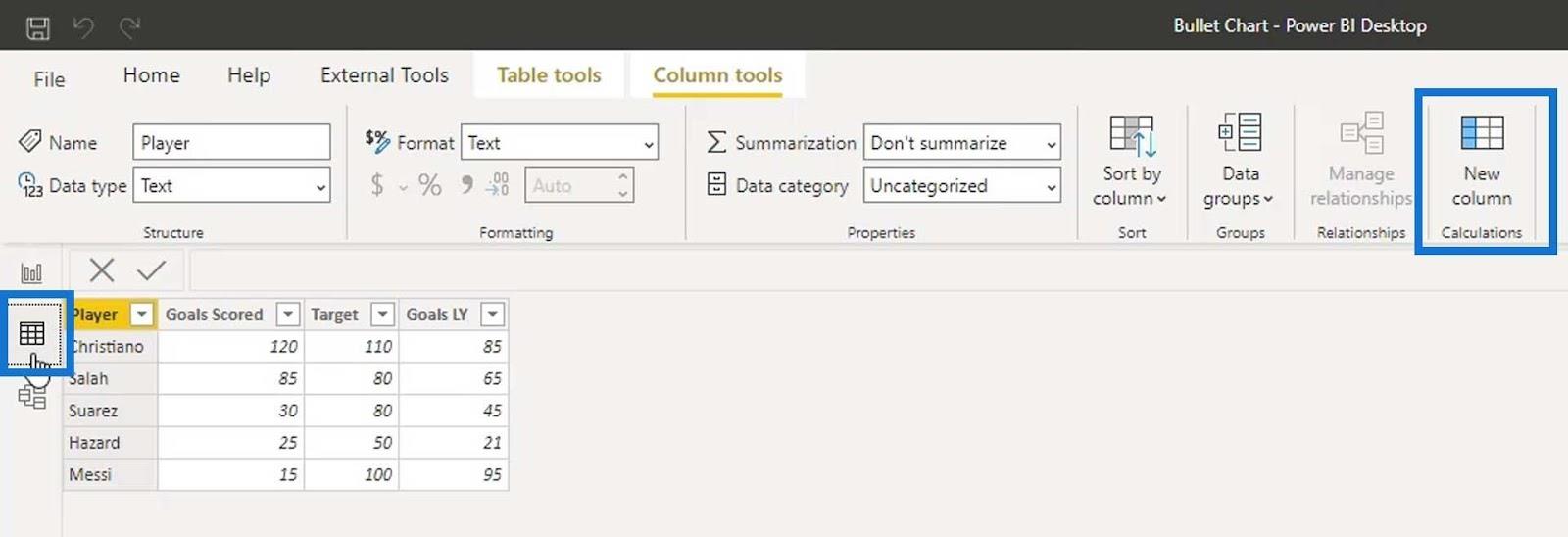
Låt oss definiera en ny kolumn som tillstånd 1 och sätta 60 % för målmålet. För att få det procentuella värdet för det första tillståndet, multiplicera bara målvärdet till 0,60 . Detta betyder i princip att om en spelare bara uppnår 60 % av målmålet kommer de att sparkas från laget.
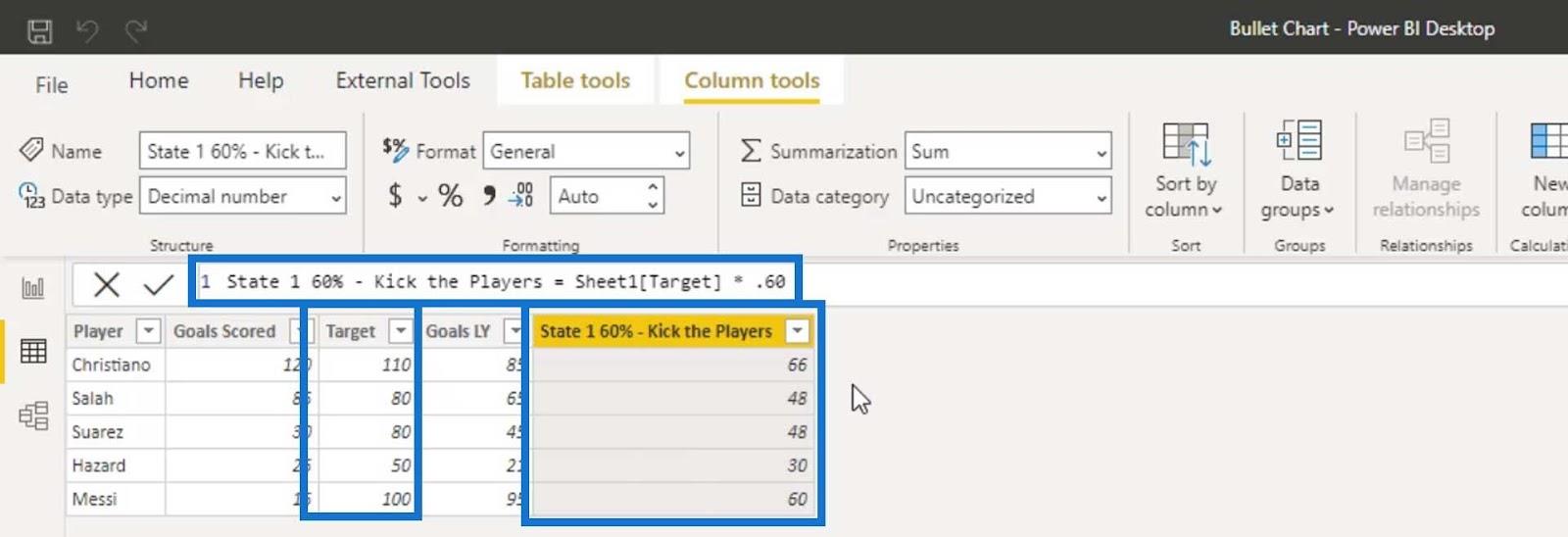
För tillstånd 2 , låt oss använda 70 % och multiplicera målvärdet till 0,70 . Den här gången, om spelaren når 70 % av sitt mål , måste de behållas i laget .
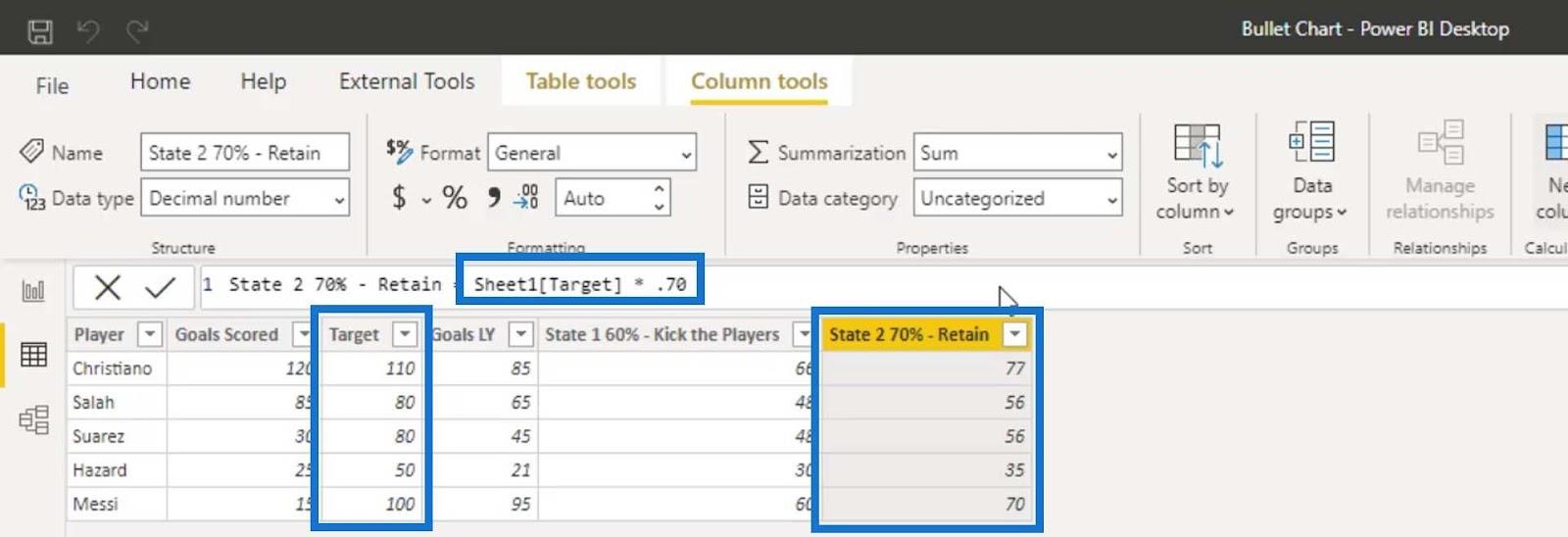
Låt oss lägga till ytterligare en kolumn för State 3 . För den här, låt oss sätta 80 % för målmålet och multiplicera det med 0,80 . Om spelarna uppnår 80 % av målmålet kommer deras kontraktspris att höjas .
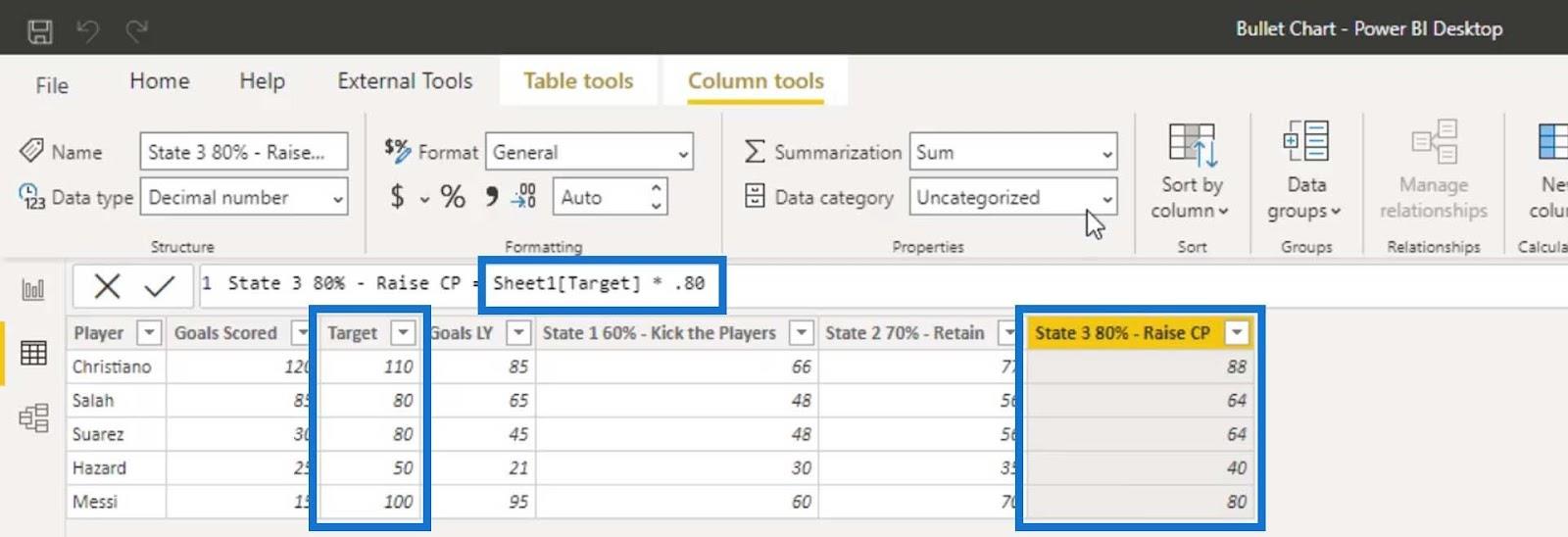
Sedan, för tillstånd 4 , låt oss sätta målet till 100 % . Om spelaren uppnår 100 % av sitt mål måste vi göra allt för att behålla dessa spelare .
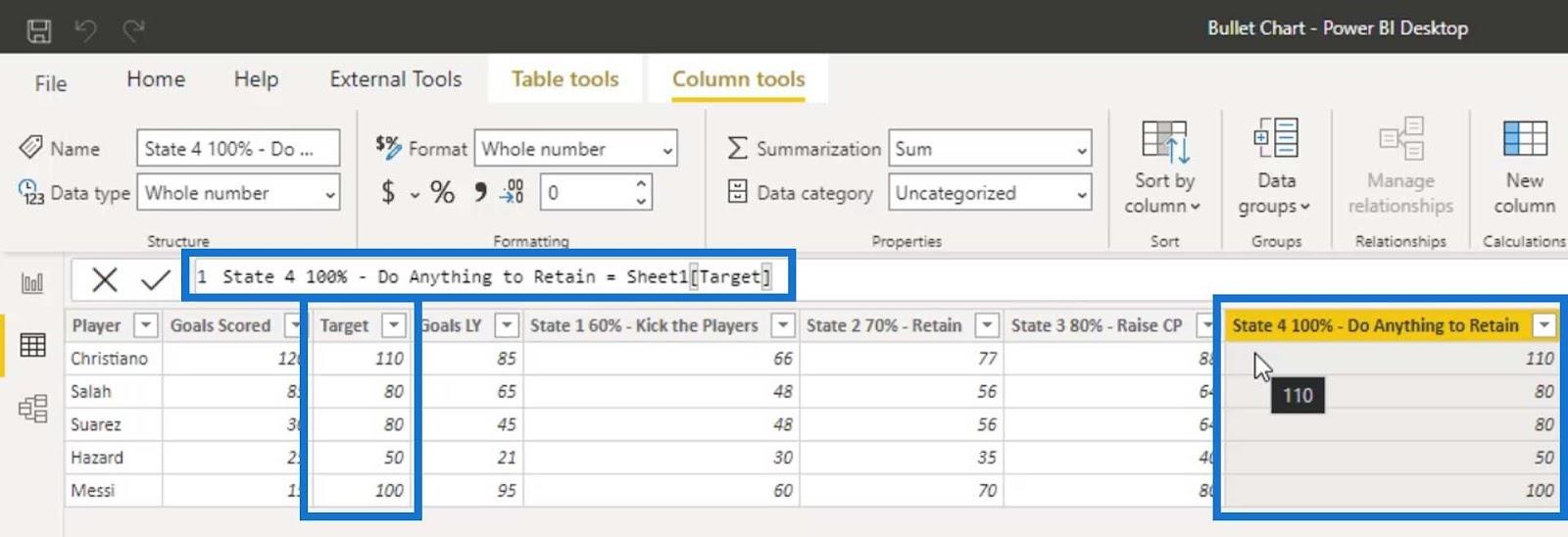
För delstat 5 ställer vi in det maximala värdet från antingen gjorda mål eller målvärde . Så låt oss definiera detta med ett om villkorligt uttalande där om de gjorda målen är större än målet , så får vi gjorda mål . Annars får vi målvärdet .
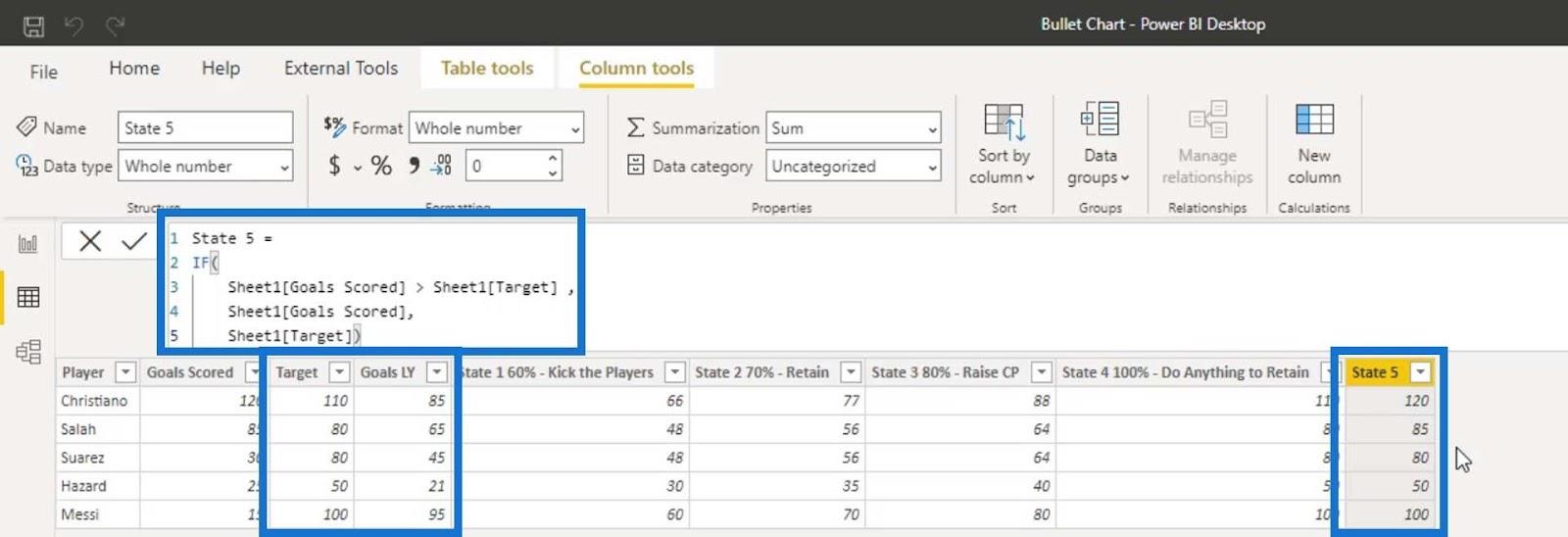
Innan vi kan använda dessa beräknade kolumnmått måste vi ändra deras format till Heltal . Se till att ändra var och en av dem.
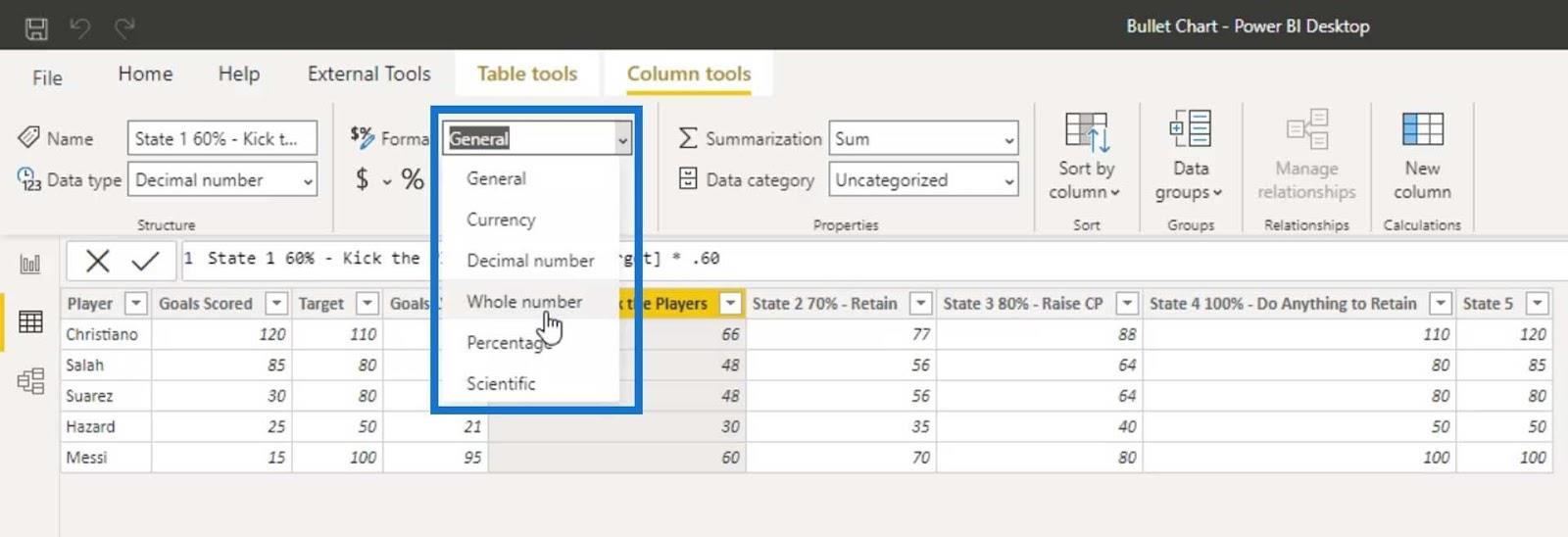
Låt oss sedan lägga till den första staten i fältet Stater .
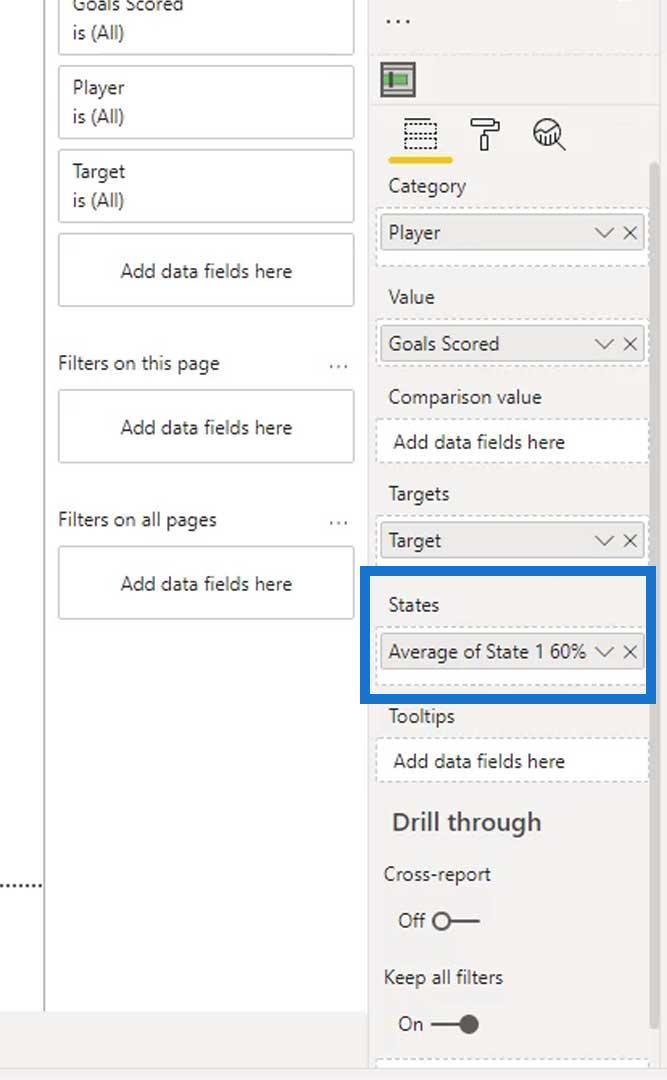
Som ni ser har det första bandet ändrats.
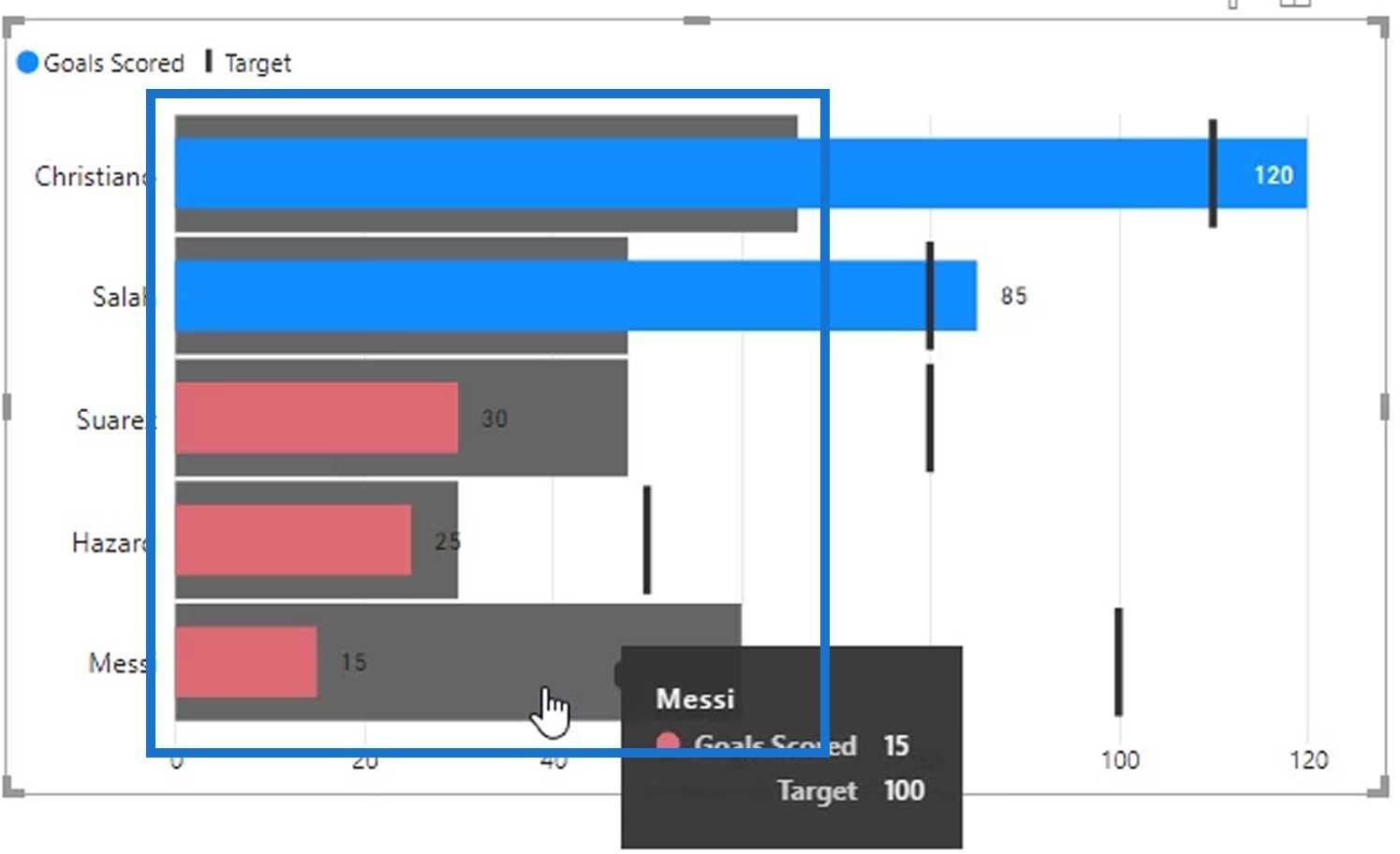
Låt oss nu lägga till de andra staterna i fältet Stater .
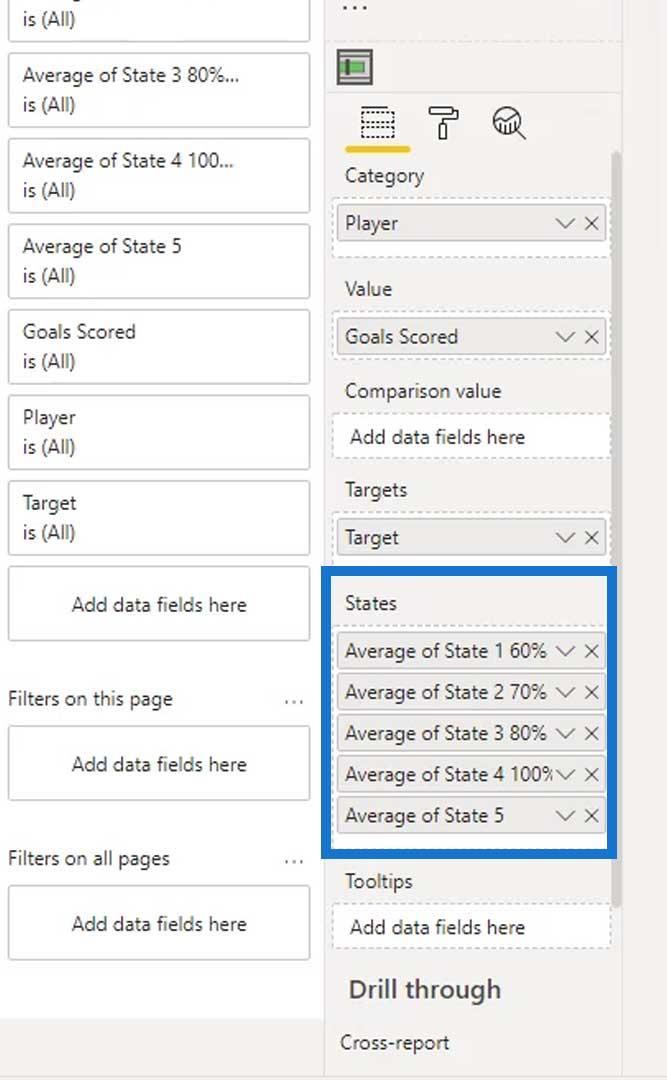
Utgången ska då se ut så här.
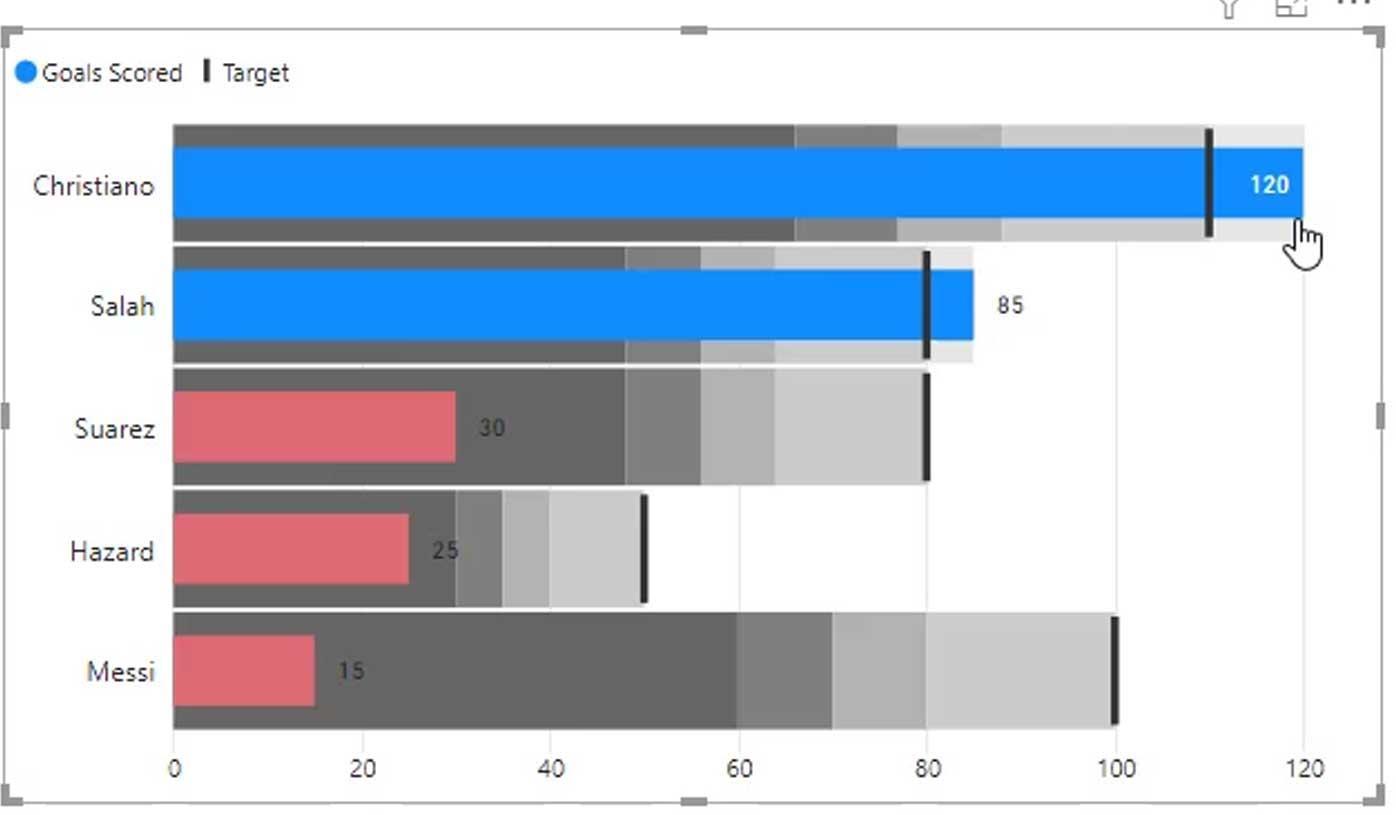
Vi har nu de dynamiska bandningarna på vårt anpassade punktdiagram. Med detta kan vi enkelt se vilka de bästa spelarna och de sämsta spelarna är.
Visar jämförelser i punktdiagram
Den andra saken som vi kan göra med den här bilden är att använda alternativet Visa % förändring . Vi kan använda detta för att jämföra hur långt en viss individ eller spelare överträffade sitt mål. För det här exemplet använder vi det närmaste uppnådda målet .
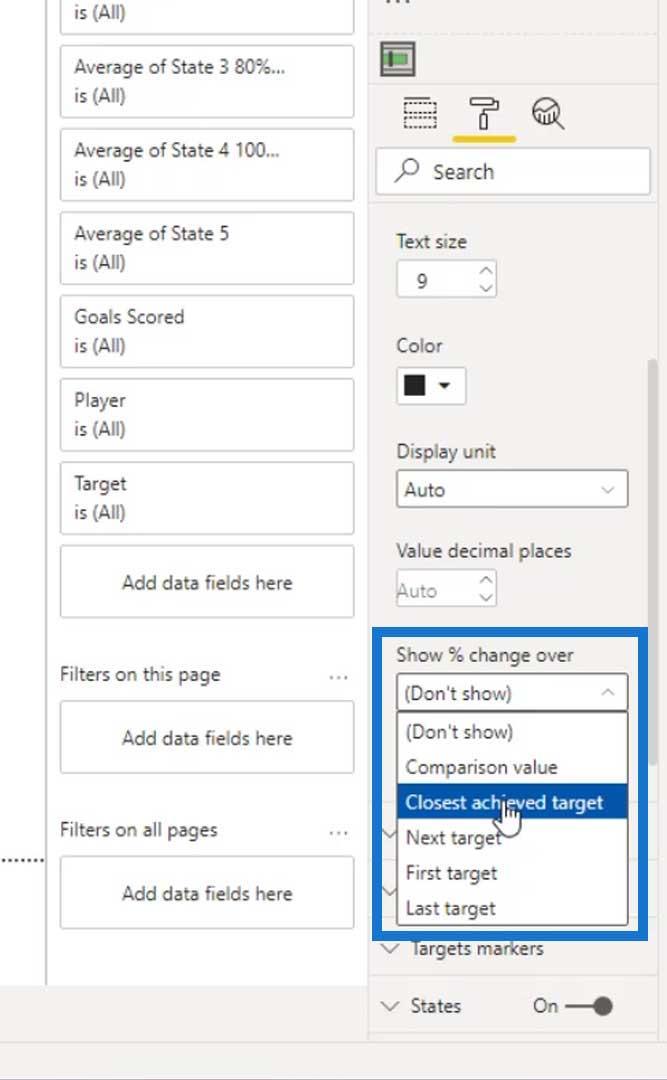
På vår bild ser vi att Christiano överskred 9 % av sitt mål och Salah överskred 6 % av sitt mål.
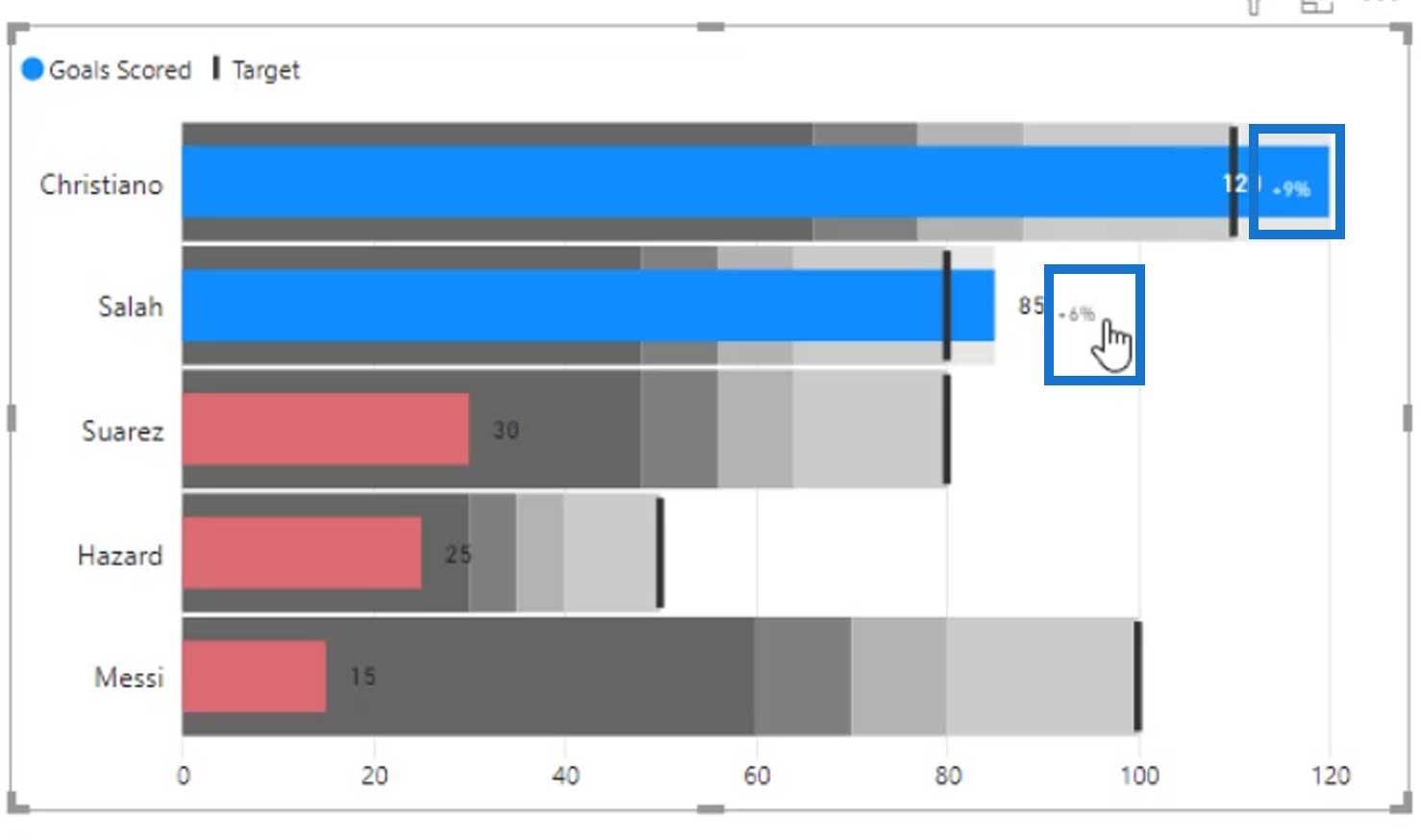
Vi kan också använda. Vi måste dock lägga till ett ytterligare mått för jämförelse om vi kommer att använda detta.
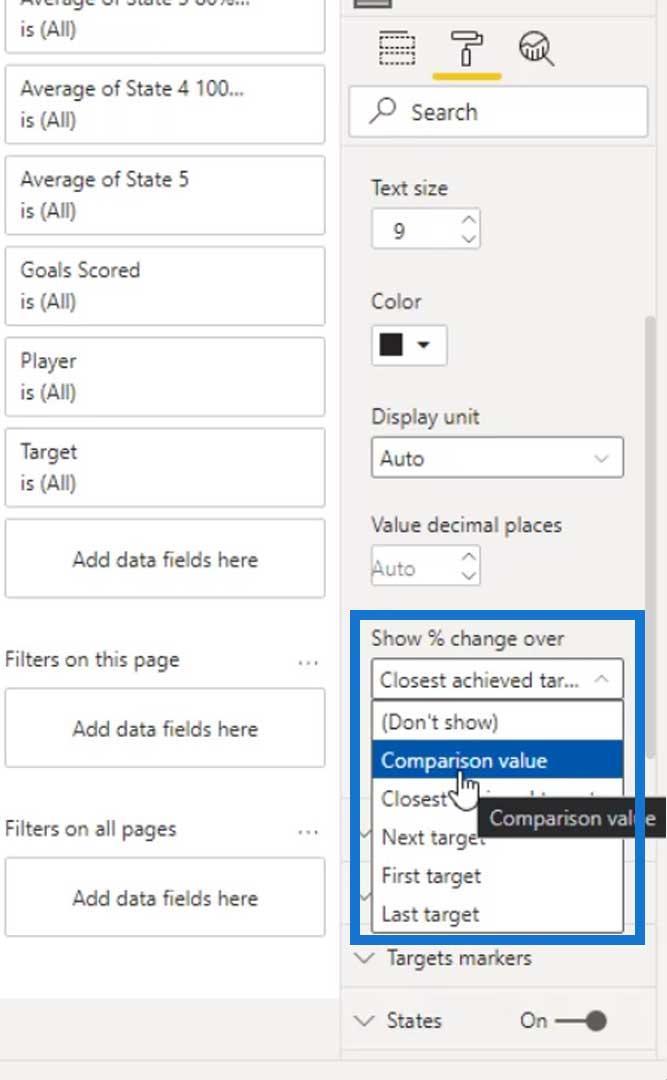
Låt oss till exempel lägga till målen för föregående år ( Goals LY ) i fältet Jämförelsevärde . '
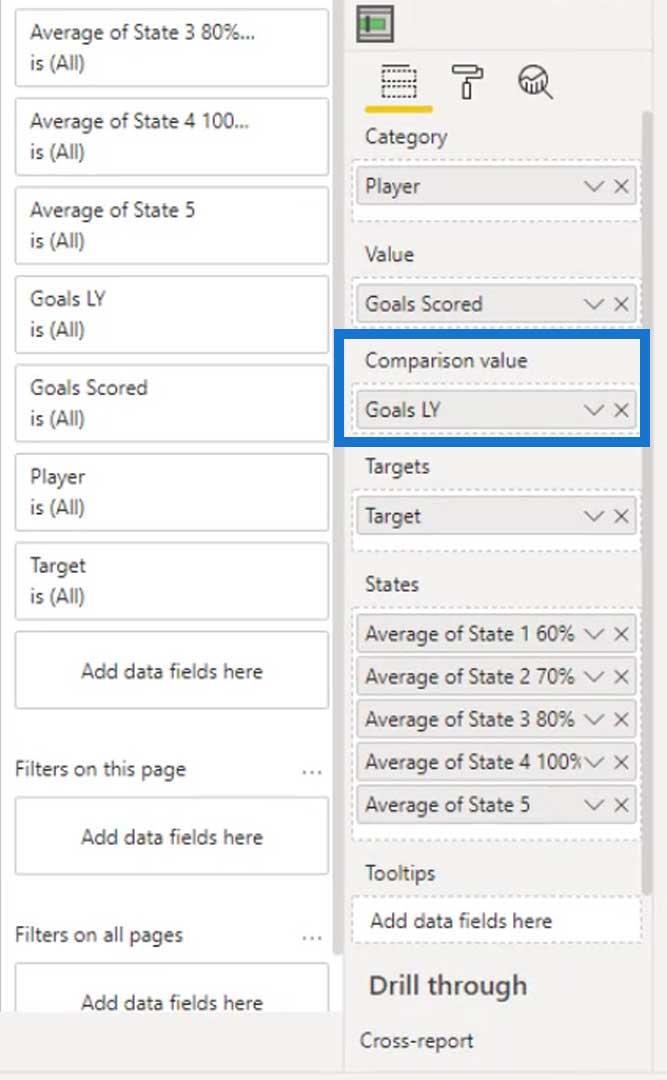
Som du kan se fungerar jämförelsevärdet nu. Vi kan äntligen se att Christiano redan uppnådde 41% av sitt mål förra året medan Salah fick 31% .
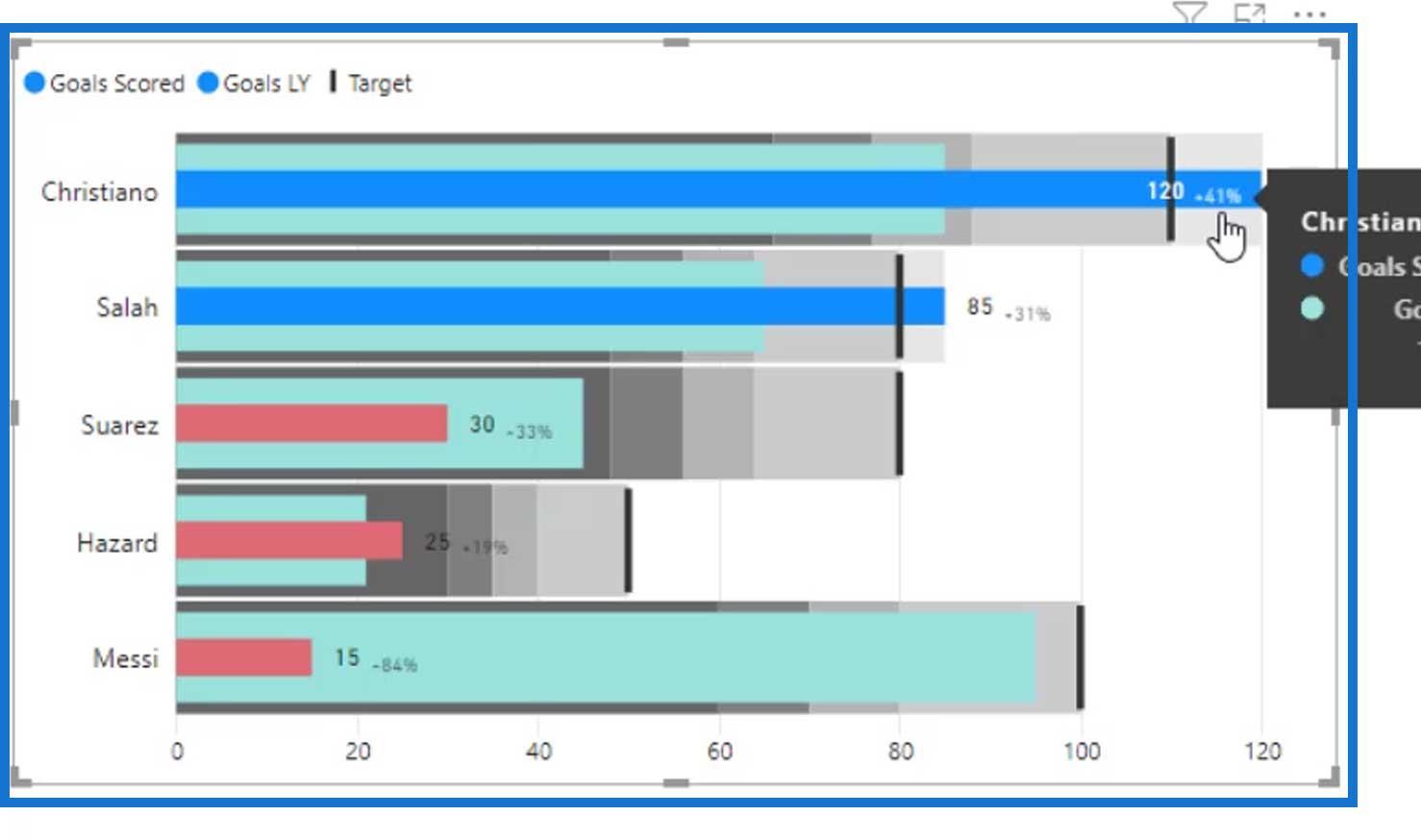
Låt oss ta bort jämförelsevärdet för det här exemplet.
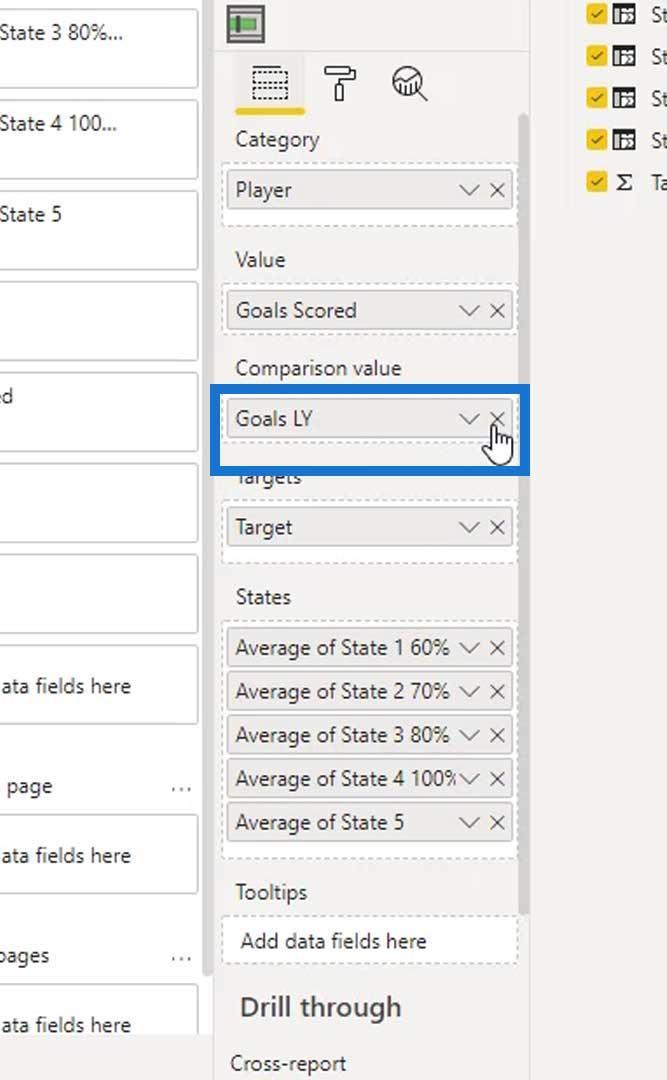
Låt oss fortsätta använda det närmast uppnådda målet istället.
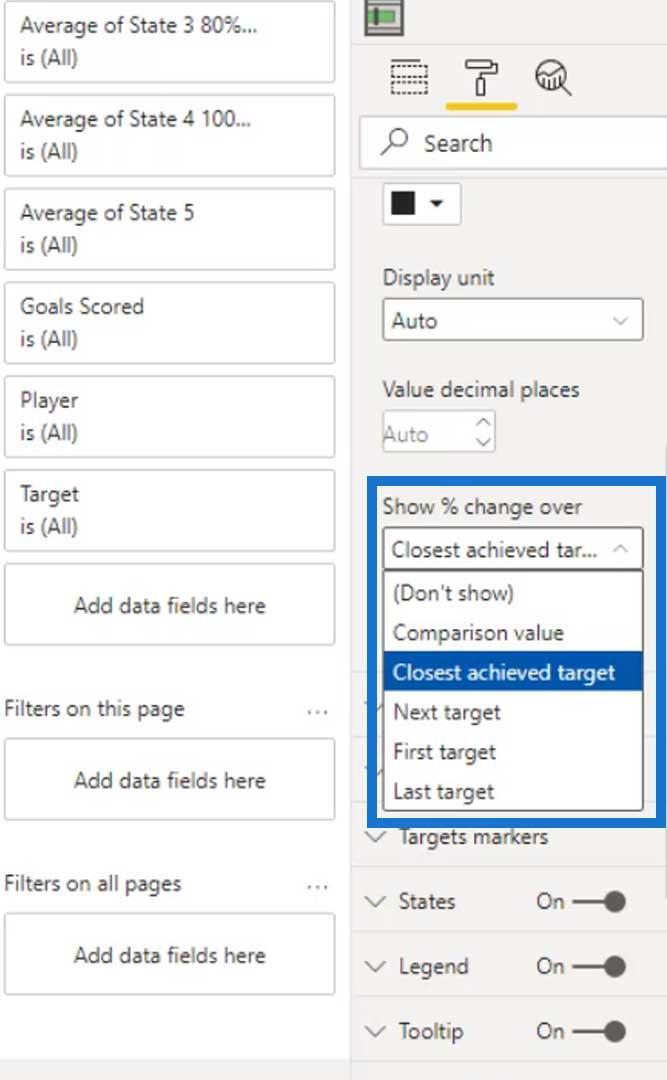
Det sista vi borde göra är legenderna för bandingarna. Detta beror på att vi inte riktigt vet vad dessa bandningar betyder i vårt visuella.
Skapa legender för bandingarna
För att skapa legenden för våra bandningar, låt oss lägga till ett 100 % staplat stapeldiagram .
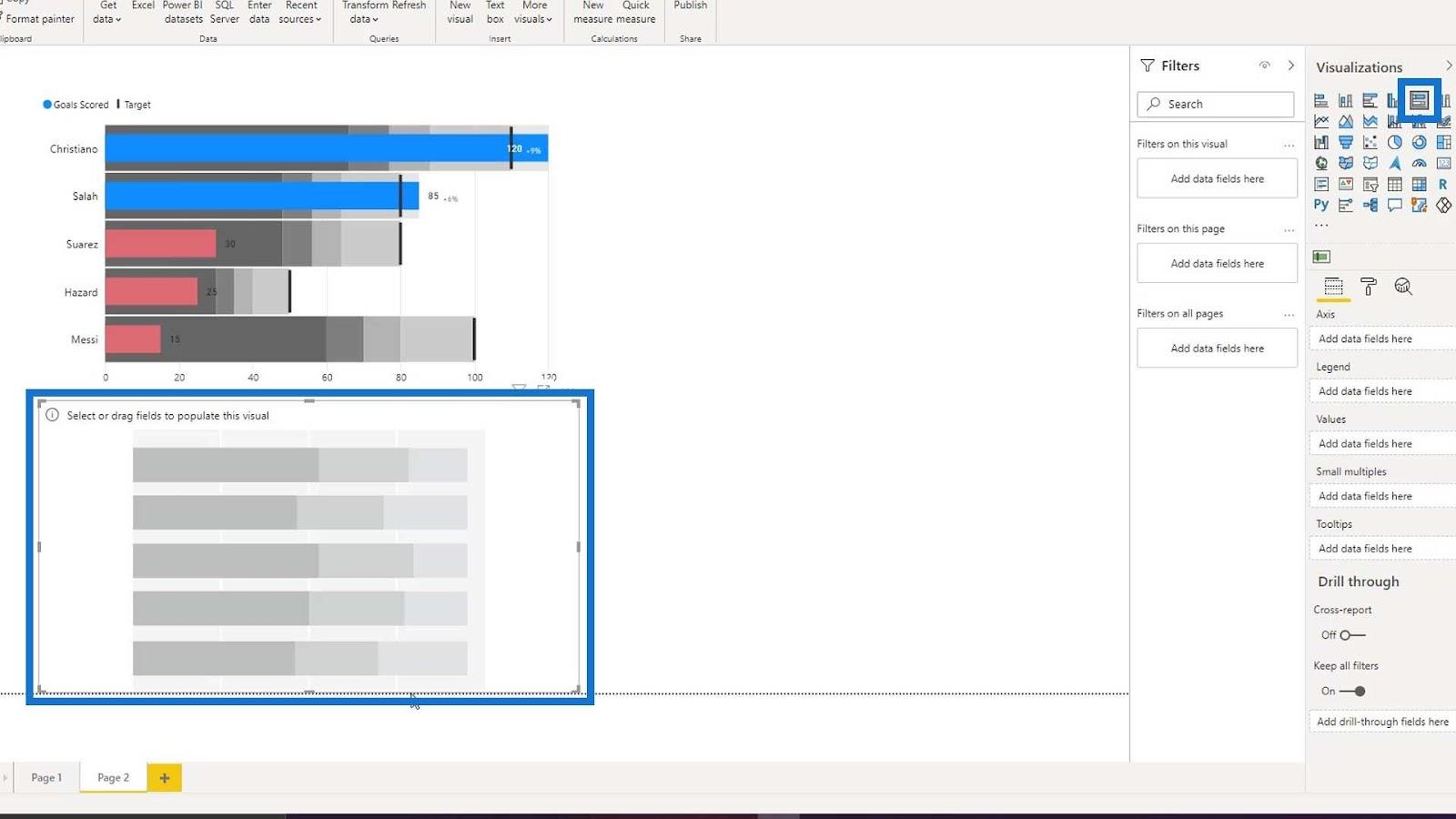
Låt oss sedan placera våra dynamiska tillstånd i fältet Värden .
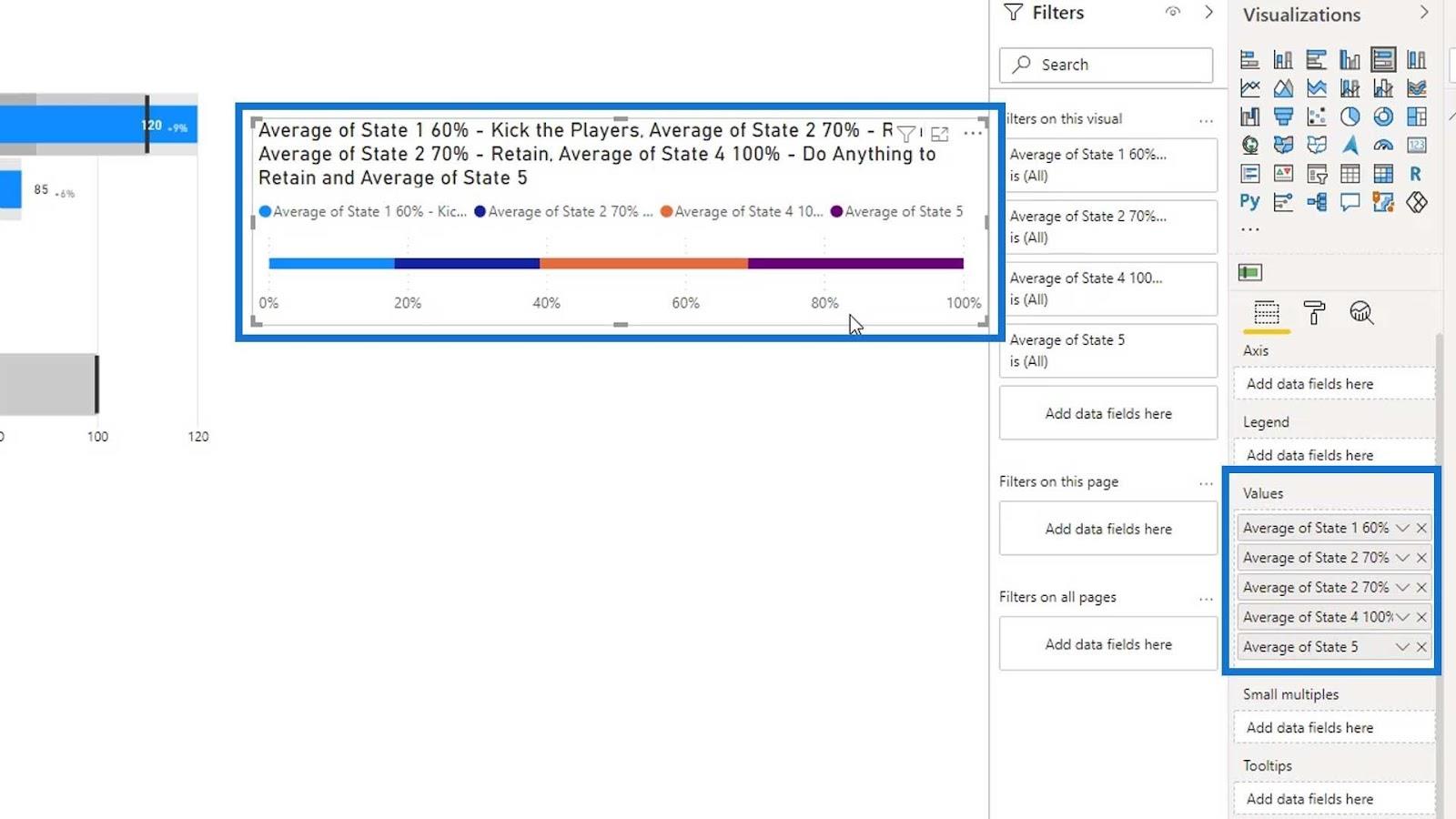
Efter det stänger du av titeln .
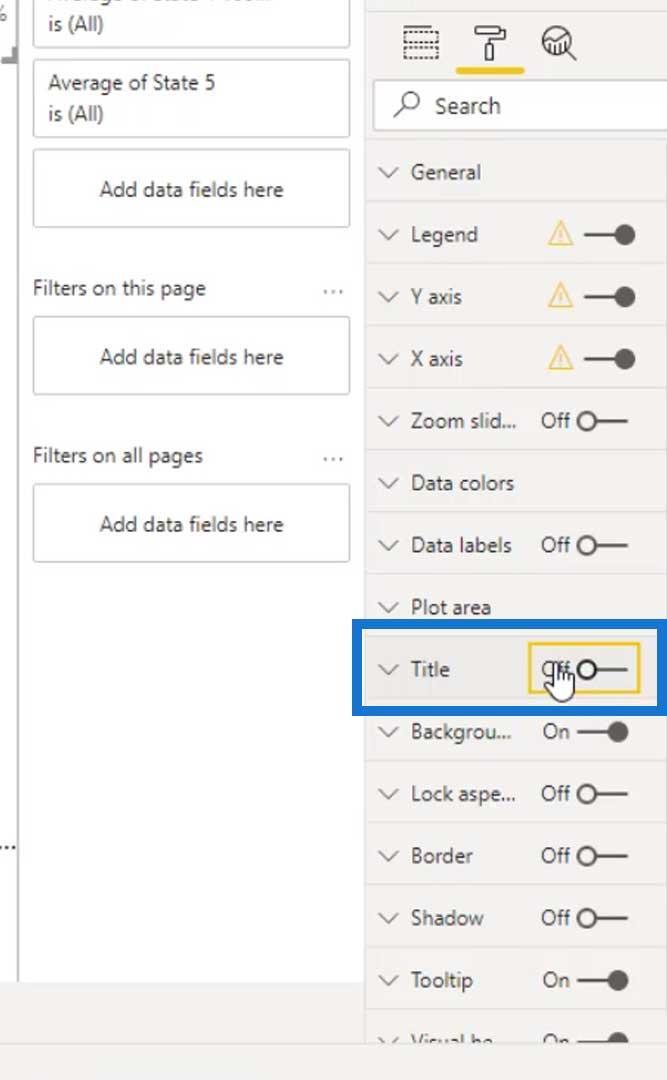
Stäng av titeln under X- och Y-axeln .
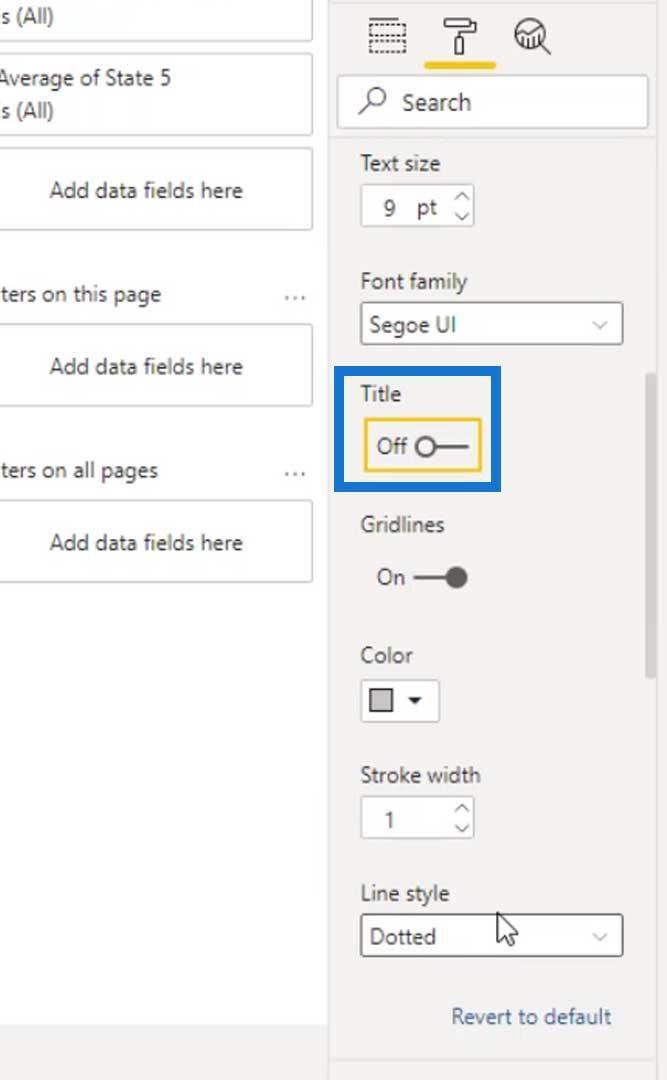
Stäng sedan av X- och Y-axeln också.
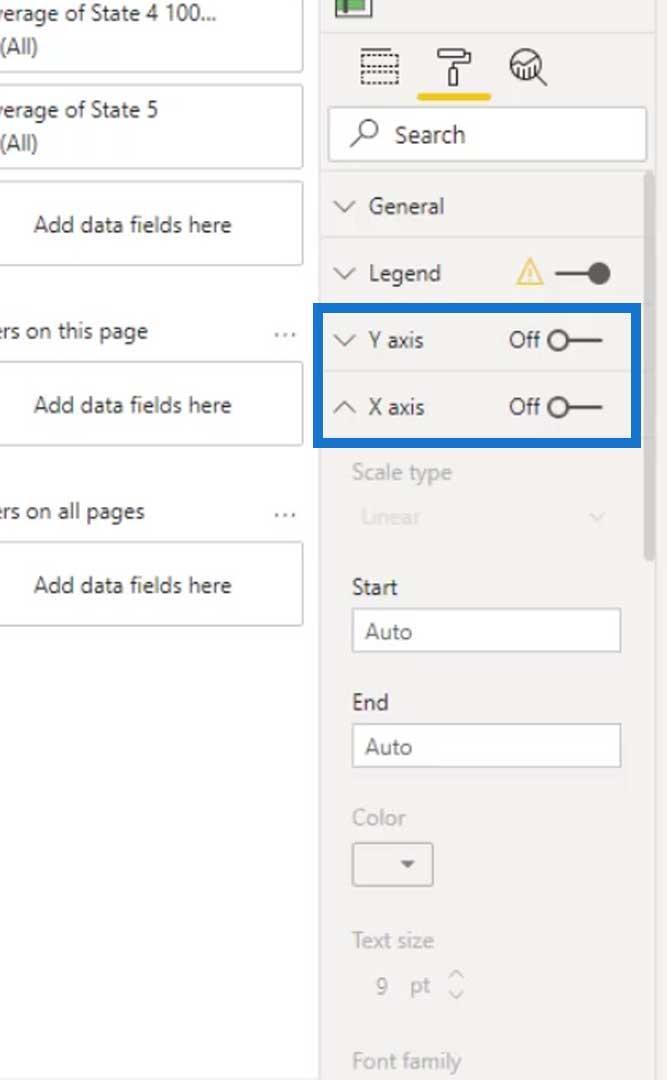
Tillstånd 3 lades inte till och tillstånd 2 lades till två gånger. Så låt oss ta bort det andra tillstånd 2 och lägga till tillstånd 3 istället.
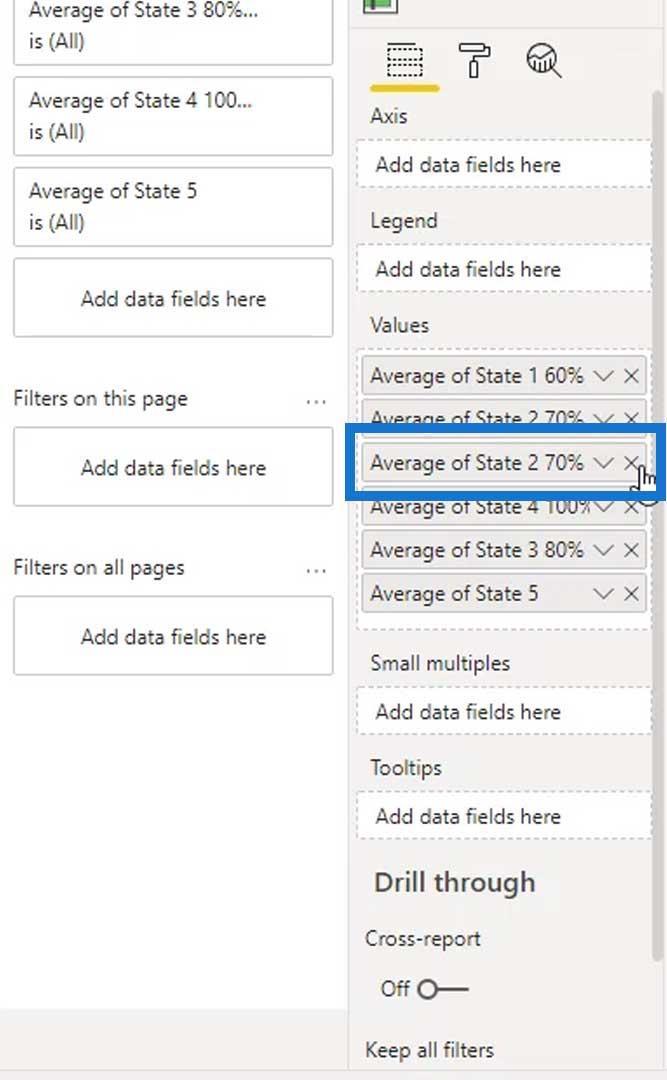
Låt oss ändra färgerna på tillstånden och använda samma färger som bandingarna på vårt punktdiagram (mörkare grå till ljusare grå).
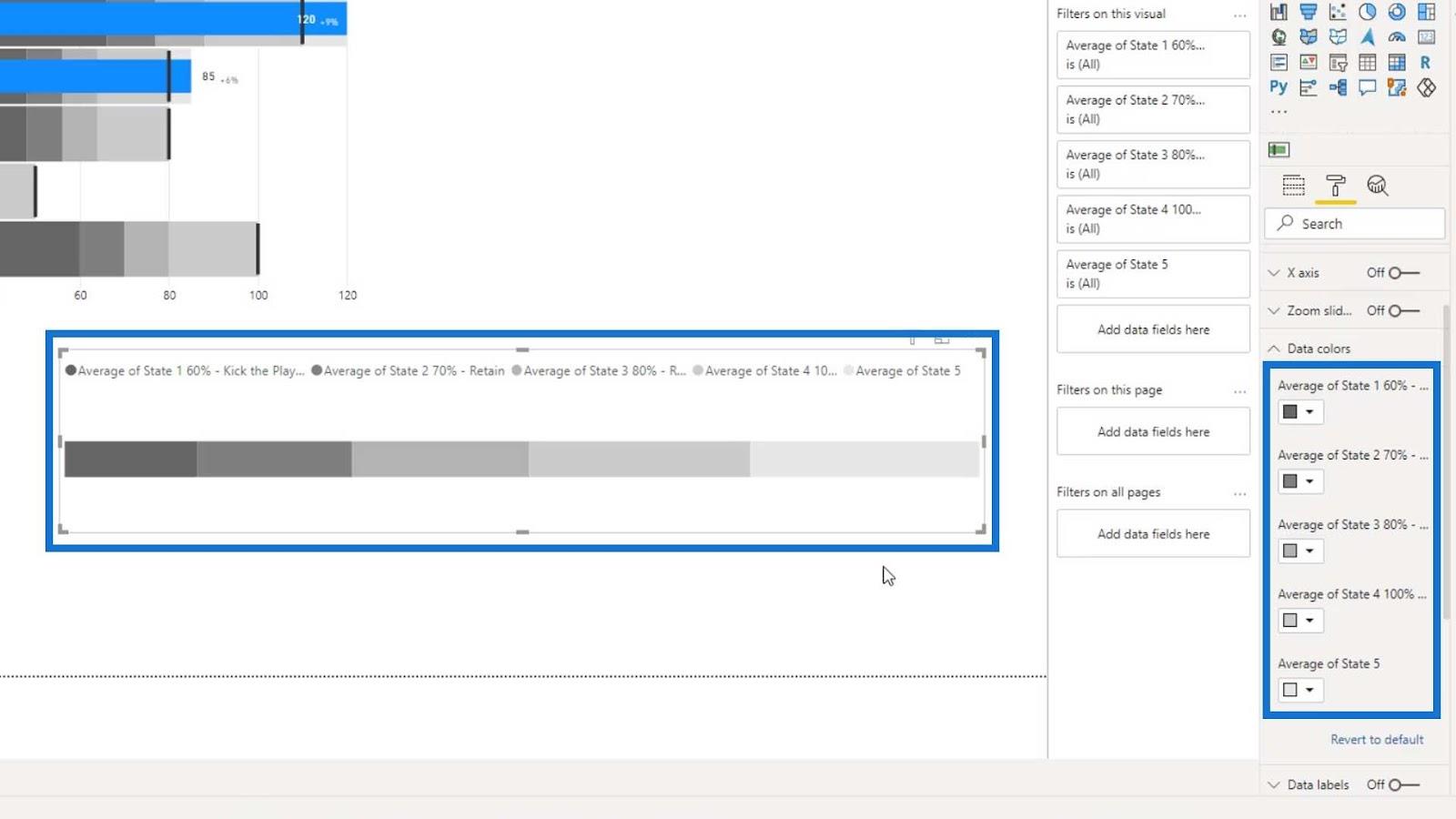
Vi kan också ändra namnen på dessa stater för legenden. Låt oss till exempel ändra det första tillståndet till Kick the Players .
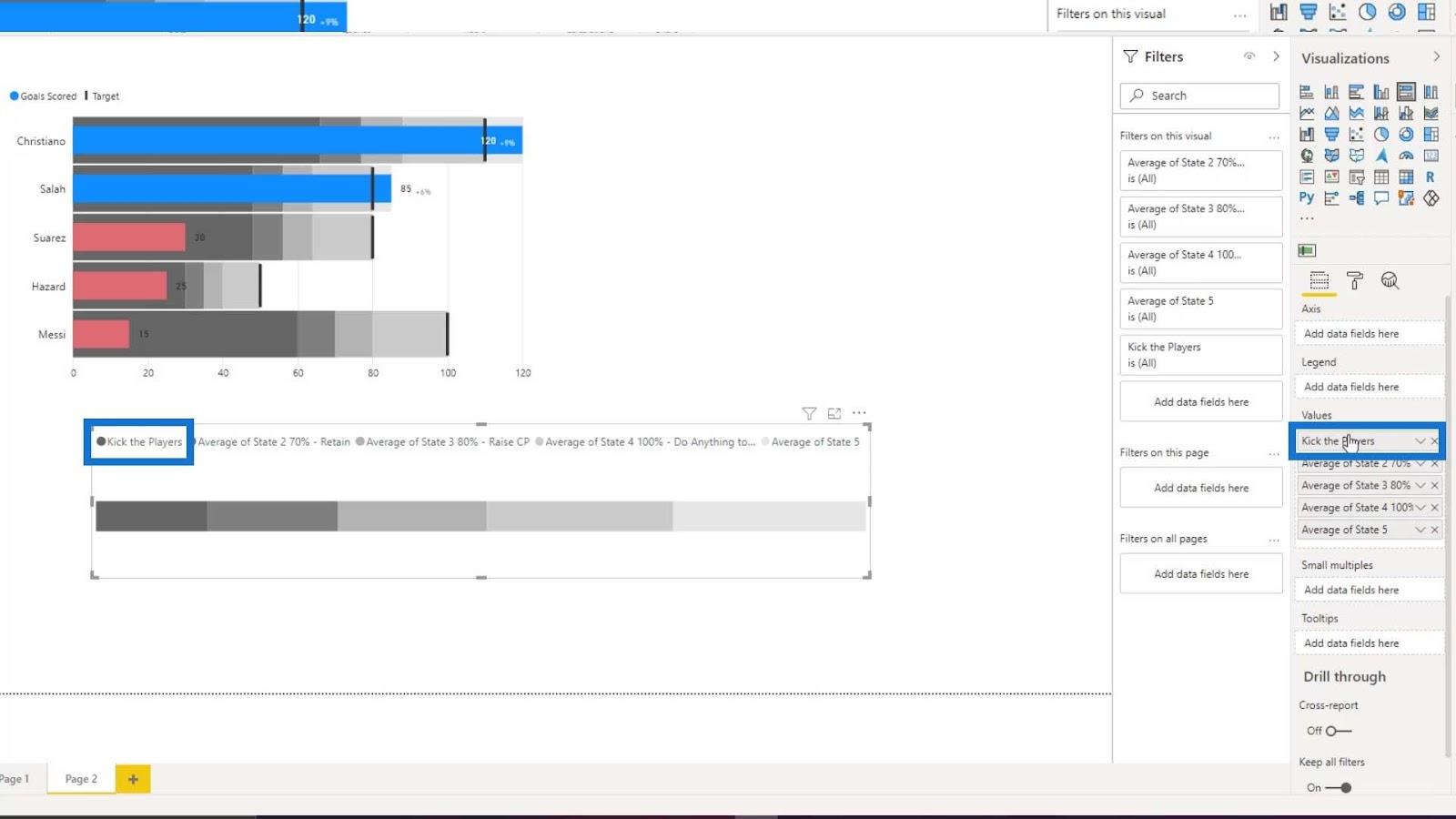
Låt oss sedan ändra namnet på de andra staterna.
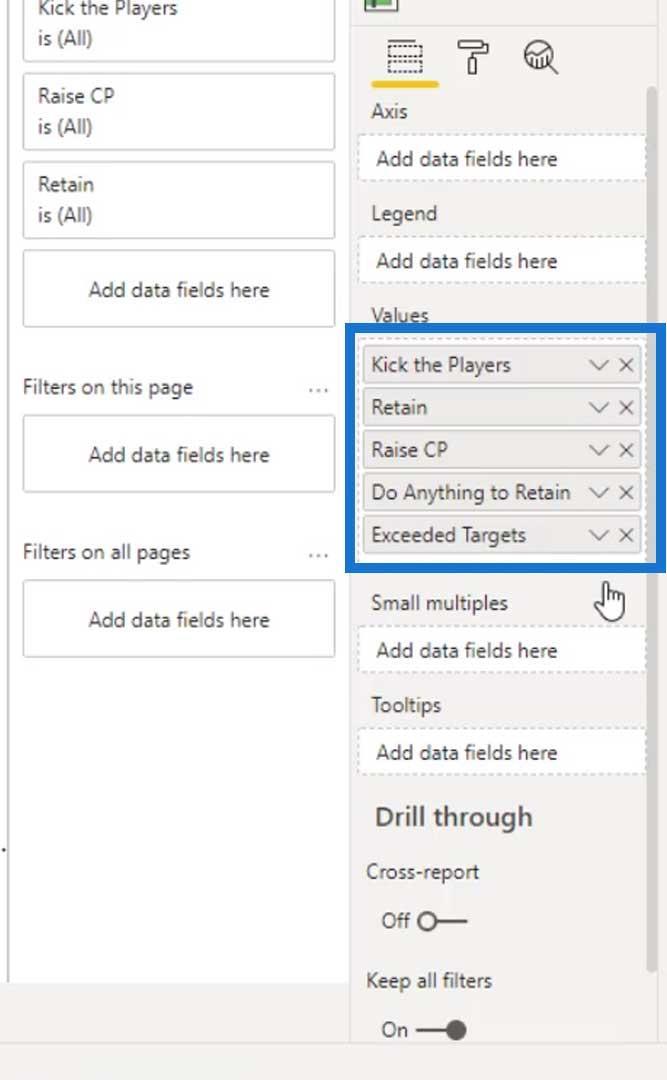
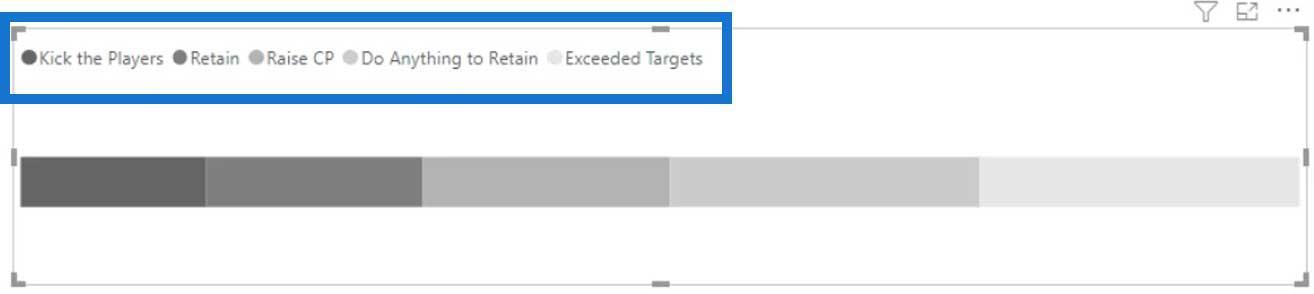
Vi kan också skapa detta med PowerPoint för att få legenden att se mer tilltalande ut. Om vi inte vill använda PowerPoint kan vi bara stänga av alternativet.
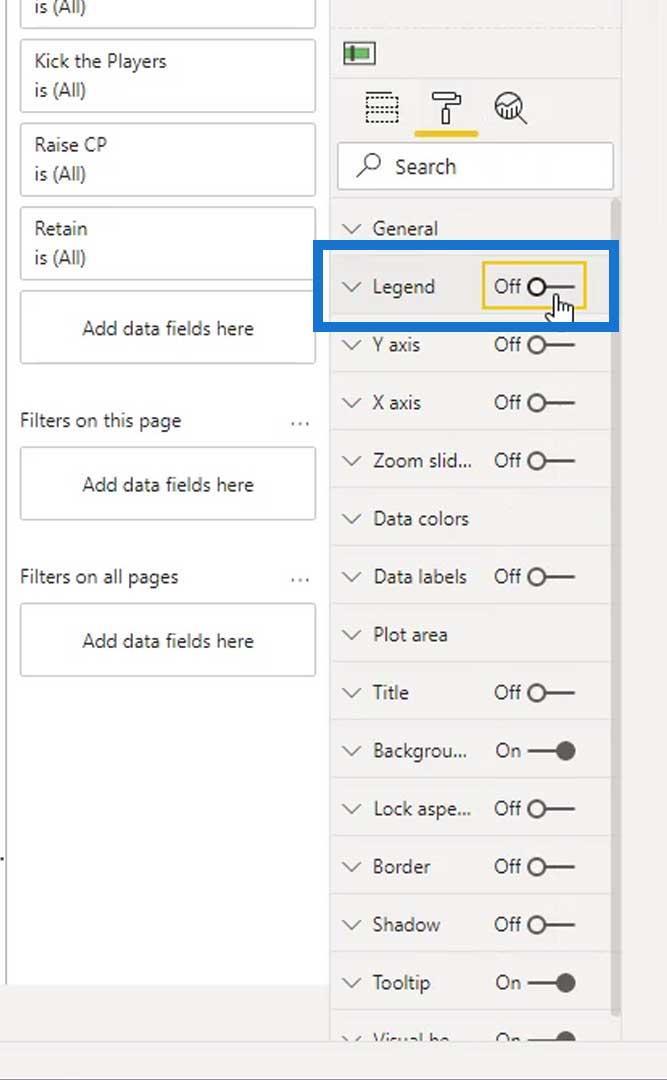
Låt oss nu lägga till en text genom att klicka på textrutan under fliken Hem .
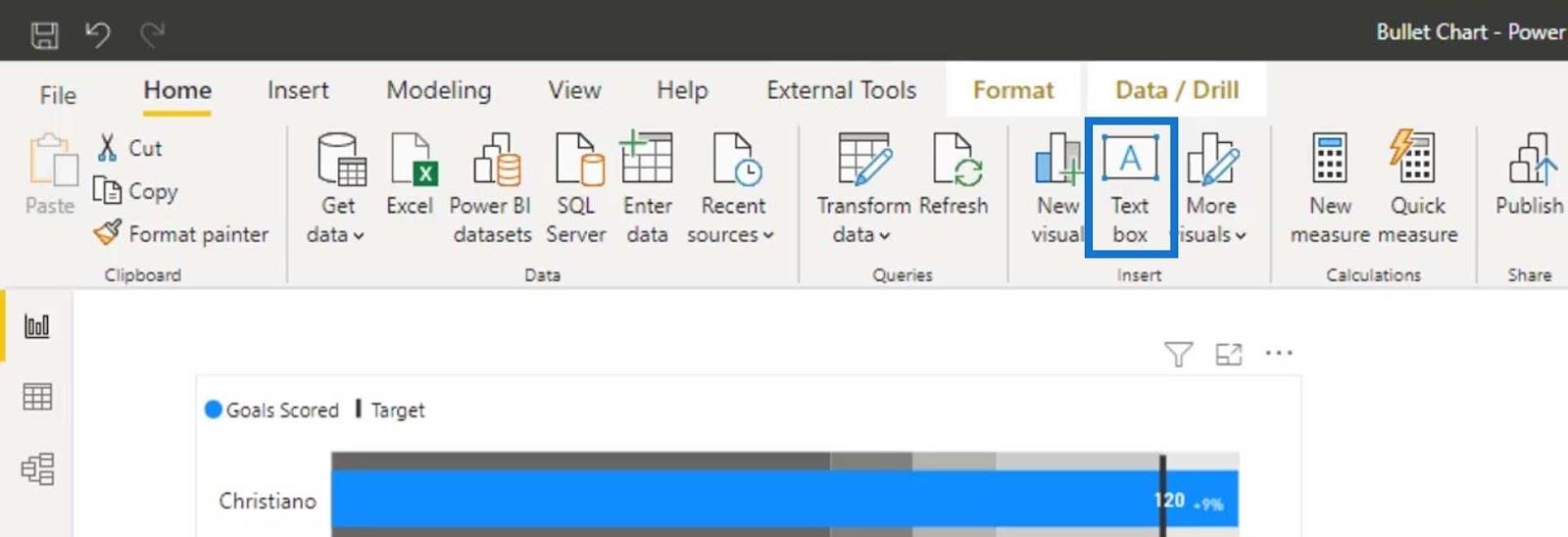
Skapa sedan vår etikett som " Kick the Players " och stil den med den här textrutan.
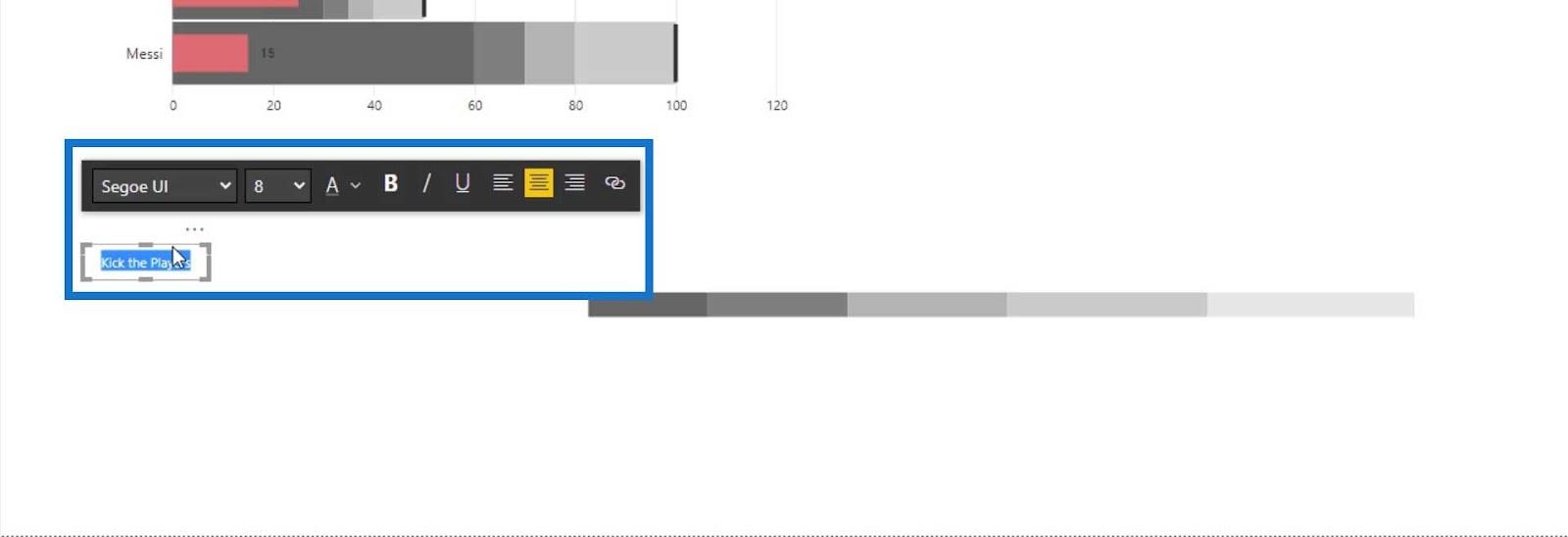
Efter det flyttar du textrutan ovanpå stapeldiagrammet och justerar den mot den första stapeln.
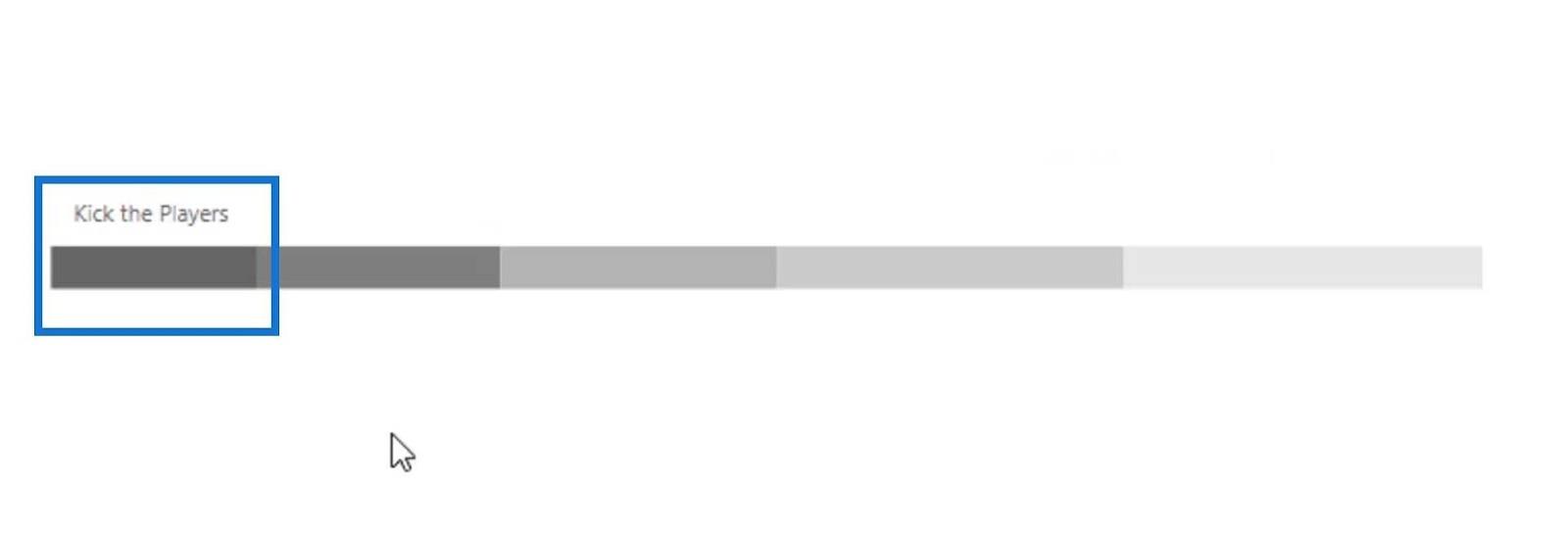
Duplicera sedan den första textrutan för att ändra texten och färgen som motsvarar våra förklaringsfält.
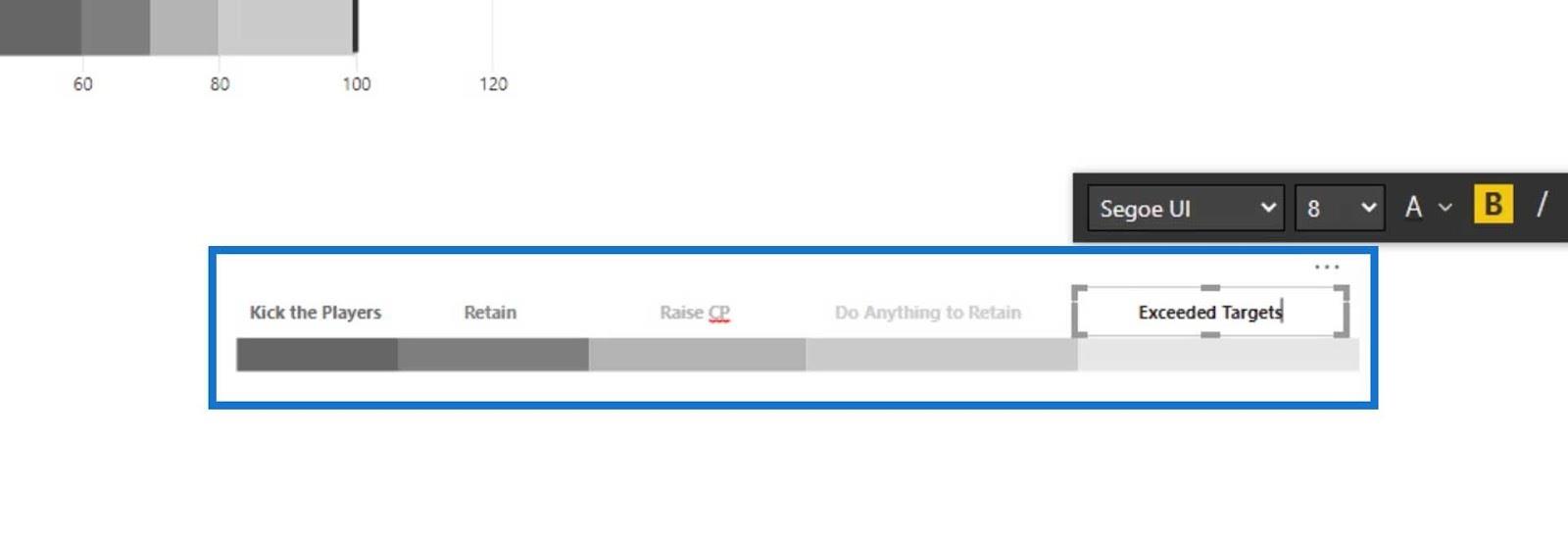
Vi kan nu välja textrutorna och stapeldiagrammet för att gruppera dem.
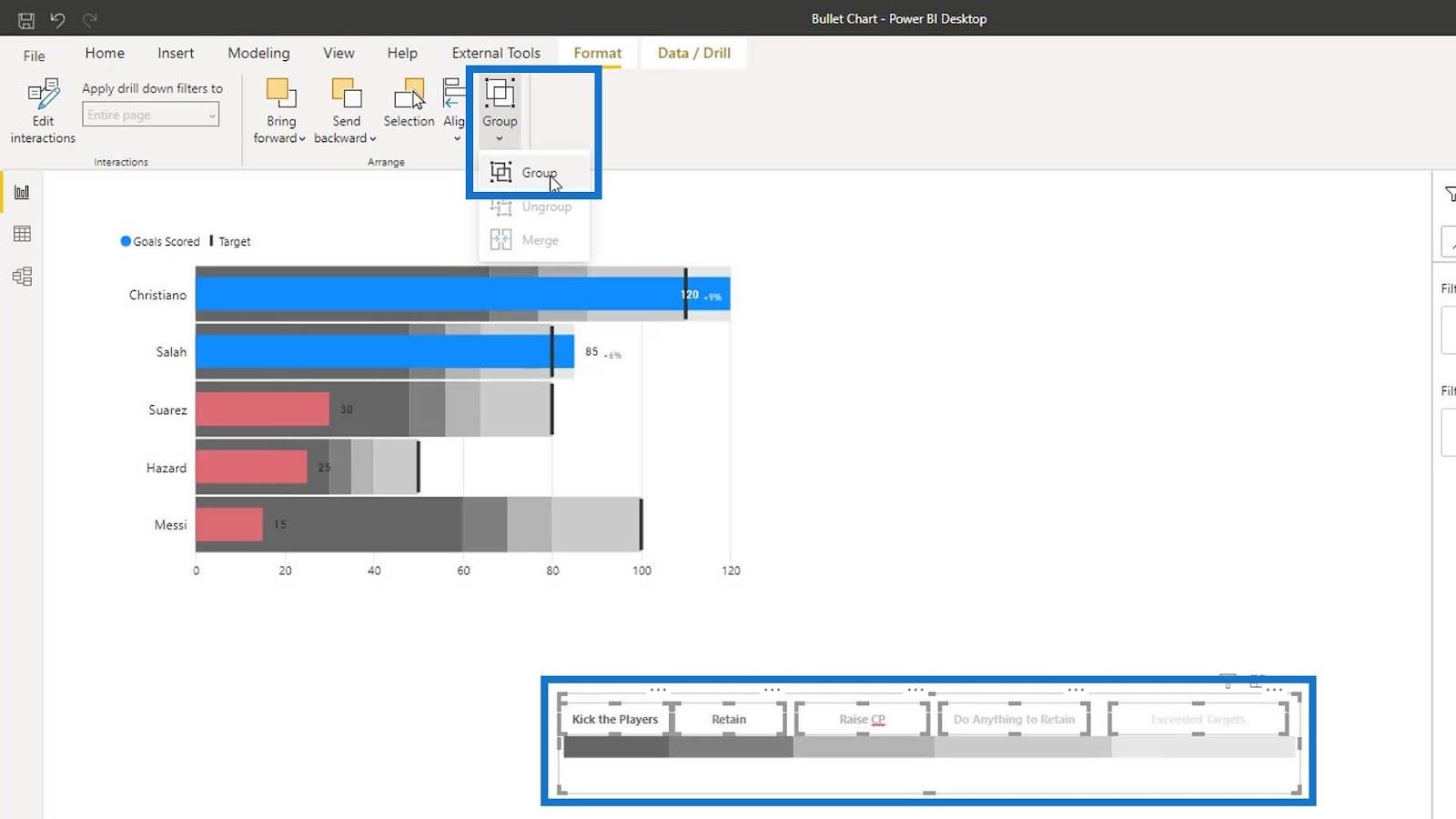
Placera sedan punktdiagrammet och stapeldiagrammet korrekt.
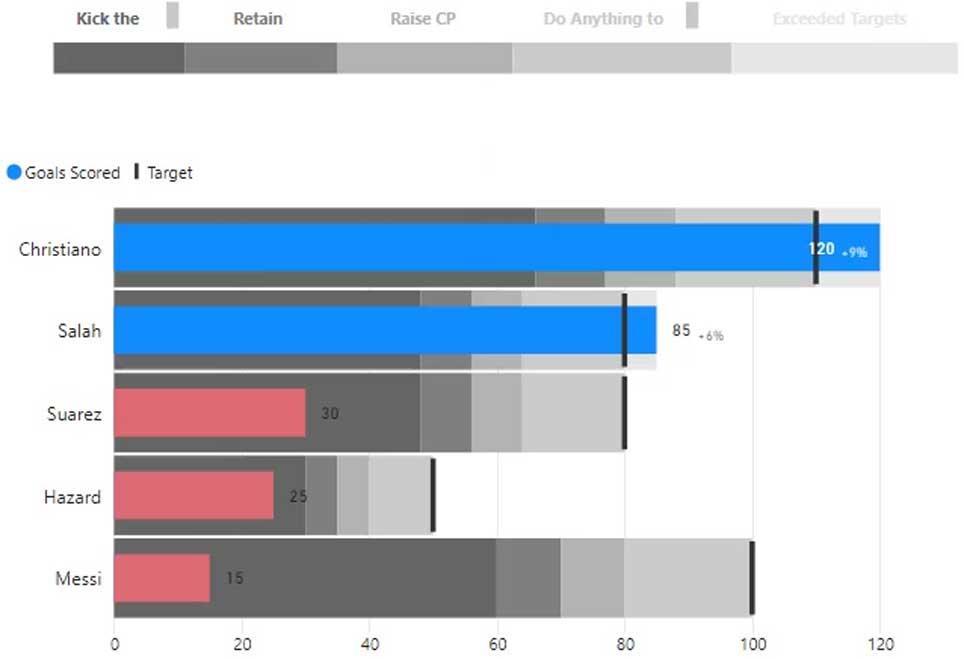
Slutsats
Sammanfattningsvis har du lärt dig hur du skapar punktdiagram och anpassar dem. Du har också lärt dig en ny teknik som heter Banding , som låter dig gruppera data i bitar baserat på dina underliggande data. Statisk och är de två typerna av bandningar i LuckyTemplates.
Du har också fått en förståelse för hur jämförelser kan göras möjliga i punktdiagram och hur de kan höja presentationen av dina data.
Jag hoppas att du gillade den här handledningen och tyckte att den var användbar för dina datavisualiseringar.
Tills nästa gång,
Mudassir
Ta reda på varför det är viktigt att ha en dedikerad datumtabell i LuckyTemplates och lär dig det snabbaste och mest effektiva sättet att göra det.
Denna korta handledning belyser LuckyTemplates mobilrapporteringsfunktion. Jag ska visa dig hur du kan utveckla rapporter effektivt för mobila enheter.
I denna LuckyTemplates Showcase går vi igenom rapporter som visar professionell serviceanalys från ett företag som har flera kontrakt och kundengagemang.
Gå igenom de viktigaste uppdateringarna för Power Apps och Power Automate och deras fördelar och konsekvenser för Microsoft Power Platform.
Upptäck några vanliga SQL-funktioner som vi kan använda som sträng, datum och några avancerade funktioner för att bearbeta eller manipulera data.
I den här handledningen kommer du att lära dig hur du skapar din perfekta LuckyTemplates-mall som är konfigurerad efter dina behov och preferenser.
I den här bloggen kommer vi att visa hur man lager fältparametrar med små multiplar för att skapa otroligt användbara insikter och bilder.
I den här bloggen kommer du att lära dig hur du använder LuckyTemplates ranknings- och anpassade grupperingsfunktioner för att segmentera en exempeldata och rangordna den enligt kriterier.
I den här handledningen kommer jag att täcka en specifik teknik kring hur man visar Kumulativ total endast upp till ett specifikt datum i dina bilder i LuckyTemplates.
Lär dig hur du skapar och anpassar punktdiagram i LuckyTemplates, som huvudsakligen används för att mäta prestanda mot mål eller tidigare år.








