Skapa en datumtabell i LuckyTemplates

Ta reda på varför det är viktigt att ha en dedikerad datumtabell i LuckyTemplates och lär dig det snabbaste och mest effektiva sättet att göra det.
Som dataanalytiker måste vi ofta gruppera och rangordna värden från en datamängd för att generera trender och insikter. Men inte alla vet hur man gör dessa uppgifter på det enkla sättet med hjälp av LuckyTemplates.
I dagens blogg kommer vi att undersöka ett scenario som kräver LuckyTemplates ranknings- och anpassade grupperingsfunktioner för att visa dig hur du gör just det. Du kan se hela videon av denna handledning längst ner på den här bloggen.
För den här handledningen kommer vi att använda en datatabell med tre kolumner, nämligen Record IDs , Priorities och Minutes . Vårt mål är att identifiera de översta 5 % av posterna med prioritet 1 eller 2 baserat på det maximala antalet minuter.
Innehållsförteckning
Datauppsättning för att skapa Lucky Templates Rank och gruppering
Så här ser datasetet ut i Power Query. Den har inget attribut för att separera prioritet 1 och 2 från resten, vilket kräver att vi använder M-funktionen Table.Partition . Detta kommer att generera en hjälpkolumn för att separera prioritet 1 och 2 från andra rader.
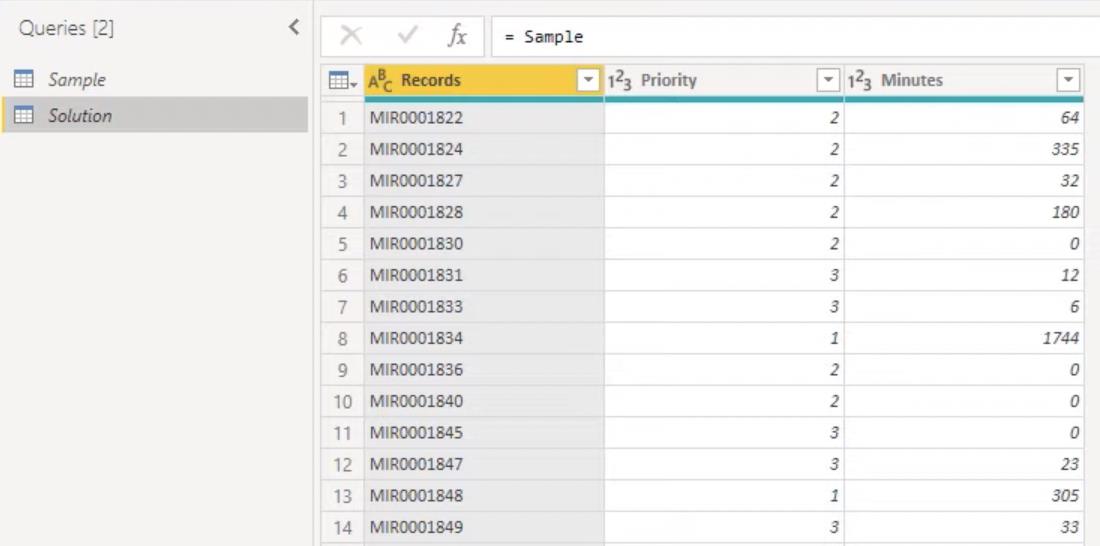
LuckyTemplates Funktion: Table.Partition
För att undersöka hur man använder Table.Partition för att segmentera vår data, börjar vi med att öppna .
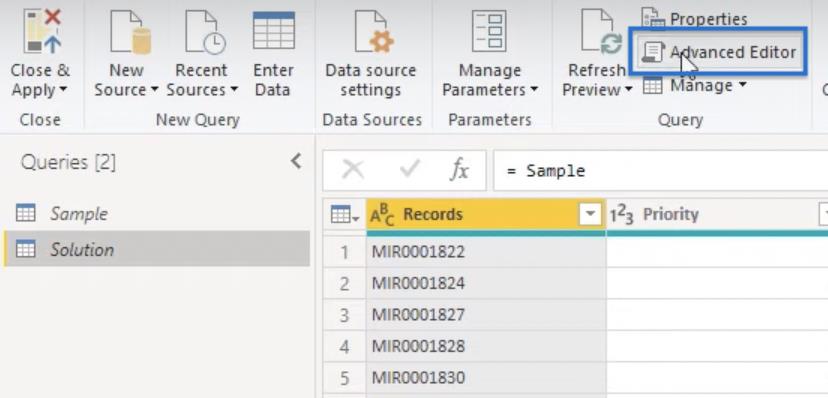
Lägg till en ny rad i fönstret som visas för att skapa en ny variabel. Låt oss kalla variabeln Partitions . Lägg till funktionen Table.Partition som kräver följande information.
På rad 5 kommer vi att ändra Källa till Partitioner , vilket ger oss följande lösning.
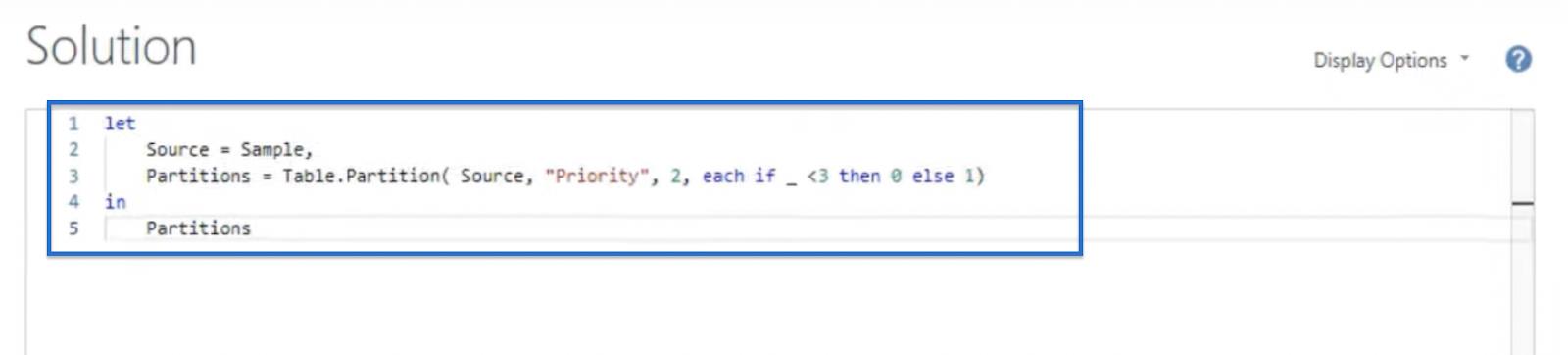
Klicka på Klar för att se hur det påverkar vår tabell. Som visas nedan skapar funktionen Table.Partition en lista med två .
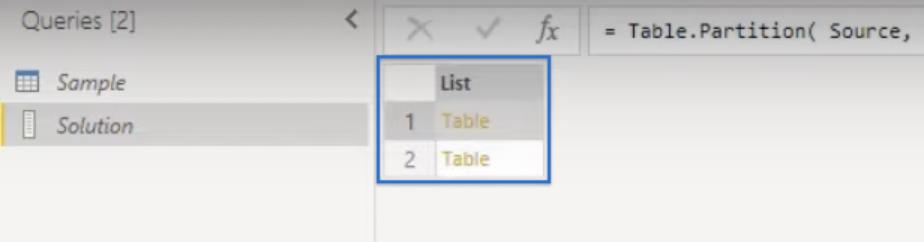
Genom att klicka på Tabell 1 öppnas en förhandsgranskningstabell som innehåller alla poster med en prioritet mindre än tre (prioritet 1 och 2).
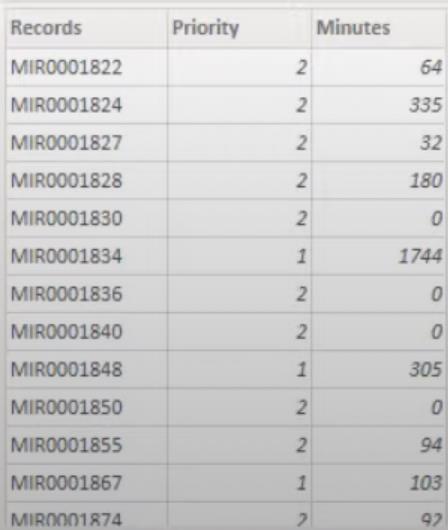
Alla återstående rader finns i Tabell 2 .
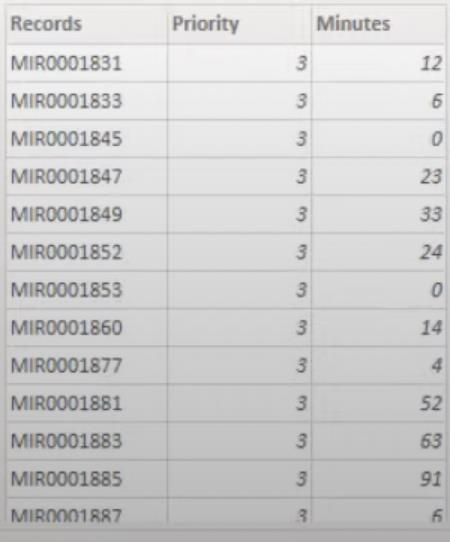
Eftersom prioriteringarna 1 och 2 nu är grupperade i en enda tabell kan vi nu använda tabellen för att beräkna våra topp 5 %.
LuckyTemplates Funktion: Table.RowCount
Table.RowCount kan användas för att bestämma antalet rader som behövs för att uppfylla kravet på 5 % . Det kommer att räkna antalet rader med prioritet 1 och 2, och sedan få 5% av antalet erhållna.
För att börja, öppna fönstret Advanced Editor från det övre vänstra hörnet.
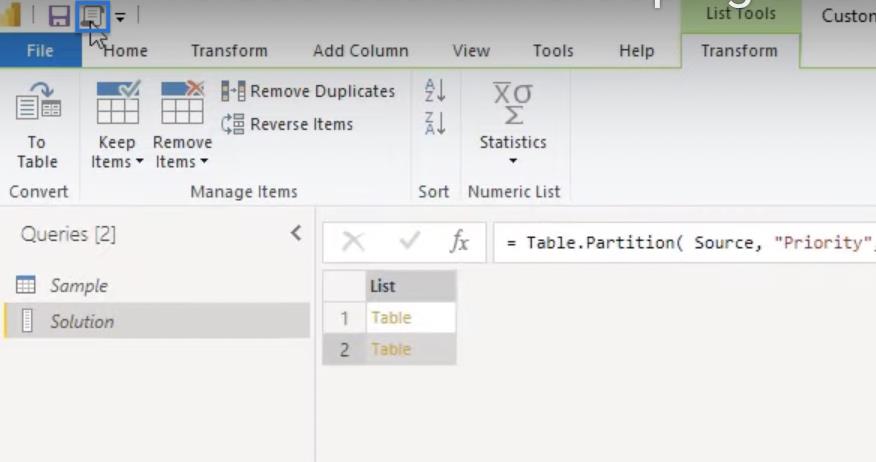
Sedan lägger vi till en ny rad och en ny variabel, som vi kallar nRow. Vi måste extrahera vår första tabell genom att kopiera dess variabelnamn Partitioner från rad 3.
Därefter kommer vi att använda positionsindexoperatorn för att komma åt det första objektet i listan i den första tabellen. Linda sedan operatorn Table.RowCount runt Partitions(0). Vi kommer sedan att multiplicera det med 0,05 för att få 5%.
Avrunda även talet till noll decimal med funktionen Number.Round . Slutligen kommer vi att ändra den sista raden från partitioner till nRow.
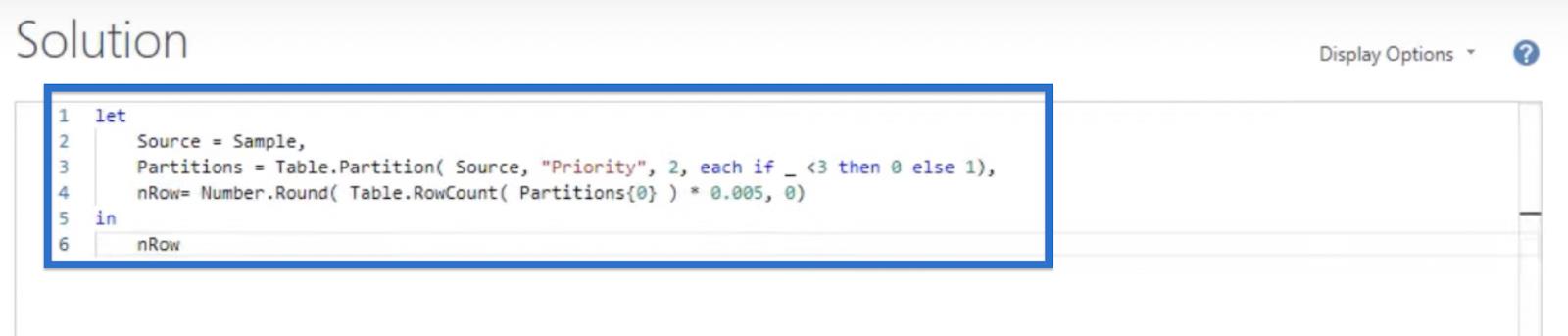
Detta bör returnera två som visas nedan.

Resultatet innebär att för att uppfylla kravet på 5 % måste vi markera två rader från Tabell 1. För att göra det kan vi använda den nya M-funktionen Table.AddRankColumn.
LuckyTemplates Funktion: Table.AddRankColumn
I det här avsnittet kommer vi att använda LuckyTemplates Rank-funktionen för att rangordna våra rader. Table.AddRankColumn används för att lägga till en ny rankningskolumn till en tabell baserat på våra jämförelsekriterier .
För att börja, öppna fönstret Advanced Editor . Skapa tabell 1 och namnge den t1 på en ny rad. Använd sedan Table.AddRankColumn och lägg till vår första tabell, Partitioner (0). Vi måste också tilldela ett nytt kolumnnamn som vi kommer att kalla i.
För jämförelsekriterierna vill vi rangordna minuterna från högt till lågt med hjälp av {“ Minutes”, Order.Descending} .
Lägg slutligen till en RankKind=RankKind.Ordinal . Detta kommer att tvinga alla objekt att ges ett unikt nummer, även om de bedöms som lika. Sedan kommer vi att ändra nRow till t1 för att returnera Tabell 1.
Vår lösning ska se ut så här.
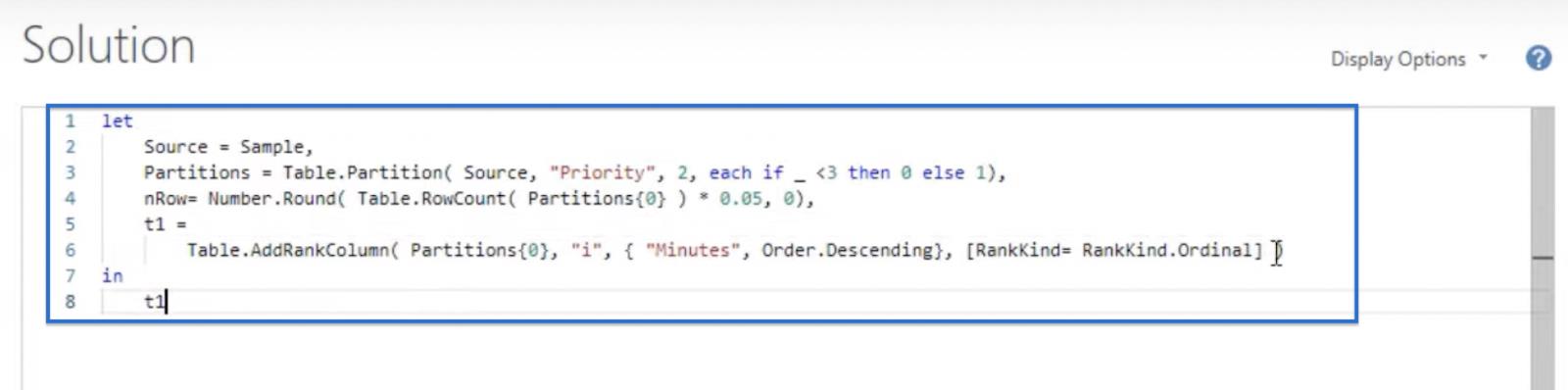
Klicka på Klar för att få en tabell som liknar denna.
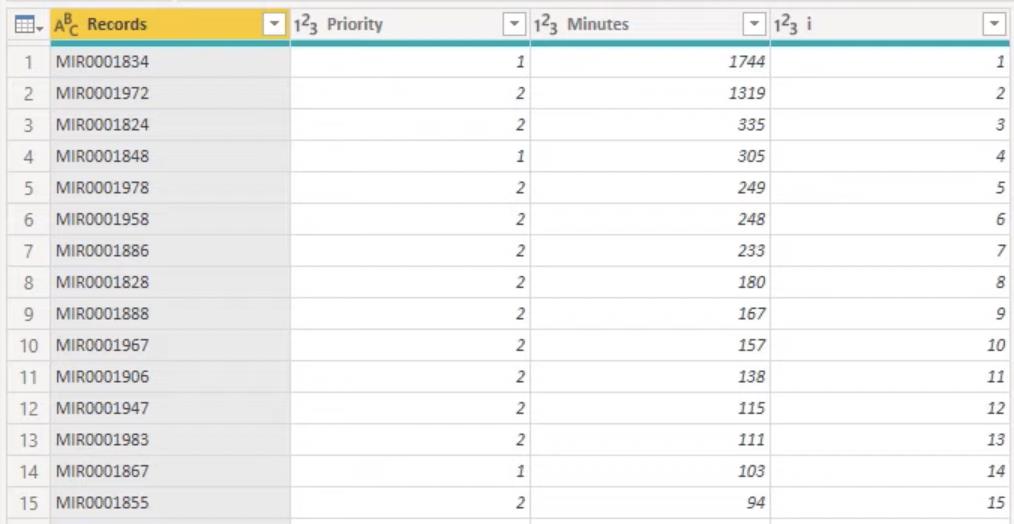
Lägga till ett booleskt filter
Vi kommer också att lägga till ett booleskt filter i vår tabell eftersom vi inte vill behålla rankkolumnen längre. Istället vill vi lägga till ett booleskt filter för att bara identifiera de två översta raderna som vi behöver utesluta.
Så låt oss gå tillbaka till Advanced Editor- fönstret och lägga till en anpassad kolumn. Lägg till en ny rad med funktionen Table.AddColumn och anrop den nya kolumnen Exclude .
För columnGenerator kan vi titta på den nyskapade kolumnen med varje i som är mindre än eller lika med vårt nRow- nummer, vilket är antalet rader som ska exkluderas. Vi kommer också att tilldela dem en datatyp med hjälp av typen logical .
Vår lösning ska se ut så här.
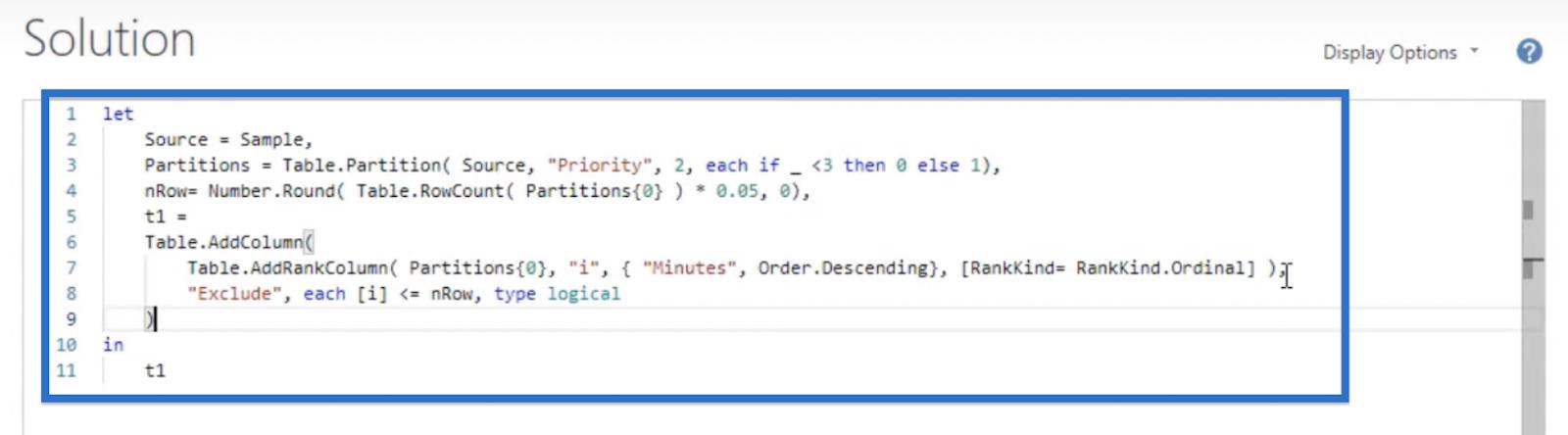
Klicka på Klar för att få en tabell som liknar den nedan.
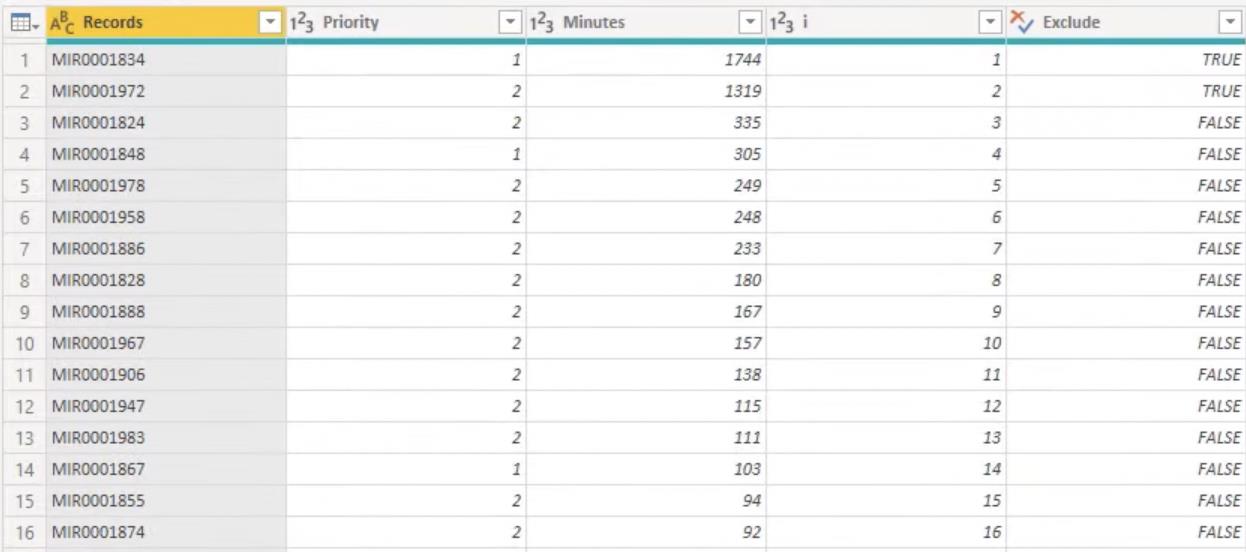
LuckyTemplates Funktion: Table.RemoveColumns
Vi behöver inte längre vår hjälpkolumn så vi kan ta bort den från vårt bord.
Så, i Advanced Editor- fönstret, låt oss använda Table.RemoveColumns och ta bort kolumn i .
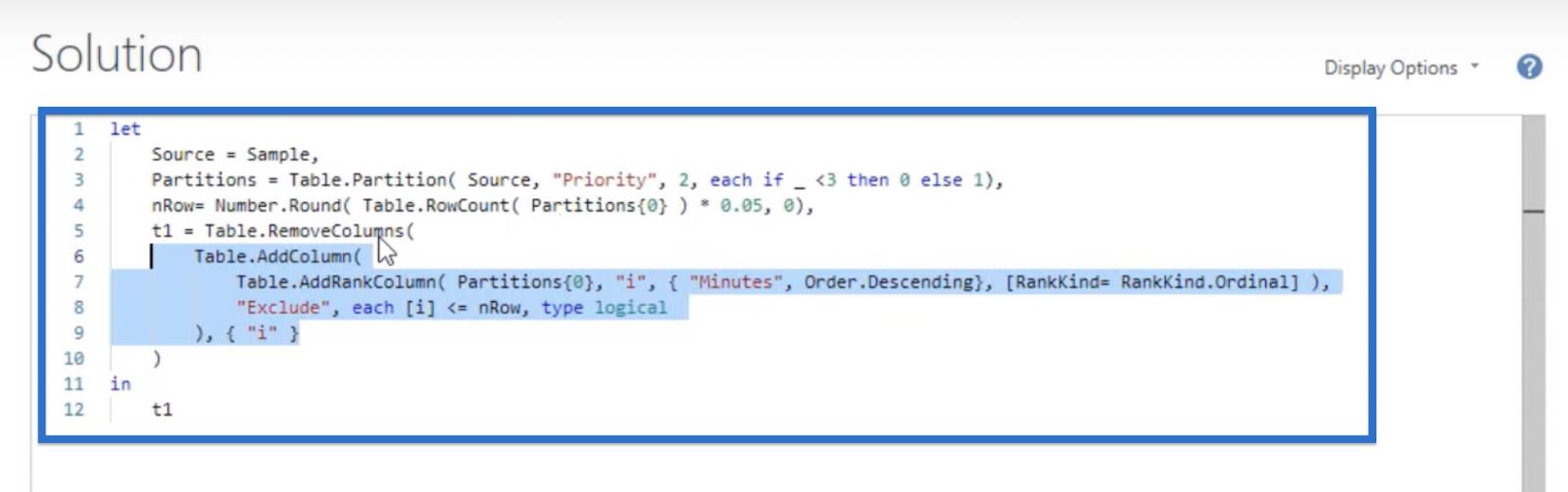
Klicka sedan på Klar .
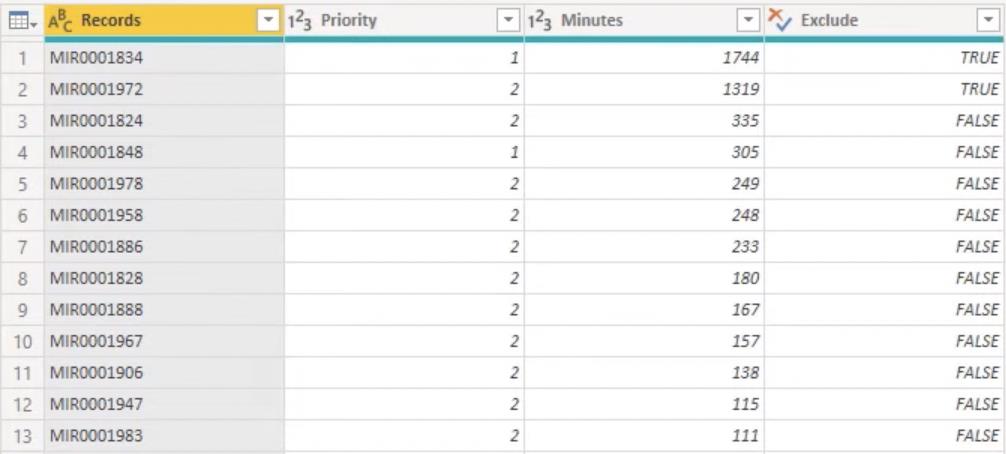
Kombinera tabeller
Vi har skapat en ny version av vår kapslade tabell 1 och behöver skapa samma layout för vår kapslade tabell 2. Och för den tabellen måste vi lägga till en exkluderingskolumn där alla värden ska vara lika med TRUE.
I Advanced Editor och skapa en ny variabel som heter t2. Vi lägger till en anpassad kolumn med Table.AddColumn och anropar Partitions (1) . Lägg sedan till en Exclude- kolumn och ställ in columnGenerator som varje true, skriv logical .
Vi vill returnera t2 genom att redigera rad 13.
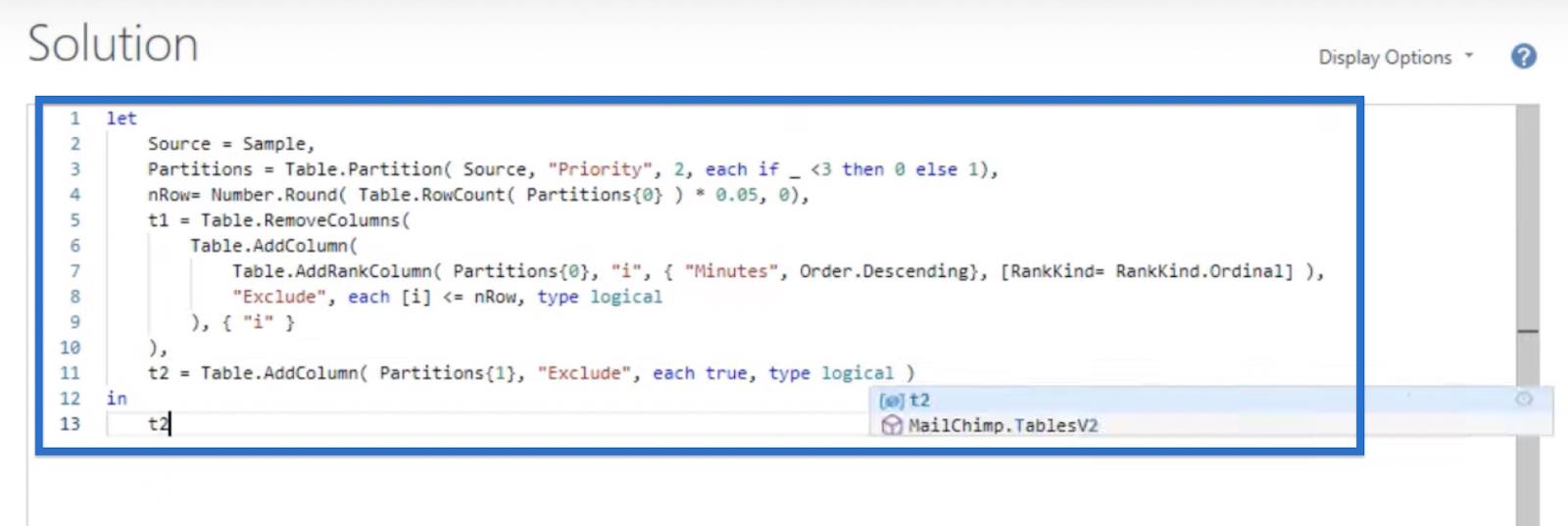
Vi borde skaffa ett sånt här bord.
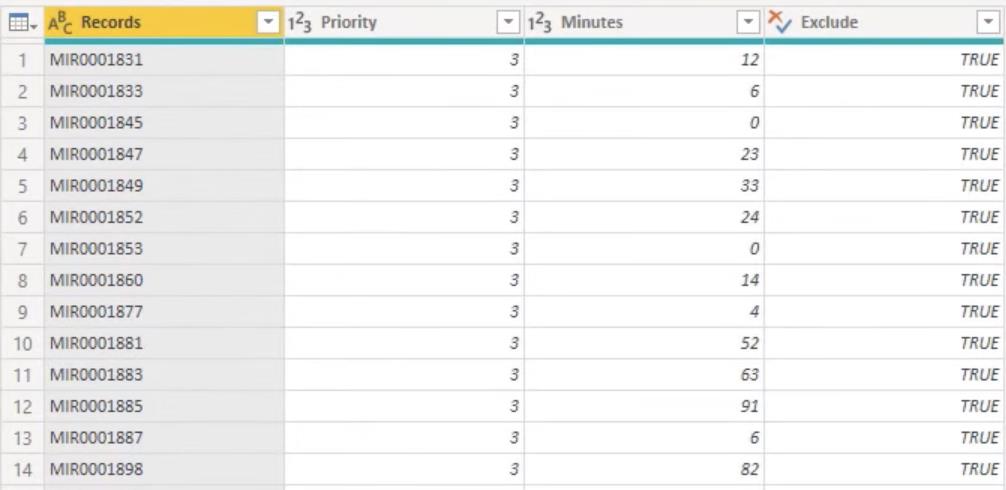
Det sista vi behöver göra är att kombinera dessa två bord igen. I fönstret Advanced Editor lägger du till en ny variabel som heter t som är lika med t1 & t2 .
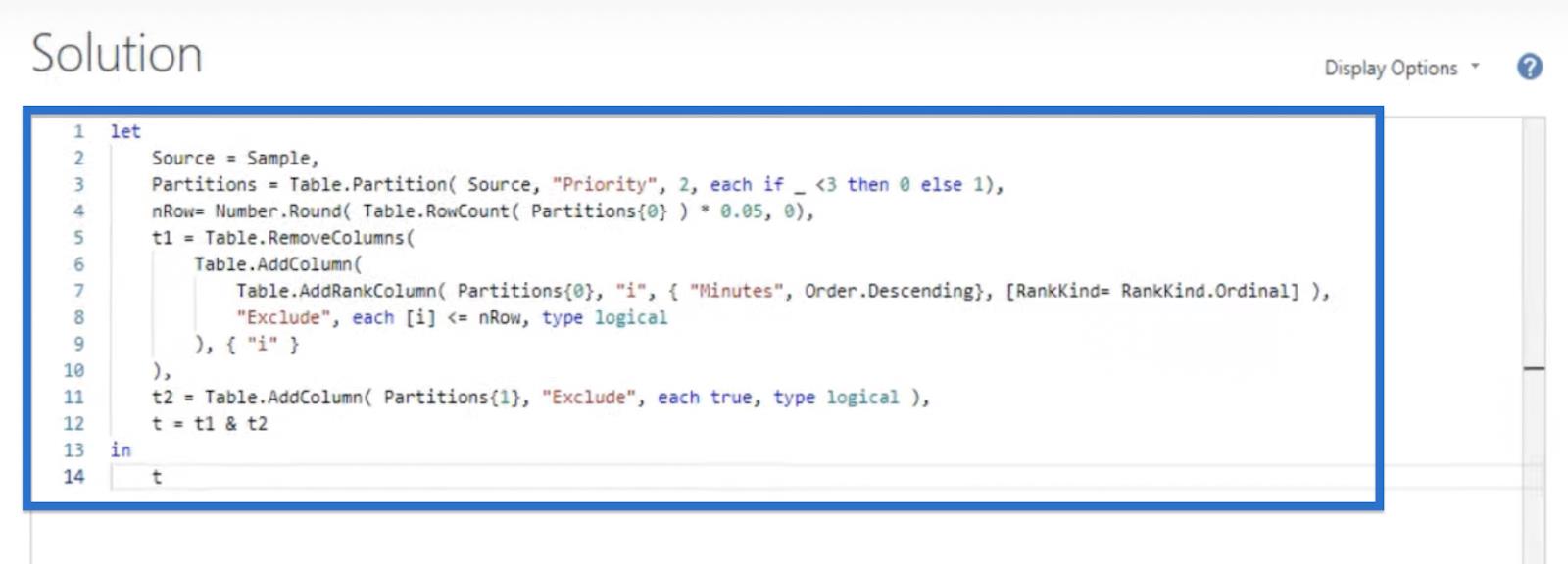
Klicka på Klar för att få vårt finalbord som ser ut som det nedan. Nu har vi en tabell rankad och grupperad utifrån våra givna kriterier, och med de översta 5 % markerade för uteslutning.
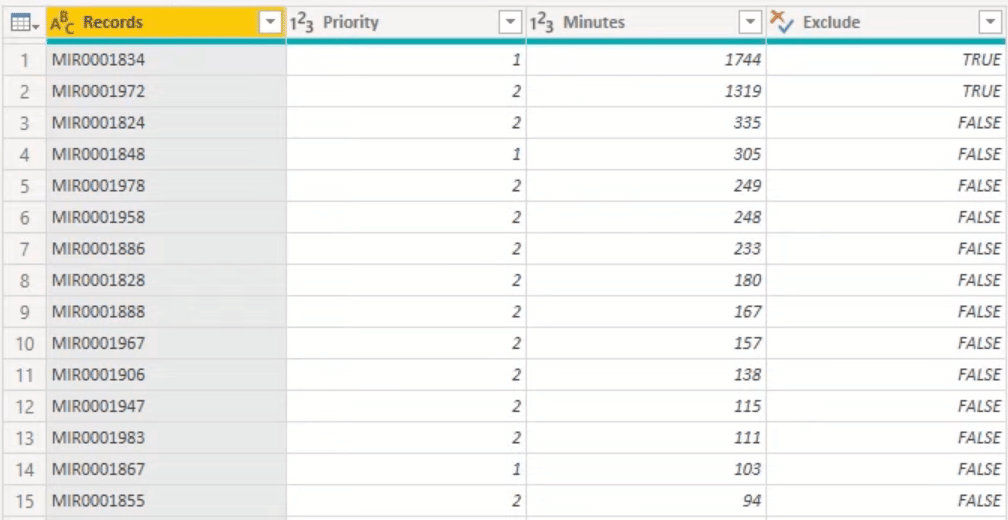
Slutsats
I den här bloggen lärde du dig hur du använder funktionerna Table.Partition , Table.AddRankColumn och Table.RemoveColumns i Power Query. Vår exempeldatauppsättning har 44 rader med prioritet 1 och 2, som vi framgångsrikt grupperade och rangordnade, med de översta 5 % markerade i enlighet därmed.
Med denna nyvunna kunskap om att använda dessa funktioner kan du nu använda LuckyTemplates ranknings- och anpassade grupperingsfunktioner för din nästa datamängd.
Med vänliga hälsningar,
Melissa de Korte
Ta reda på varför det är viktigt att ha en dedikerad datumtabell i LuckyTemplates och lär dig det snabbaste och mest effektiva sättet att göra det.
Denna korta handledning belyser LuckyTemplates mobilrapporteringsfunktion. Jag ska visa dig hur du kan utveckla rapporter effektivt för mobila enheter.
I denna LuckyTemplates Showcase går vi igenom rapporter som visar professionell serviceanalys från ett företag som har flera kontrakt och kundengagemang.
Gå igenom de viktigaste uppdateringarna för Power Apps och Power Automate och deras fördelar och konsekvenser för Microsoft Power Platform.
Upptäck några vanliga SQL-funktioner som vi kan använda som sträng, datum och några avancerade funktioner för att bearbeta eller manipulera data.
I den här handledningen kommer du att lära dig hur du skapar din perfekta LuckyTemplates-mall som är konfigurerad efter dina behov och preferenser.
I den här bloggen kommer vi att visa hur man lager fältparametrar med små multiplar för att skapa otroligt användbara insikter och bilder.
I den här bloggen kommer du att lära dig hur du använder LuckyTemplates ranknings- och anpassade grupperingsfunktioner för att segmentera en exempeldata och rangordna den enligt kriterier.
I den här handledningen kommer jag att täcka en specifik teknik kring hur man visar Kumulativ total endast upp till ett specifikt datum i dina bilder i LuckyTemplates.
Lär dig hur du skapar och anpassar punktdiagram i LuckyTemplates, som huvudsakligen används för att mäta prestanda mot mål eller tidigare år.








