Skapa en datumtabell i LuckyTemplates

Ta reda på varför det är viktigt att ha en dedikerad datumtabell i LuckyTemplates och lär dig det snabbaste och mest effektiva sättet att göra det.
Idag kommer du att lära dig hur du skapar din perfekta LuckyTemplates-mallfil som är konfigurerad efter dina preferenser och inställningar. Detta kommer att spara dig 20 till 30 minuter varje gång du startar en LuckyTemplates-rapport och kommer att få LuckyTemplates att fungera precis som du vill. Du kan se hela videon av denna handledning längst ner på den här bloggen.
Innehållsförteckning
Att välja ett färgtema
Låt oss börja med ett färgtema. För att använda ett anpassat LuckyTemplates-färgtema, gå till Visa och sedan Bläddra efter teman .
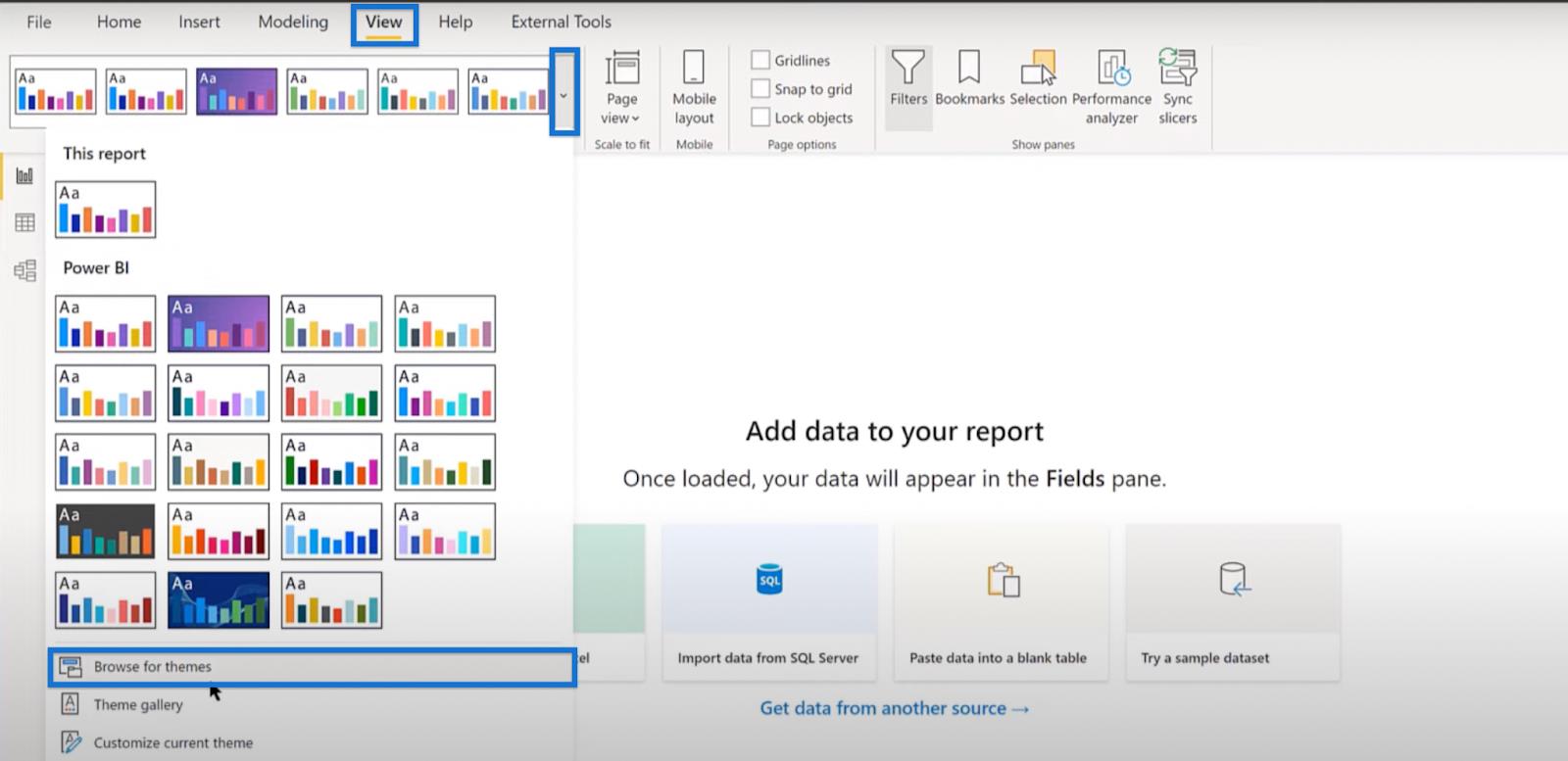
Sök efter filen eDNA.json och klicka på öppna för att lyckas importera temat.
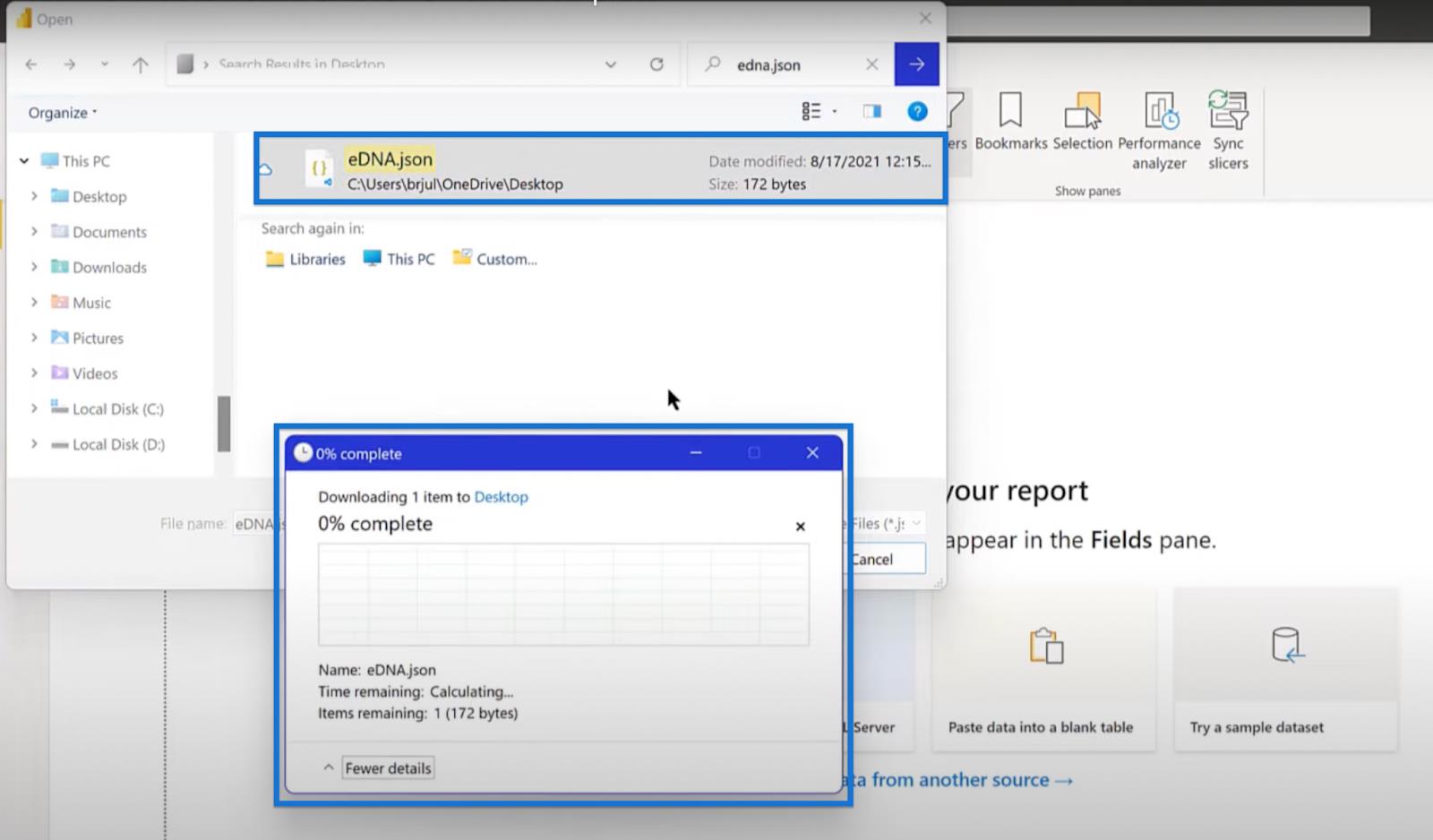
Skapa en tabell för nyckelmått
Jag gillar alltid att sätta mina mått i en måtttabell. För att skapa en nyckelmåttstabell, klicka på Hem och Ange data .

Byt namn på tabellen i dialogrutan som visas. Skriv Key Measures Table i namnfältet och klicka på Ladda. Detta öppnar panelen Fält.

Ställa in datumtabellen
Nästa steg är att skapa en datumtabell. Jag rekommenderar alltid att du använder Melissa de Kortes , men jag gillar en speciell version som använder en utöver alla fält hon inkorporerar.
Jag har publicerat den här versionen till analytikerhubben, som du kan komma åt genom att gå till Externa verktyg och klicka på Analysthub.

I Analyst Hub, gå till Community och öppna EDNA Extended Date Table med DayOffset .
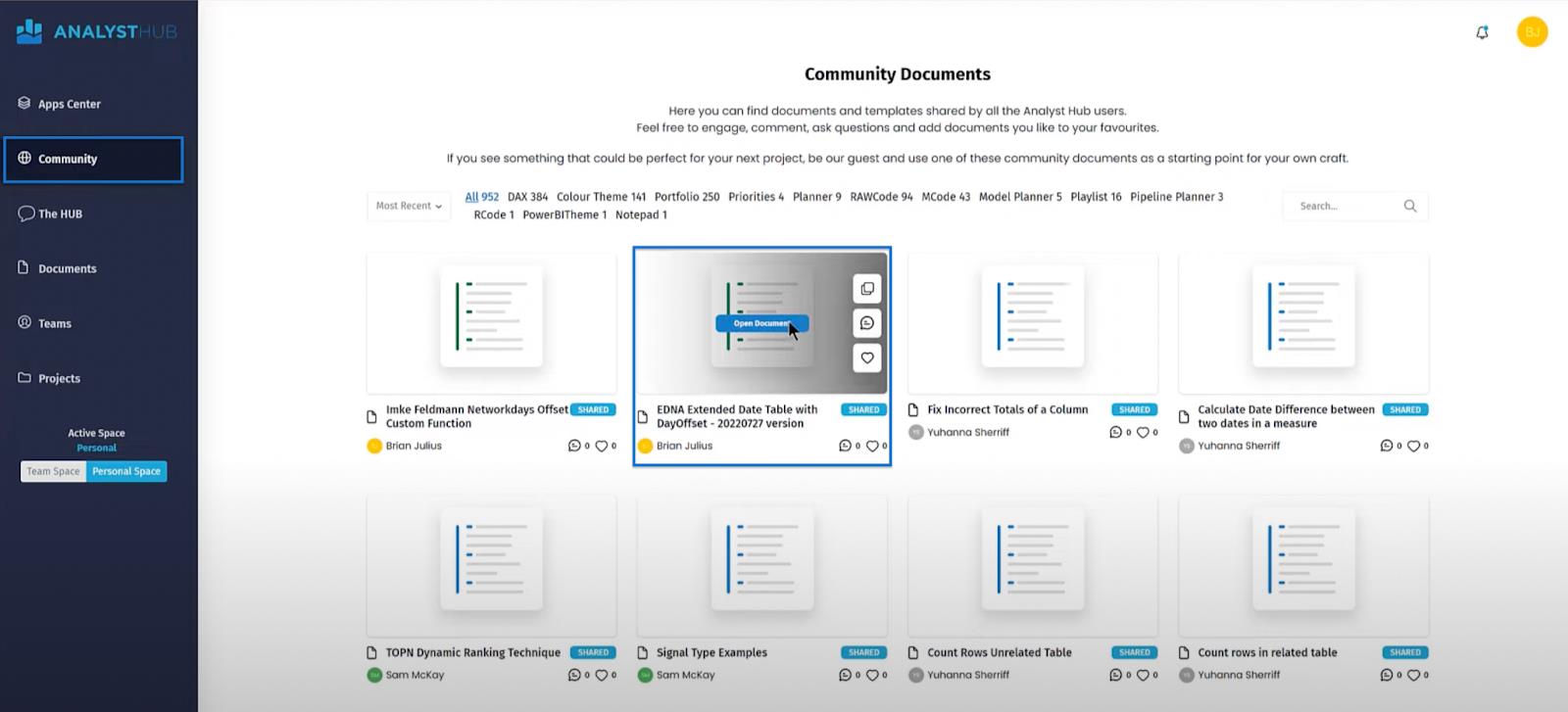
Öppna filen och klicka på Kopiera kod .
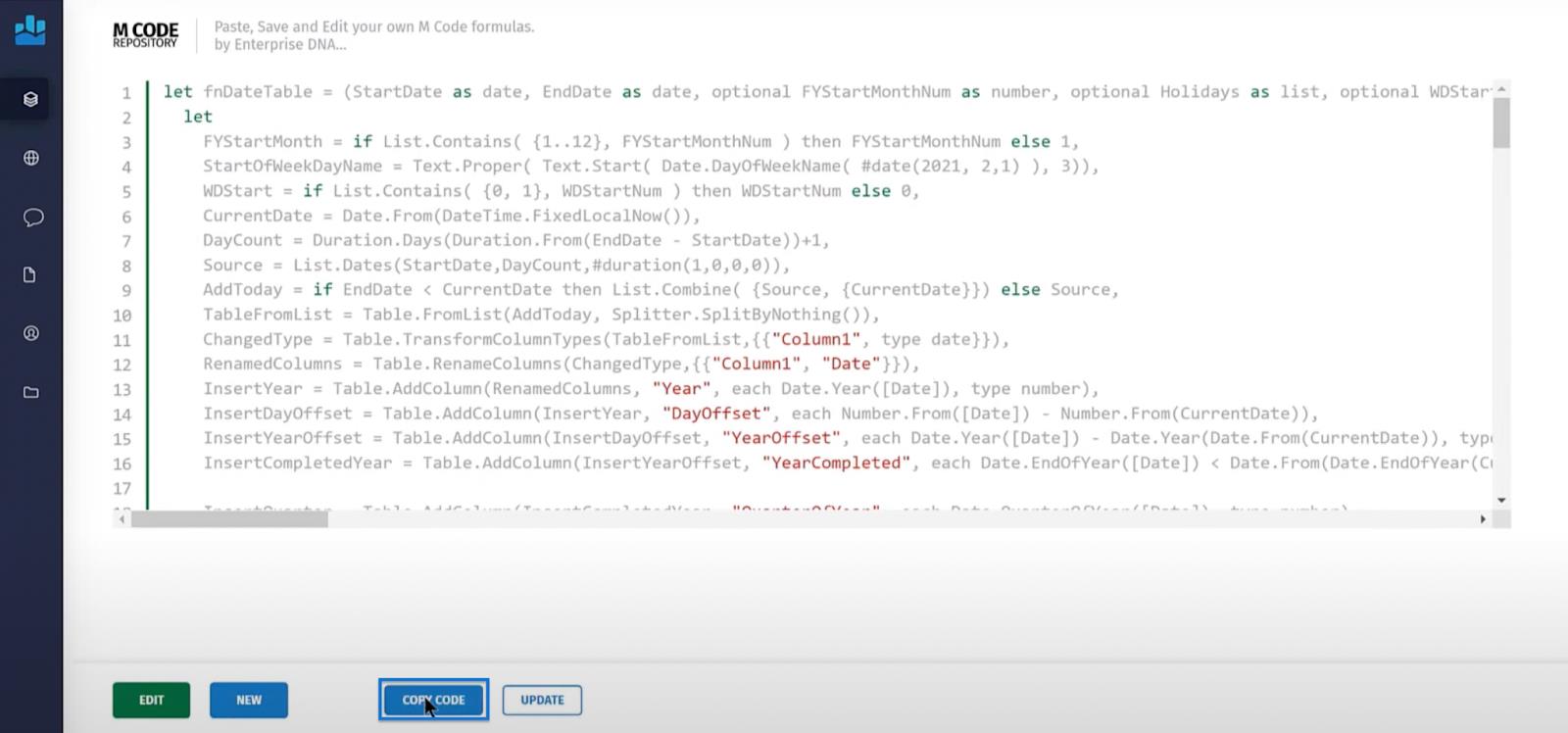
Öppna sedan LuckyTemplates och gå till Power Query genom att klicka på Transform Data.

Klicka på Ny källa och välj Tom fråga i rullgardinsmenyn. Öppna sedan Advanced Editor.
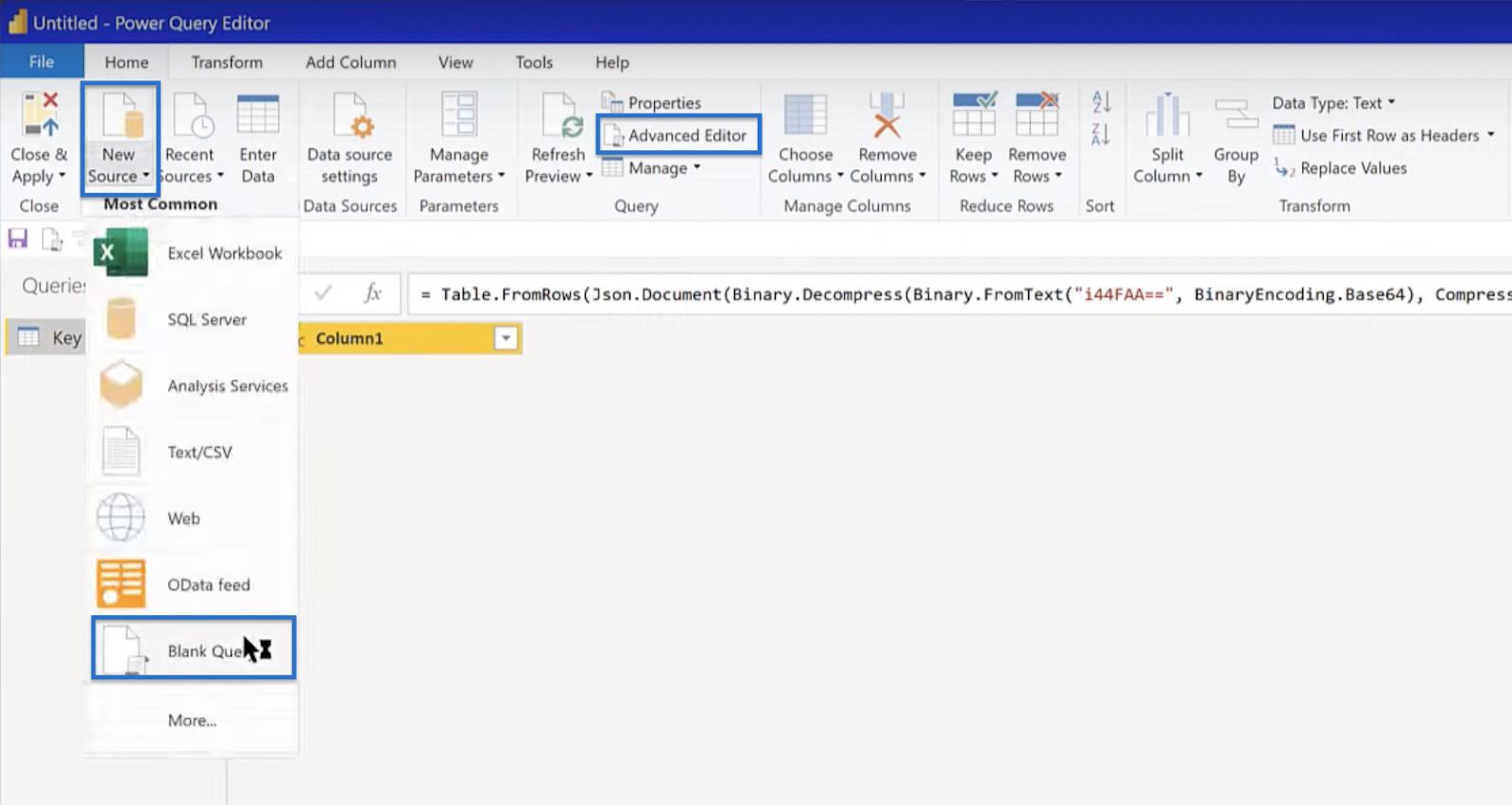
En första kod kommer att dyka upp. Radera den här koden och klistra in koden som du kopierade. Klicka på klar om det inte finns något syntaxfel.
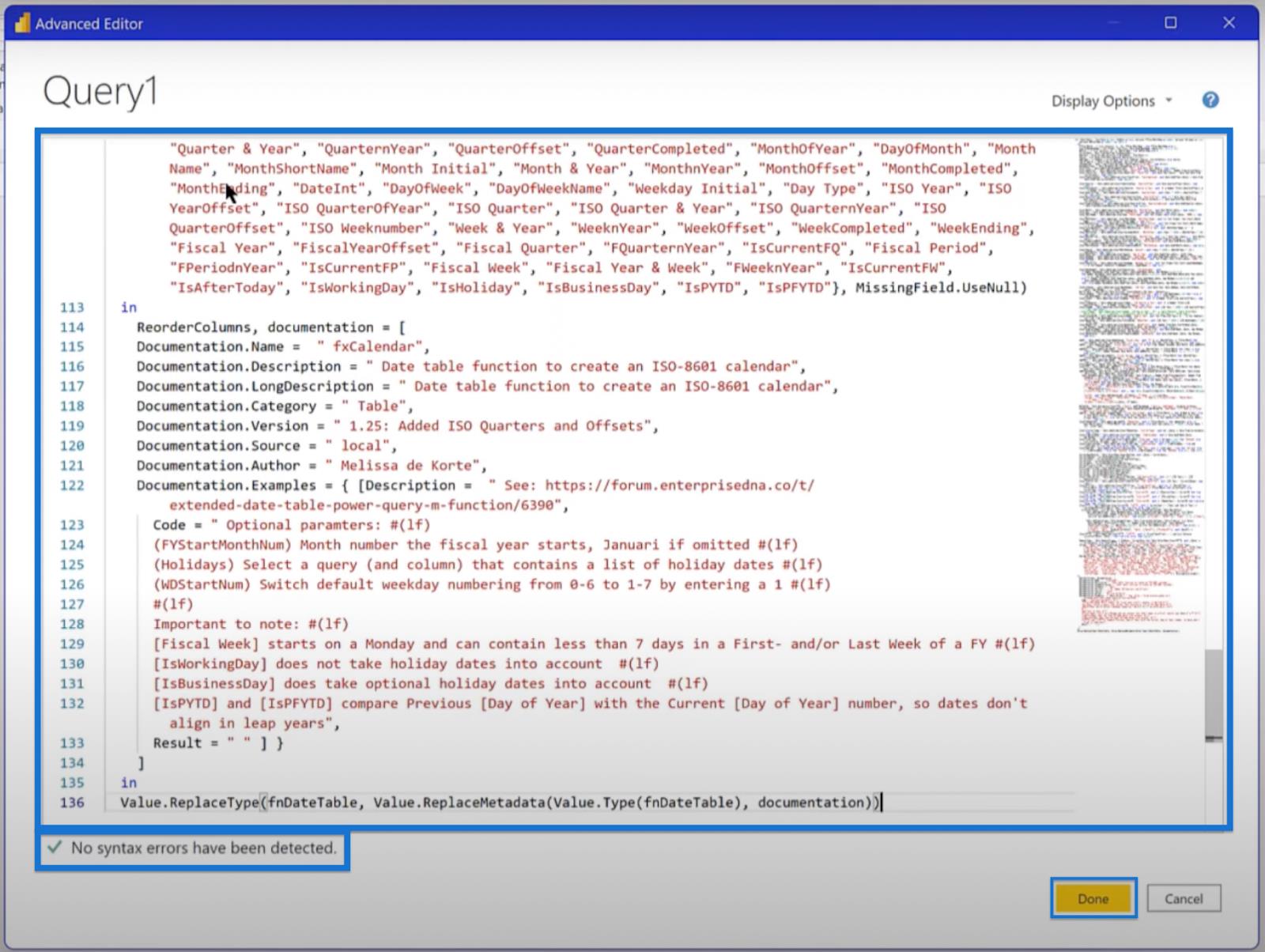
Du kan inte veta exakt vad start- och slutdatum är för varje rapport du ska göra. Så vad du kan göra är att skapa en treårstabell som börjar med föregående år (1 januari), slutar nästa år (31 december) och med räkenskapsåret som börjar i juli. Klicka sedan på Anropa.
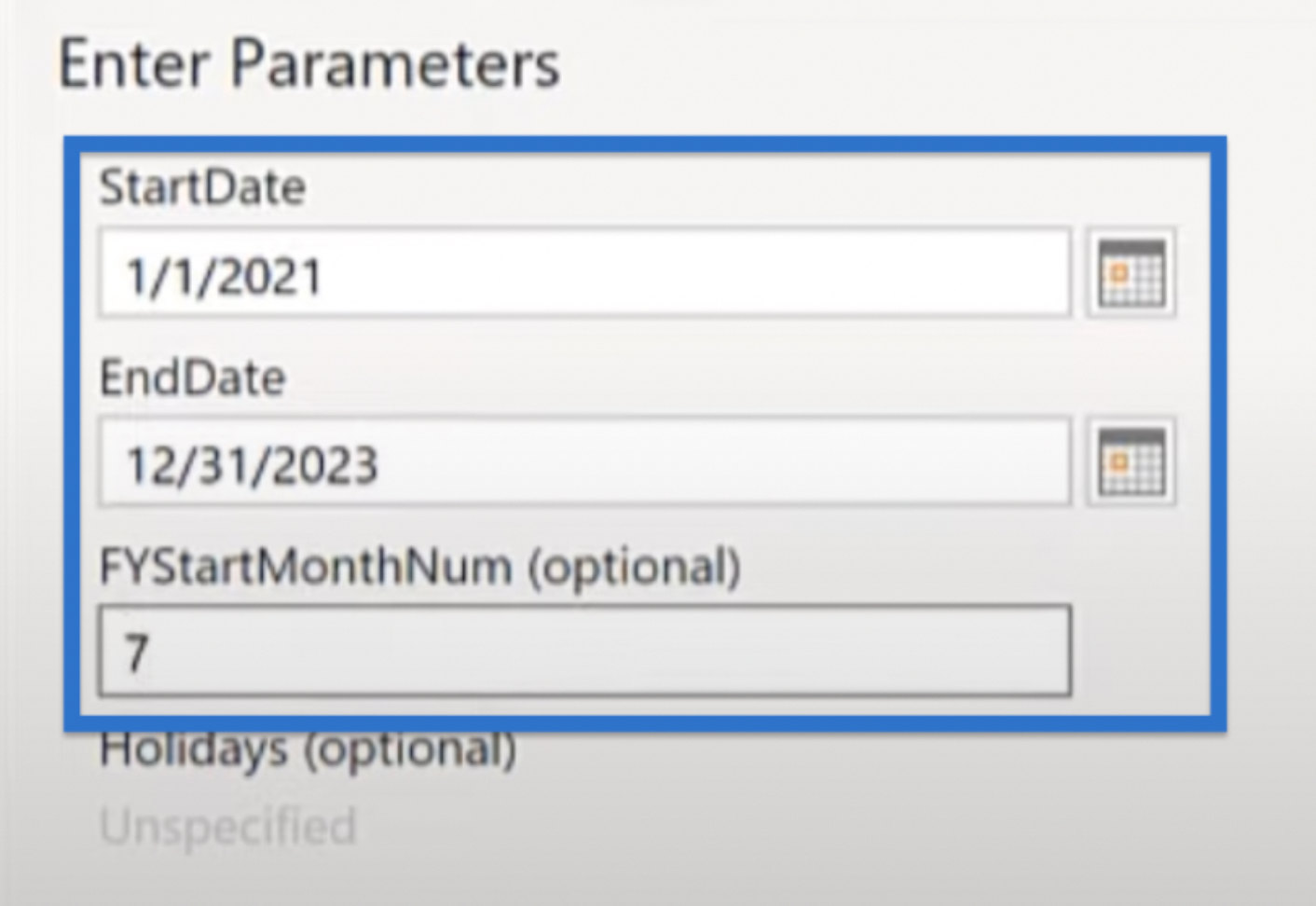
Du kan alltid utöka eller förkorta parametrarna i formelfältet snabbt. Du ändrar den helt enkelt till en datumtabell som visas i bilden nedan.
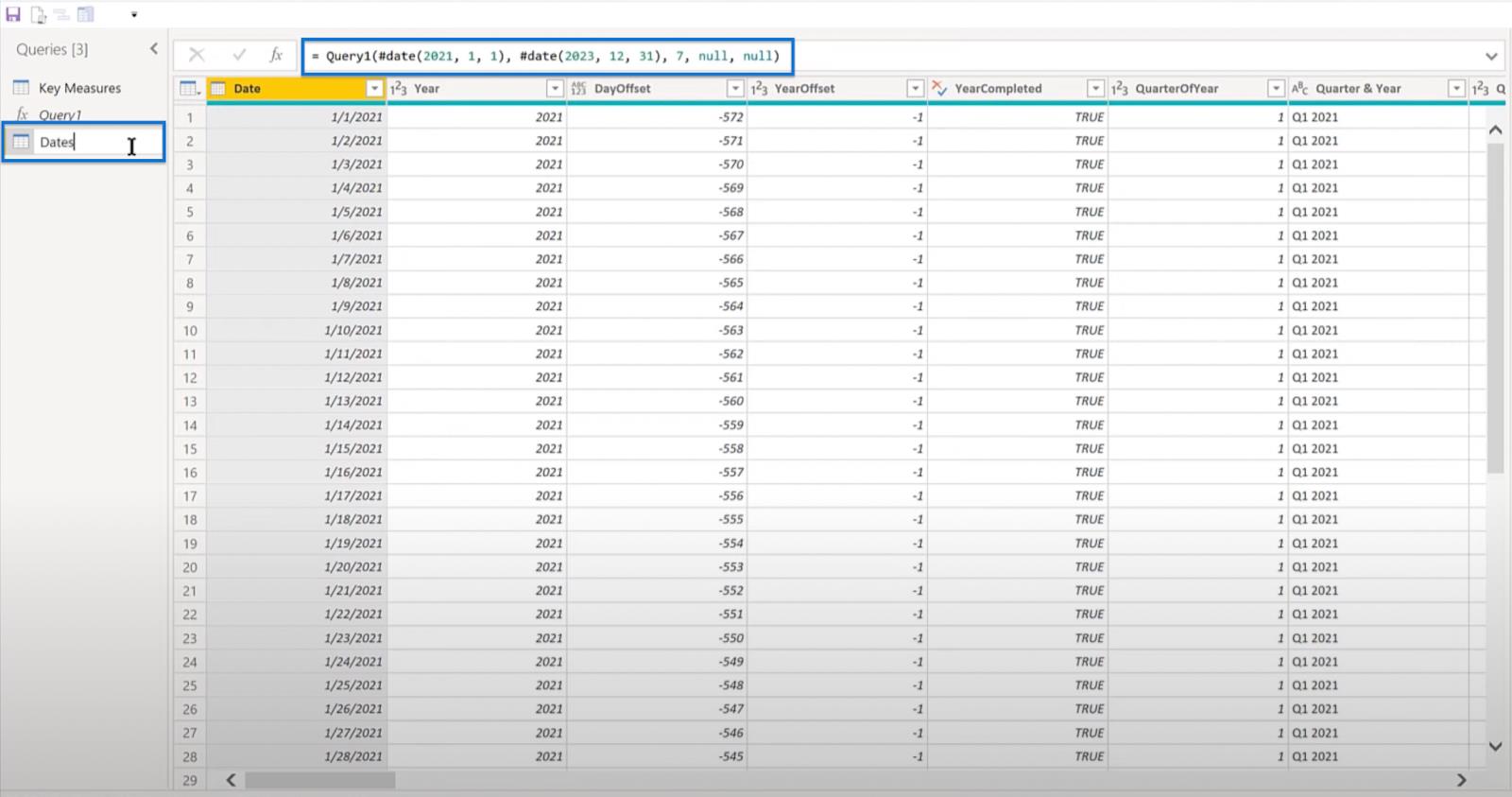
Även om LuckyTemplates har lagt till en NETWORKDAYS -funktion rekommenderar jag versionen som Imke Feldmann utvecklat. Hans version införlivas direkt i LuckyTemplates som en offset.
För att använda den här versionen, gå tillbaka till Analyst Hub och gå till Community- förrådet. Sök efter Imke Feldmann Networkdays Offset Custom Function och öppna filen.
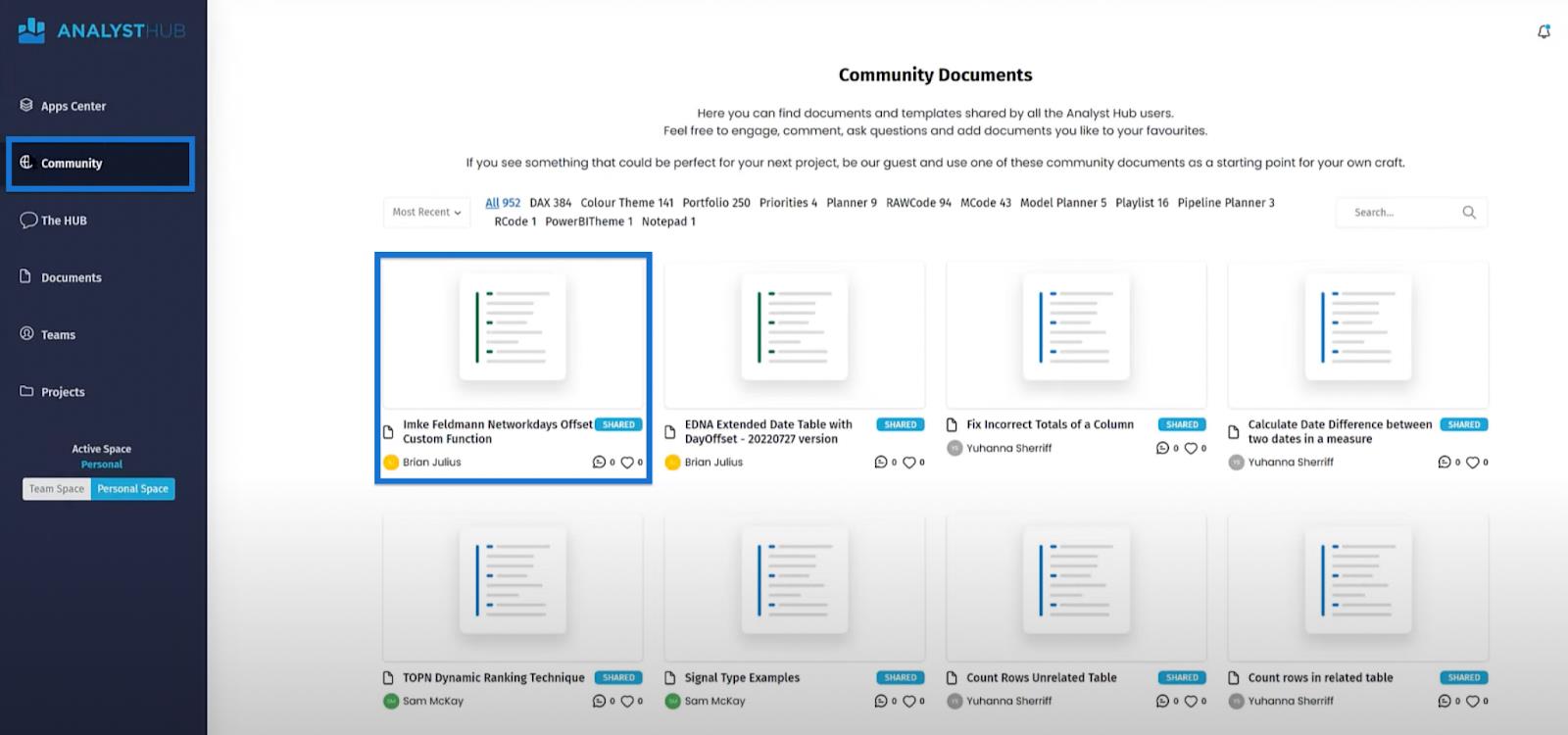
Kopiera tillbaka koden till Power Query.
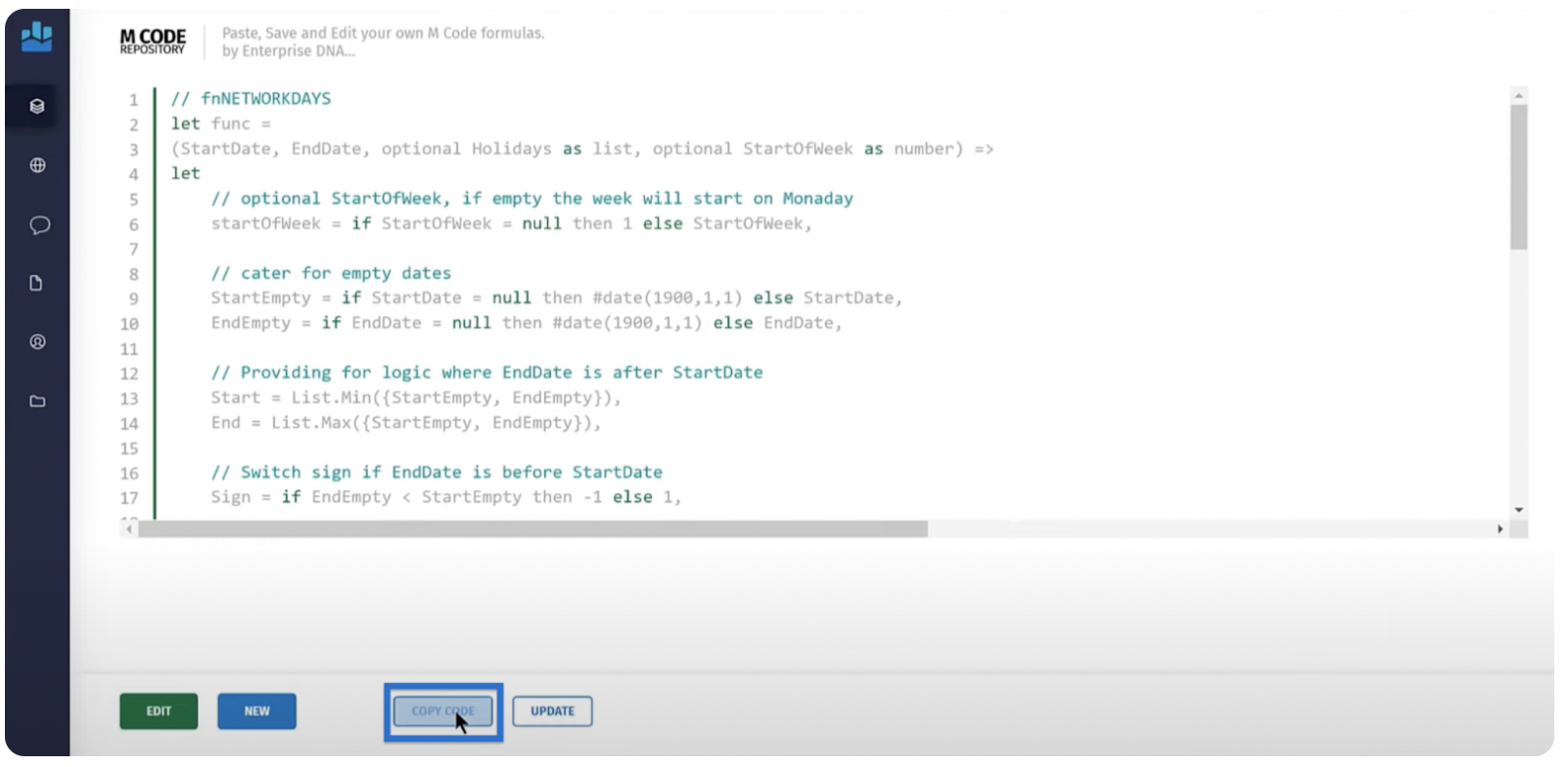
Skapa ytterligare en tom fråga genom att högerklicka på den vänstra rutan och välja Ny fråga och sedan Tom fråga .
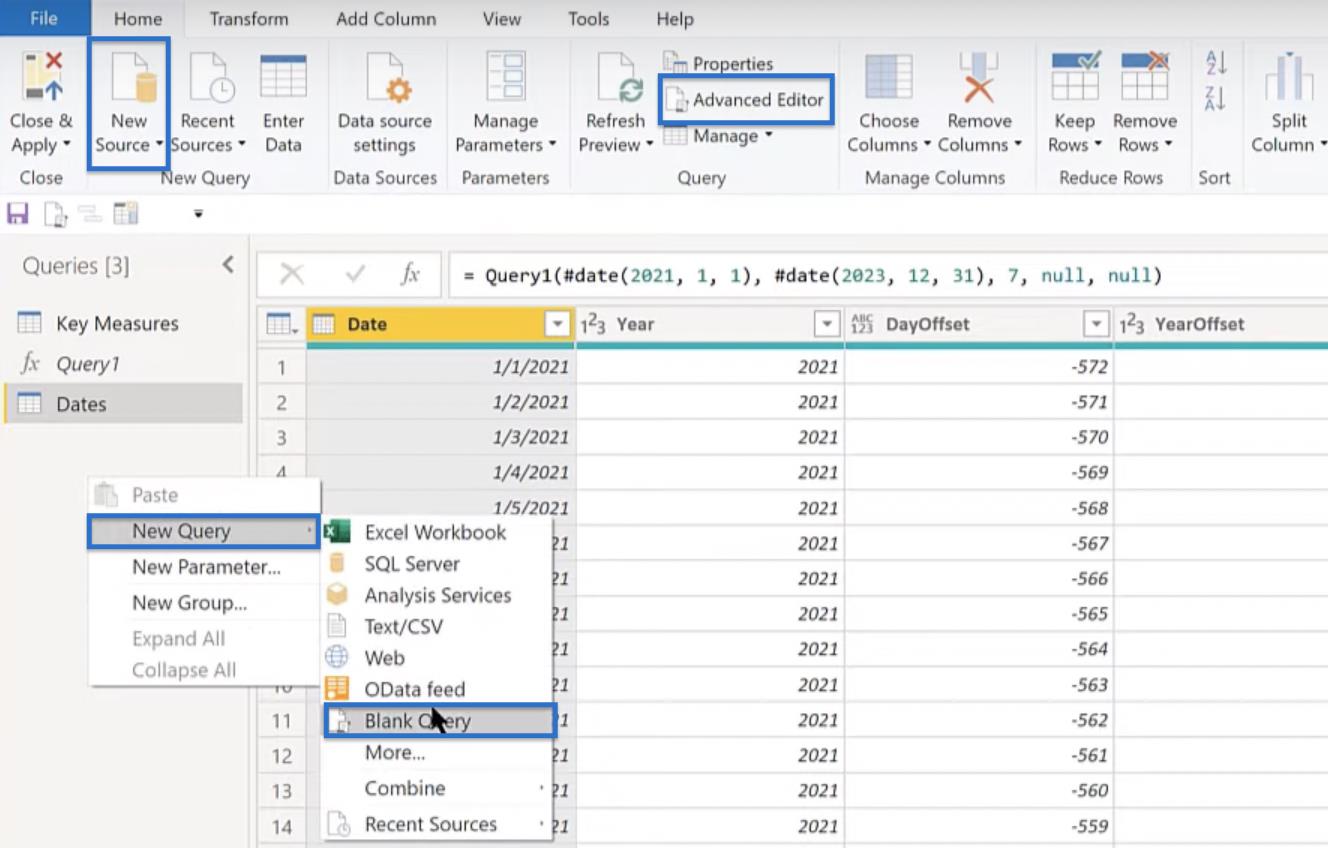
Öppna sedan Advanced Editor och klistra in funktionen.
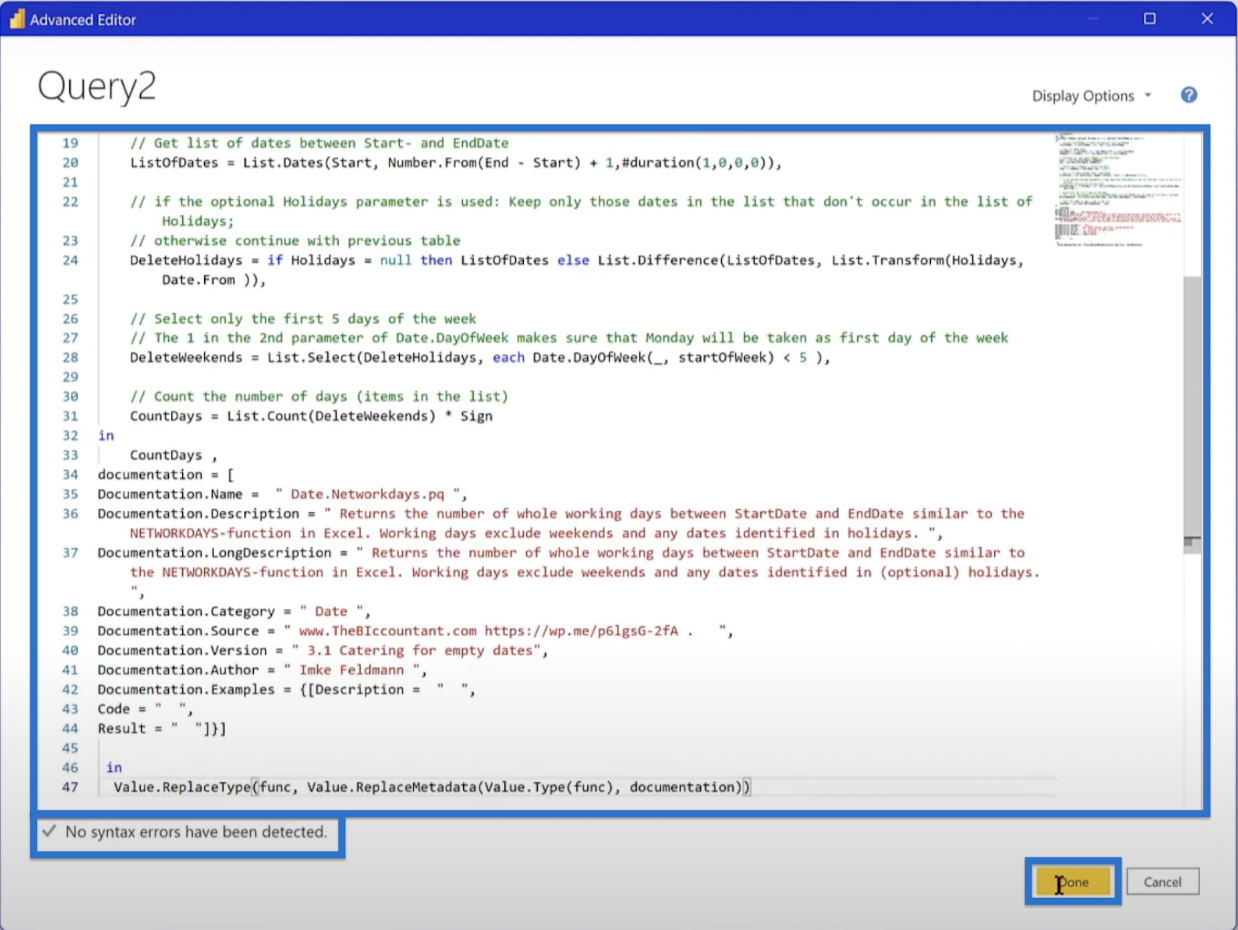
Byt namn på den till fxNetworkday .
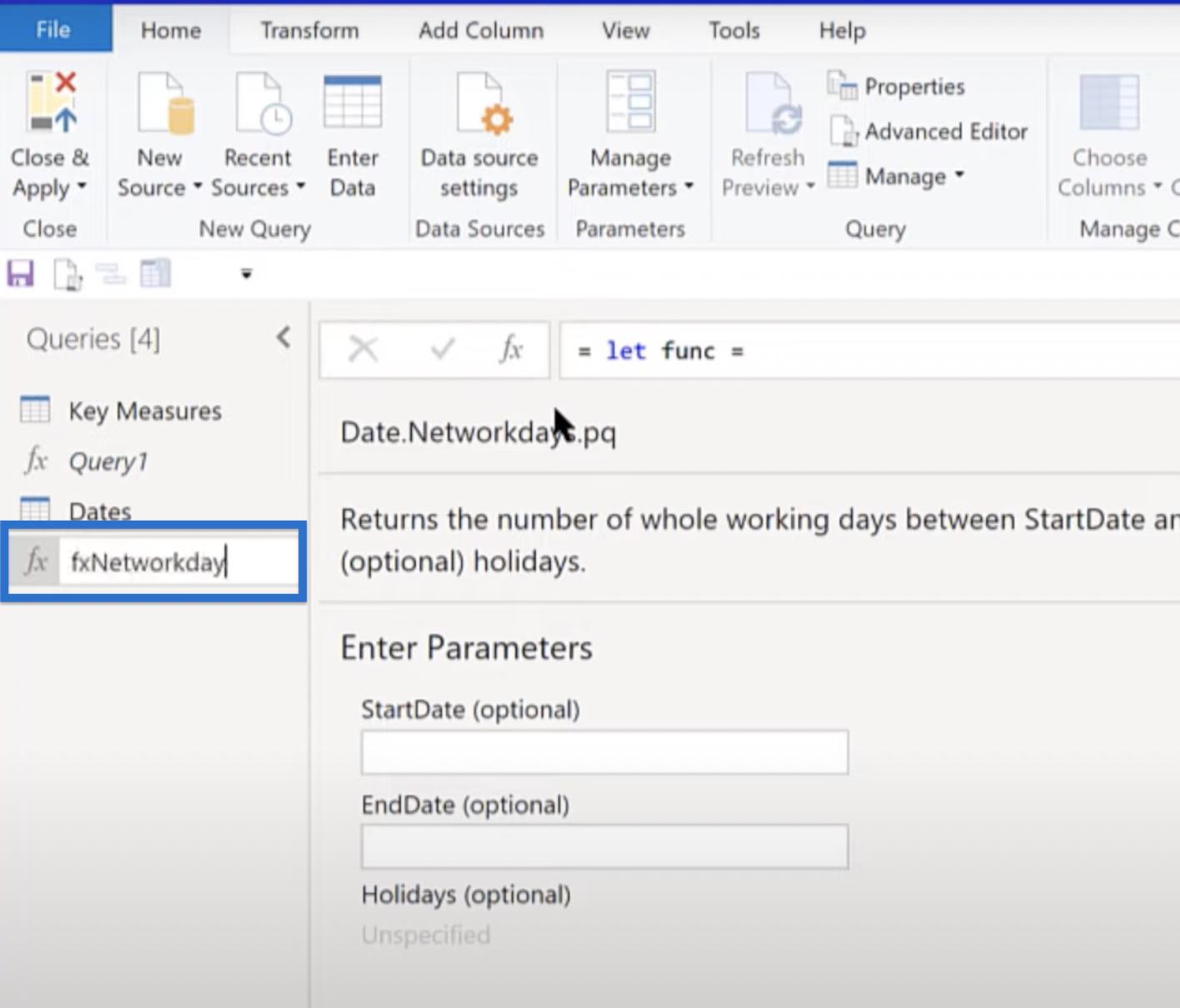
Nästa steg är att gå till din datumtabell, Lägg till kolumn och Anropa anpassad funktion .
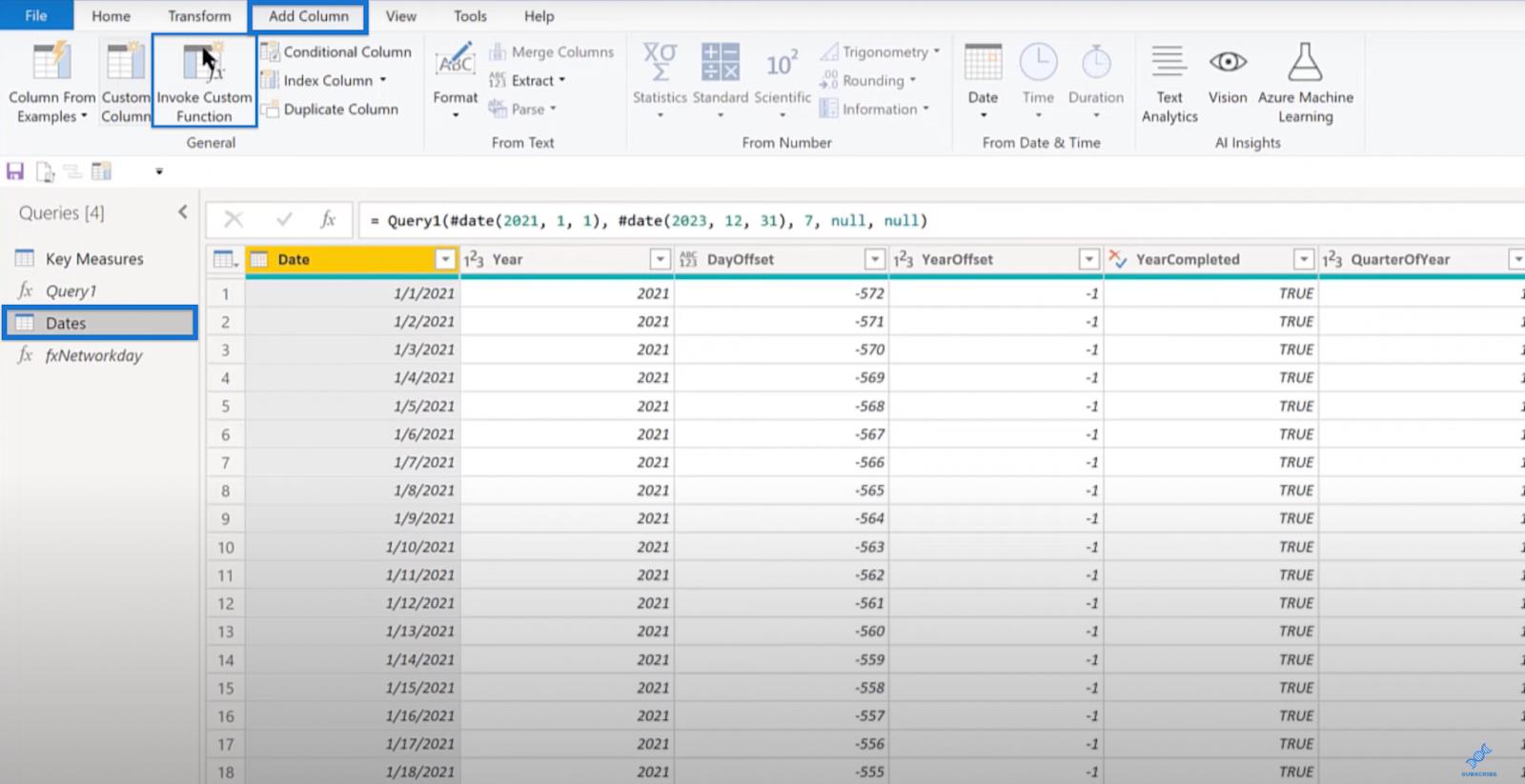
Anropa sedan fxNetworkday , skapa en kolumn som heter Networkday Offset och klicka på OK . Din Networkday Offset bör vara bra att gå.
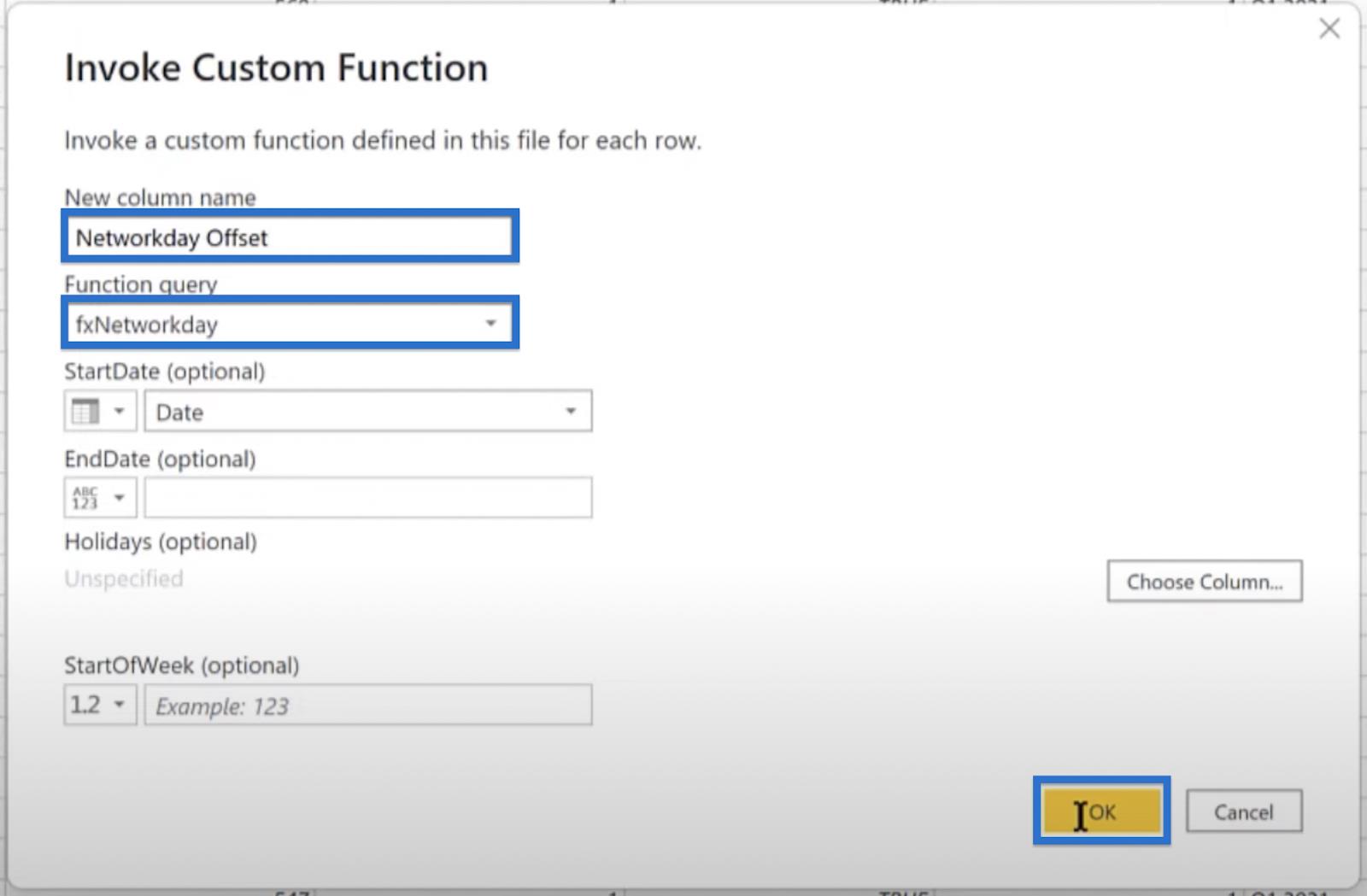
Om du har nått den här delen gör du bra framsteg med din LuckyTemplates-mall. För att fortsätta, ställ in Nyckelmått som en ny grupp genom att bläddra till Nyckelmått , Flytta till grupp och sedan Ny grupp . För syftet med denna handledning, ring den nya gruppen Data Model och klicka på Okej .
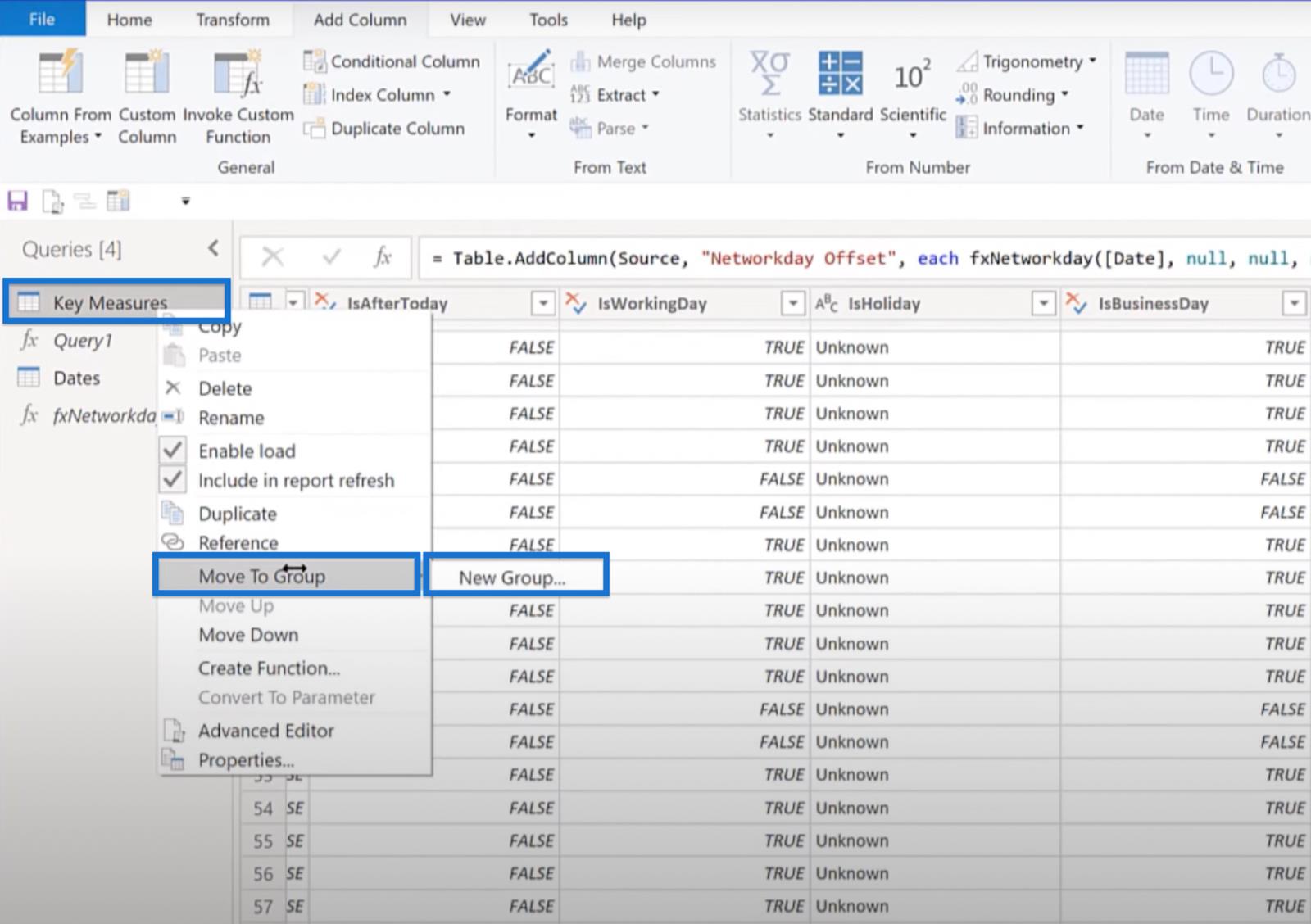
Flytta datumtabellen (Datum) till modellen. Det gör det för , så du kan nu stänga och ansöka .
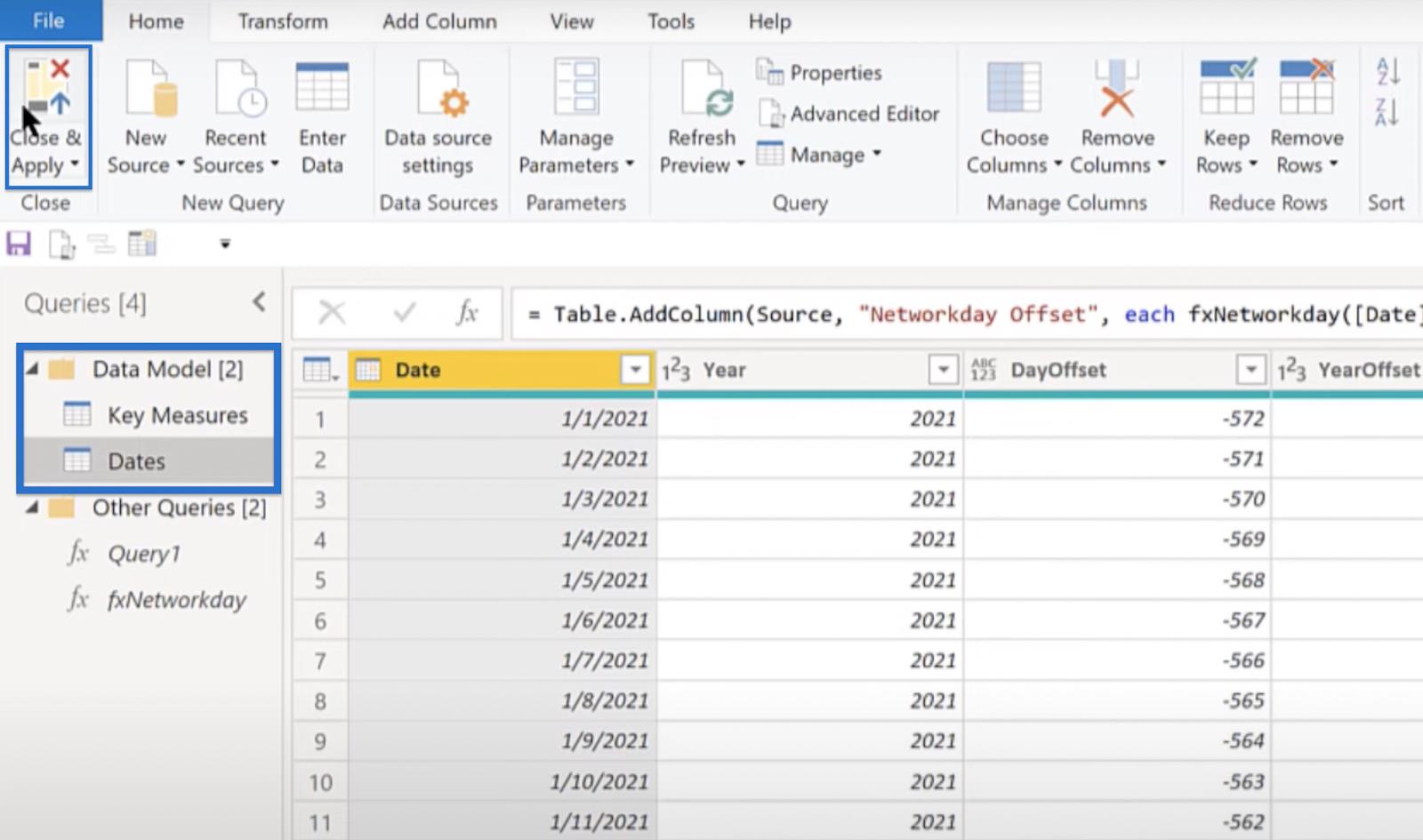
Din datumtabell bör börja laddas vid denna tidpunkt. Kom alltid ihåg att markera din datumtabell genom att klicka på Datum, Markera som datumtabell och välja vårt datumfält som visas i bilden nedan. Detta är nödvändigt för att dina tidsintelligensfunktioner ska fungera korrekt.
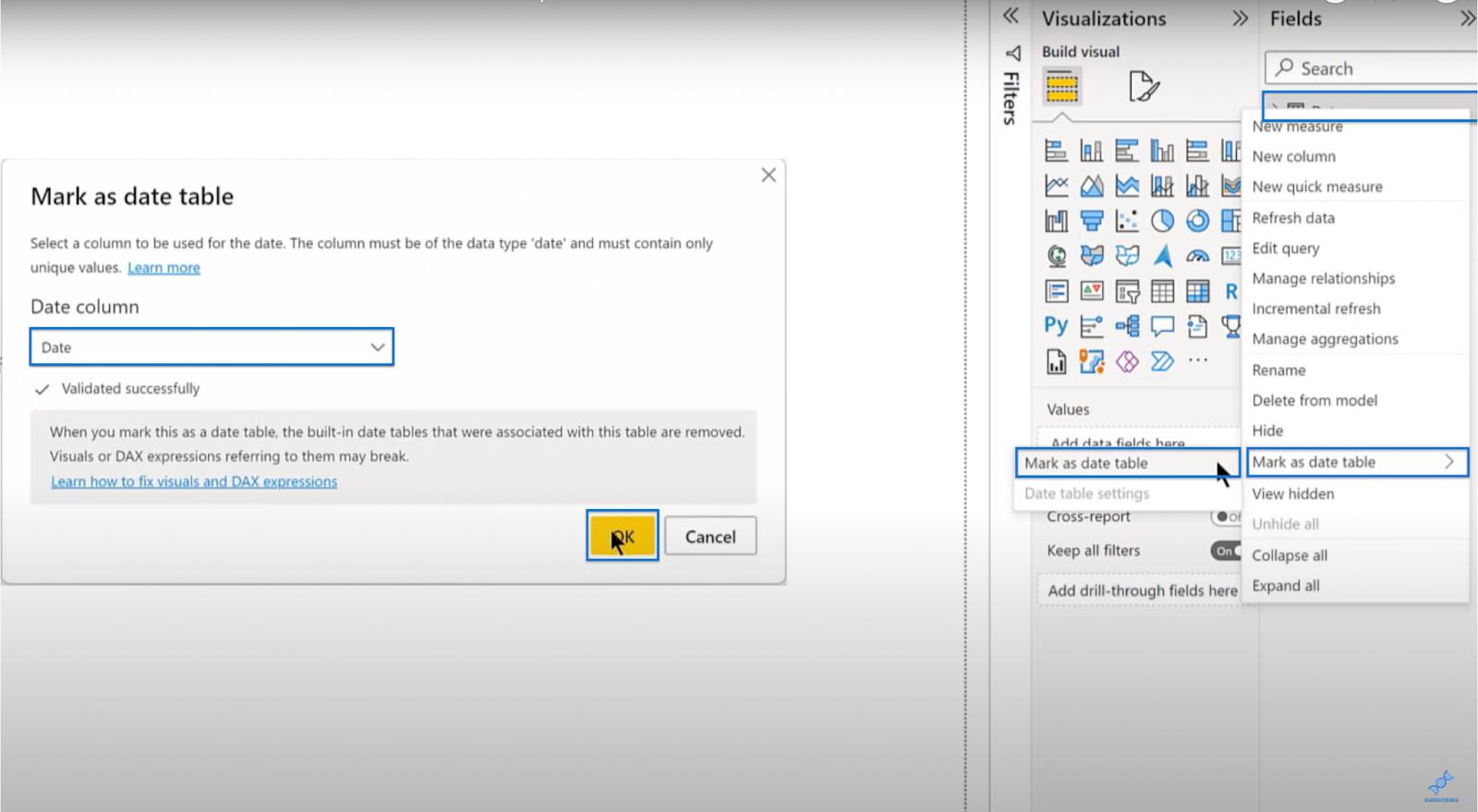
Förfina alternativen
För att redigera alternativen, gå till fliken Arkiv och öppna Alternativ och inställningar .
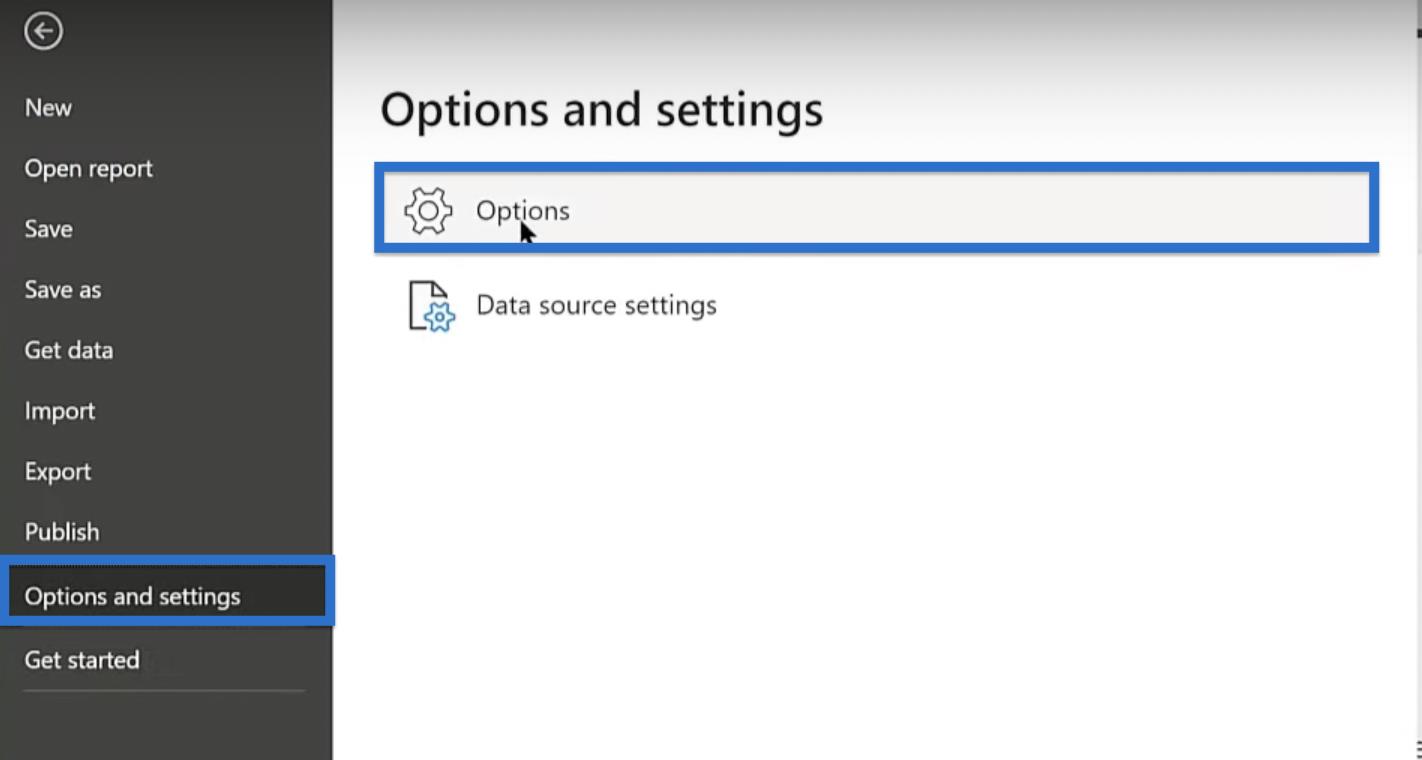
Det finns ett antal alternativ som jag rekommenderar att du stänger av. Jag avskyr automatisk upptäcka nya relationer efter att data har laddats eftersom det skapar massor av problem med modellen.
Stäng även av Importera relationer från datakällor vid första laddningen. Dessa alternativ finns under Current File och sedan Data Load i den vänstra rutan.
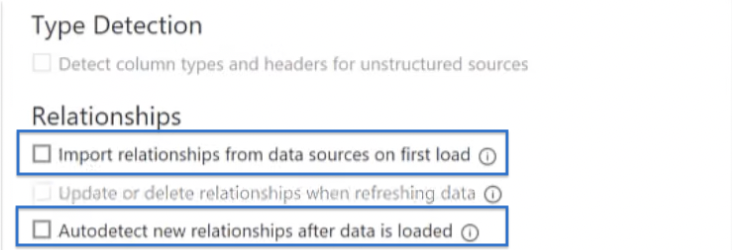
I rapportinställningarna markerar du Ändra visuell standardinteraktion från korsmarkering till korsfiltrering och Använd moderna visuella verktygstips med borråtgärder och uppdaterad stil .
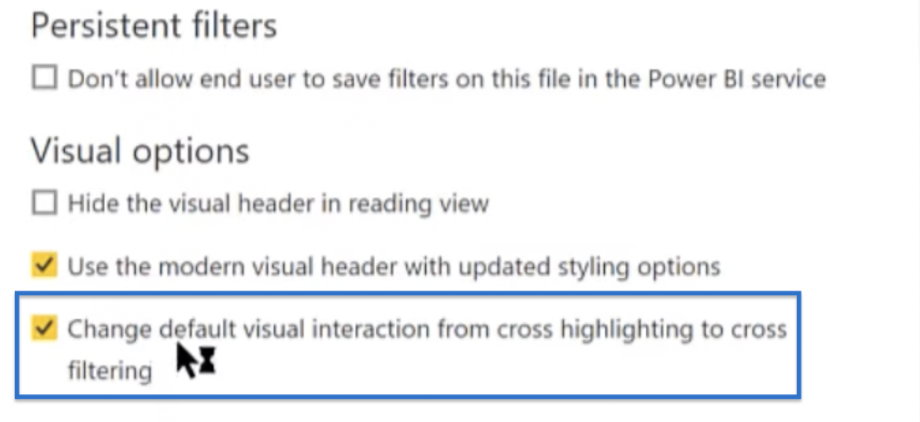
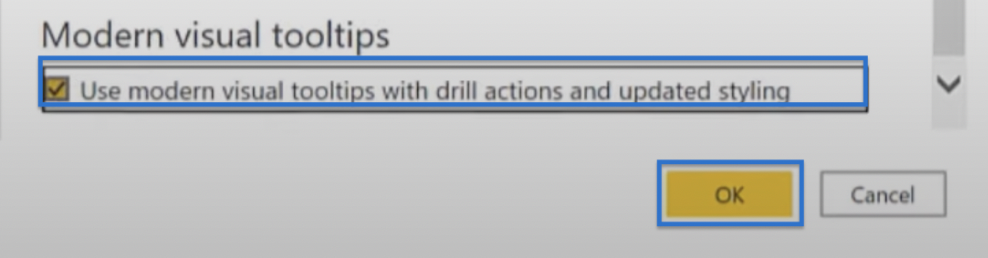
Använda externa verktyg
LuckyTemplates har många externa verktyg tillgängliga för användning. I den här handledningen kommer du att använda några av de anpassade LuckyTemplates externa verktyg.
När du har ändrat alternativen är nästa sak att göra att använda externa verktyg för att ytterligare modifiera din datumtabell. Så, gå till Externa verktyg och börja med .
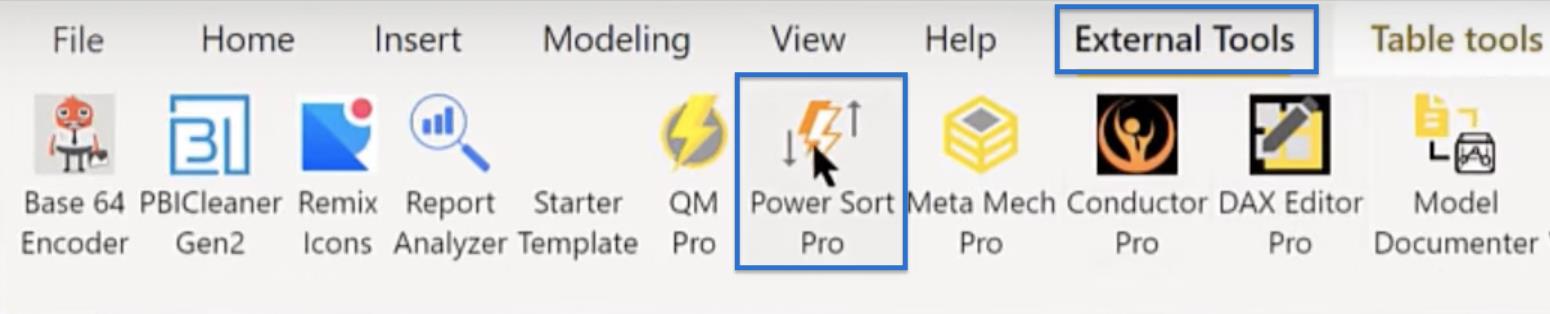
Vad det här verktyget gör är att aktivera LuckyTemplates datumtabellmatchning . Med det här verktyget, om du klickar på Hitta sortera efter kolumner och sedan Ange sortering efter kolumner , går det automatiskt igenom din datumtabell och ställer in varje kolumn till rätt sorteringskolumn.
Du behöver inte längre göra några manuella inställningar förutom de tre klicken. Ett popup-fönster som säger Klar kommer att dyka upp.
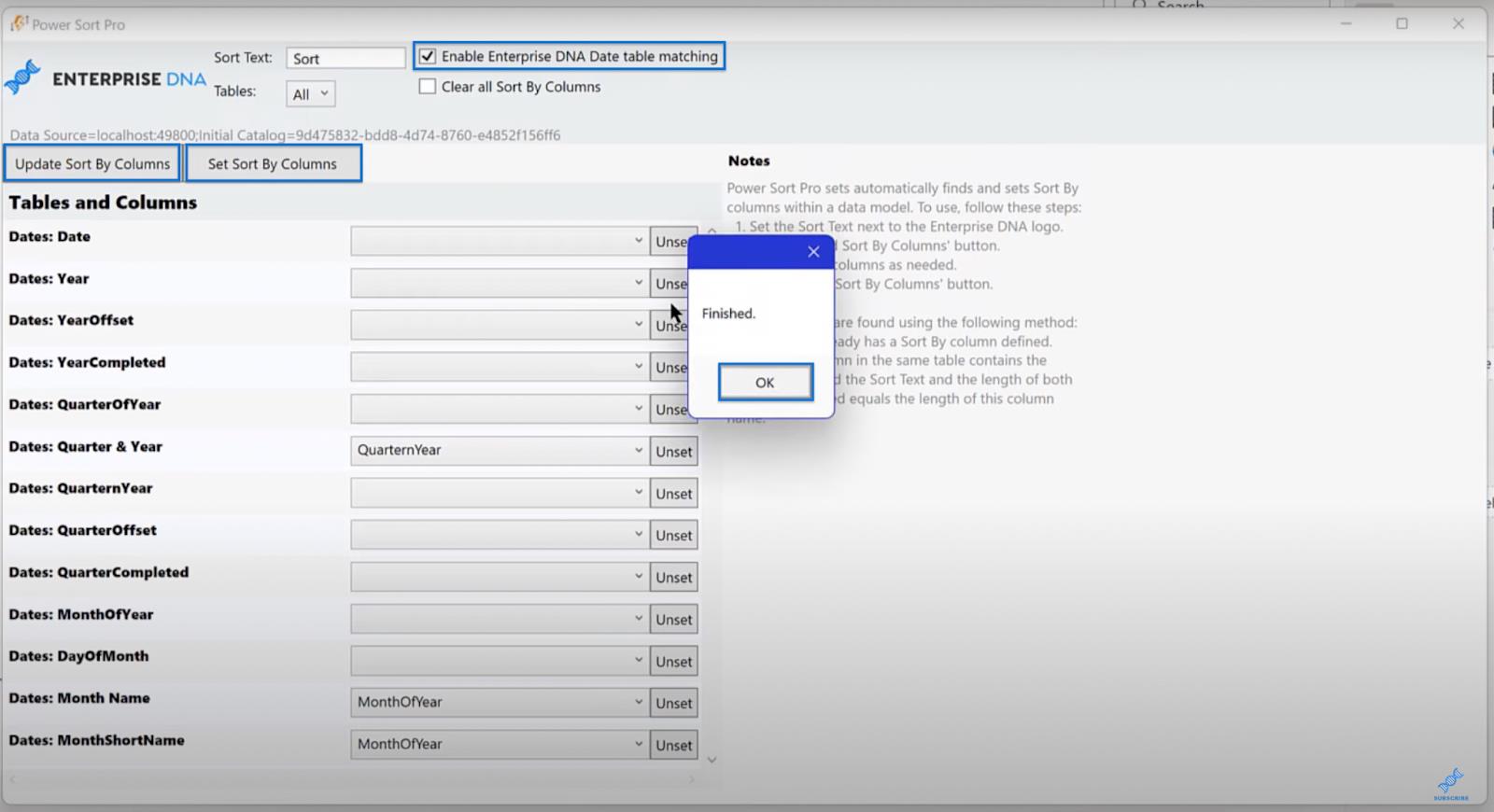
Det andra externa verktyget som du kommer att använda är Meta Mechanic Pro . Klicka på den och ställ in några standardinställningar i din metadata.

Vad du behöver göra är att göra alla dina datum i kortdatumformat genom att klicka på motsvarande kryssruta. Stäng också av alla aggregationer i dina numeriska fält (heltal, dubbla tal och decimaltal).
Jag rekommenderar att du gör detta eftersom jag tror att autosumma bara skapar massor av problem. Slutligen väljer du Nyckelmått i rullgardinsmenyn under Alla mått och markerar rutan som visas i bilden.
Klicka på Hämta metadata och Ange metadata. Ett framgångsfönster visas.
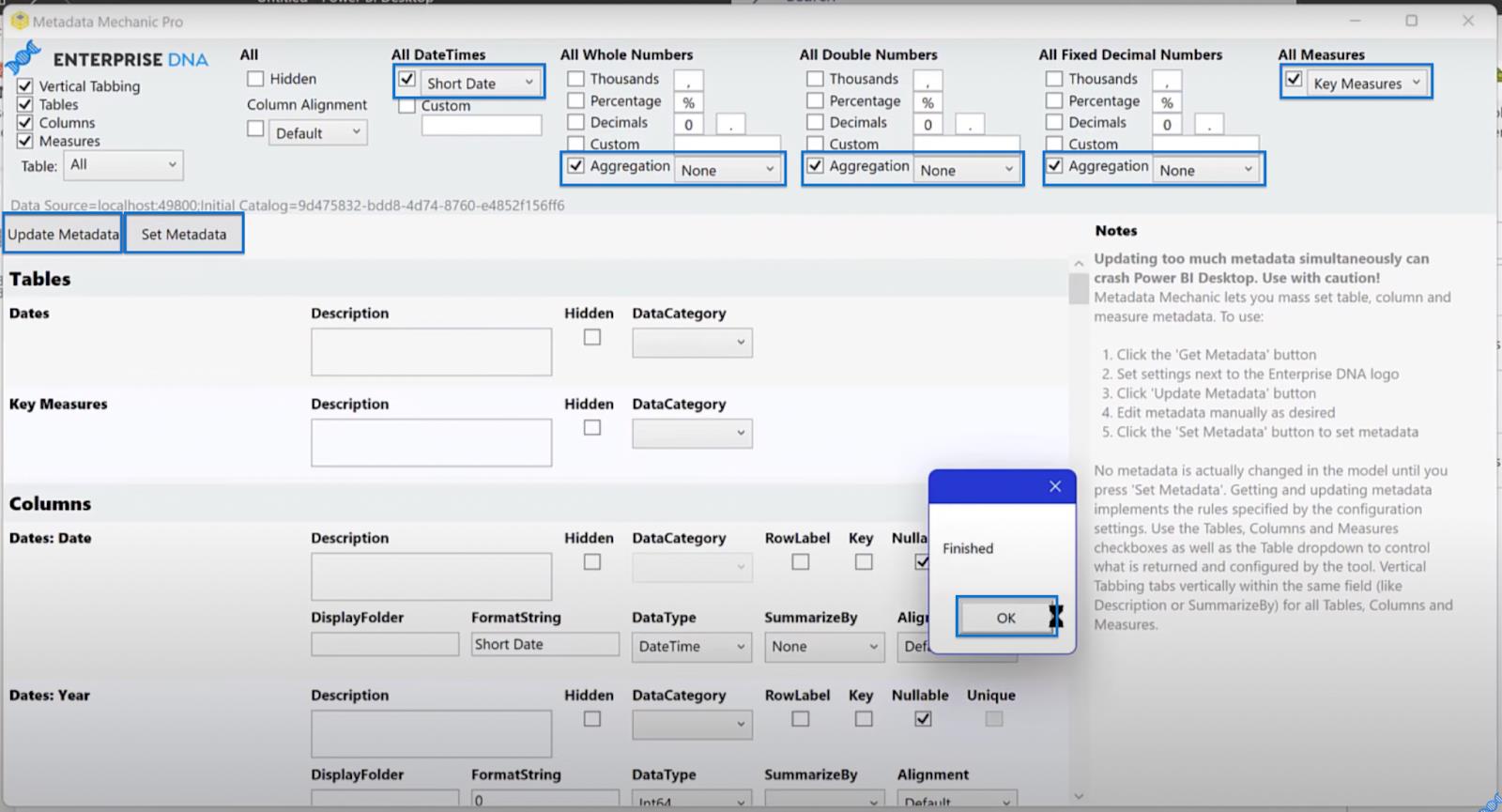
Om du tittar på din datumtabell efter det här steget kommer du att se att alla sammanställningar är avstängda och alla dina datum är i rätt format. Det tar lite tid för det att uppdatera, så du kan behöva vänta ett tag.
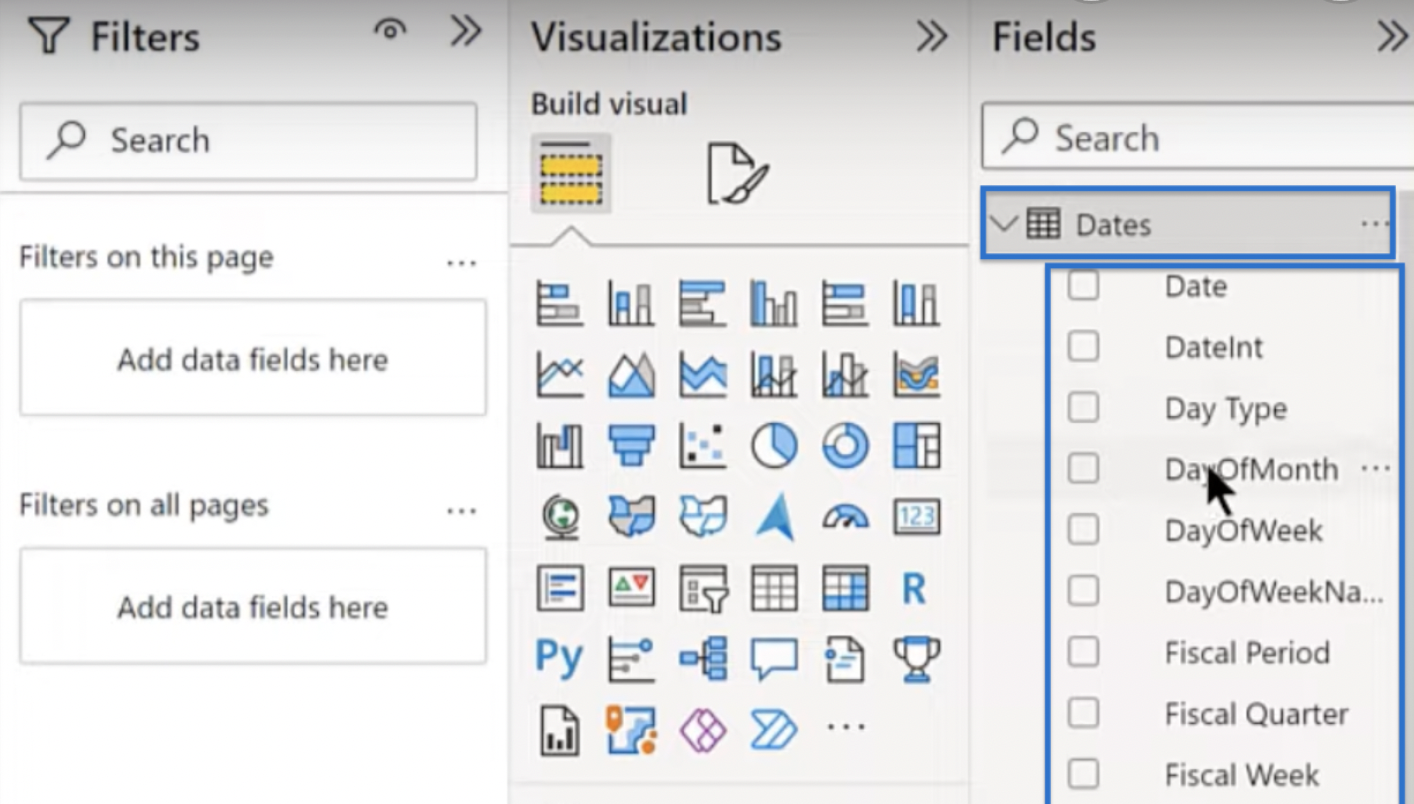
Ändra datavisualiseringsfönstret
Du är nästan klar! En av de sista sakerna du behöver göra är att ändra visualiseringsrutan.
Till exempel tycker jag att cirkeldiagrammen inte ser bra ut, och jag vill inte ha dem i min visualiseringsruta. Så, lossa den visuella bilden genom att klicka på cirkeldiagramikonen , välja Unpin this visual och bekräfta i det resulterande fönstret. Lossa även Azure Map .
James Dales ikonkarta är en bättre kartbild, så du kommer att använda den som ersättning.
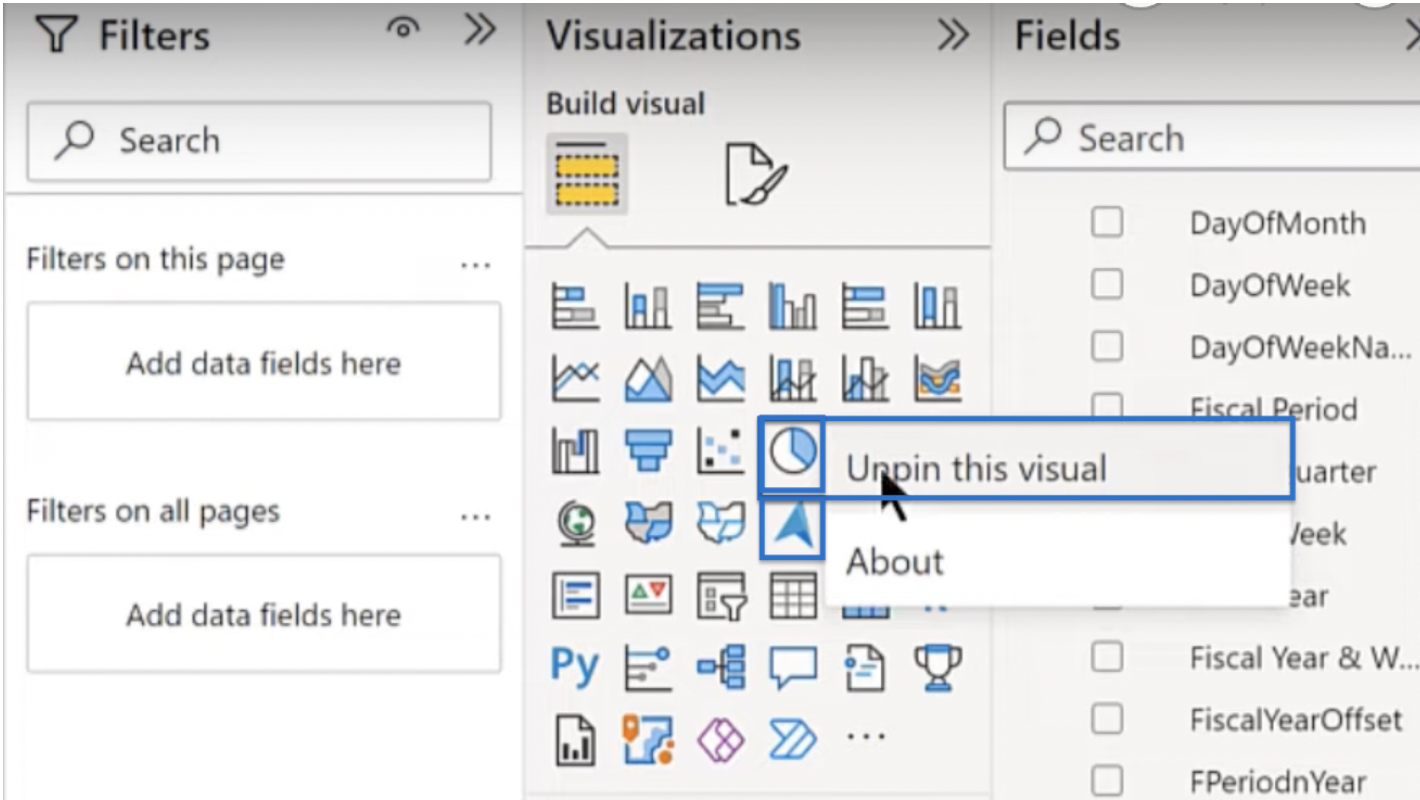
För att göra det klickar du på de tre prickarna (...) under rutan Bygg visuellt och klickar på Få fler bilder .
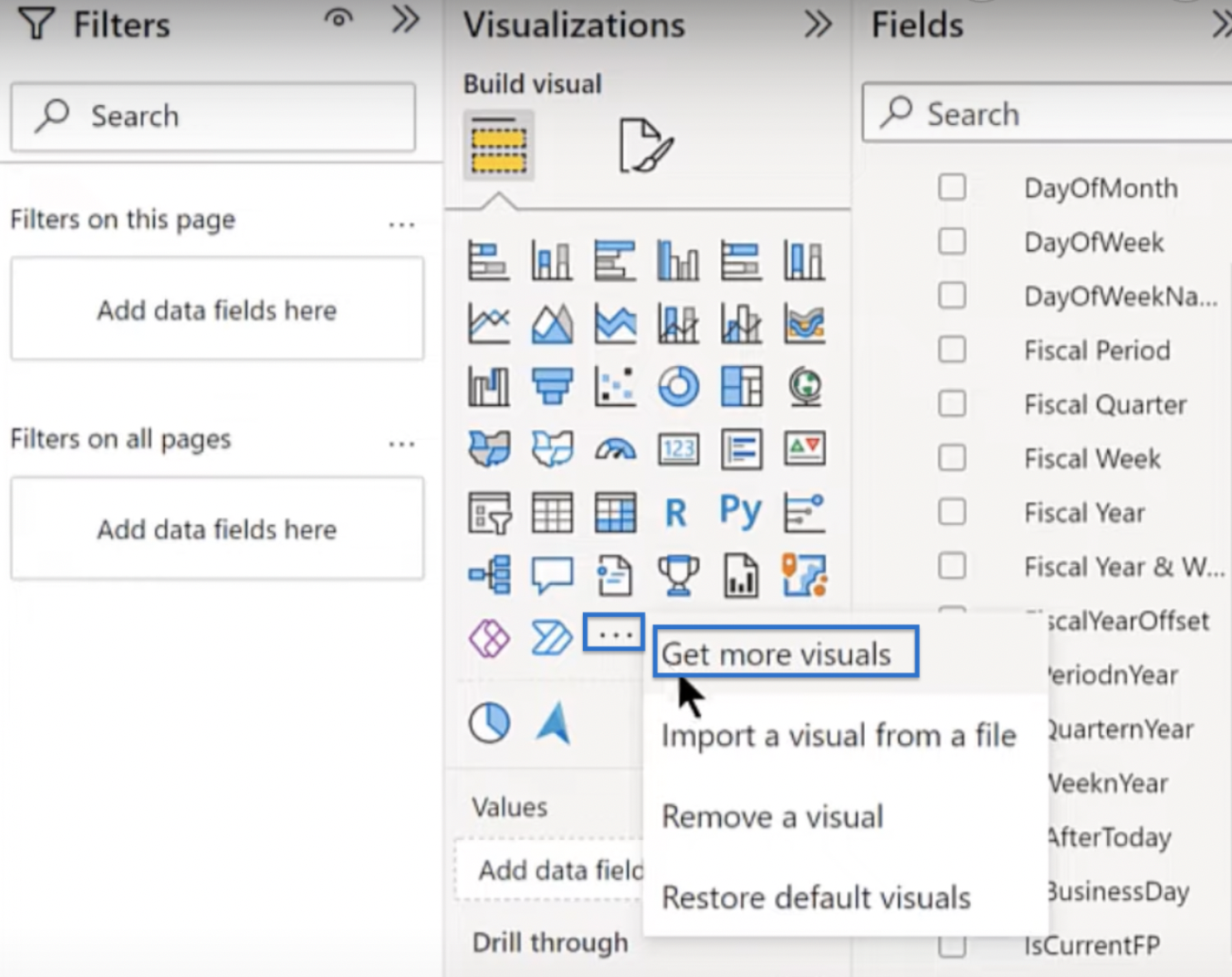
Skärmen laddas och tar dig till AppSource. Sök efter Icon Map i sökfältet, klicka på lämpligt resultat och sedan Lägg till.
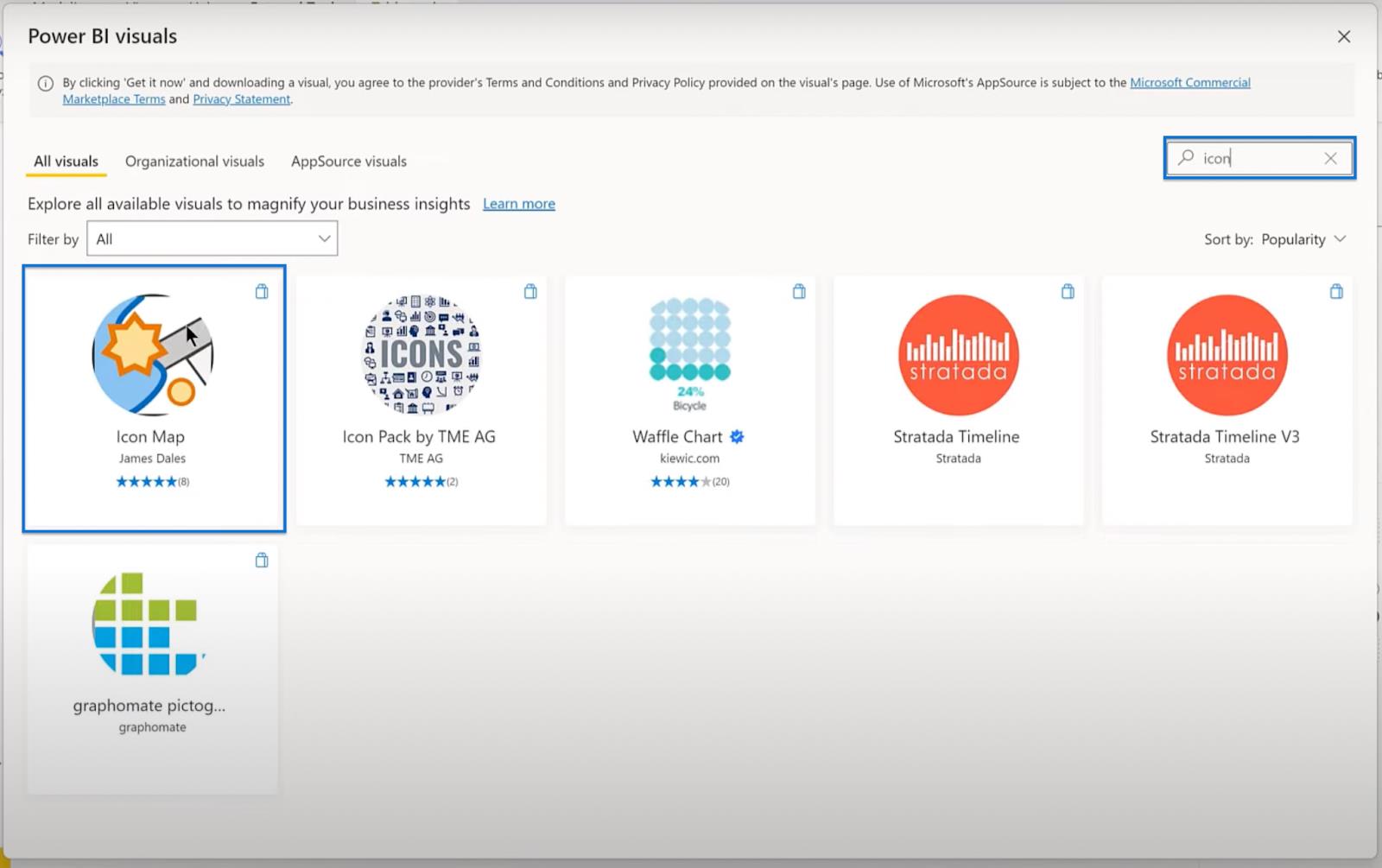
När den väl har lagts till kan du ställa in den som standardbild genom att klicka på ikonkartan och sedan Fäst till visualiseringsrutan . Efter detta steg, varje gång du öppnar filen för att starta LuckyTemplates, kommer den att börja med den visuella bilden.
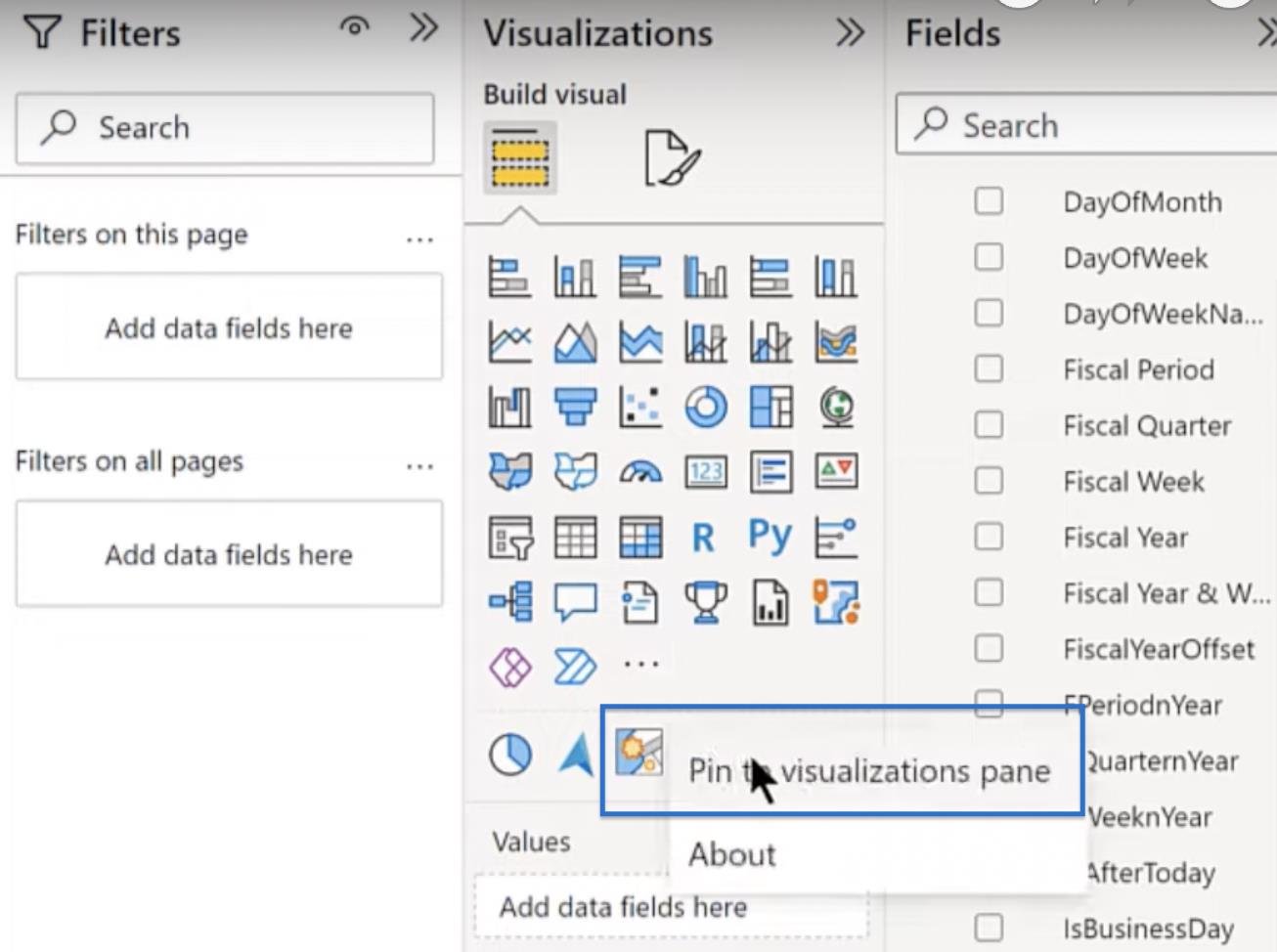
Det finns andra bilder som du kan inkludera i standardinställningarna, till exempel , HTML, CSS och Zebra BI-visualer. Du kan använda dem som alternativ för att konfigurera rutan baserat på dina preferenser, men du kommer inte att gå igenom dem i den här handledningen.
Skapar en tom knapp
Det finns ytterligare ett par saker att täcka för att komplettera din LuckyTemplates-mall. Vid det här laget kommer du att lägga till en tom knapp i din mall så att du kan infoga dina logotyper.
Gå till Infoga, Knappar och välj Tom i rullgardinsmenyn.
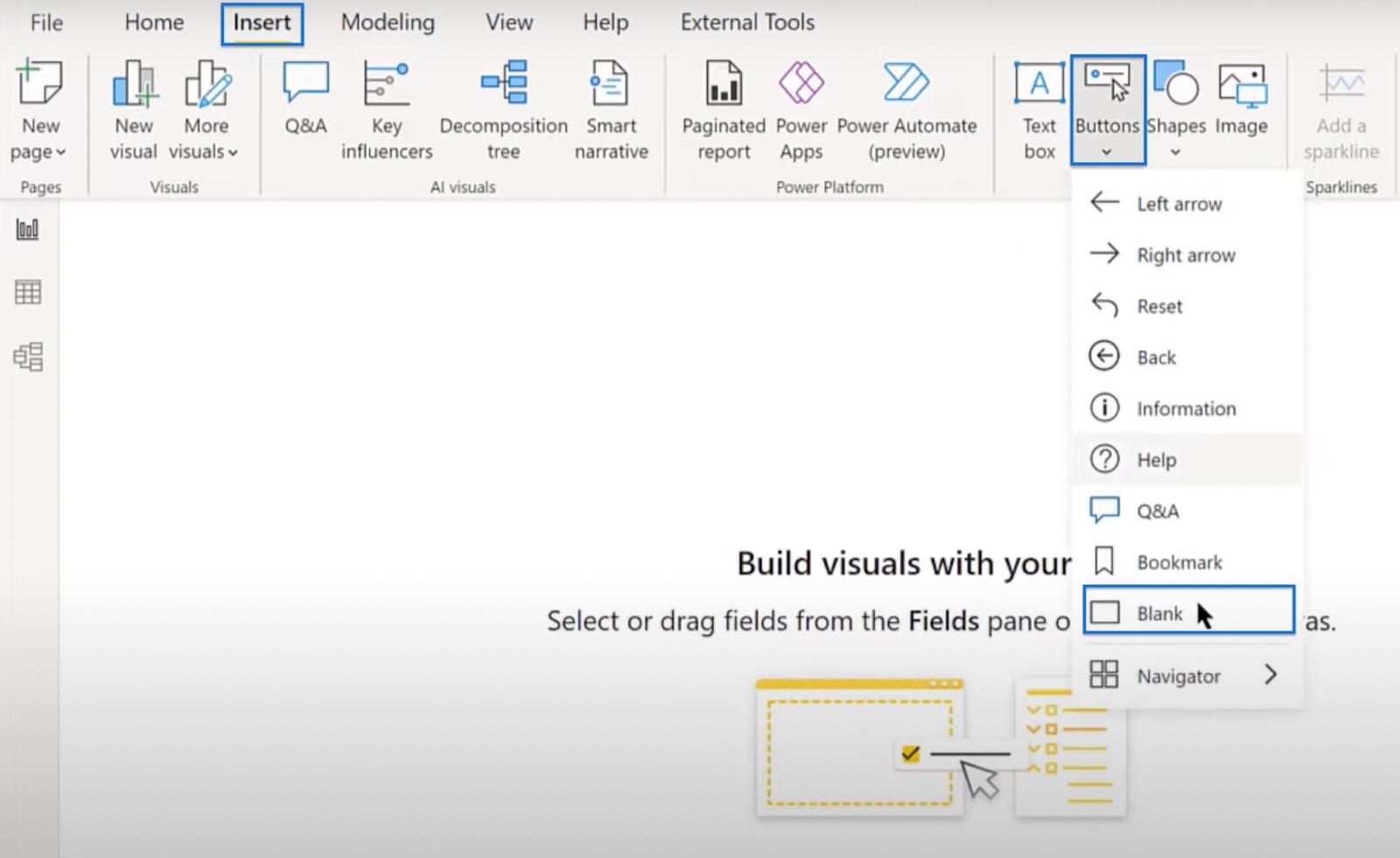
Expandera den tomma knappen till formen på din logotyp och dra den till det övre högra hörnet. Gå till Egenskaper, sedan under stil, välj Anpassad ikon i Ikontyp. Det ger dig möjlighet att hämta din logotyp genom att klicka på Bläddra. Sök efter logotypen på din dator och öppna den.
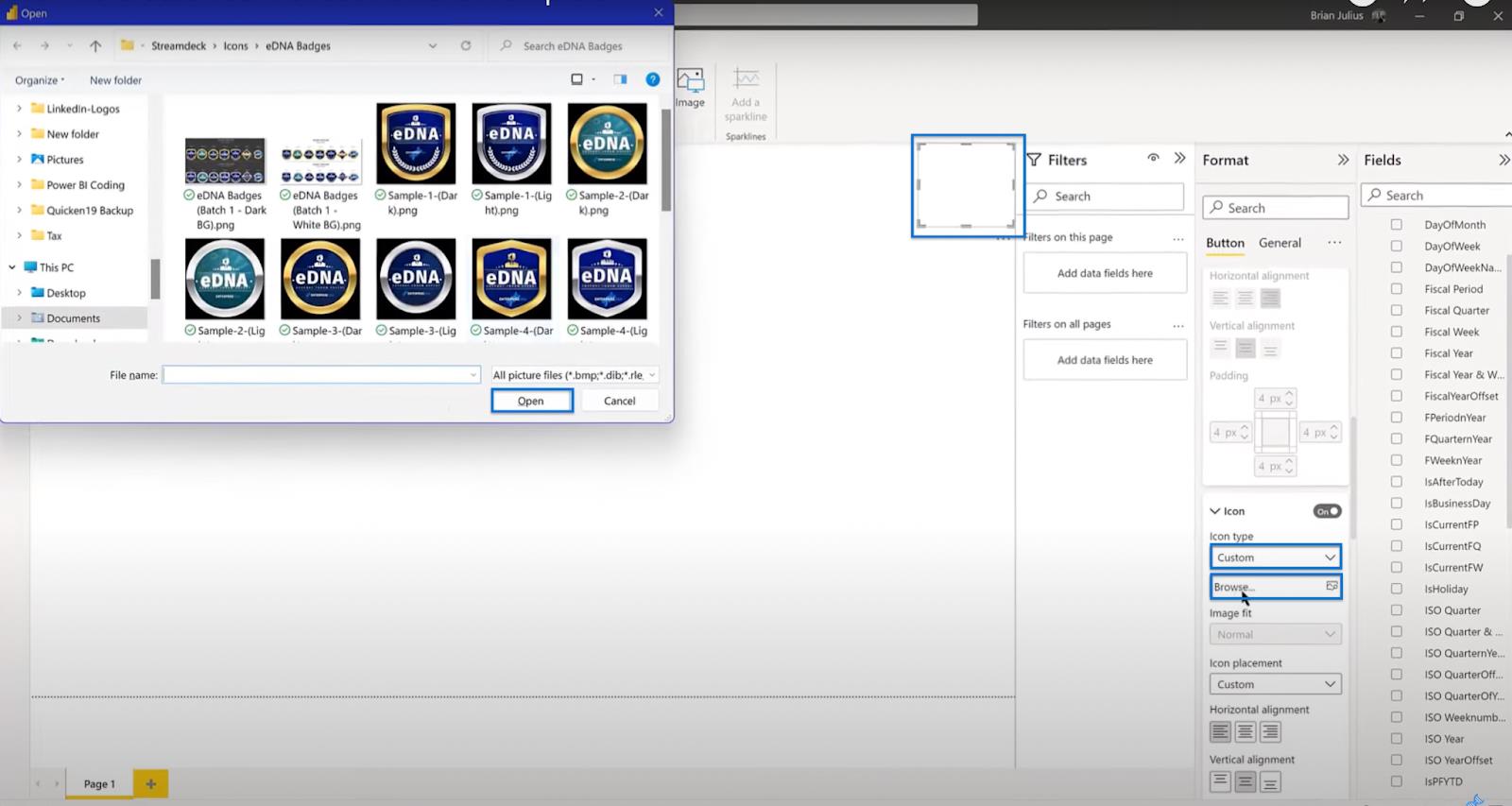
Efteråt, aktivera Action , välj Web URL under Typ och lägg till din URL (t.ex. enterprisedna.co). För verktygstipset, lägg sedan den text du vill visa. I exempelbilden nedan kan du se att texten säger att du ska gå till LuckyTemplates webbplats.
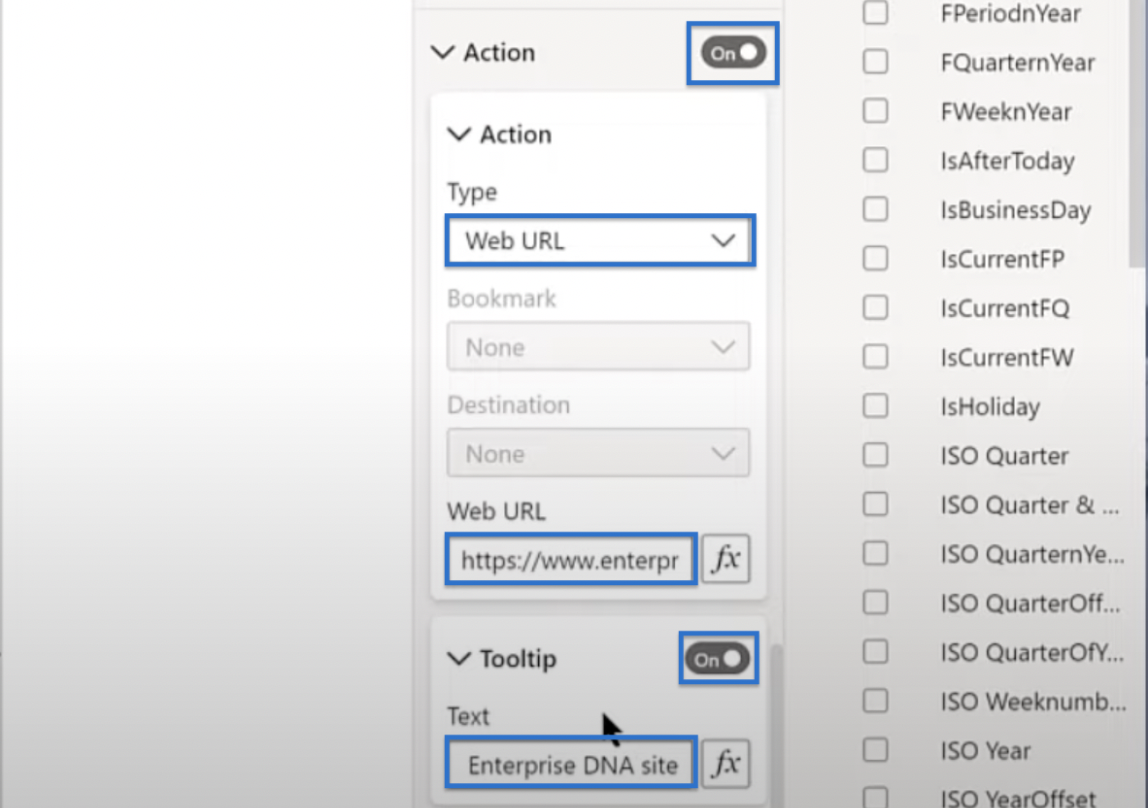
Du kan lägga till en hel rad knappar som mailto-knapp eller en knapp till din LinkedIn-profil eller andra sociala mediekonton. Det du gjorde tidigare är bara ett exempel på hur du kan lägga till en tom knapp.
Spara din LuckyTemplates-mall
Det sista du kan göra är att spara filen genom att gå till Arkiv och klicka på Spara som. Hitta katalogen och skriv önskat filnamn . I alternativet Spara som typ väljer du LuckyTemplates mallfiler (*pbit) istället för *pbix. Klicka på Spara.
Ett fönster som visar en mallbeskrivning kommer att dyka upp. I exempelbilden nedan står det i beskrivningen Basic EDNA theme starter report . Det är en bra beskrivning så klicka bara på Okej.
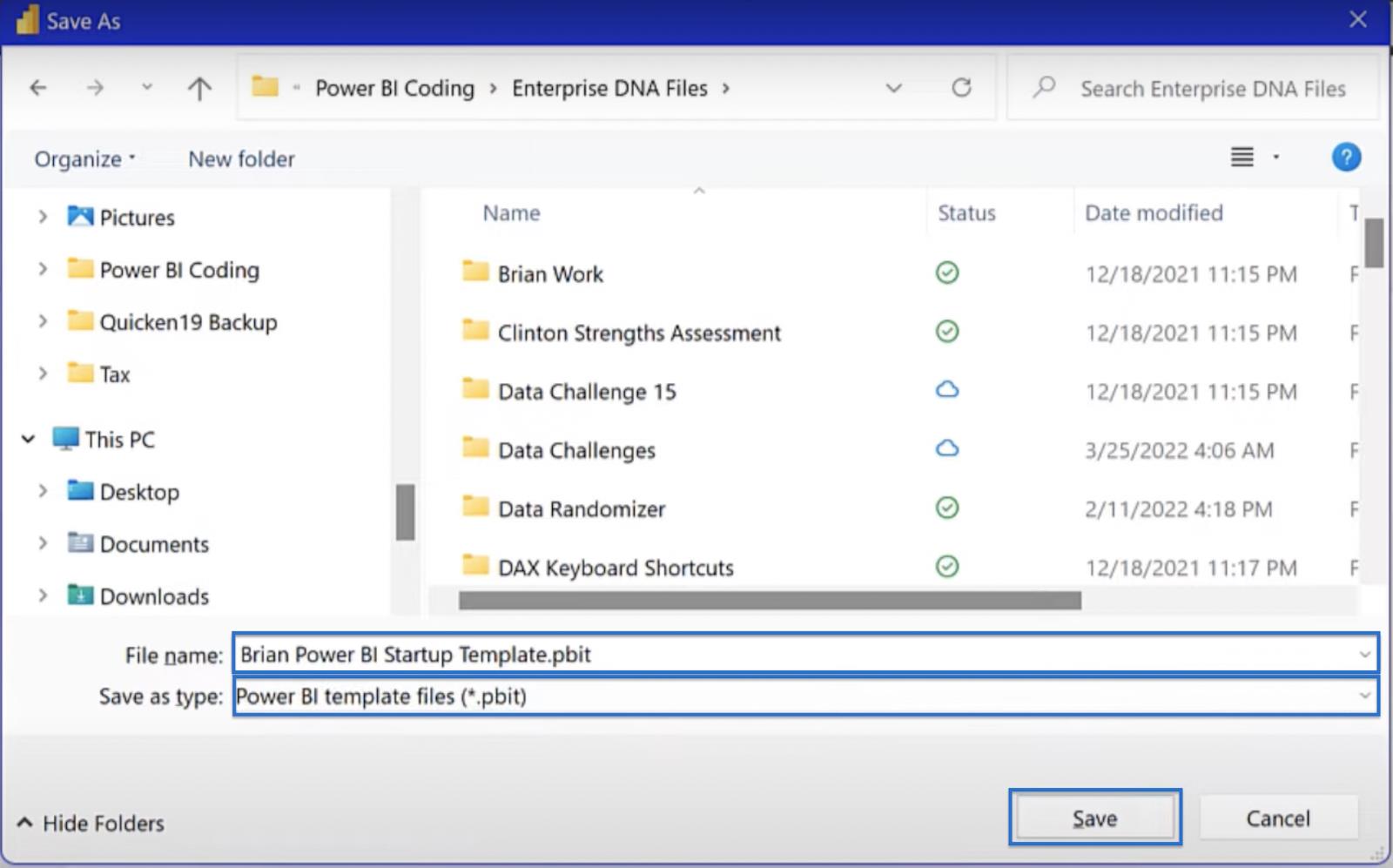
Använda Conductor Pro för att skapa LuckyTemplates-mallen
När du är klar, gå till File Explorer. Sök efter filen som du just sparat, högerklicka och välj Kopiera som sökväg.
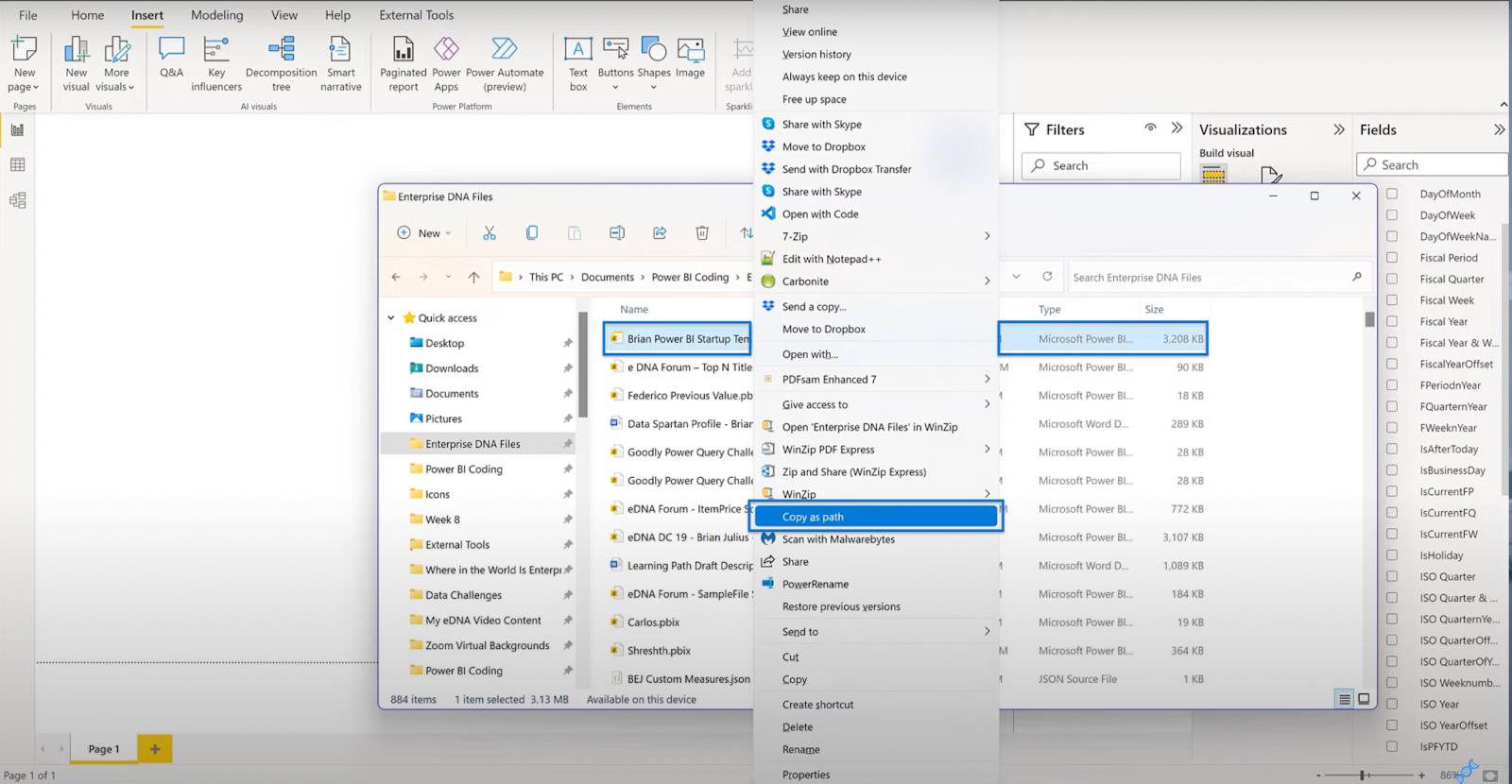
Vad du kan göra är att antingen skapa en JSON-fil från början eller, om du är en LuckyTemplates-prenumerant, kan du använda Conductor Pro under Externa verktyg . Jag har gjort en post som heter Starter Template, och du behöver bara klicka på Redigera .
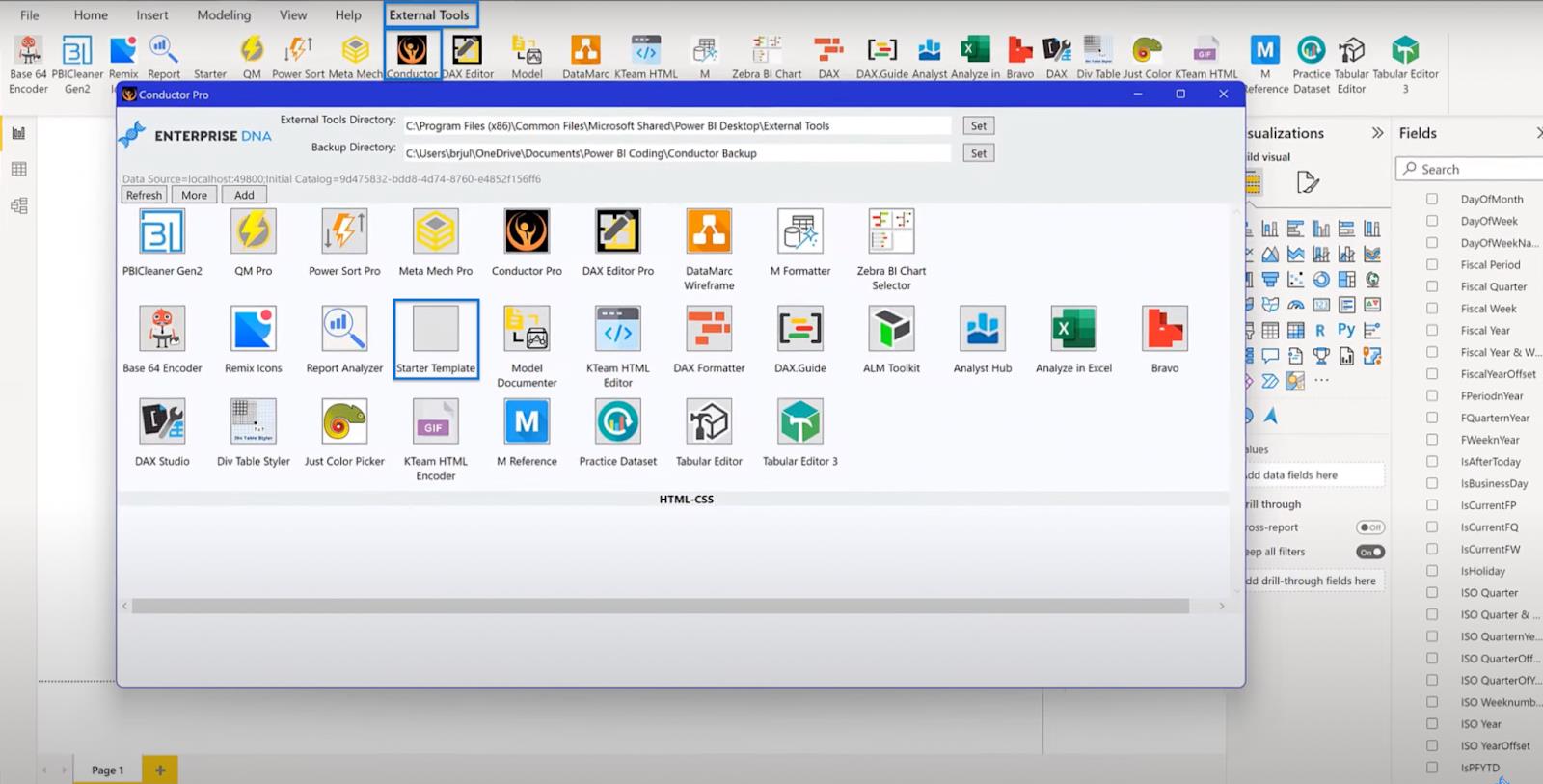
I grund och botten skapar detta mallen för JSON-filen. Du kan se att du redan har en startmall, en beskrivning och sökvägen till LuckyTemplates. Det enda du kan göra är att klistra in sökvägen som du kopierade i rutan Argument . Håll fönstret öppet tills vidare.
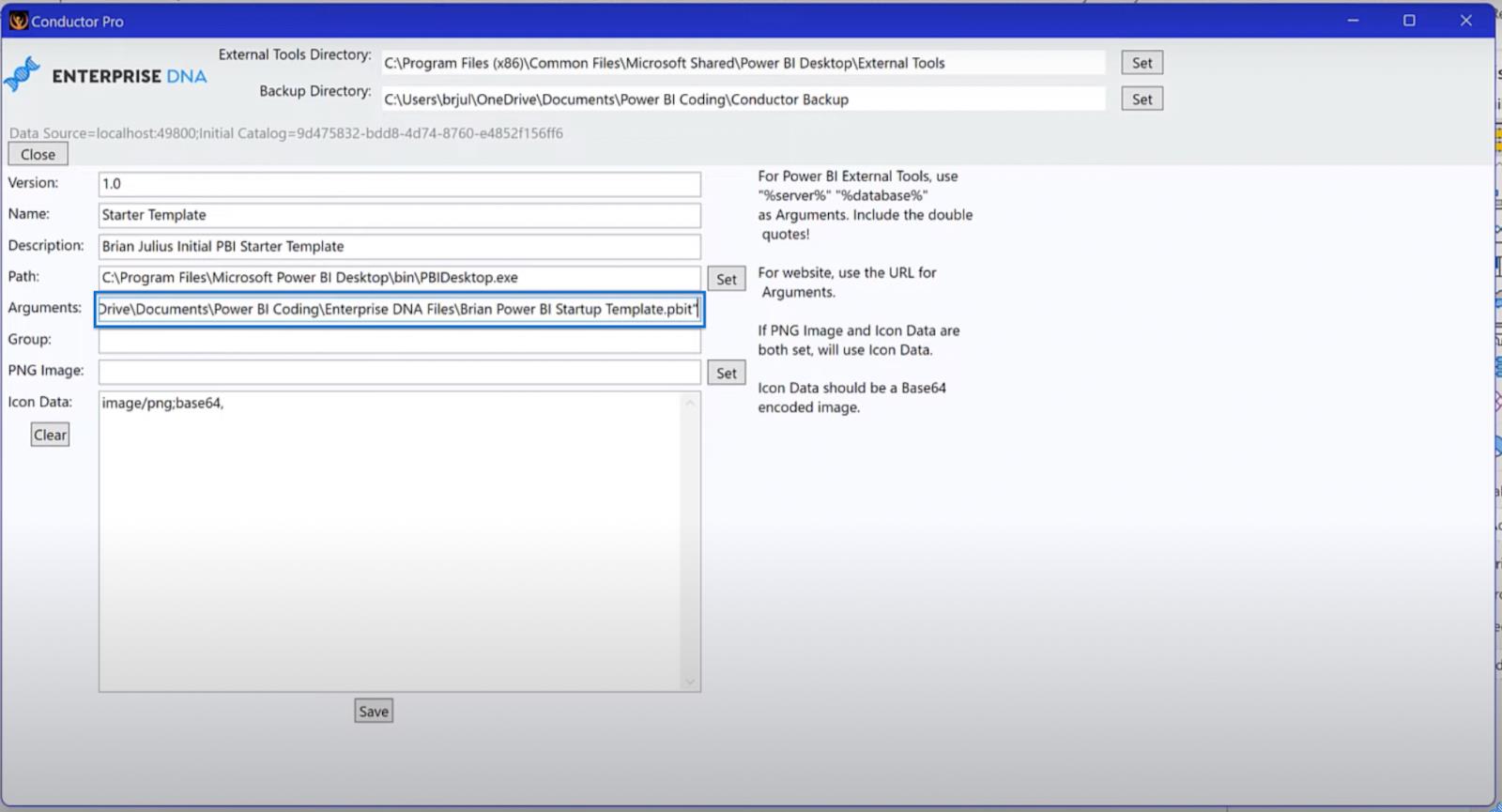
Skapa Power Bi-mallikon
Det sista steget i att skapa din perfekta LuckyTemplates-mall är att skapa en ikon via Base64 . Den här webbplatsen har bra funktioner när det gäller bildoptimering och att skapa mindre filer. Se till att den här funktionen är aktiverad enligt nedan.
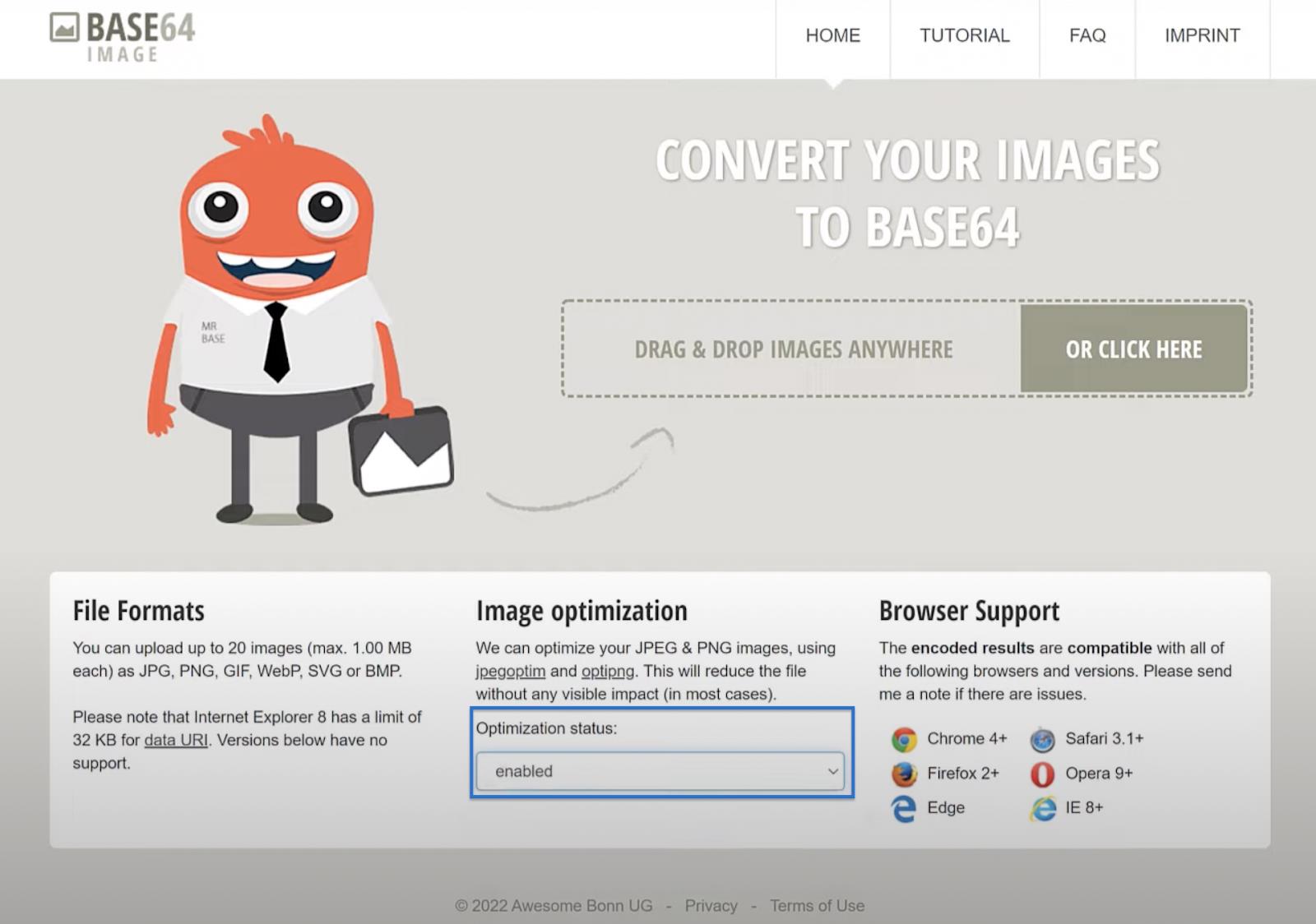
Hitta en bild som du tycker passar som en ikon för just din mall. Släpp sedan filen till Base64-konverteringswebbplatsen och vänta tills konverteringen är klar. När du är klar klickar du på Kopiera bild och går sedan tillbaka till Conductor Pro .
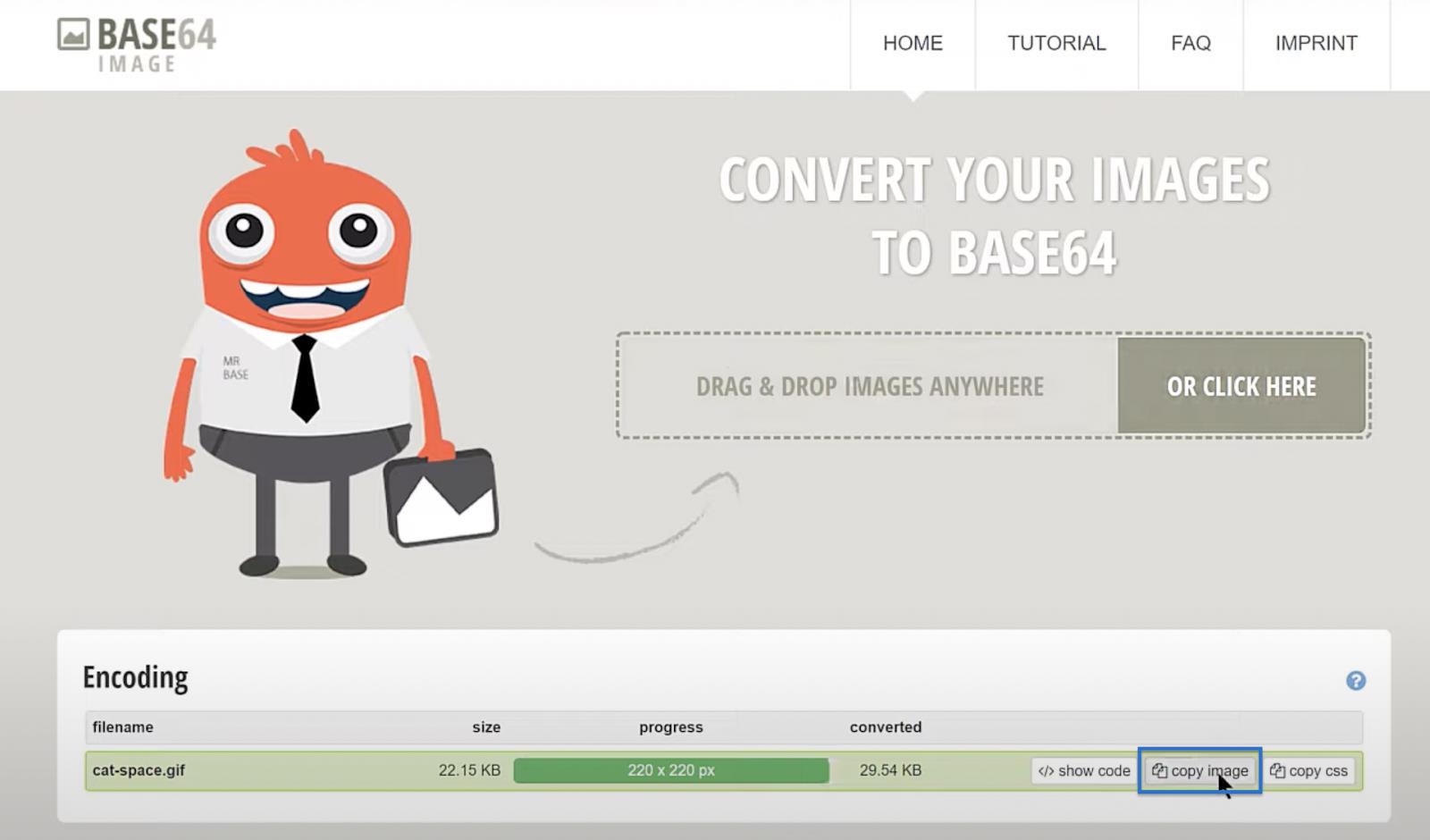
Klistra in den kopierade länken i rutan Icon Data . Bläddra sedan till toppen av den inklistrade texten och ta bort orddata så att texten bara börjar med bild. Klicka på Spara och du kommer att få ett meddelande om att verktyget har redigerats framgångsrikt .
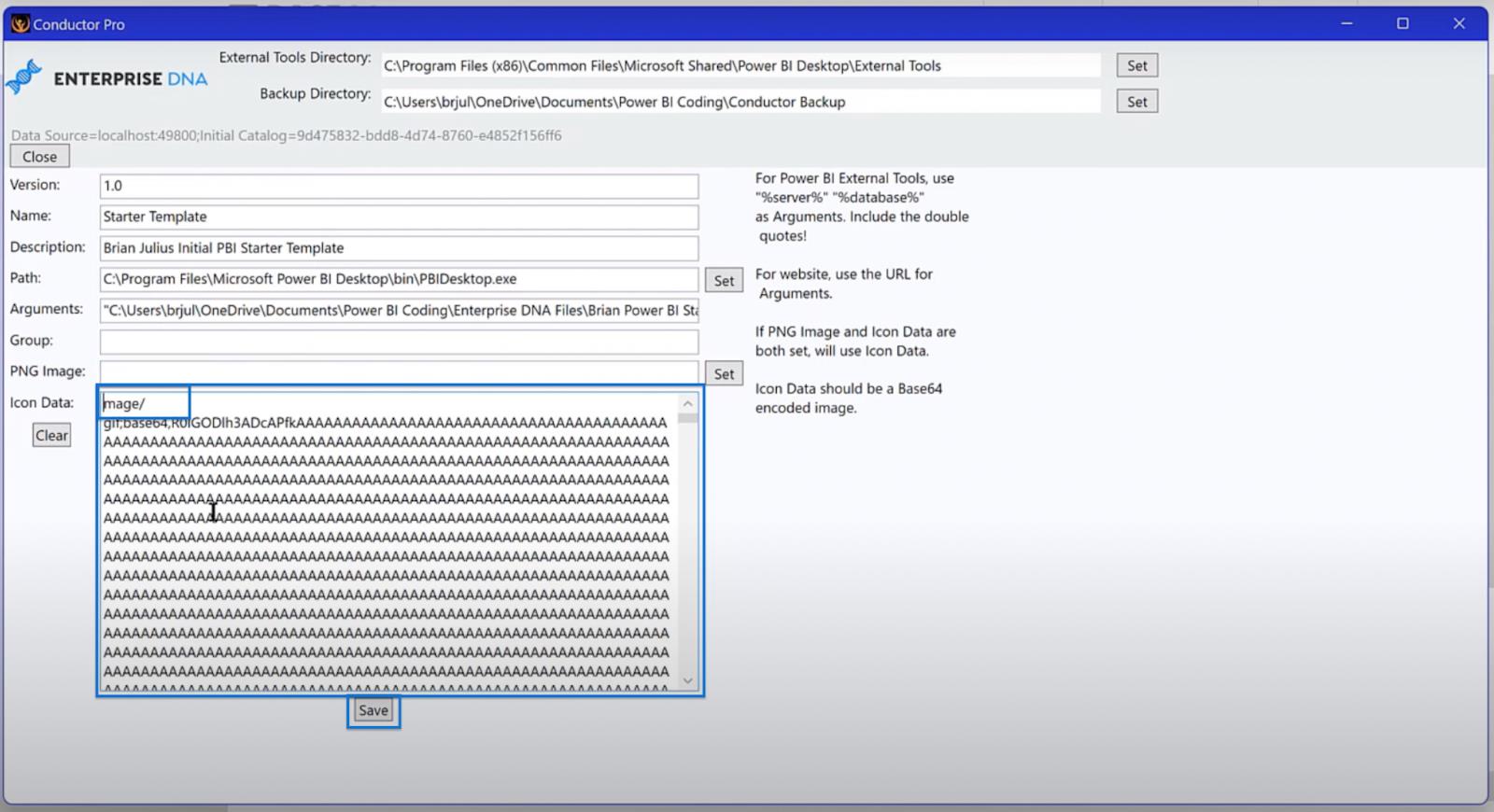
Stäng fönstret och gå tillbaka till din LuckyTemplates-mall. Spara sedan mallen tillbaka till din fil med samma namn och filtyp som tidigare. Klicka på Ersätt och Okej.
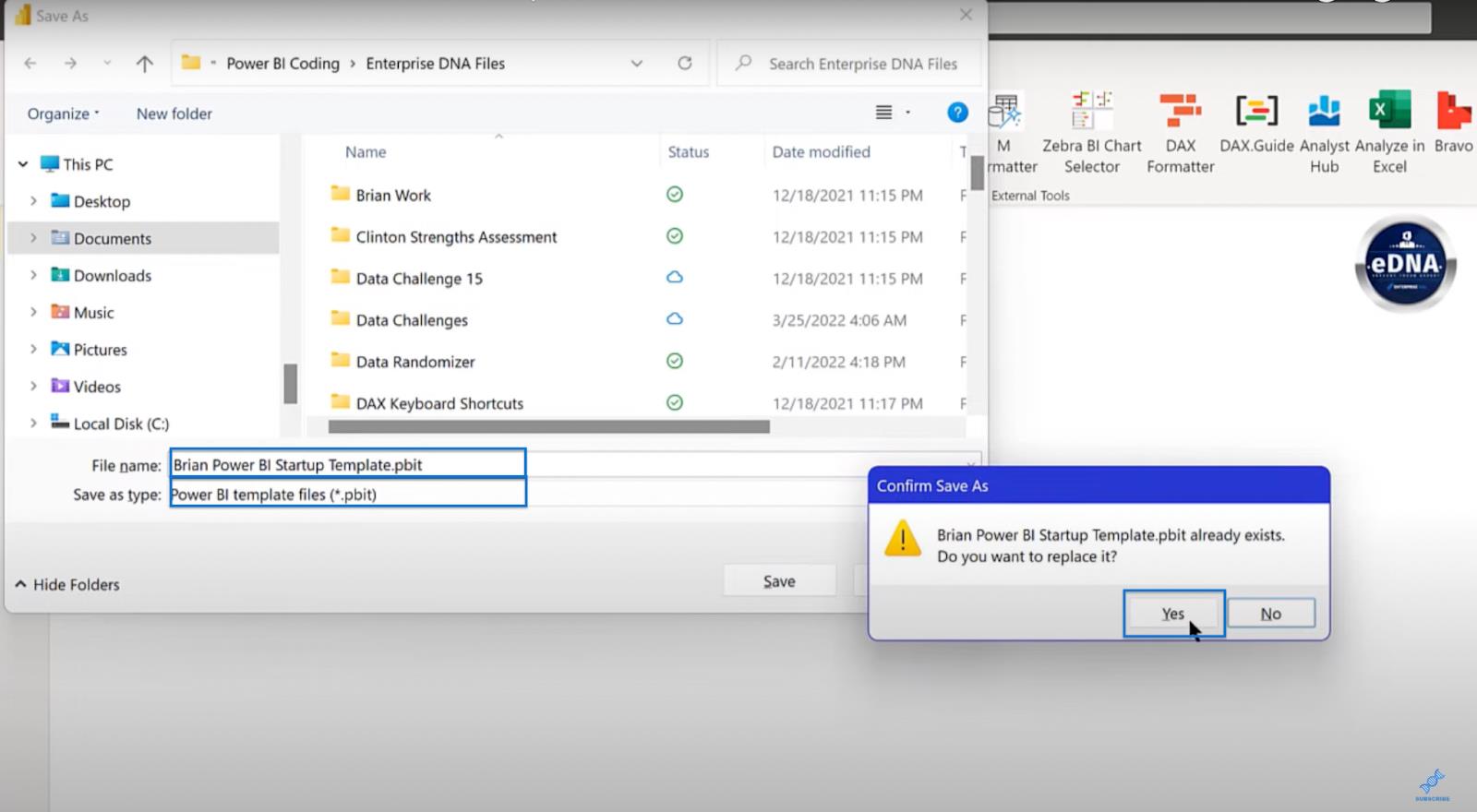
Efter att ha slutfört det sista steget kan du nu stänga av LuckyTemplates och låta ändringarna träda i kraft. Du behöver inte spara ändringar eftersom du redan har gjort det.
Dina LuckyTemplates-mallresultat
Det är dags att se resultatet av ditt arbete! Börja med att öppna dina LuckyTemplates och gå till Externa verktyg . Du bör se din startmall med din valda ikon. Klicka på den och det bör ladda alla dina inställningar.

Du bör se att den skapar datum- och mättabellen, infogar ikonkartan och din logotyp, och allt ska vara inställt och klart att köra. Bilden nedan visar hur din slutliga mall ska se ut.
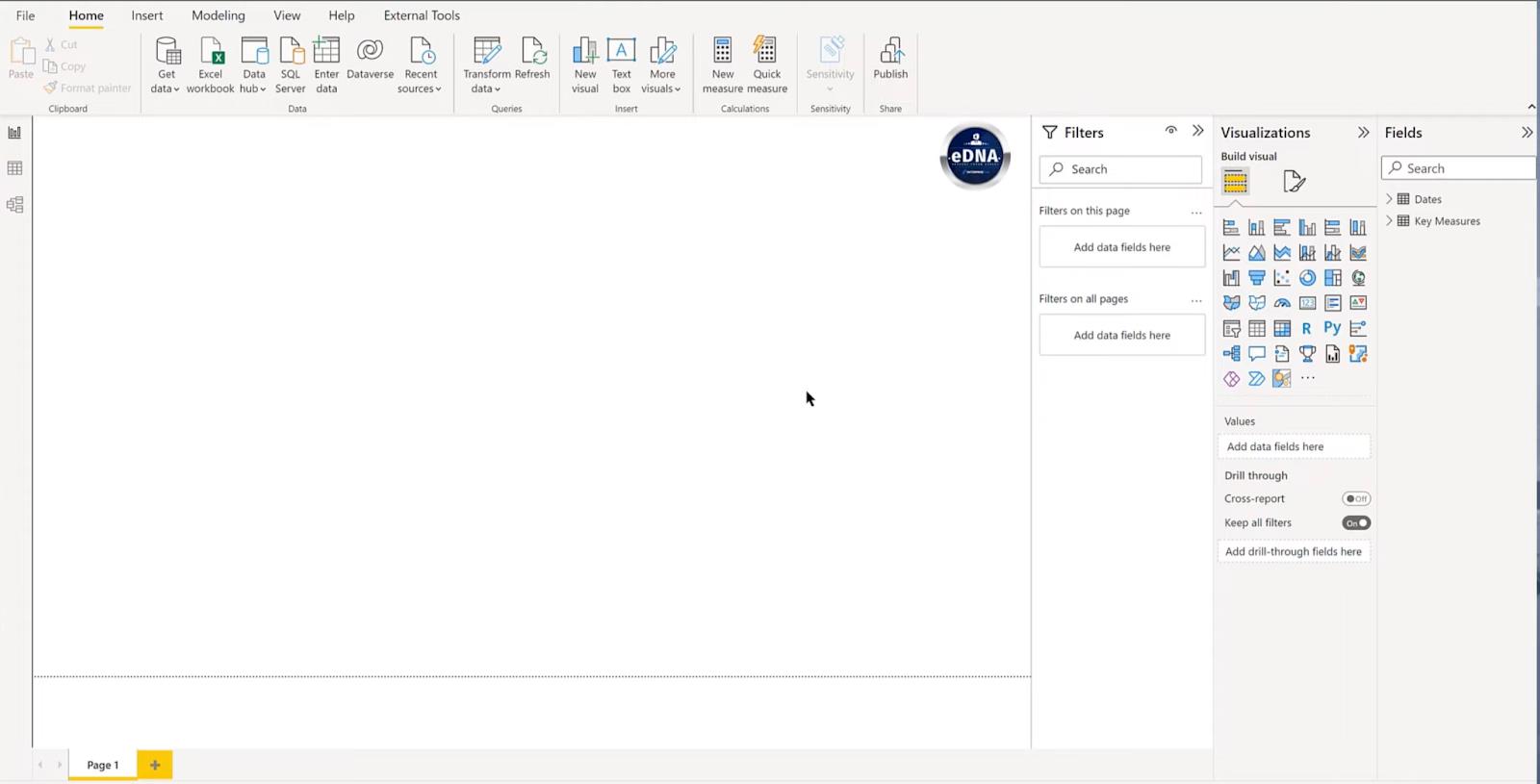
Slutsats
I den här handledningen lärde du dig hur du skapar din perfekta LuckyTemplates-mall. Nu, varje gång du skapar en ny LuckyTemplates-fil behöver du bara klicka på startmallen och spara 20 eller 30 minuter. Ännu viktigare, du kommer att få mallen att fungera precis som du vill ha den. Du kan tillämpa det du har lärt dig för att skräddarsy programmet efter dina specifika behov.
Med vänliga hälsningar,
Brian Julius
Ta reda på varför det är viktigt att ha en dedikerad datumtabell i LuckyTemplates och lär dig det snabbaste och mest effektiva sättet att göra det.
Denna korta handledning belyser LuckyTemplates mobilrapporteringsfunktion. Jag ska visa dig hur du kan utveckla rapporter effektivt för mobila enheter.
I denna LuckyTemplates Showcase går vi igenom rapporter som visar professionell serviceanalys från ett företag som har flera kontrakt och kundengagemang.
Gå igenom de viktigaste uppdateringarna för Power Apps och Power Automate och deras fördelar och konsekvenser för Microsoft Power Platform.
Upptäck några vanliga SQL-funktioner som vi kan använda som sträng, datum och några avancerade funktioner för att bearbeta eller manipulera data.
I den här handledningen kommer du att lära dig hur du skapar din perfekta LuckyTemplates-mall som är konfigurerad efter dina behov och preferenser.
I den här bloggen kommer vi att visa hur man lager fältparametrar med små multiplar för att skapa otroligt användbara insikter och bilder.
I den här bloggen kommer du att lära dig hur du använder LuckyTemplates ranknings- och anpassade grupperingsfunktioner för att segmentera en exempeldata och rangordna den enligt kriterier.
I den här handledningen kommer jag att täcka en specifik teknik kring hur man visar Kumulativ total endast upp till ett specifikt datum i dina bilder i LuckyTemplates.
Lär dig hur du skapar och anpassar punktdiagram i LuckyTemplates, som huvudsakligen används för att mäta prestanda mot mål eller tidigare år.








