Skapa en datumtabell i LuckyTemplates

Ta reda på varför det är viktigt att ha en dedikerad datumtabell i LuckyTemplates och lär dig det snabbaste och mest effektiva sättet att göra det.
Om du arbetar med flera arbetsböcker i Excel kan du behöva använda funktionen VLOOKUP för att hämta data från en arbetsbok till en annan.
Funktionen VLOOKUP söker efter ett specifikt värde i en tabell i en separat arbetsbok och returnerar ett motsvarande värde från samma rad. Syntaxen måste innehålla en fullständigt kvalificerad referens till den andra arbetsboken och kalkylbladets namn.
Att få referenserna rätt kan vara en utmaning när du använder funktionen för första gången. Den här artikeln använder exempelkalkylblad för att visa dig exakt hur du matar in formlerna.
Du kommer också att lära dig några förbättringar av VLOOKUP och flera alternativ till funktionen.
Låt oss börja!
Innehållsförteckning
Vad är VLOOKUP?
Anta att du har en arbetsbok med produktförsäljning och en separat arbetsbok med priserna för varje produkt. Du vill komma åt priserna från den andra arbetsboken och använda dem i beräkningar i den första arbetsboken.
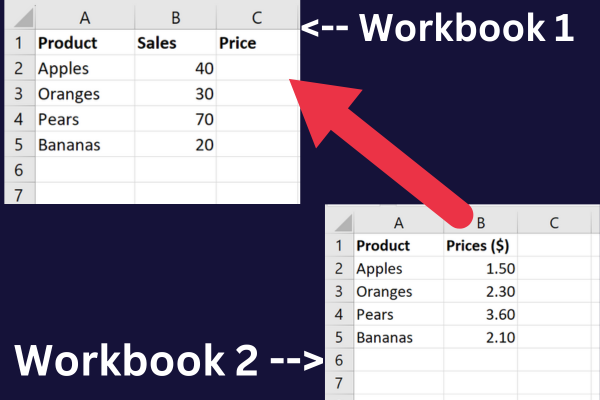
VLOOKUP är en lösning för denna uppgift. Termen står för "Vertical Lookup . "
Det är en inbyggd funktion som låter dig söka efter ett specifikt värde i en kolumn och returnera ett motsvarande värde i en annan kolumn baserat på platsen.
Den kan användas med:
ett enda kalkylblad
flera ark i samma arbetsbok
två Excel-arbetsböcker
Om du inte har den extra komplexiteten hos flera arbetsböcker, kolla in den här handledningen på .
Hur man använder VLOOKUP Between Two Workbooks
VLOOKUP-funktionen är särskilt användbar när du behöver söka efter data i flera kalkylblad eller arbetsböcker.
De tre huvudstegen för att göra det är:
Öppna båda arbetsböckerna.
Ange VLOOKUP-formeln i den första Excel-arbetsboken.
Ge en fullständigt kvalificerad referens till den andra arbetsboken.
Stickprov
Denna enkla handledning arbetar genom exempel baserade på exempeldata. För att följa med, skapa en ny arbetsbok som heter "Försäljning" och skriv in dessa data i kolumnerna A och B:
Äpplen, 40
Apelsiner, 30
Päron, 70
Bananer, 20
Lägg till en tredje kolumn för att hålla prisinformationen:
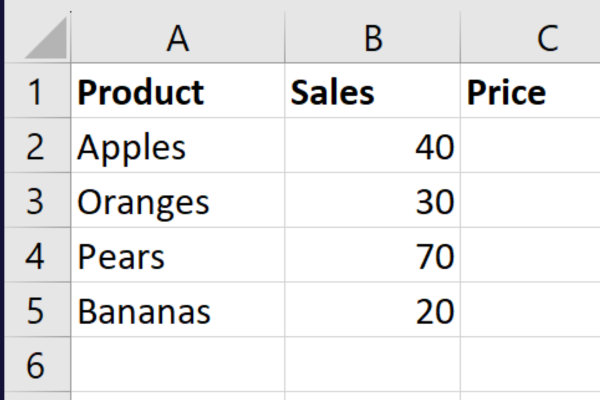
Skapa en andra Excel-arbetsbok som heter "Produkt" och byt namn på Blad1 till "Priser". Ange dessa uppgifter i kolumn A och kolumn B:
Äpplen, 1,50
Apelsiner, 2.30
Päron, 3,60
Bananer, 2.10
Uppgifterna ser ut så här:
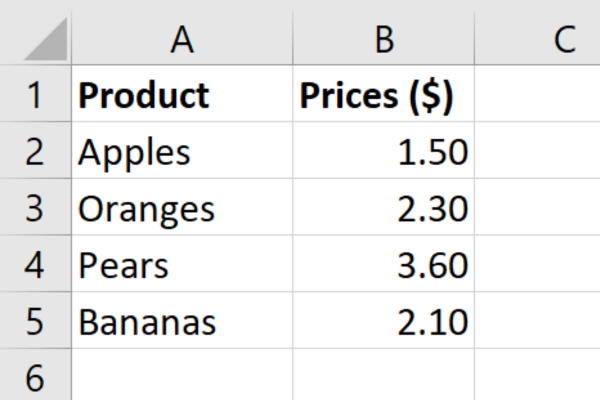
För att beräkna intäkterna för försäljningen i det första kalkylarket måste vi slå upp priset i det andra kalkylarket. VLOOKUP till räddningen!
Steg 1: Håll båda arbetsböckerna öppna
Båda arbetsböckerna måste vara öppna när du använder VLOOKUP-formeln mellan två arbetsböcker. Om den andra arbetsboken stängs kommer funktionen att returnera ett fel.
Du kan antingen öppna dem separat eller använda kommandot "Öppna" i Excel för att öppna dem båda samtidigt. Det finns två sätt att öppna endera arbetsboken:
Gå till fliken Arkiv och välj "Öppna".
Använd kortkommandot "Ctrl + O" .
När du har båda arbetsböckerna öppna kan du växla mellan dem genom att klicka på lämplig flik längst ned i Excel-fönstret.
Steg 2: Börja ange VLOOKUP-formeln
Här är den grundläggande syntaxen för VLOOKUP-funktionen:
=SÖKUP(uppslagsvärde, tabellmatris, kolindex_nummer, [intervallsökning])
lookup_value : Värdet du vill slå upp i den andra arbetsboken.
table_array : Cellintervallet i den andra arbetsboken som innehåller data som du vill hämta.
col_index_num : Kolumnnumret i intervallet som innehåller data du vill hämta.
range_lookup : Denna sista parameter är valfri. Om du ställer in den på TRUE eller utelämnar den, kommer VLOOKUP att leta efter en ungefärlig matchning. Om du ställer in den på FALSE kommer VLOOKUP endast att leta efter en exakt matchning.
Låt oss säga att du vill slå upp priset på äpplen i den andra arbetsboken i våra exempeldata. Så här kommer formeln att delas upp:
Uppslagsvärdet finns i cell A2 i den första arbetsboken.
Tabellmatrisen är i cellområdet A1:B5 i den andra arbetsboken.
Col_index_num är den andra kolumnen som innehåller priset.
Den mest komplicerade delen av VLOOKUP-formeln är att referera till den andra arbetsboken korrekt.
Steg 3: Så här refererar du till den andra arbetsboken
För att slutföra VLOOKUP-formeln för två arbetsböcker måste du använda en fullständigt kvalificerad referens som innehåller dessa detaljer från den andra arbetsboken:
arbetsbokens namn
arknamn
cellintervall
Detta säkerställer att Excel vet exakt var den data du letar efter ska hittas. Den fullt kvalificerade referensen används för argumentet table_array för funktionen VLOOKUP.
Dessa är värdena för exempeldata:
arbetsbokens namn: Product.xlsx
arknamn: Priser
cellintervall: $A1:$B5
För att slå upp priset för den första artikeln, skriv in följande formel i cell C2 i den första arbetsboken:
=SÖKUP(A2, [Produkt.xlsx]Priser!$A$1:$B$5, 2, FALSE)
Den här bilden visar funktionen i aktion i formelfältet för den första cellen:
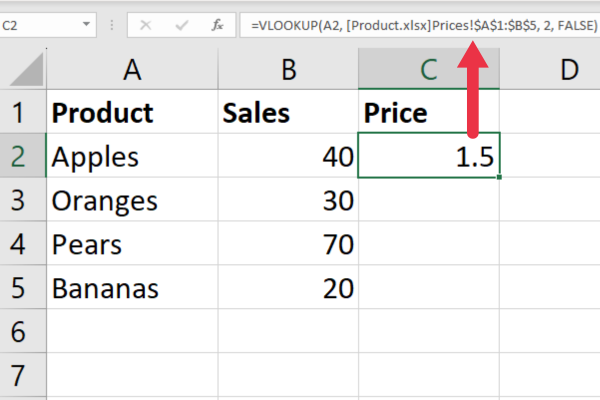
Observera att arbetsbokens namn omges av hakparenteser, och arknamnet följs av ett utropstecken.
Om Excel-filnamnet innehåller ett mellanslag eller specialtecken, måste du omge hela arbetsboken och arket med enstaka citattecken.
Formeln använder absoluta värden för cellintervallet (prefixet $). Detta gör att du kan kopiera ner formeln till resten av raderna genom att klicka på fyllningshandtaget.
Här är VLOOKUP-resultaten:
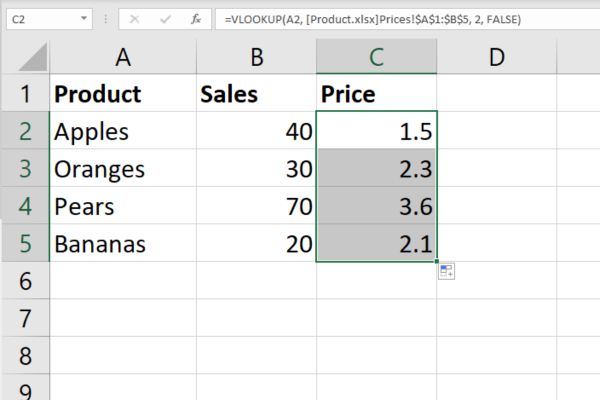
Och det är allt! Du vet nu hur du använder VLOOKUP effektivt. För att hjälpa dig om du stöter på några fel har vi sammanställt tre av de vanligaste VLOOKUP-felen i nästa avsnitt.
3 vanliga VLOOKUP-fel och hur man åtgärdar dem
Nu när du har lärt dig hur du använder VLOOKUP från en annan arbetsbok kan du stöta på några vanliga fel.
Här är de tre vanligaste felen och hur du åtgärdar dem.
1. #N/A Fel
#N/A-felet uppstår när uppslagsvärdet inte hittas i tabellmatrisen. För att åtgärda det här felet kan du prova följande:
Kontrollera stavningen av uppslagsvärdet.
Se till att uppslagsvärdet finns i den första kolumnen i tabellmatrisen.
Kontrollera att uppslagsvärdet inte är formaterat som text i de två arken.
Se till att argumentet range_lookup är inställt på FALSE för att hitta en exakt matchning.
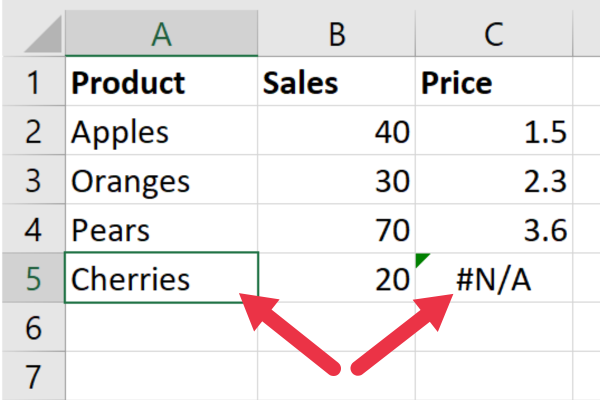
Exemplet ovan har inte lyckats hitta ett matchande värde för körsbär i den andra arbetsboken.
2. #Ref! Kolumnnummerfel
# Ref! Fel inträffar när argumentet col_index_num är större än antalet kolumner i tabellmatrisen.
För att åtgärda det här felet, kontrollera att argumentet col_index_num är mindre än eller lika med antalet kolumner i källtabellen.
På bilden nedan har col_index_num satts till 3 men det finns bara två kolumner i referensintervallet.
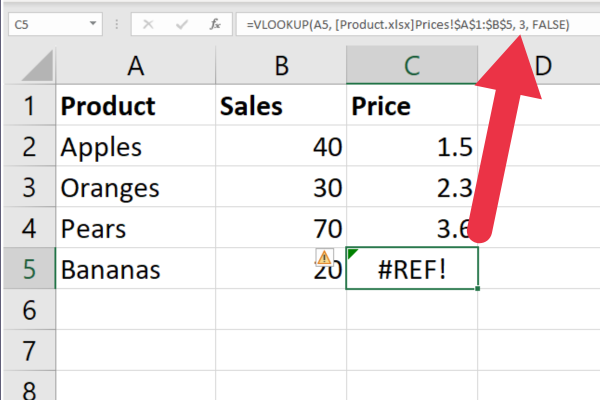
3. Citat och hakparenteser
Citat och hakparentesfel inträffar när du utför VLOOKUP med ett värde som innehåller citattecken eller hakparenteser.
För att åtgärda det här felet kan du prova följande:
Använd dubbla citattecken runt uppslagsvärdet.
Använd CHAR(34) -funktionen för att infoga dubbla citattecken.
Använd funktionen IFERROR för att returnera en tom cell om uppslagsvärdet innehåller citattecken eller hakparenteser.
När du väl är bekant med dessa fel är det enkelt att åtgärda dem! För att ytterligare hjälpa dig att bli ett VLOOKUP-proffs har vi gett fyra tips för att hantera olika arbetsböcker i nästa avsnitt.
4 tips för att hantera olika arbetsböcker
När du arbetar med flera arbetsböcker är det viktigt att hålla reda på vilken arbetsbok som innehåller vilken data.
Här är våra fyra bästa tips för att behålla ditt förstånd:
Använd namnkonventioner för att hjälpa dig komma ihåg vilka Excel-kalkylblad som innehåller vilken data.
Använd absoluta referenser i dina formler för att säkerställa att uppslagsintervallet refererar till rätt celler även om du flyttar eller kopierar formeln till en annan plats eller ett annat Excel-ark.
Använd IFERROR-funktionen för att hantera eventuella #N/A-fel som kan uppstå om uppslagsvärdena inte hittas i källdata.
Tänk så att de inte kan skrivas över.
Hur man uppdaterar data automatiskt
När du arbetar med flera Excel-filer kan det vara tidskrävande att .
Om du vill att din VLOOKUP-formel ska uppdateras automatiskt när du lägger till eller tar bort data från de andra arbetsböckerna kan du använda funktionen INDIREKT.
Här är hur:
I VLOOKUP-formeln ersätter du tabellmatrisargumentet med funktionen INDIREKTA.
I funktionen INDIREKT använder du en referens till cellen som innehåller tabellmatrisen i den andra arbetsboken.
För att uppnå detta med våra exempelarbetsböcker, följ dessa steg.
Använd en cell i kolumn D för att ange referensen till "Produkt"-arbetsbokens "Priser"-blad och cellintervallet A1:B5 så här: [ Product.xlsx]Priser!A:B
I cell C2 i arbetsboken "Försäljning" använder du den här formeln: =VLOOKUP(A2, INDIREKT($D$1), 2, FALSK)
Kopiera ner formeln (de absoluta referenserna säkerställer att cellen med kalkylbladet bevaras).
Dessa åtgärder säkerställer att ändringar i originalarket uppdateras automatiskt i de anslutna cellerna.
Den här bilden visar den INDIREKTA funktionen kombinerad med VLOOKUP:
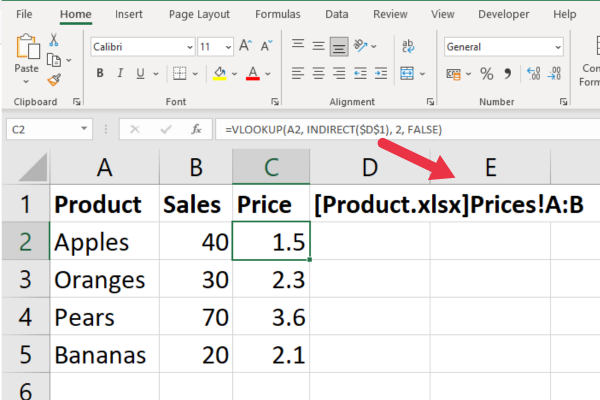
Observera att det här exemplet använder intervallet "A:B" för att referera till de två kolumnerna. Det betyder att när du lägger till fler produkter och priser kommer formeln att fortsätta att fungera i den aktuella arbetsboken.
Nu när du har fått en smak av VLOOKUPs kraft, låt oss ta en titt på några avancerade användningsområden för funktionen i avsnittet!
Avancerad användning av VLOOKUP-funktionen
Exemplen i den här artikeln returnerar en enda matchning för varje uppslagsvärde. Om du vill arbeta med flera matchningar från en annan arbetsbok kan du använda en matrisformel istället.
Du kan också kombinera VLOOKUP med andra funktioner. Du kan till exempel bädda in den i en IF-funktion för ytterligare komplex analys.
Komplex analys inkluderar tekniker som chi-kvadrattest och parade prover T-tester. Här är ett exempel på hur du använder chi-kvadrattestet i Excel:
Avancerade användare drar fördel av VLOOKUP för att jämföra datamängder och identifiera felmatchningar. Du hittar andra sätt i den här artikeln på .
Men vad händer om du inte vill använda VLOOKUP av någon anledning? Du har tur! Det finns några alternativ, vilket vi kommer att ta upp i nästa avsnitt.
2 Huvudalternativ till VLOOKUP
När det kommer till att slå upp värden i olika blad är VLOOKUP ofta den bästa funktionen. Det finns dock några alternativ som kan vara användbara i vissa situationer.
De två vanligaste är:
INDEXMATCH
XLOOKUP
1. INDEXMATCH
INDEX och MATCH är en kraftfull kombination av två funktioner som kan användas för att slå upp värden i en tabell. Till skillnad från VLOOKUP, som kräver att uppslagsvärdet finns i kolumnen längst till vänster i tabellen, kan INDEX MATCH slå upp värden i vilken kolumn som helst.
Så här fungerar det:
Funktionen INDEX returnerar ett värde från ett angivet intervall baserat på ett rad- och kolumnnummer.
MATCH-funktionen returnerar positionen för ett uppslagsvärde i ett specificerat område.
För att använda INDEX MATCH måste du ange intervallet du vill söka i, raden där du vill hitta uppslagsvärdet och kolumnen där du vill returnera resultatet.
Här är en exempelformel:
=INDEX(Tabellintervall,MATCH(LookupValue,LookupRange,0),ColumnIndex)
För att använda detta med exempelkalkylbladen är det här formeln:
=INDEX([Product.xlsx]Priser!$B$1:$B$5, MATCH(A2, [Product.xlsx]Priser!$A$1:$A$5, 0)))
Detta delas upp som:
MATCH-funktionen söker efter värdet i cell A2 (produktnamn) inom intervallet A1:A5 i bladet "Priser" i arbetsboken "Produkt".
Funktionen INDEX returnerar ett värde från intervallet B1:B5 i bladet "Priser" i arbetsboken "Produkt", baserat på radnumret som tillhandahålls av MATCH-funktionen.
Den här bilden visar formeln i aktion:
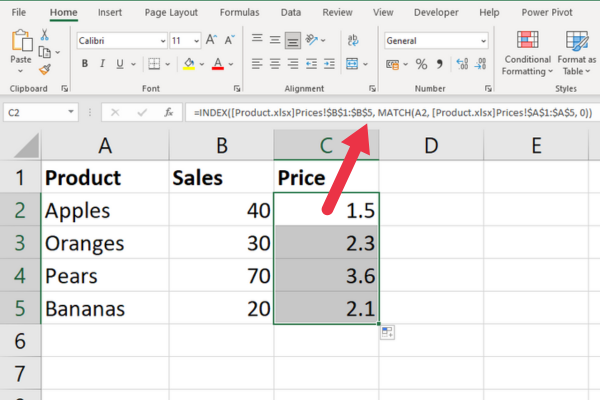
2. XLOOKUP
XLOOKUP är en nyare funktion som introducerades i Excel 365 . Det liknar VLOOKUP, men med några ytterligare funktioner.
En av de största fördelarna med XLOOKUP är att den kan slå upp värden till vänster om uppslagskolumnen.
Så här fungerar det:
XLOOKUP-funktionen returnerar ett värde från ett specificerat intervall baserat på ett uppslagsvärde.
Du kan ange om du vill ha en exakt matchning eller en ungefärlig matchning.
Du kan också ange vad som ska returneras om ingen matchning hittas.
För att använda XLOOKUP måste du ange uppslagsvärdet, intervallet du vill söka i och kolumnen där du vill returnera resultatet.
Här är en exempelformel:
=XLOOKUP(LookupValue,LookupRange,ReturnRange,”Not Found”,0)
För att använda detta med exempelkalkylbladen är det här formeln:
=XLOOKUP(A2, [Product.xlsx]Priser!$A$1:$A$5, [Produkt.xlsx]Priser!$B$1:$B$5)
Detta delas upp som:
S2: Värdet du vill slå upp (produktnamn).
[Product.xlsx]Priser!$A$1:$A$5: Det intervall där du vill söka efter uppslagsvärdet (produktnamn i bladet "Priser" i arbetsboken "Produkt").
[Product.xlsx]Priser!$B$1:$B$5: Intervallet som innehåller returvärdena (priser i bladet "Priser" i arbetsboken "Produkt").
Detta är formeln i aktion:
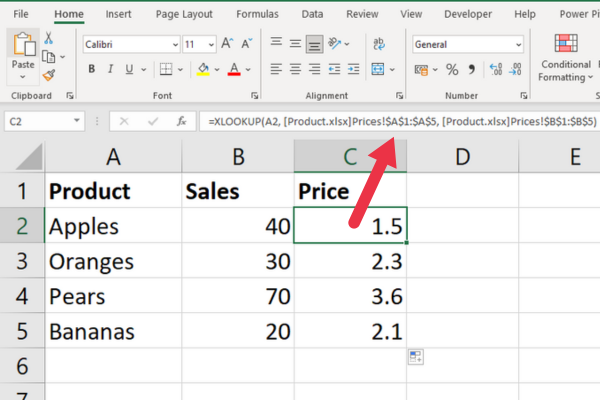
Hur man använder VLOOKUP över flera ark
Om du behöver utföra en SÖKUPPSÖKNING mellan två arbetsböcker, kan du också behöva använda SÖKNING över flera ark.
Lyckligtvis är processen för att göra det mycket lik att utföra en UPPSÖKNING mellan två arbetsböcker.
Det finns fyra steg.
Steg 1: Identifiera komponenterna
Istället för att inkludera tabelluppsättningen som du skulle göra för ett ark, måste du inkludera arknamnet också.
Om du till exempel vill söka efter ett värde i intervallet A2:B6 på arket Jan i arbetsboken Sales_reports.xlsx, skulle din formel se ut så här:
=SÖKUP(A2,[Försäljningsrapporter.xlsx]Jan!$A$2:$B$6,2,FALSK)
Steg 2: Konfigurera dina data
Se till att din data är organiserad på ett sätt som gör det enkelt att referera över flera ark.
Du kanske vill överväga att skapa olika flikar för specifika referensdata.
Steg 3: Använd VLOOKUP-funktionen
När dina data väl har ställts in kan du använda funktionen VLOOKUP för att söka efter och hämta data från andra ark.
Se bara till att inkludera arknamnet i din formel, som visas ovan.
(Valfritt) Steg 4: Felsök #N/A-fel
Om du stöter på #N/A-fel när du använder VLOOKUP över flera blad, dubbelkolla din formel för att se till att du har refererat till alla nödvändiga blad och intervall korrekt.
Du kanske också vill kontrollera att du utför en exakt matchning, snarare än en intervallsökning.
Slutgiltiga tankar
Du har lärt dig hur du använder VLOOKUP för att söka och hämta data i två kalkylblad. Denna mångsidiga funktion gör det enkelt att slå upp värden i en arbetsbok baserat på motsvarande värden i en annan.
VLOOKUP-funktionens kraft sträcker sig långt bortom enstaka kalkylblad och når över olika arbetsböcker för att länka och analysera data.
Att bemästra denna funktion är ett viktigt steg mot att bli skicklig i Excel, eftersom det öppnar upp nya möjligheter för att hantera och tolka dina data.
Genom att införliva funktioner som INDIRECT, INDEX-MATCH eller XLOOKUP kan du ytterligare förbättra flexibiliteten och effektiviteten i dina datasökningar.
Fortsätt att öva och utforska de enorma funktionerna i Excel; detta är bara toppen av isberget. Glad datajakt!
Ta reda på varför det är viktigt att ha en dedikerad datumtabell i LuckyTemplates och lär dig det snabbaste och mest effektiva sättet att göra det.
Denna korta handledning belyser LuckyTemplates mobilrapporteringsfunktion. Jag ska visa dig hur du kan utveckla rapporter effektivt för mobila enheter.
I denna LuckyTemplates Showcase går vi igenom rapporter som visar professionell serviceanalys från ett företag som har flera kontrakt och kundengagemang.
Gå igenom de viktigaste uppdateringarna för Power Apps och Power Automate och deras fördelar och konsekvenser för Microsoft Power Platform.
Upptäck några vanliga SQL-funktioner som vi kan använda som sträng, datum och några avancerade funktioner för att bearbeta eller manipulera data.
I den här handledningen kommer du att lära dig hur du skapar din perfekta LuckyTemplates-mall som är konfigurerad efter dina behov och preferenser.
I den här bloggen kommer vi att visa hur man lager fältparametrar med små multiplar för att skapa otroligt användbara insikter och bilder.
I den här bloggen kommer du att lära dig hur du använder LuckyTemplates ranknings- och anpassade grupperingsfunktioner för att segmentera en exempeldata och rangordna den enligt kriterier.
I den här handledningen kommer jag att täcka en specifik teknik kring hur man visar Kumulativ total endast upp till ett specifikt datum i dina bilder i LuckyTemplates.
Lär dig hur du skapar och anpassar punktdiagram i LuckyTemplates, som huvudsakligen används för att mäta prestanda mot mål eller tidigare år.








