Skapa en datumtabell i LuckyTemplates

Ta reda på varför det är viktigt att ha en dedikerad datumtabell i LuckyTemplates och lär dig det snabbaste och mest effektiva sättet att göra det.
Jag kommer att diskutera några visualiseringsalternativ som är tillgängliga i LuckyTemplates som kan göra en enorm skillnad för din presentation även om du inte är kreativt benägen när det gäller att göra PowerPoint-instrumentpaneler eller rapporter.
Du kan få fram riktigt bra insikter genom att kombinera modellen som du har med DAX-mått.
Vi har redan gjort några inledande beräkningar och nu ska vi börja visualisera saker. Vi vill skapa några värdefulla insikter utifrån det vi har skapat. Du kan se hela videon av denna handledning längst ner på den här bloggen.
Innehållsförteckning
Skapa en försäljningsrapport med hjälp av visualiseringar
På fliken Infoga finns en hel rad saker som du kan använda i dina rapporter.
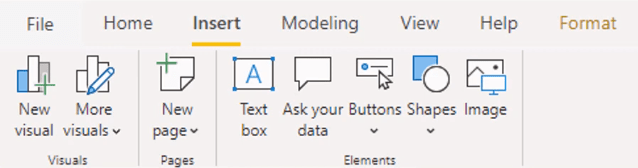
Jag ska börja med att skapa en titel som heter. Jag kan ändra saker som teckensnitt och teckenstorlek med den här stapeln.
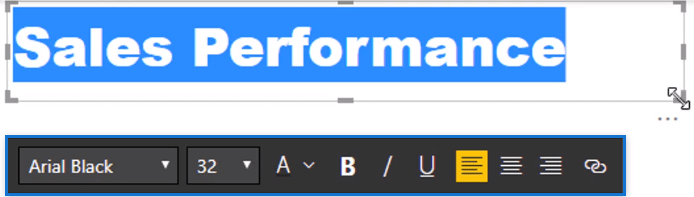
För visualiseringarna kommer jag att använda fönstret Visualisering här.
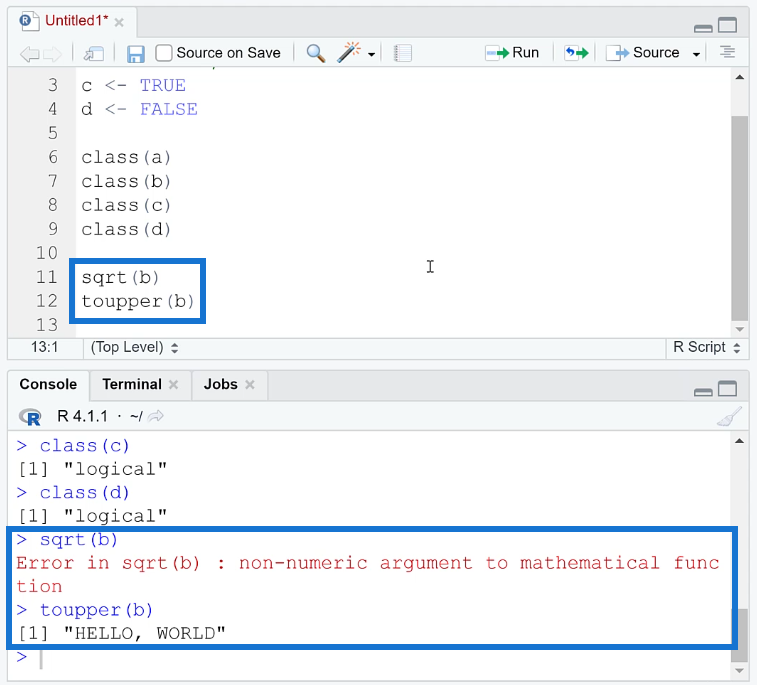
Det här är de inbyggda visualiseringarna som LuckyTemplates har. Den har cirkeldiagram, munkdiagram, staplade kolumndiagram, etc. som du redan har använt i Excel och andra presentationer.
Du kan kombinera alla dessa för att presentera dina nödvändiga data i dina rapporter.
Jag börjar med ett munkdiagram.
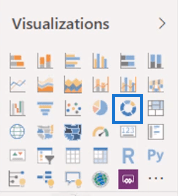
Vanligtvis kan du dra in kolumner eller mått i rapporten, men jag gillar att använda den här rutan nedan.
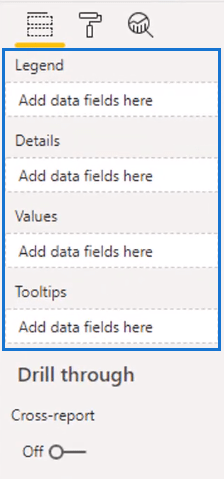
Här kan jag helt enkelt placera åtgärderna i rätt fält.
Så jag ska välja Platser och dra Namn till Legend-fältet.
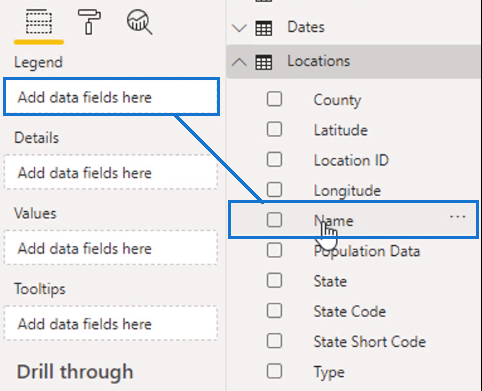
Och sedan ska jag ta min totala försäljning och placera den i fältet värden.
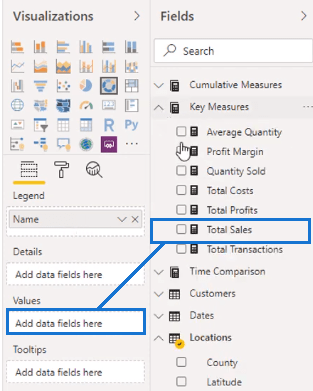
Inledningsvis har det resulterande diagrammet för mycket information.
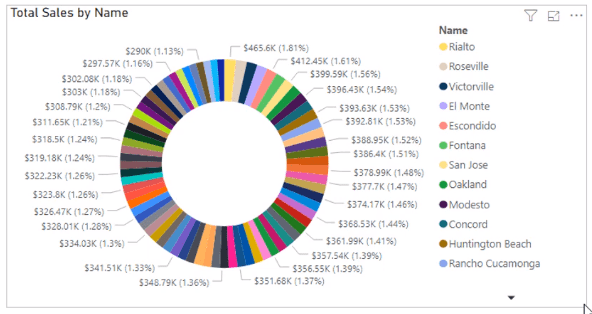
Så jag måste justera datafälten.
Jag kommer att ersätta namn med län här.
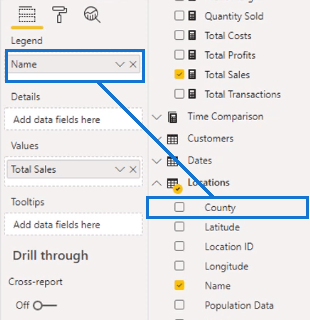
Och så kan jag ändra formateringen. All formatering av visualiseringarna görs i avsnittet Format.
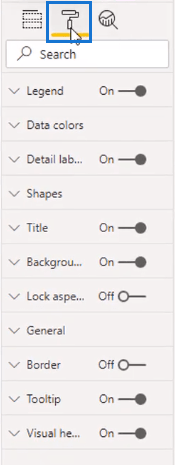
Här kan du ändra vad som helst på en visualisering som titel, datafärger etc.
Nu ska jag stänga av legenden.
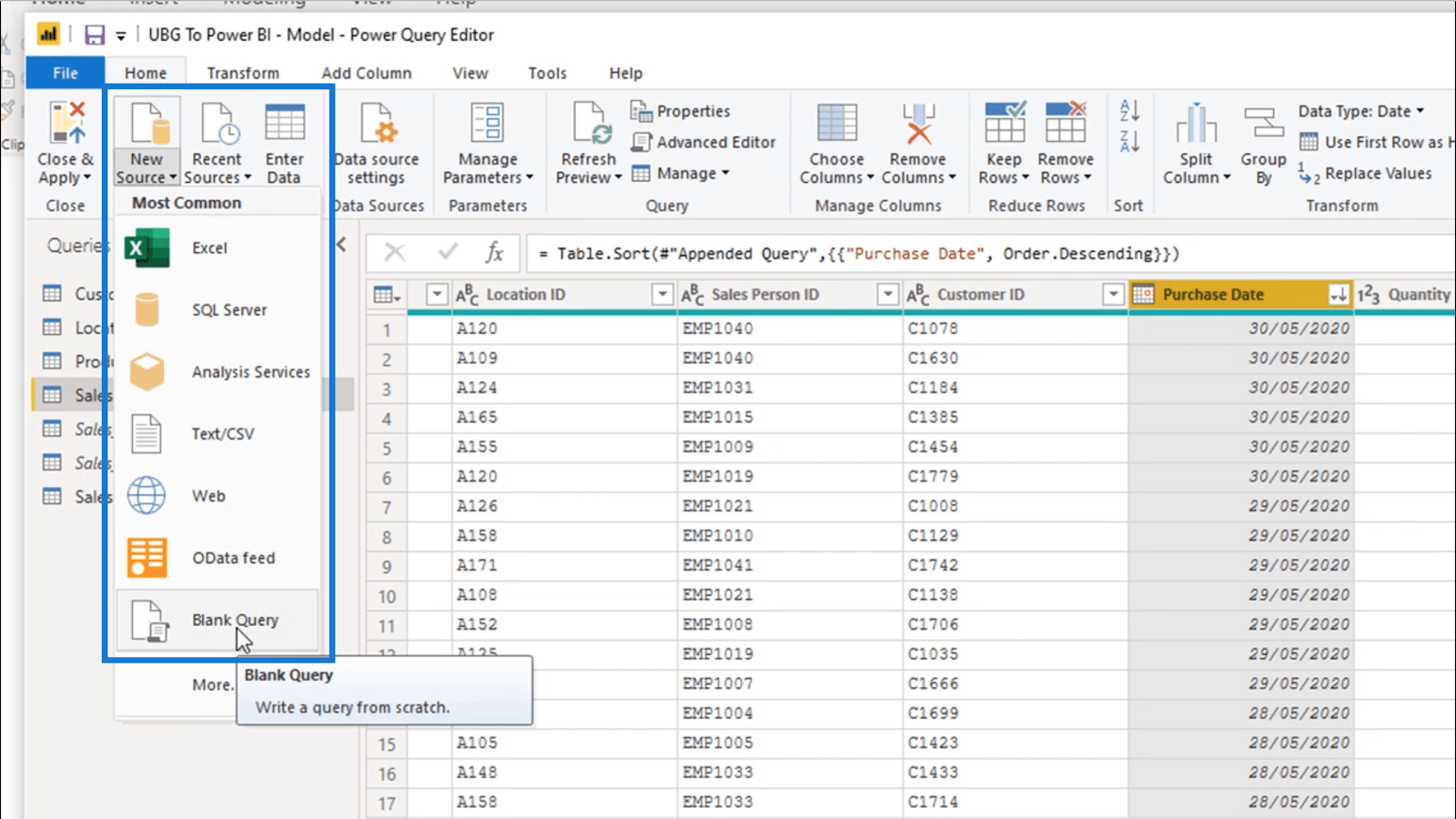
Sedan väljer jag Kategori, datavärde i detaljetiketterna.
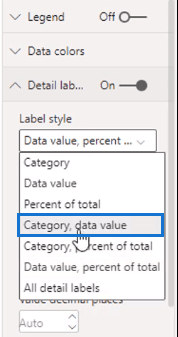
Så nu har jag en sammanfattning av de viktigaste länen i min datamängd.
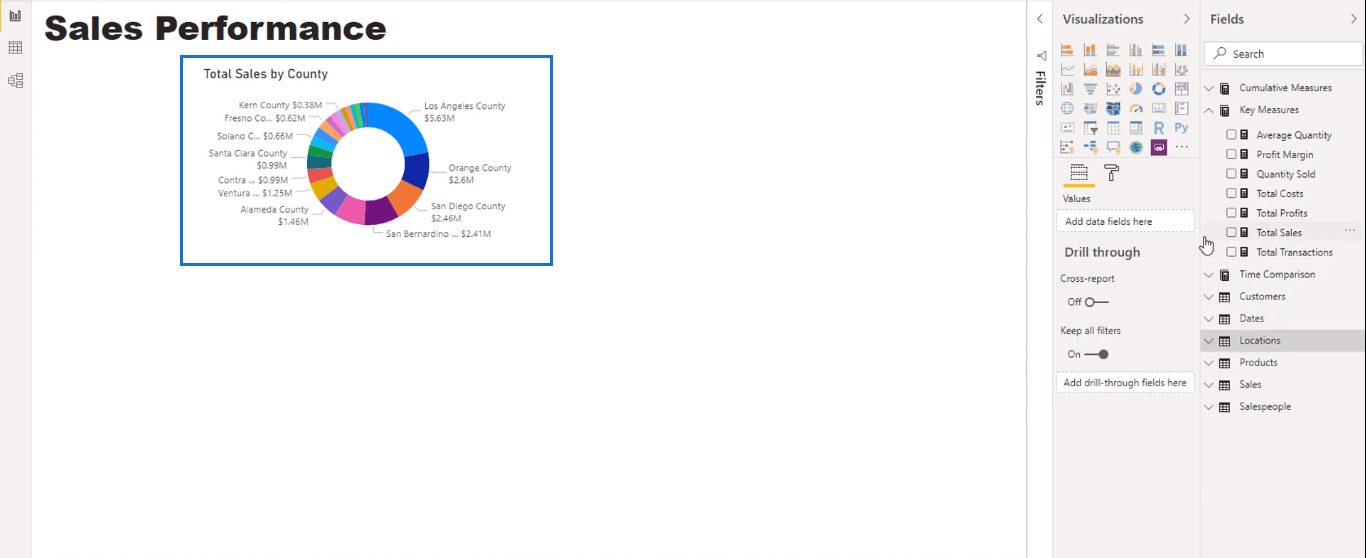
För mig ser det fortfarande upptaget ut men det är okej. Det finns fyra län som utgör 50% av data vilket gör det till en rimlig visuell.
Jag använde County istället för Name eftersom mitt mål att presentera en ren och enkel bild. Att ha för mycket data gör det rörigt och komplicerat.
Duplicera och formatera liknande visualiseringar
Därefter ska jag göra en visualisering av mina kunder.
Jag lägger till kundnamn och total försäljning i värdena och gör sedan om det till ett staplat stapeldiagram.
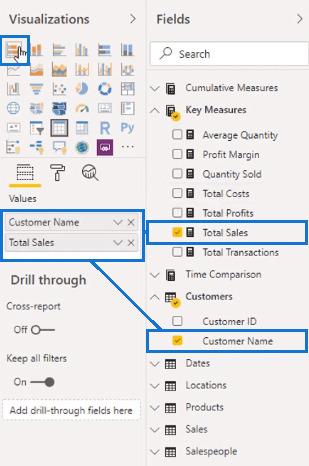
Detta är resultatet av uppgifterna.
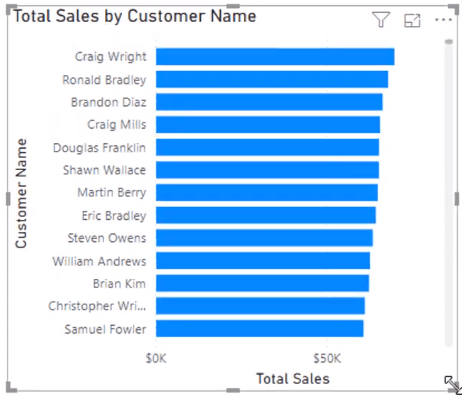
Du kommer att märka att titeln och axlarna skapas automatiskt. De kommer från data som du lade till i fältsektionen.
Nu ska jag kopiera och klistra in diagrammet.
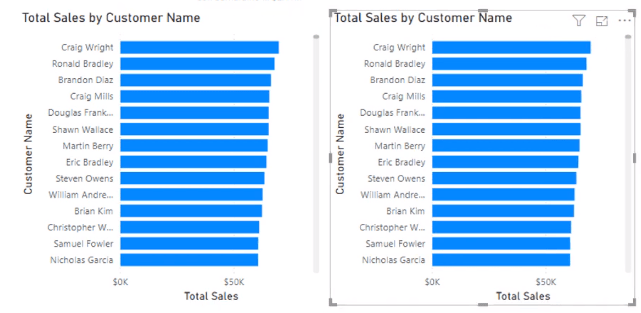
Och ersätt sedan Produktnamn i det kopierade diagrammet.
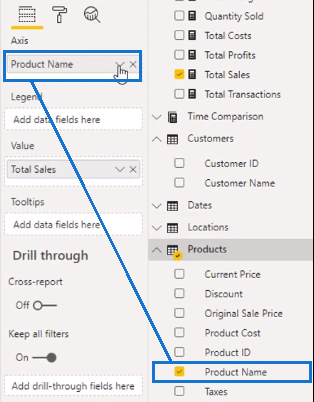
Du kan också formatera dem samtidigt genom att hålla ned Ctrl-tangenten och samla båda bilderna.
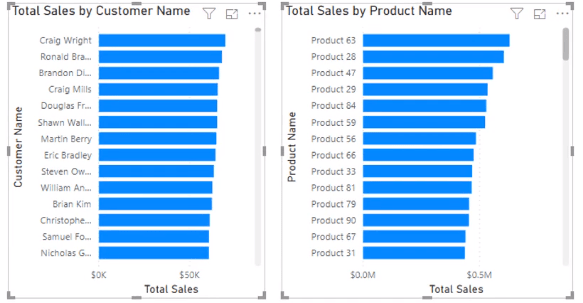
Slå sedan på dataetiketter och inaktivera x-axeln.
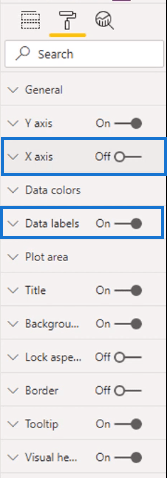
Jag kommer också att inaktivera y-axeln. Eftersom jag har detaljerna från dataetiketterna och titeln behöver jag det inte längre.
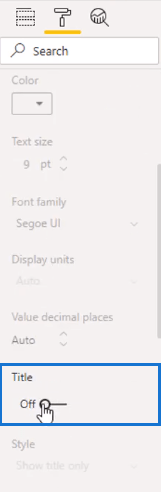
Sedan ändrar jag färgen på det duplicerade diagrammet.
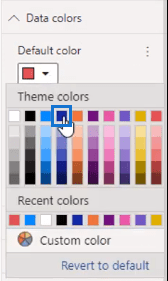
Nu har jag två olika diagram med liknande bilder.
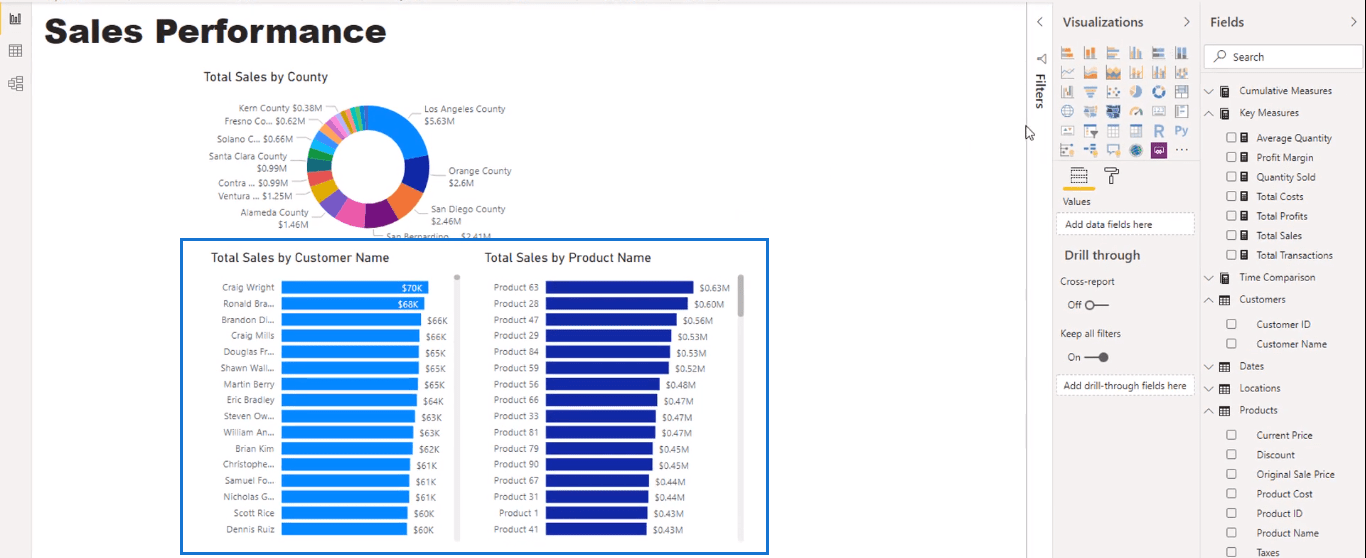
Detta är ett snabbt sätt att generera visualiseringar genom att bara kopiera och klistra.
Skapa en karta över vinster
Därefter ska jag skapa en karta. Och jag kommer att använda totala vinster .
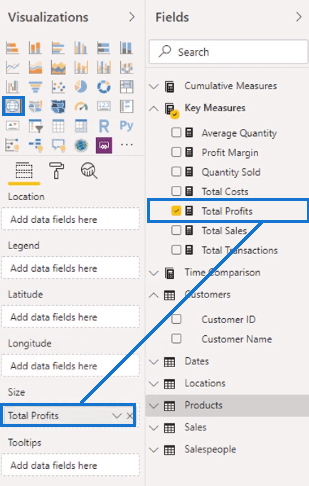
I min platsdatauppsättning har jag latitud och longitud .
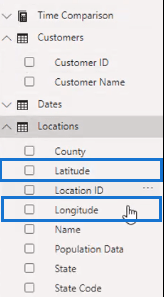
Med dessa latituder och longituder vill du märka dem som en viss datakategori, som en axel eller representation. Så jag väljer Latitud som Latitud och Longitud som Longitud i datakategorin.
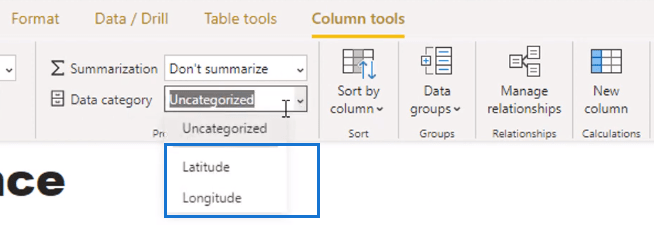
Ta sedan med dem till deras motsvarande fält.
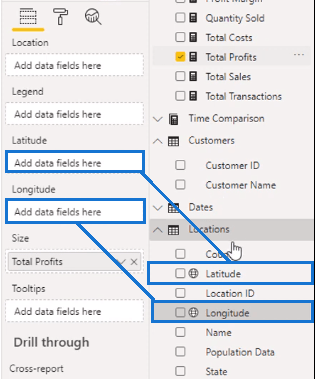
Titeln som skapas automatiskt är inte den mest idealiska så jag ska ändra den till en enklare. Jag kommer att namnge den totala vinster efter butiksplats.
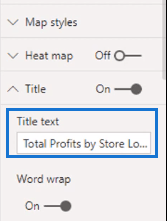
Nu har jag mina vinster från Kalifornien från olika regioner i området.
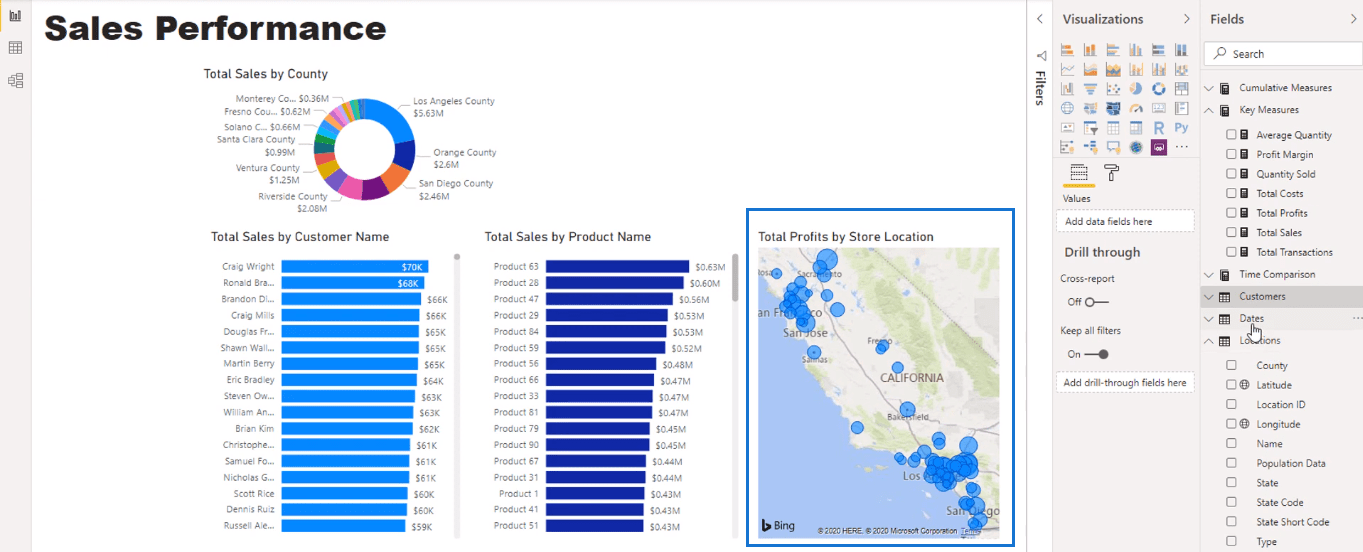
Skapa en säljvisualisering
Därefter ska jag använda Date för en ny visualisering och bli av med dess hierarki.
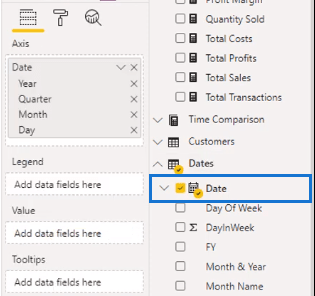
Jag ska placera total försäljning i värdena och förvandla det till ett staplat kolumndiagram.
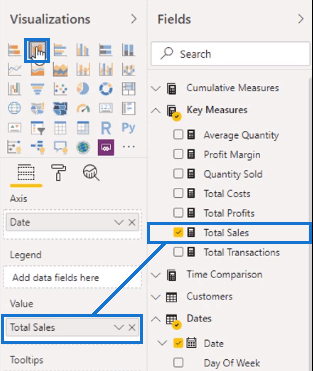
Och jag tar bort yxornas titlar.
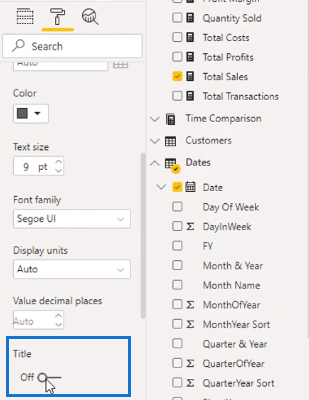
Nu har jag en ny visualisering för min försäljning.
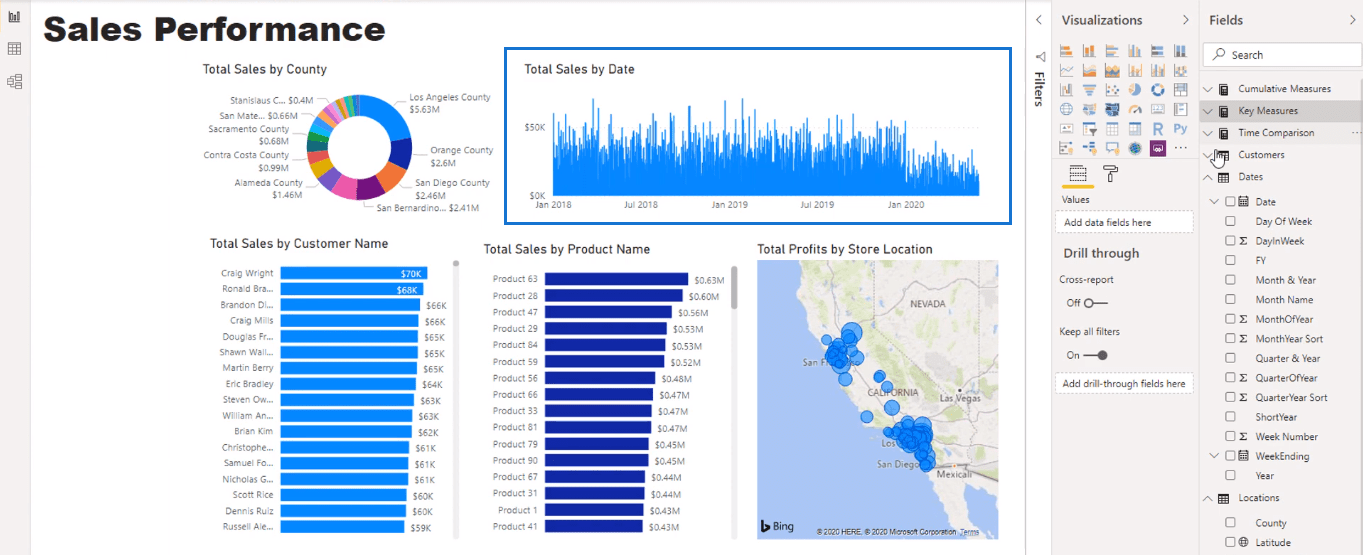
Skapa en skivare som ett filter
Vi har för närvarande inga filter för vår data, så jag ska göra en slicer av År .
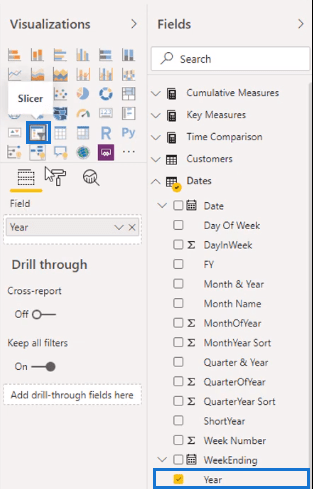
I fönstret Allmänt ändrar jag orienteringen till horisontell och inaktiverar responsiv.
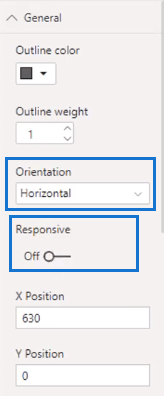
Sedan ska jag bli av med slicerhuvudet och ändra bakgrunden till en ljusare grå.
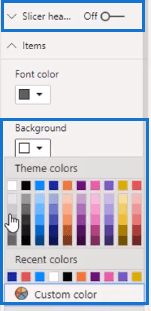
Nu kan vi börja filtrera de andra visualiseringarna efter datum.
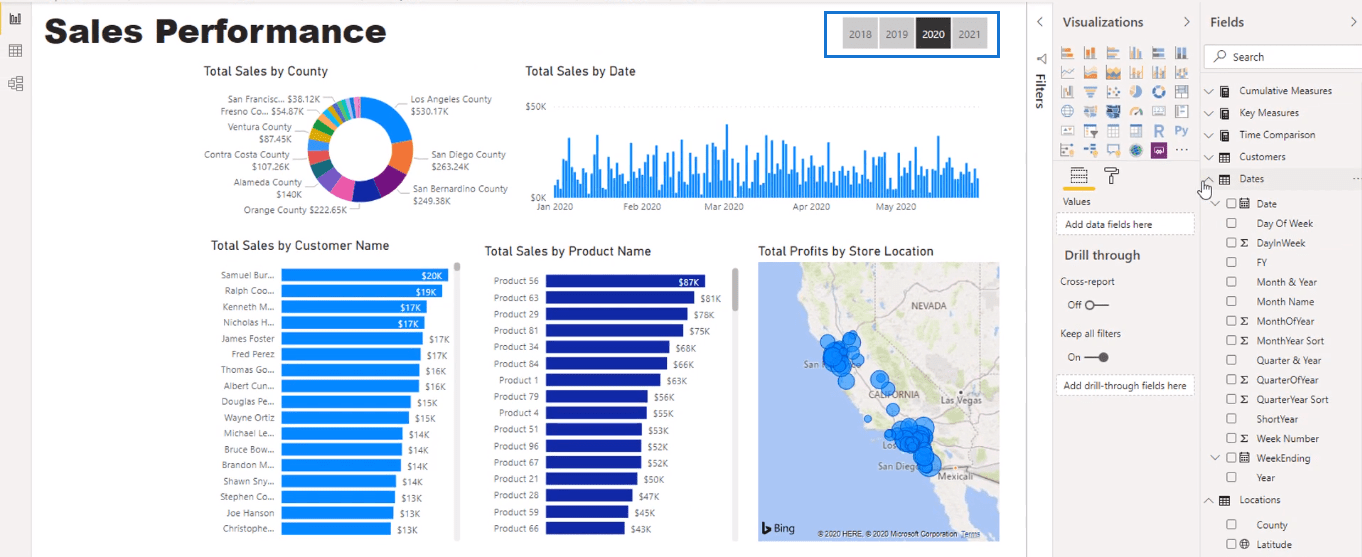
Gör nyckelfigurer med kort
För att avsluta saker och ting ska jag placera några nyckeltal. För att göra det ska jag ta Total Sales och förvandla det till ett kort.
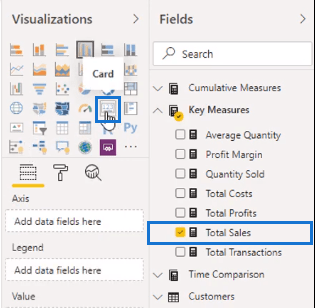
Sedan ska jag kopiera kortet fem gånger.
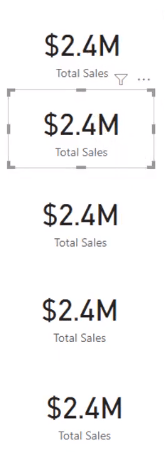
Sedan lägger jag in totala vinster , såld kvantitet , totala transaktioner och vinstmarginal på varje duplicerat kort.
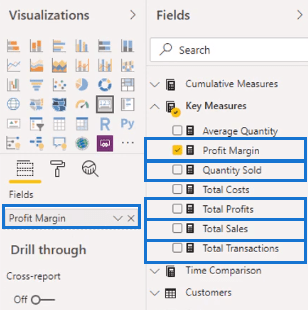
När man klickar sig igenom uppgifterna går siffrorna från miljoner till tusentals.
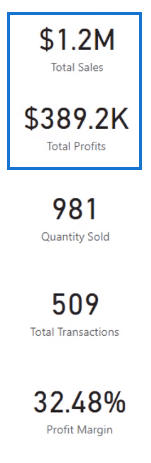
För att åtgärda detta går jag till dataetikett och väljer Millions. Detta kommer att göra siffrorna mer enhetliga.
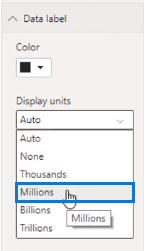
Nu har vi olika nyckeltal för att komplettera vår data.
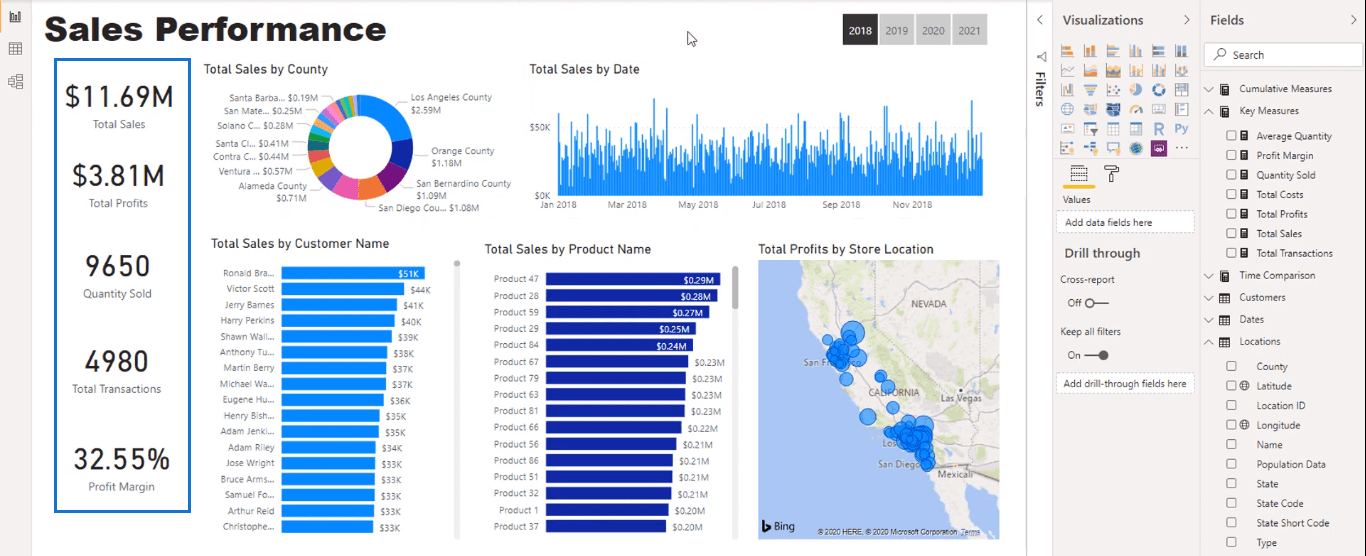
Redigera interaktioner inom visualiseringsalternativ
När du väljer ett län, kommer du att observera att det sätt som diagrammen interagerar med varandra inte är optimalt.
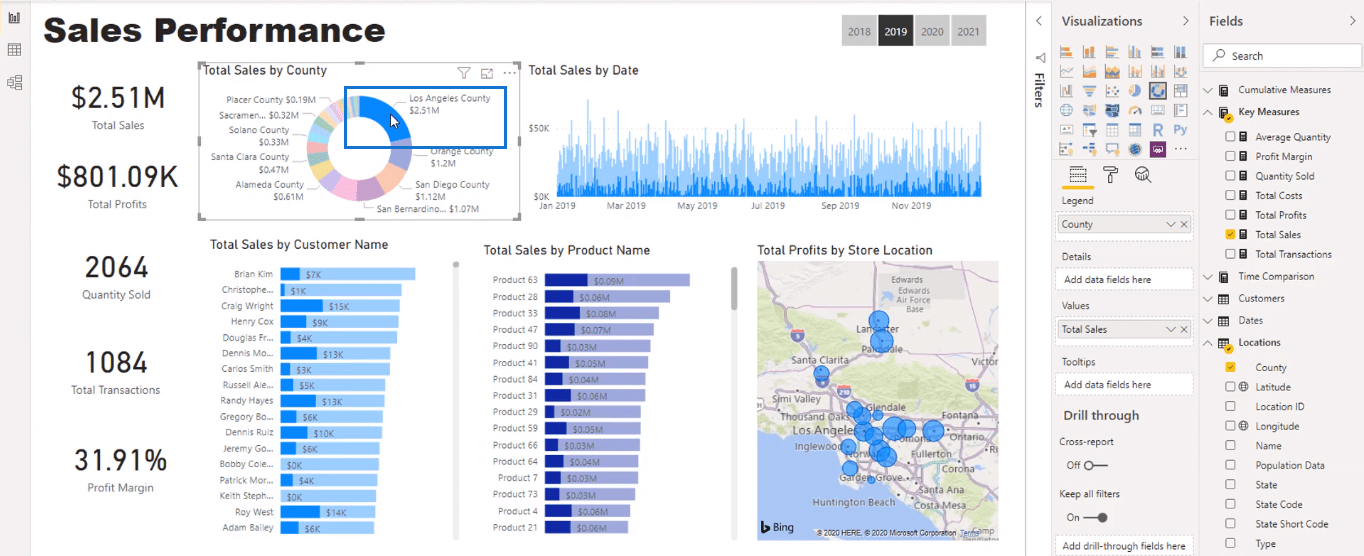
Detta beror på att filtreringen är annorlunda. Så jag väljer Redigera interaktioner.
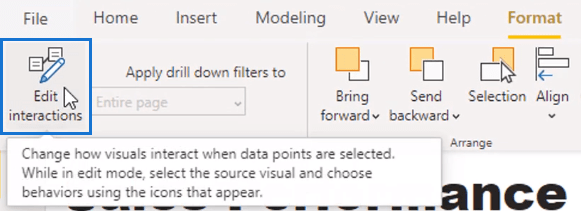
Detta kommer att göra det möjligt för mig att ändra utseendet på diagrammen i termer av hur andra visualiseringar ser ut.
Jag kan klicka på den lilla ikonen uppe till höger för att redigera varje bild. Och jag kommer att göra samma sak på varje diagram.
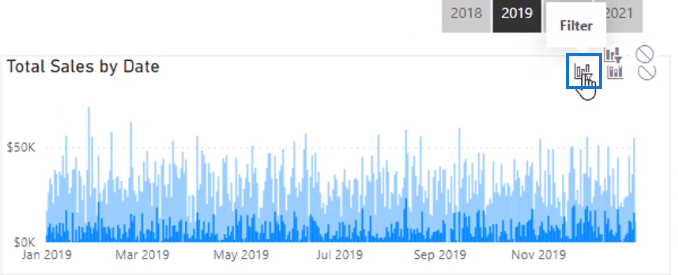
När jag är klar ser du att visualiseringarna är mer dynamiska. Nu visar den faktiskt varje enskilt urval.
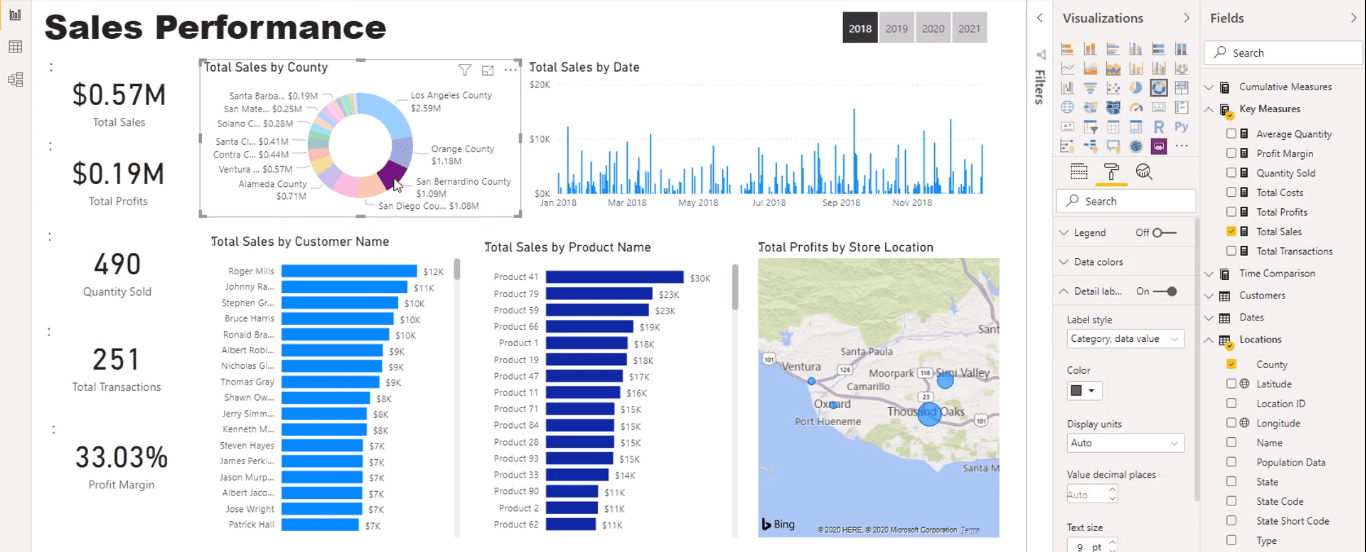
Skapa en ny skivare för kvartal
Observera kolumnerna i datumtabellen.
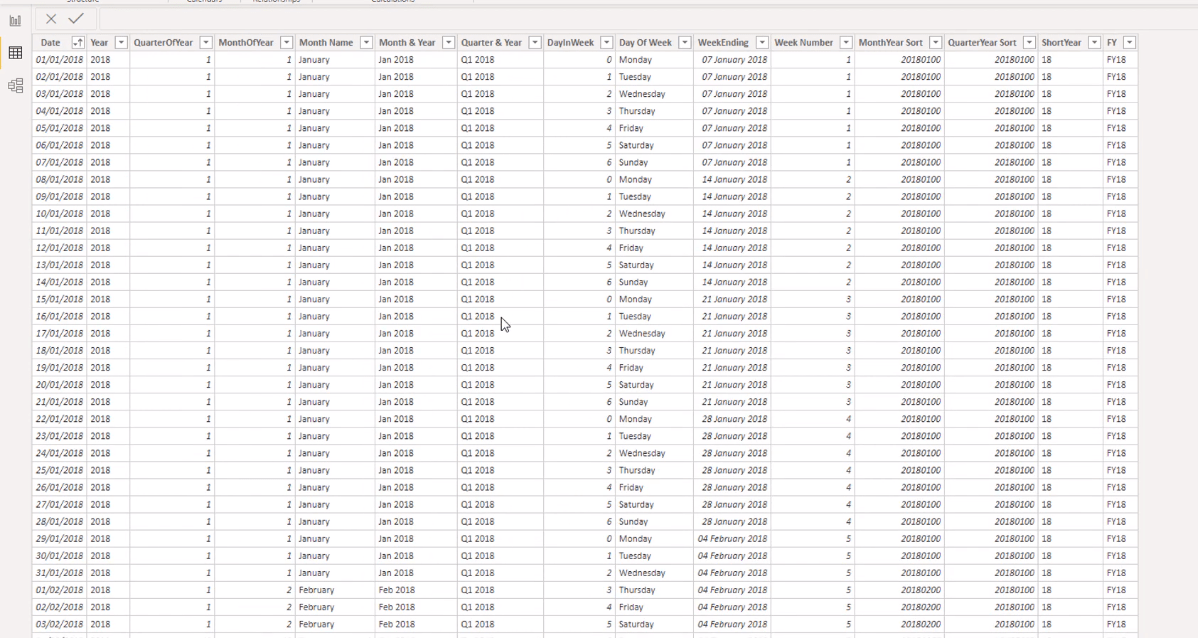
Det finns en kolumn för kvartal och år men ingen kolumn endast för kvartal.
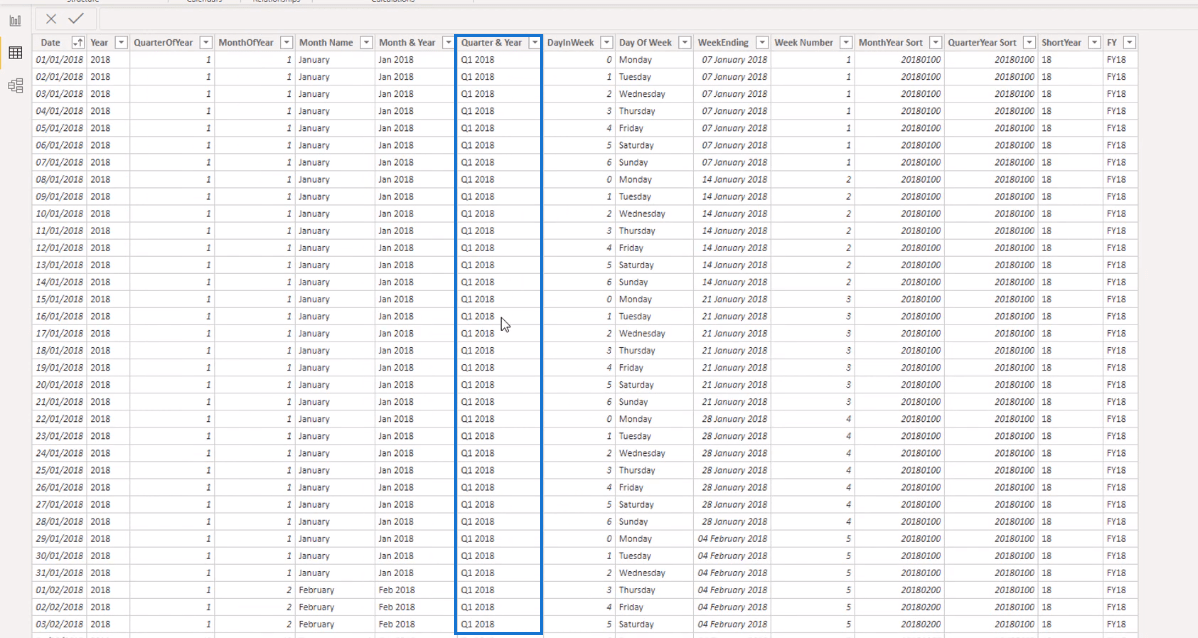
Till exempel vill jag beräkna min försäljning under ett visst kvartal 2018. Jag skulle kunna skapa en beräknad kolumn för att göra det, men det är lättare att använda.
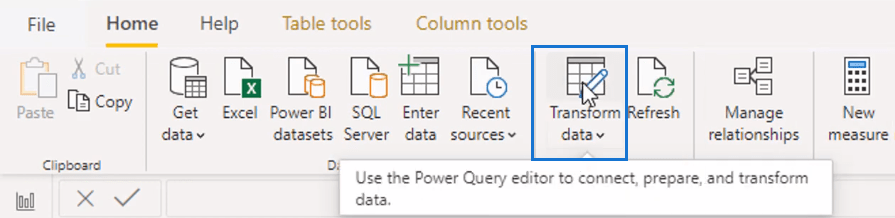
Det är ett snabbare sätt än att ha en beräknad kolumn. Power Query-redigeraren uppdaterar data i beräkningarna med de andra transformationerna och behöver inga ytterligare beräkningar.
I redaktören har vi kvartalet och året här.
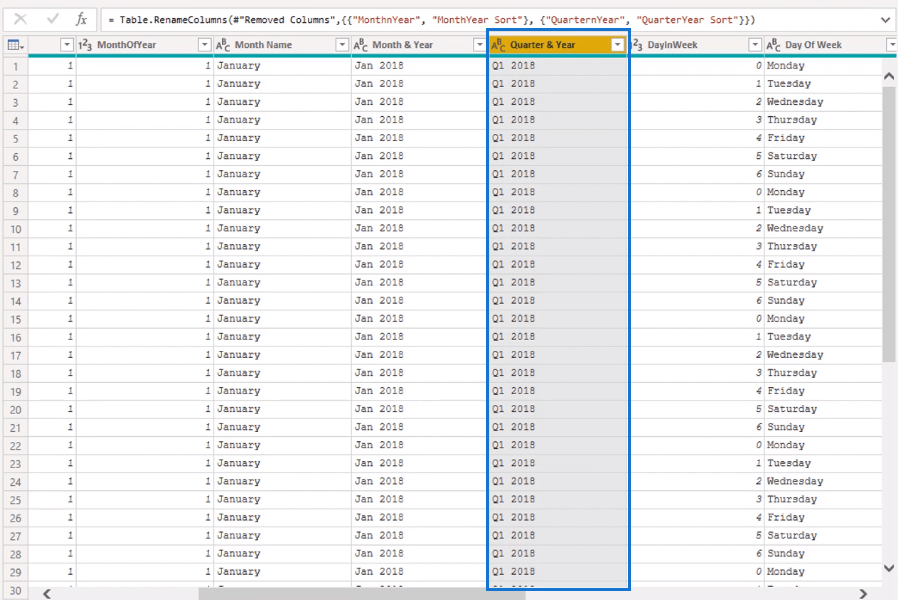
För att lägga till en kolumn för kvartal använder jag en funktion som heter Kolumn från exempel.
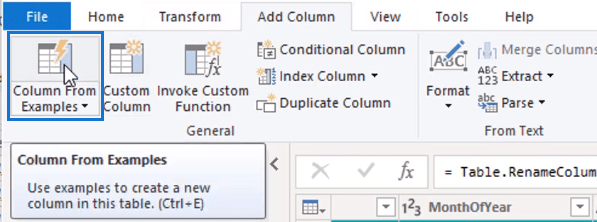
När du skriver in något kommer editorn automatiskt att räkna ut vad du vill ha baserat på vad du skrev. När du skrev in Q1 valde den automatiskt dessa resultat.
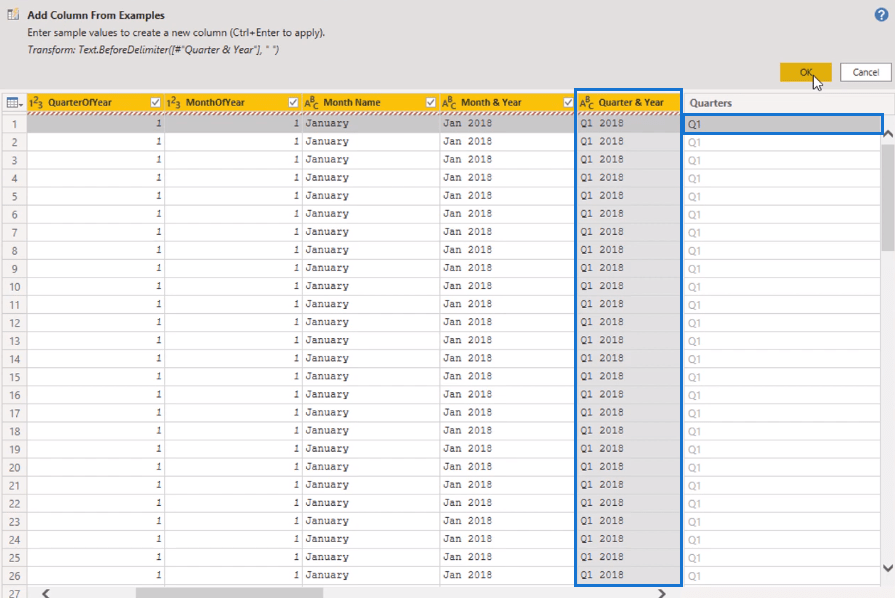
Med den här nya kolumnen med kvartal kommer jag att välja Stäng och tillämpa.
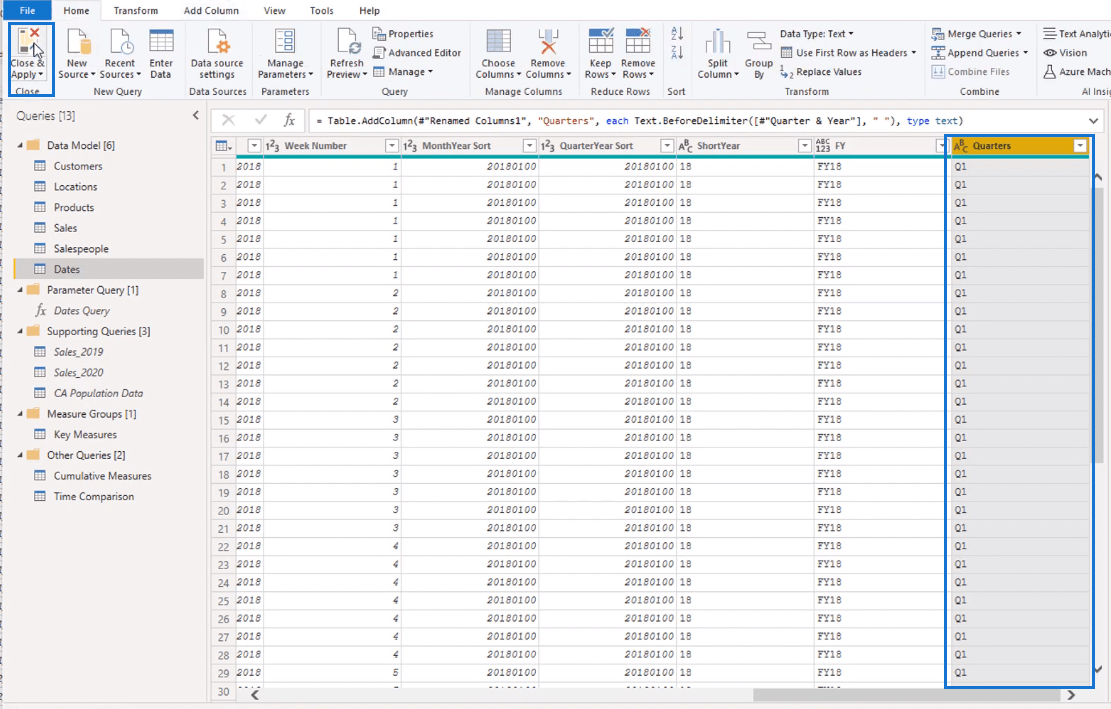
Nu har kolumnen jag skapat i Power Query-redigeraren översatts till datumtabellen.
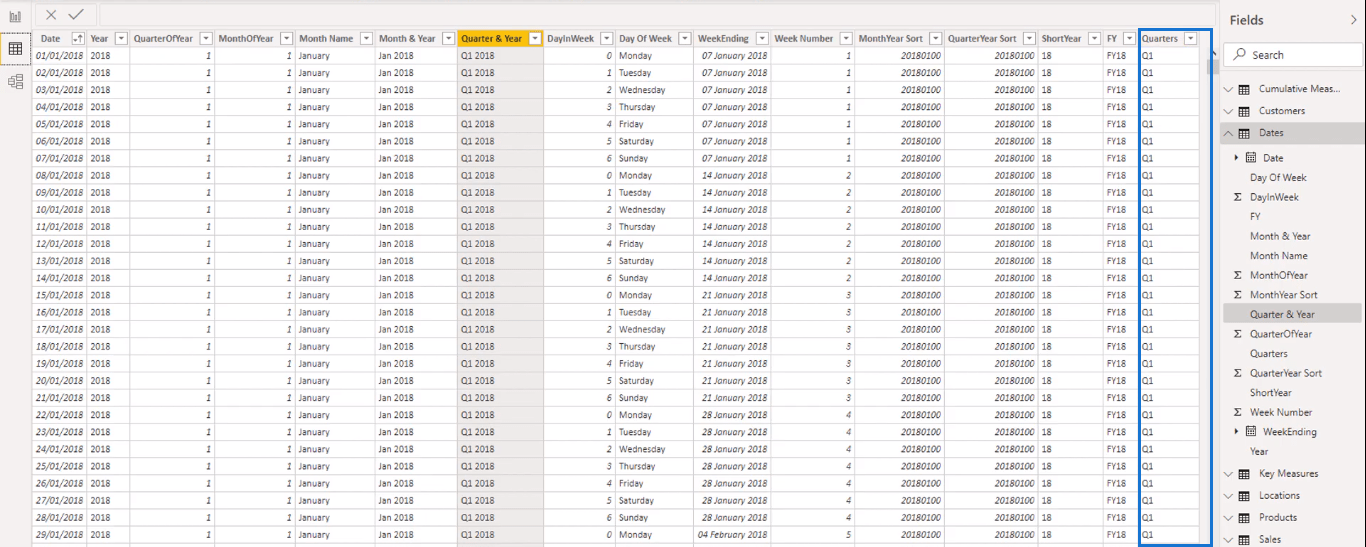
Om jag går tillbaka till rapporten, ska jag kopiera och klistra in skivaren.

Ersätt sedan Året med Quarters, vår nyskapade kolumn.
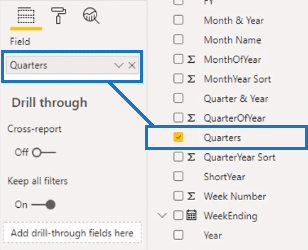
Nu har jag en annan skivare att filtrera datauppsättningen efter.
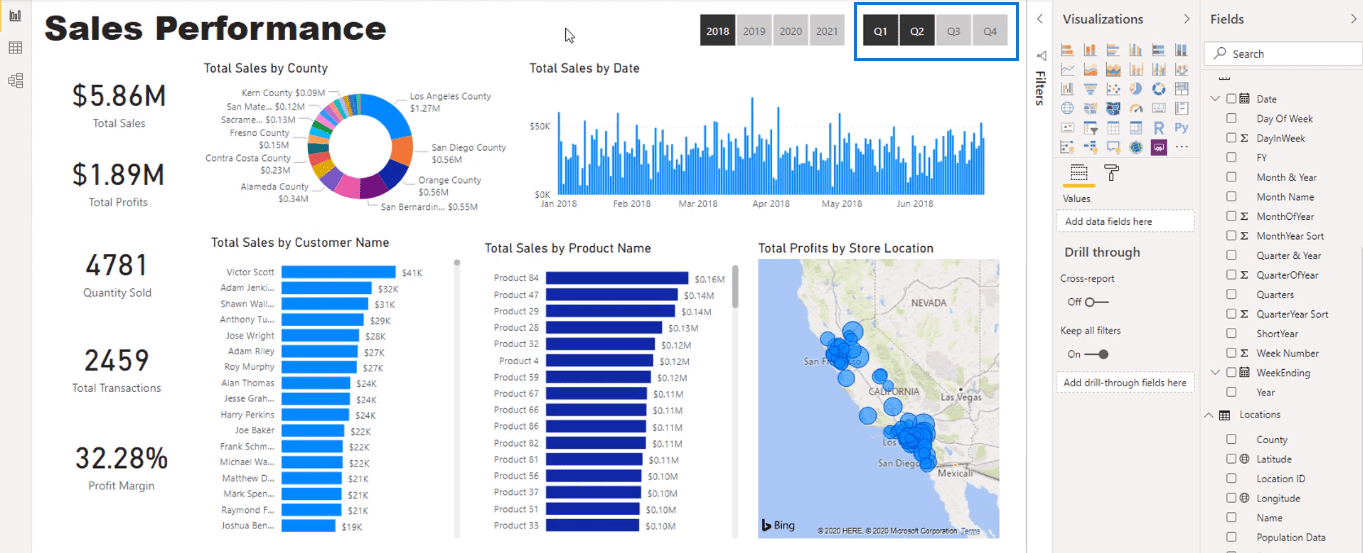
*****Relaterade länkar*****
Slutsats
Vi har tagit itu med en rad olika visualiseringsalternativ i LuckyTemplates. Du kan se att det finns obegränsade möjligheter att göra med visualiseringar. Det är upp till dina preferenser om hur du vill att de ska se ut.
Att kunna göra dina egna visualiseringar hjälper dig att förbättra utseendet på dina rapporter. Det hjälper dig att skapa övertygande insikter som kan hjälpa dig mycket.
Lycka till.
*****Lär du dig Lucky Templates?*****
Ta reda på varför det är viktigt att ha en dedikerad datumtabell i LuckyTemplates och lär dig det snabbaste och mest effektiva sättet att göra det.
Denna korta handledning belyser LuckyTemplates mobilrapporteringsfunktion. Jag ska visa dig hur du kan utveckla rapporter effektivt för mobila enheter.
I denna LuckyTemplates Showcase går vi igenom rapporter som visar professionell serviceanalys från ett företag som har flera kontrakt och kundengagemang.
Gå igenom de viktigaste uppdateringarna för Power Apps och Power Automate och deras fördelar och konsekvenser för Microsoft Power Platform.
Upptäck några vanliga SQL-funktioner som vi kan använda som sträng, datum och några avancerade funktioner för att bearbeta eller manipulera data.
I den här handledningen kommer du att lära dig hur du skapar din perfekta LuckyTemplates-mall som är konfigurerad efter dina behov och preferenser.
I den här bloggen kommer vi att visa hur man lager fältparametrar med små multiplar för att skapa otroligt användbara insikter och bilder.
I den här bloggen kommer du att lära dig hur du använder LuckyTemplates ranknings- och anpassade grupperingsfunktioner för att segmentera en exempeldata och rangordna den enligt kriterier.
I den här handledningen kommer jag att täcka en specifik teknik kring hur man visar Kumulativ total endast upp till ett specifikt datum i dina bilder i LuckyTemplates.
Lär dig hur du skapar och anpassar punktdiagram i LuckyTemplates, som huvudsakligen används för att mäta prestanda mot mål eller tidigare år.








