Skapa en datumtabell i LuckyTemplates

Ta reda på varför det är viktigt att ha en dedikerad datumtabell i LuckyTemplates och lär dig det snabbaste och mest effektiva sättet att göra det.
Funktionen Visa formatering i Sharepoint låter användare anpassa hur objekt i SharePoint-listor och -bibliotek visas. I den här handledningen kommer vi att prata om att skapa vår egen regel för formateringsvyer för att förbättra visningen av vyer i SharePoint.
När vi formaterar en vy kan vi markera eller accentuera vissa rader eller kolumner beroende på ett visst tillstånd.
Innehållsförteckning
Visa formatering i SharePoint: Rader
Låt oss börja med att formatera våra rader. För att göra det, klicka på Alla dokument .
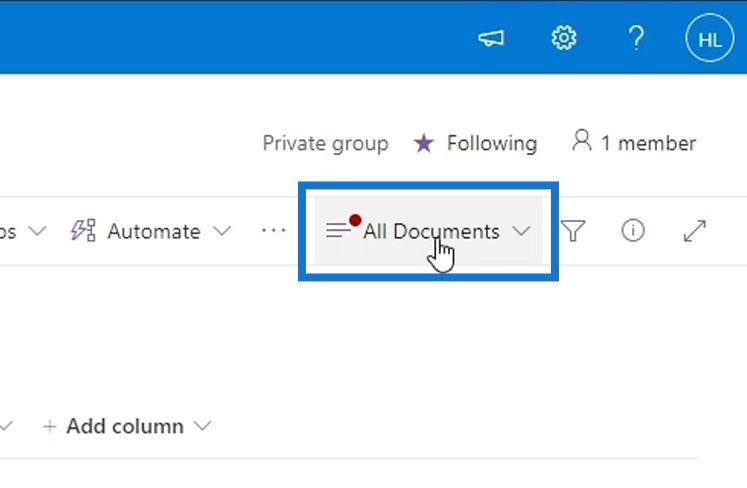
Klicka sedan på Formatera aktuell vy .
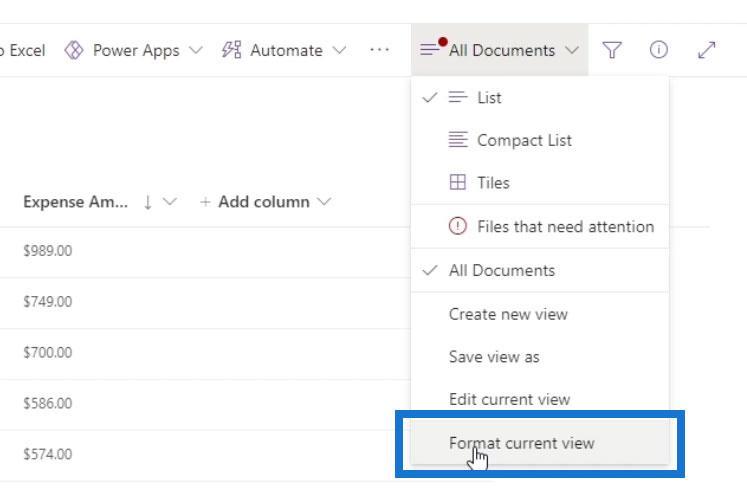
Vi har två alternativ för att formatera vyer för vår rad.
1. Alternerande radstilar
Det första alternativet är Alternerande radstilar . Detta är den vanliga vyformateringen där udda rader har en annan färg än de jämna.
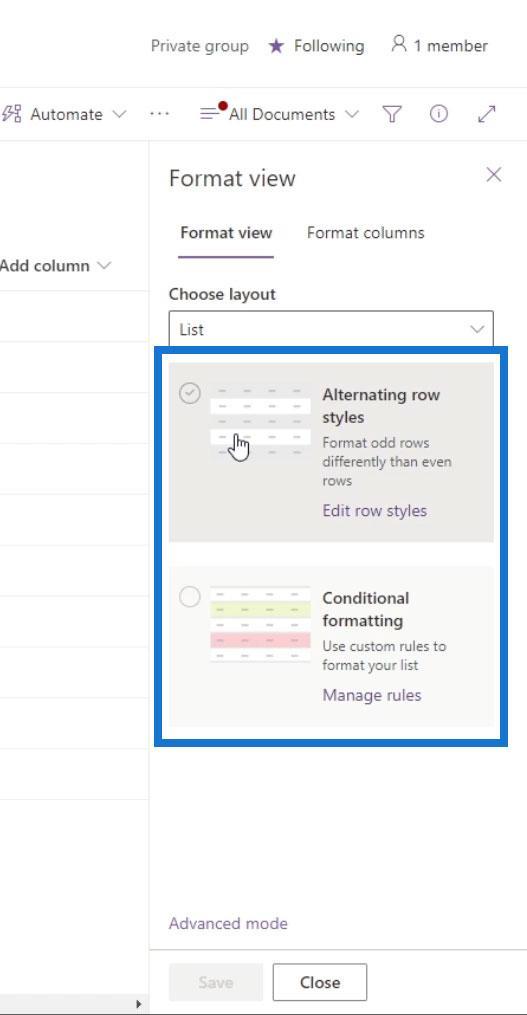
Som standard ändrar den varannan rads färg till grå.
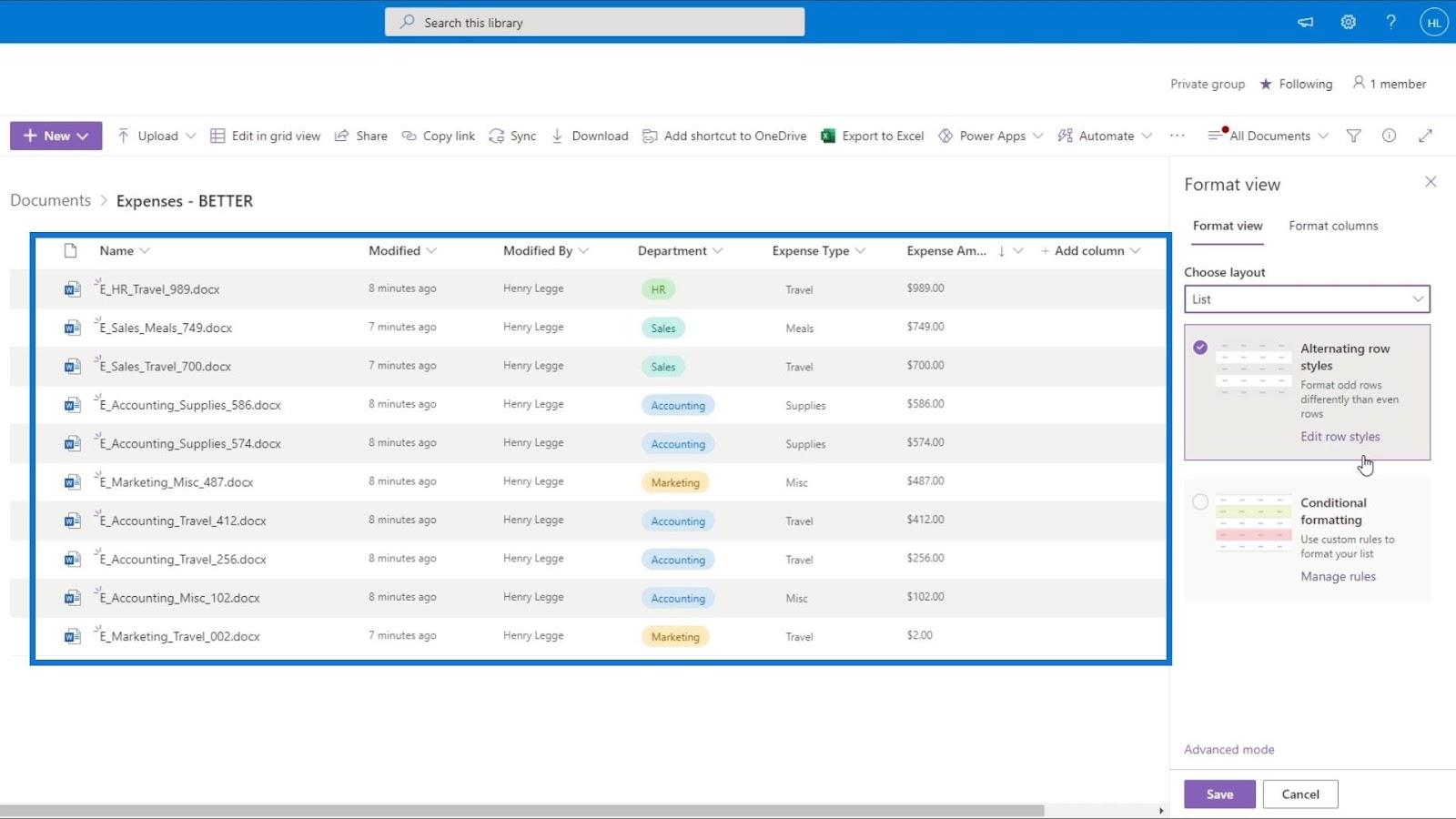
Dessutom kan vi ändra standardfärgen för den här vyn genom att klicka på Redigera radstilar .
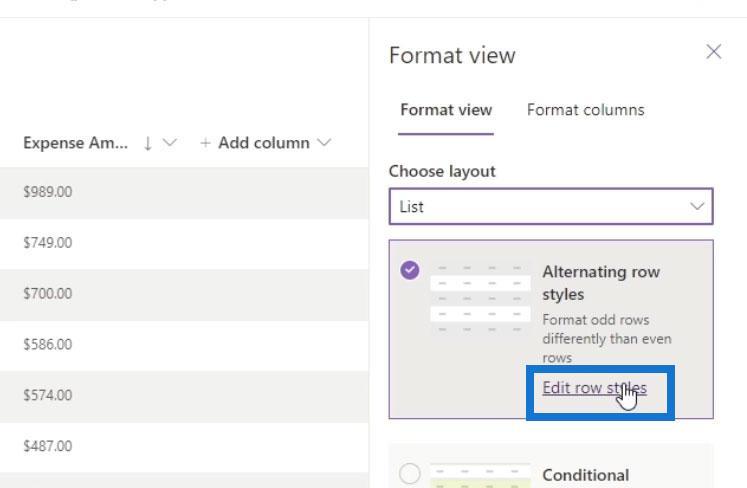
Efter det kan vi ställa in en färg som vi vill ha för raderna Udda och Jämnt. Klicka bara på färgikonen över dem och välj en färg.
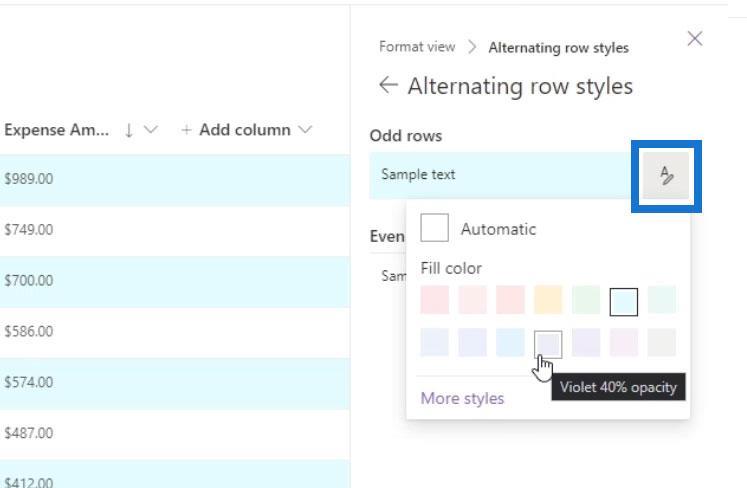
Visa formatering i Sharepoint med hjälp av villkor
Det andra alternativet som vi kan använda för att formatera vår vy är att använda villkorlig formatering . Det är här vi kan ställa in en styling för våra rader beroende på ett visst tillstånd. Låt oss nu försöka använda den.
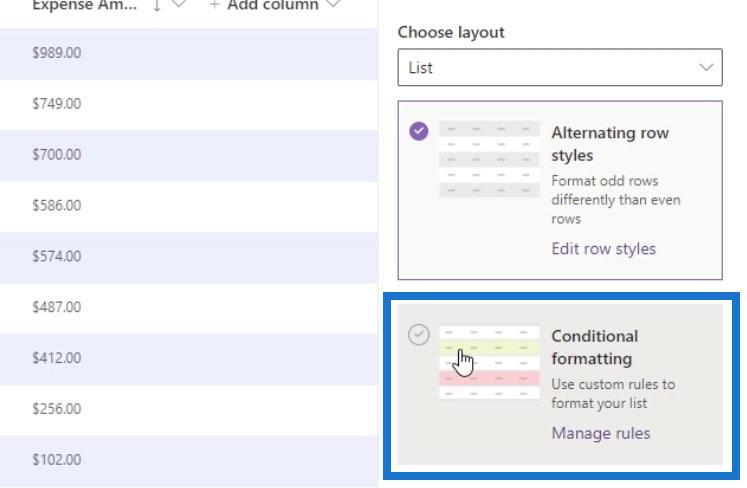
För varje villkorlig formatering behöver vi ett if-satsvillkor och ett resultat. Som standard har vi en villkorlig formatering med villkoret " Visa alla värden som ". Vi har också resultatet under det, som ställer in deras bakgrundsfärg till grå.
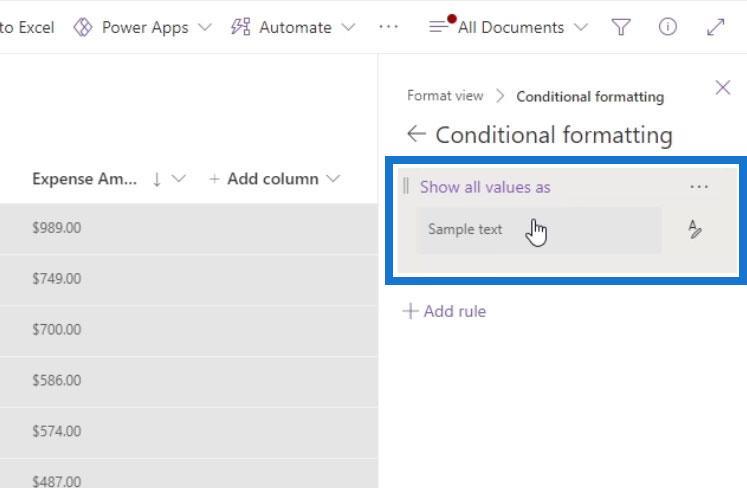
Vi kan skapa vår egen villkorlig formateringsvy med vår egen regel genom att klicka på knappen Lägg till regel .
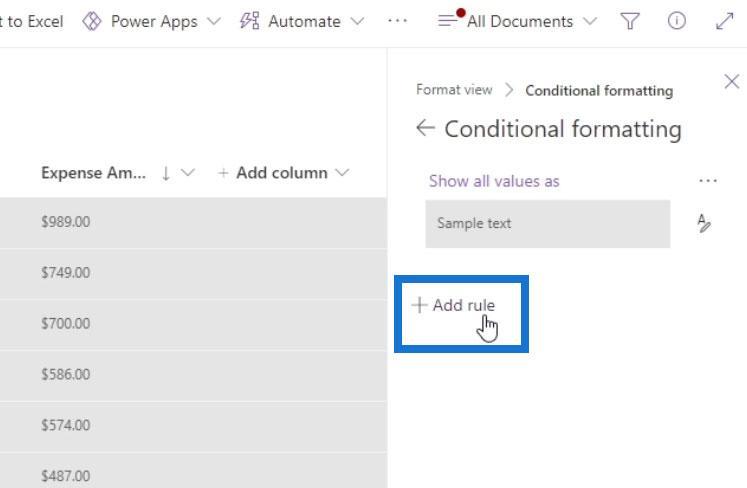
Det ger oss sedan ett if-uttalande. Det första fältet är för att välja kolumnen som vi vill använda för denna villkorliga vy. För det här exemplet skapar vi en villkorlig formatering baserat på kolumnen Kostnadsbelopp .
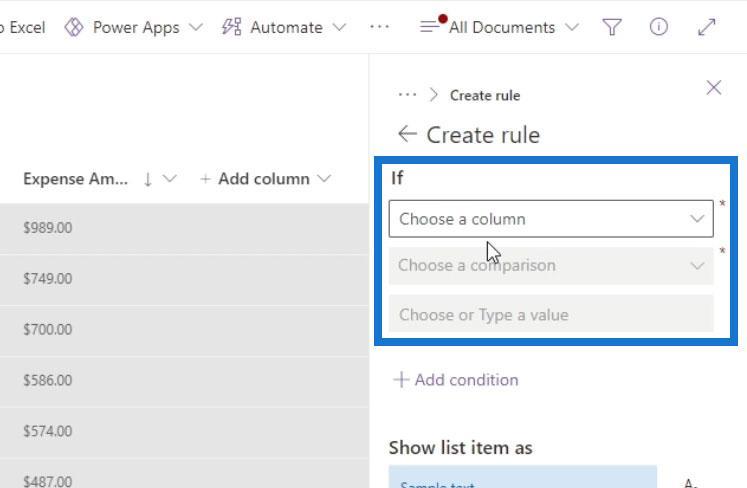
Kolumnen Kostnadsbelopp finns dock inte med i listan här. Detta beror på att vi använder en valutakolumn . Denna typ av kolumn stöds ännu inte av alternativet Villkorlig formatering .
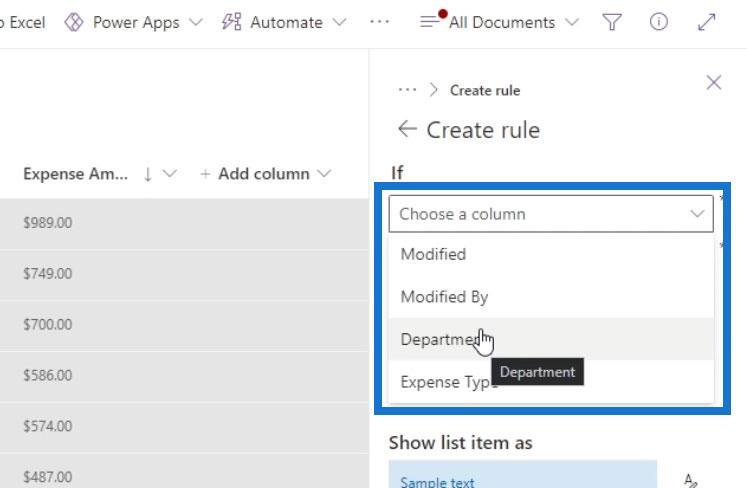
Om du använder en kolumn av valutatyp och vill skapa och tillämpa villkorlig formatering på den, kan du konvertera den kolumnen till en sifferkolumn istället.
Ändra kolumntypen
Om du vill ändra kolumntypen för våra kolumner klickar du bara på rullgardinspilen, klickar på Kolumninställningar och väljer Redigera .
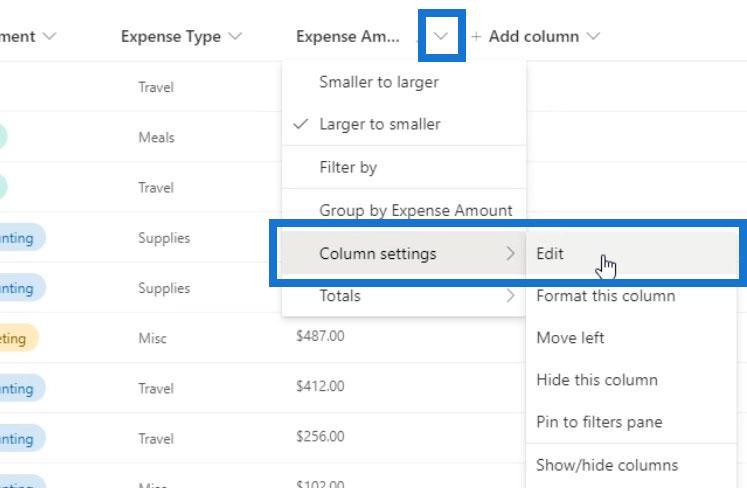
Vi kan sedan ändra dess kolumntyp och välja Number .
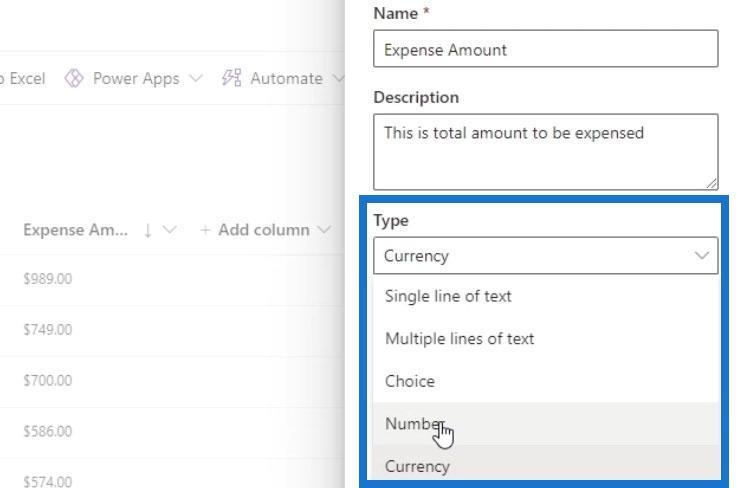
Även om vi nu använder en sifferkolumn , kan vi fortfarande använda ett valutatecken. För det här exemplet använder jag dollartecknet.
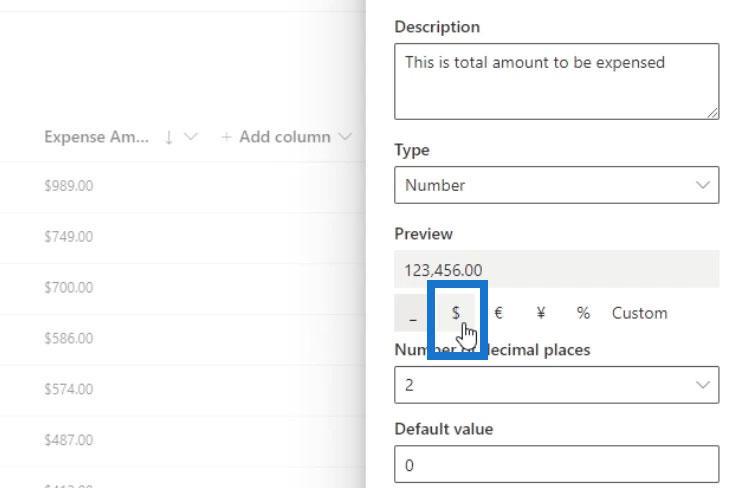
Under Fler alternativ , se till att alternativet " Kräv att den här kolumnen innehåller information " är aktiverat. Detta är för att tvinga alla filer att ha ett kostnadsbeloppsvärde .
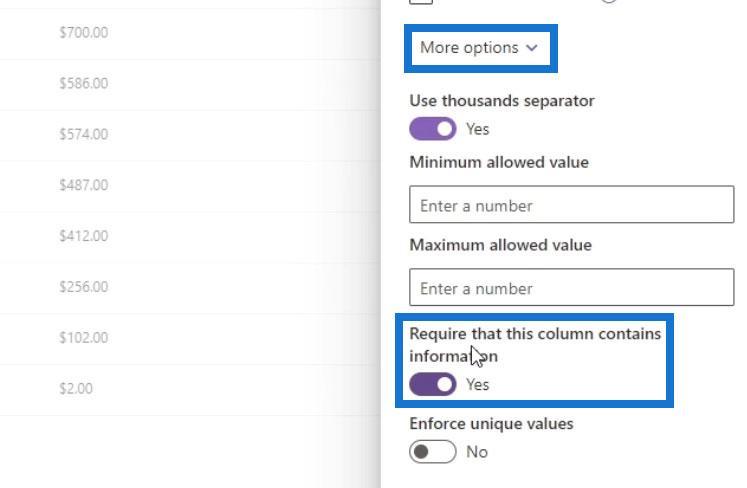
Klicka slutligen på Spara .
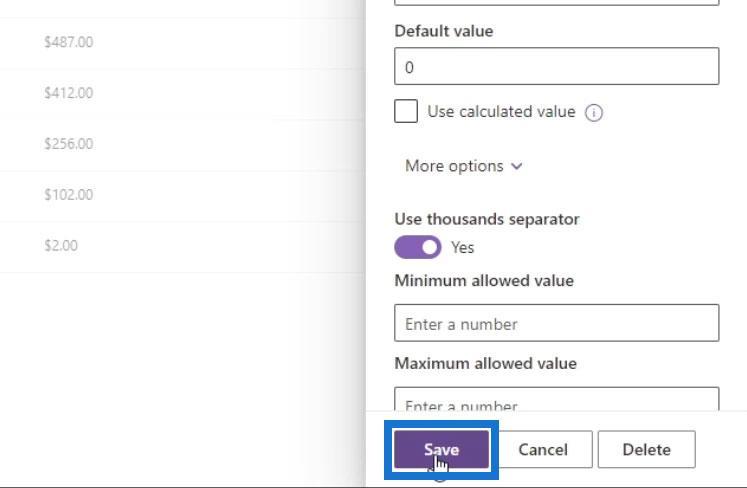
Som vi kan se ser kolumnen Kostnadsbelopp fortfarande likadan ut även om jag ändrade den till en Nummerkolumn . Om din valutasymbol inte visas är det bara att uppdatera sidan.
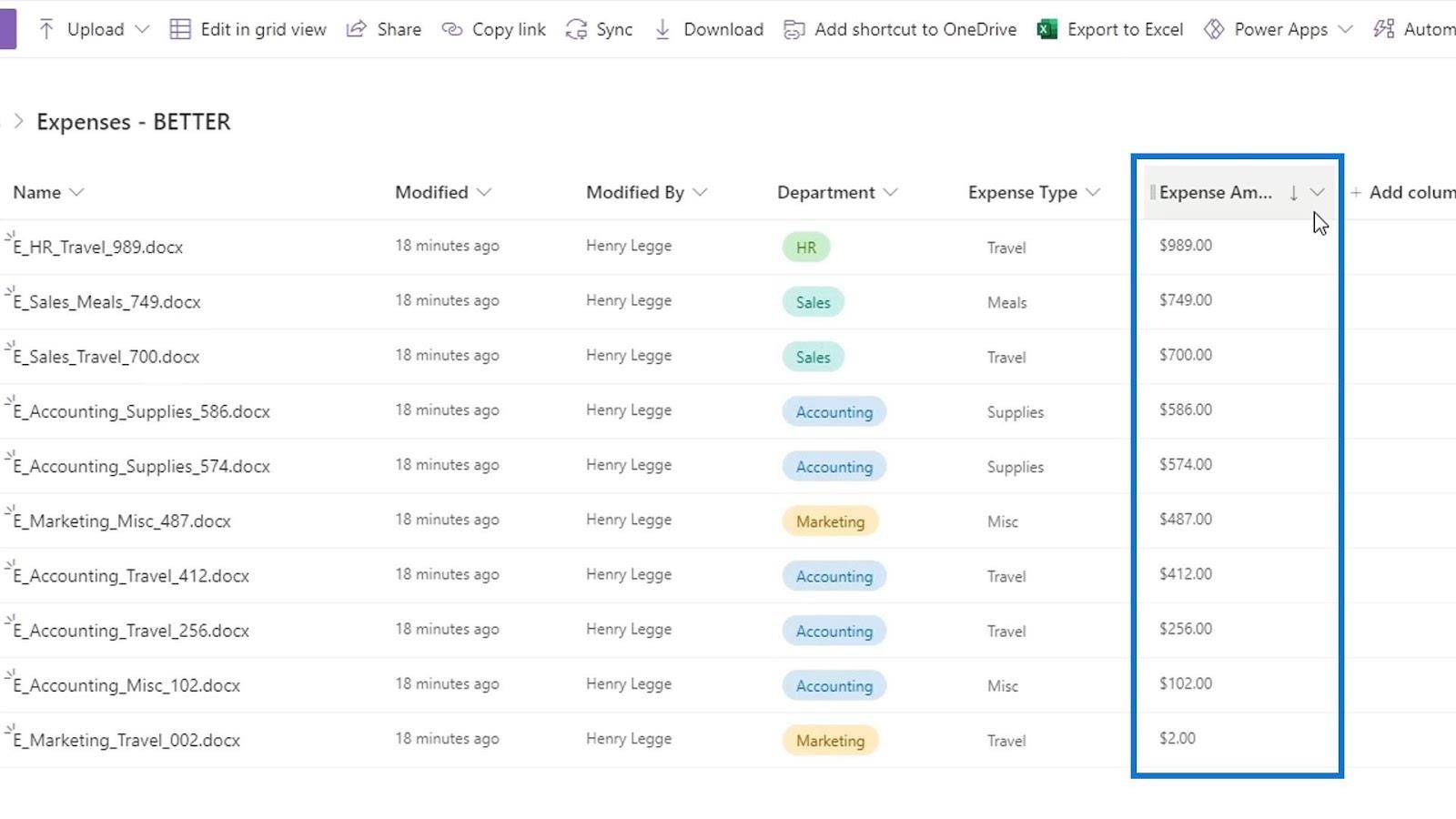
Villkorlig formatering i SharePoint
Låt oss nu fortsätta med vår villkorlig formateringsvy. Återigen, klicka på Alla dokument och klicka på Formatera aktuell vy .
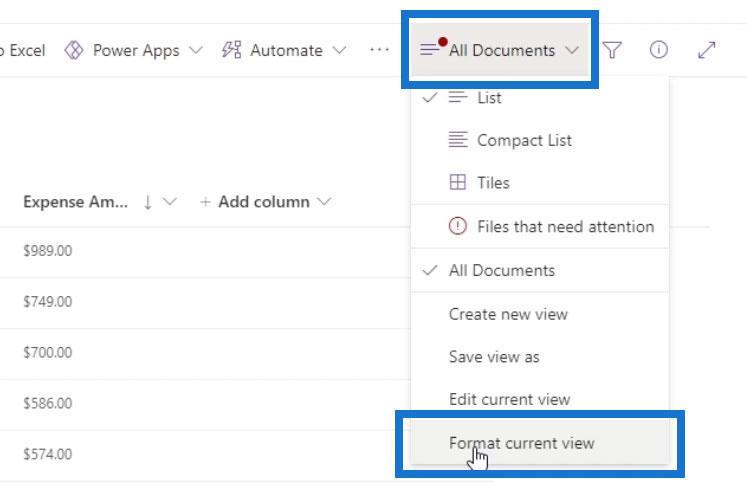
Klicka sedan på Lägg till regel .
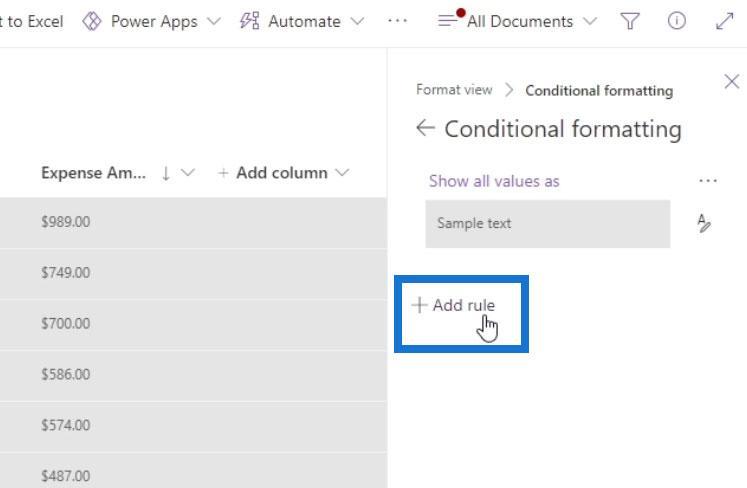
Välj den kolumn du vill ha. För det här exemplet använder vi kolumnen Kostnadsbelopp .
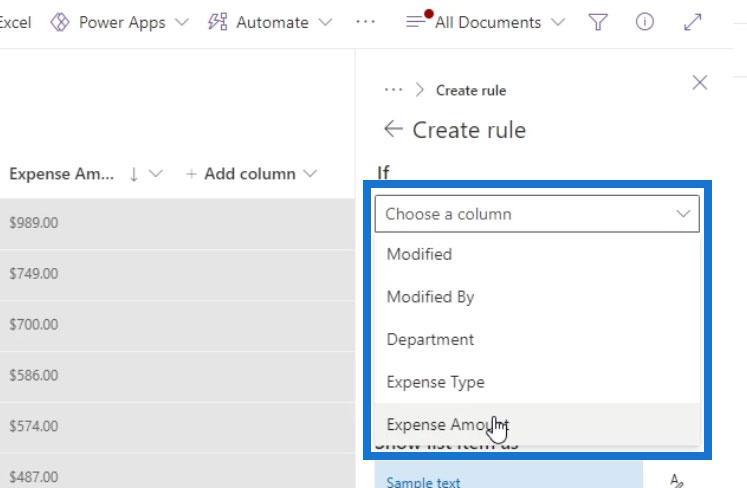
Det andra fältet är för jämförelse. I det här exemplet kontrollerar vi om beloppet är större än 500 . Så låt oss välja " är större än ".
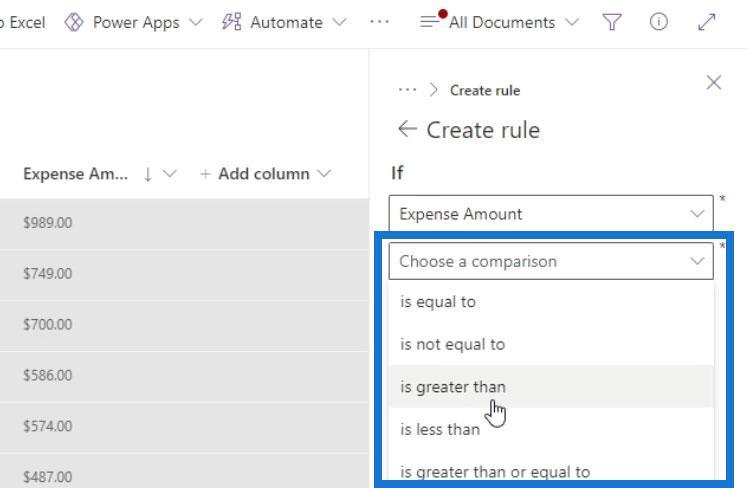
Det tredje fältet är för värdet som vi sätter till 500 .
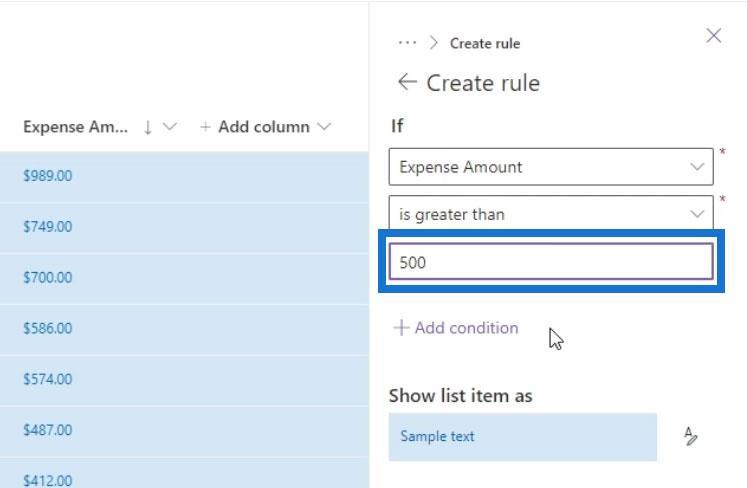
Vi kan också lägga till flera villkor genom att klicka på Lägg till villkor om vi vill.
För resultatet kan vi nu ställa in en färg för raderna som uppfyller vårt villkor ovan. För det här exemplet vill jag att dessa rader ska ha en röd färg.
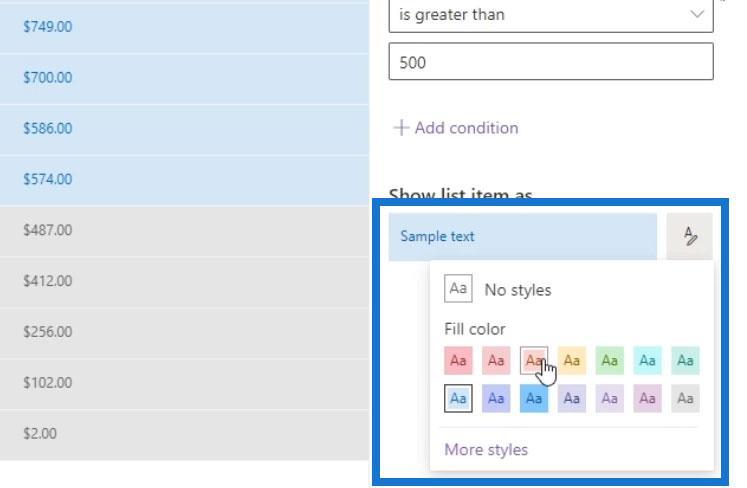
Slutligen, glöm inte att klicka på knappen Spara .
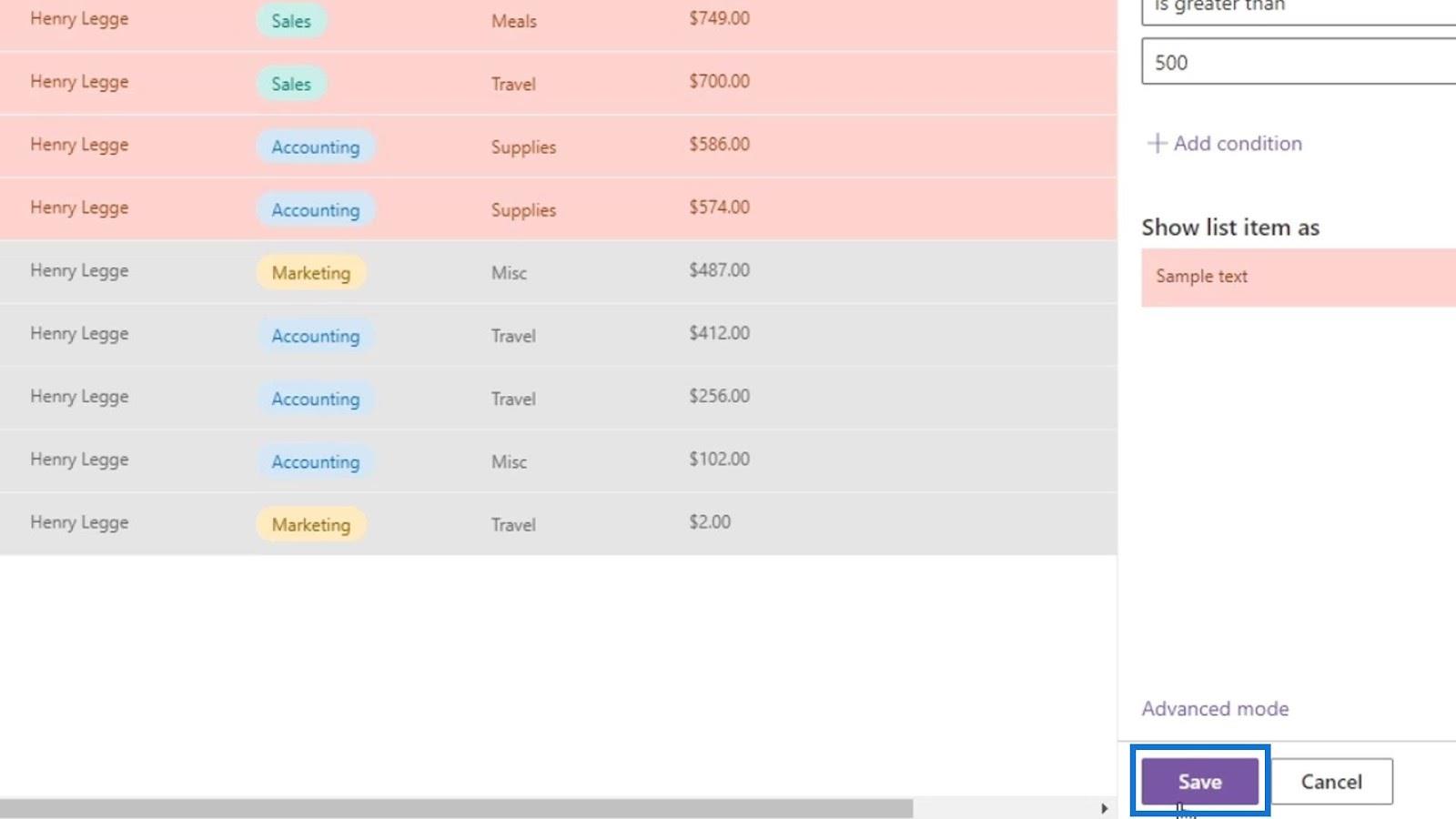
Då kommer vår syn nu att se ut så här.
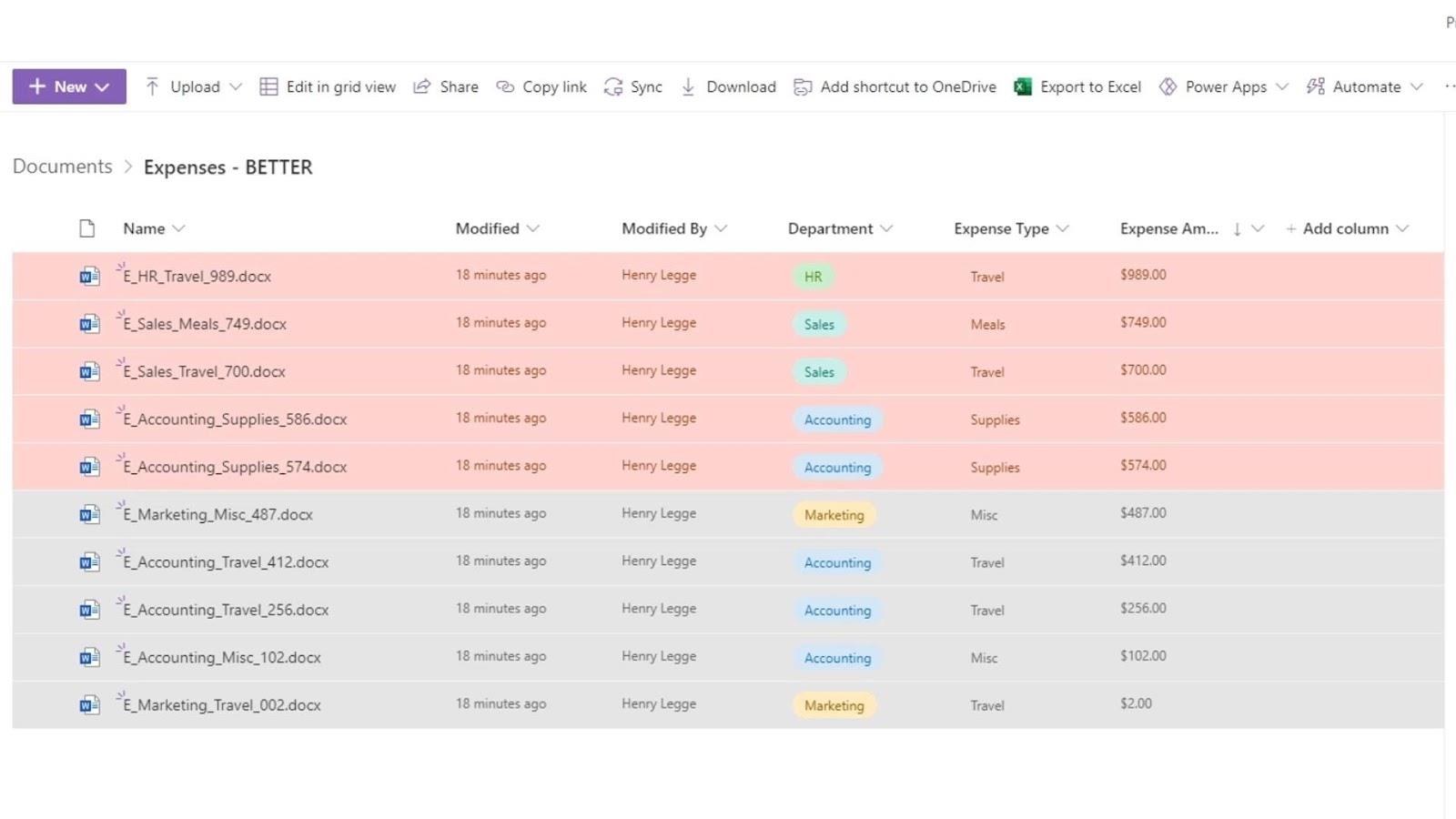
De andra raderna har en grå färg eftersom det är den villkorliga standardformateringen.
För att ta bort det, gå bara tillbaka till alternativet Villkorlig formatering . Klicka på ellipsen på höger sida och klicka på Ta bort regel .
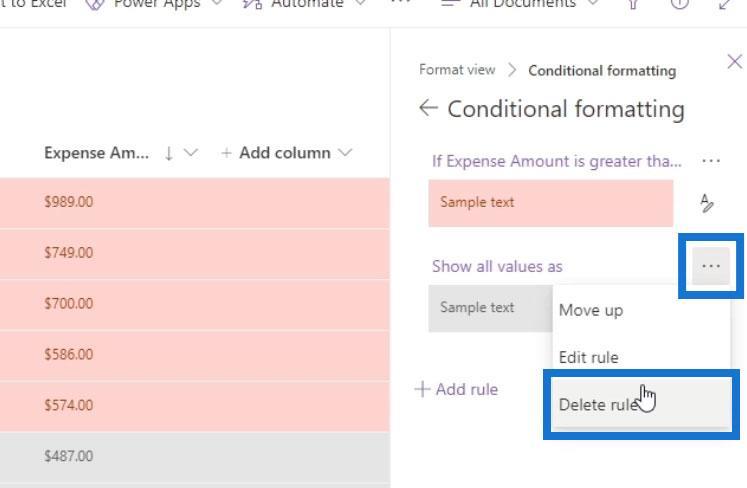
Glöm inte att spara ändringarna.
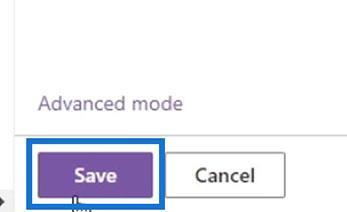
Den grå bakgrunden på de andra raderna är nu borta och om vi sorterar våra rader efter Namn kan vi nu enkelt se filerna med ett kostnadsbelopp på över 500 .
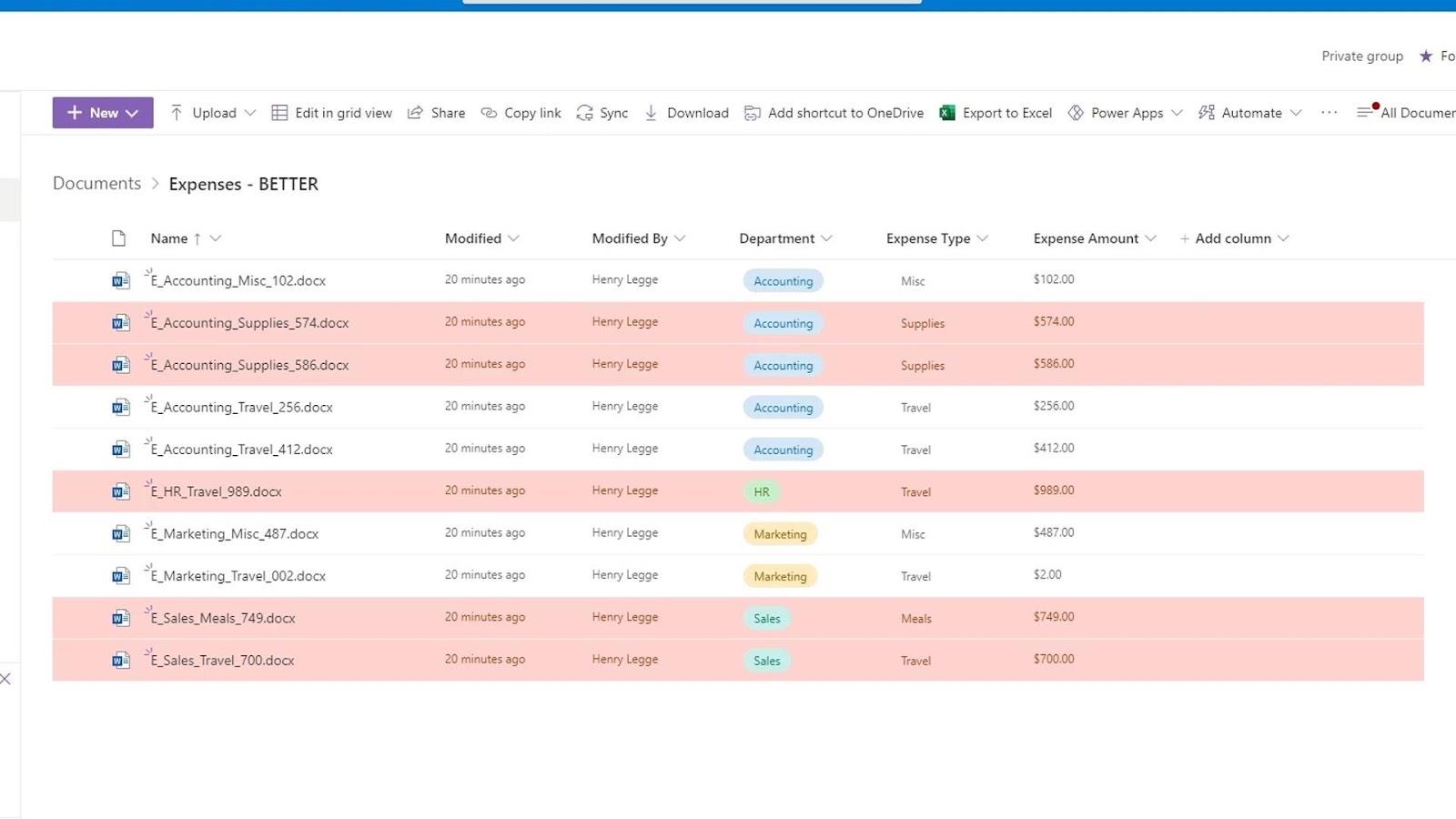
2. Lägga till flera villkor för vyformatering
Vi kan också ha flera olika villkor när vi formaterar vyer i SharePoint. I vårt exempel har vi för närvarande en villkorlig formatering som ändrar färgen på raderna till röd om deras utgiftstyp är över 500 . Om du vill lägga till ytterligare en villkorlig formatering klickar du bara på Lägg till regel .
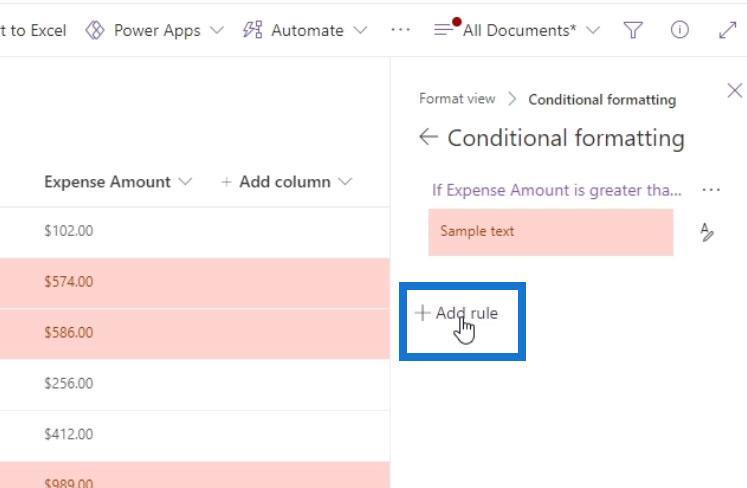
För det här exemplet skapade jag en ny regel som ändrar radens färg till gul om dess kostnadsbelopp är mellan 200 och 499,99 .
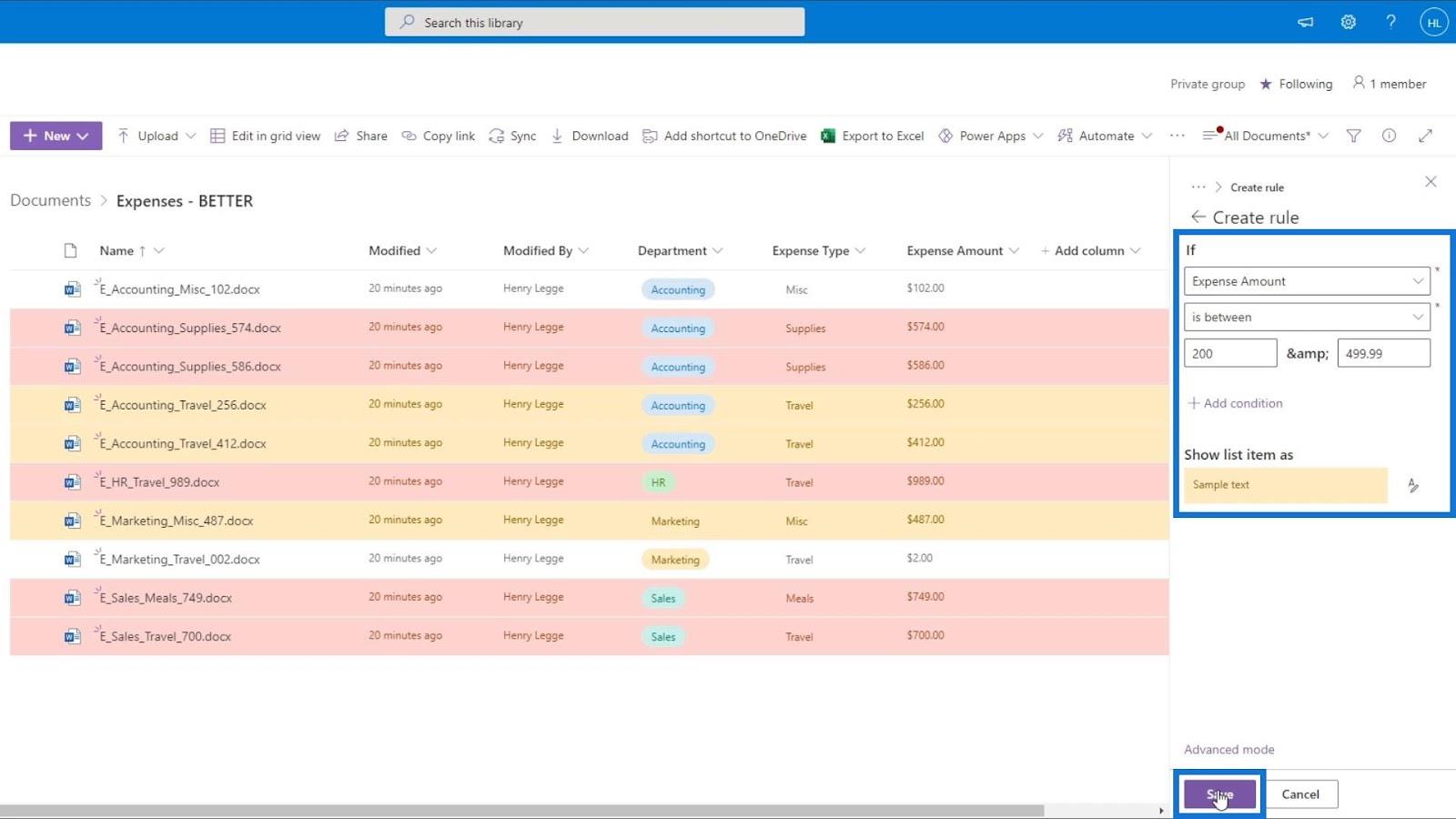
Om vi vill ta bort denna villkorliga formateringsvy, gå bara tillbaka till rutan Formatera aktuell vy och avmarkera alternativet Villkorlig formatering . Klicka sedan på knappen Spara .
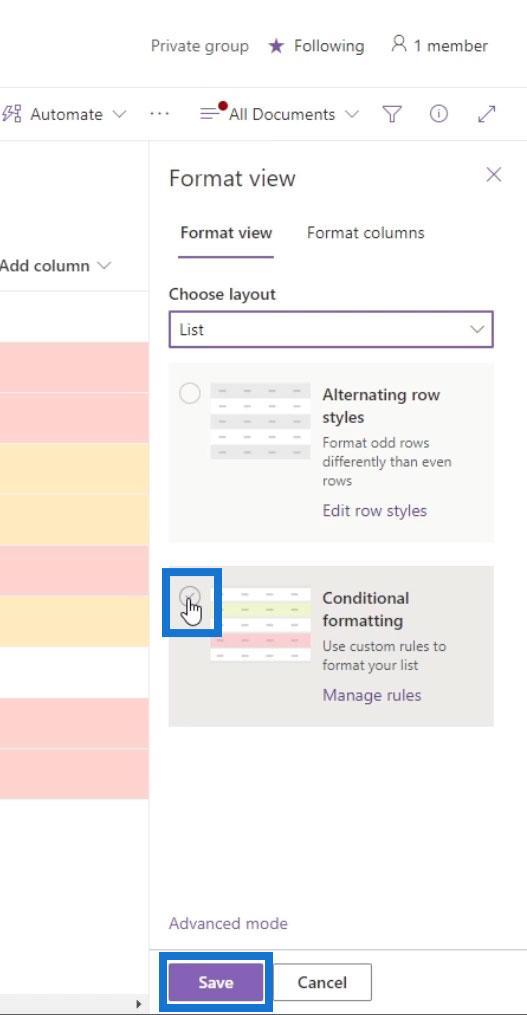
Så det är så här vi kan formatera vyer för våra rader.
Visa formatering i SharePoint: Kolumner
Den andra typen av formatering är kolumnformatering. Klicka bara på rullgardinsmenyn i kolumnen som du vill formatera. I det här exemplet formaterar vi kolumnen Kostnadsbelopp igen.
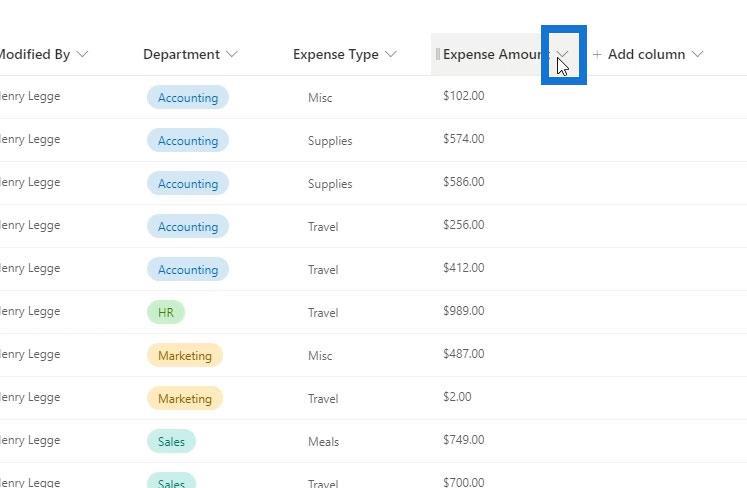
Gå till kolumninställningarna och klicka på Formatera den här kolumnen .
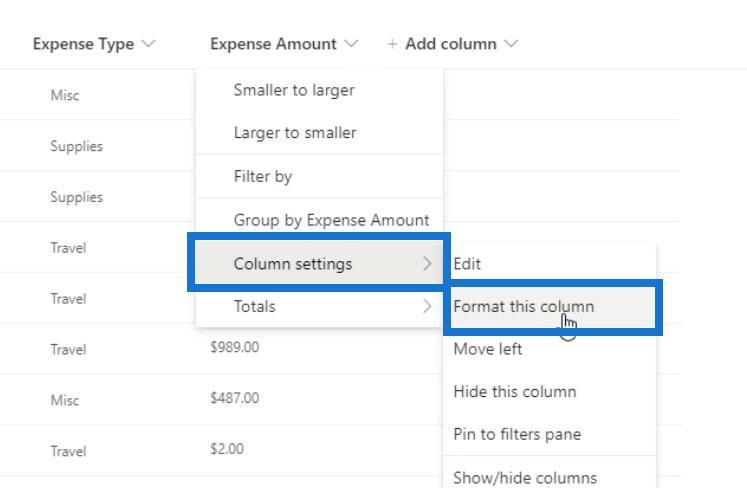
Vi har också två alternativ för att formatera den här kolumnen. Dessa alternativ ändras faktiskt beroende på kolumntyp.
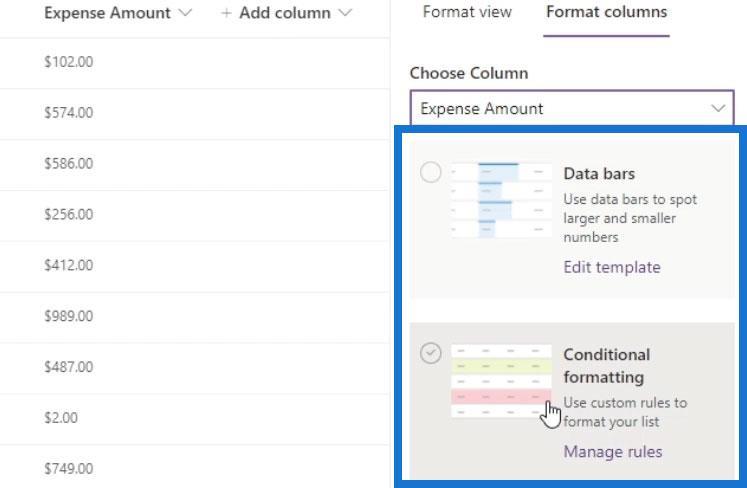
Om vi till exempel kontrollerar formateringsalternativen för kostnadstyp kommer den att visa tre formateringsalternativ.
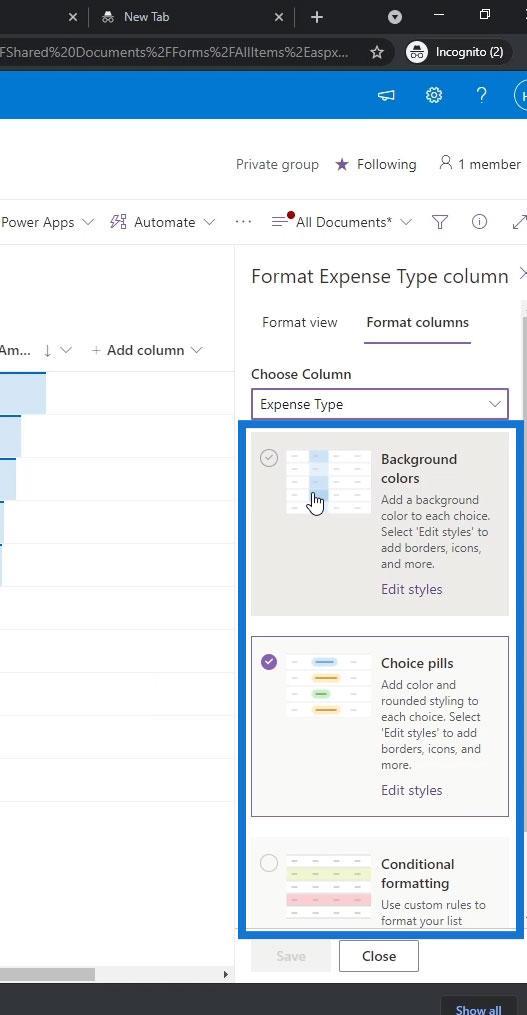
Så för kolumnen Kostnadsbelopp har vi alternativet Datafält som är användbart för kolumner med numeriska värden. För det här exemplet kan vi använda det för att visa större och mindre tal genom en graf. Genom att använda alternativet Datafält kan vi enkelt se filen med det högsta och lägsta utgiftsbeloppet.
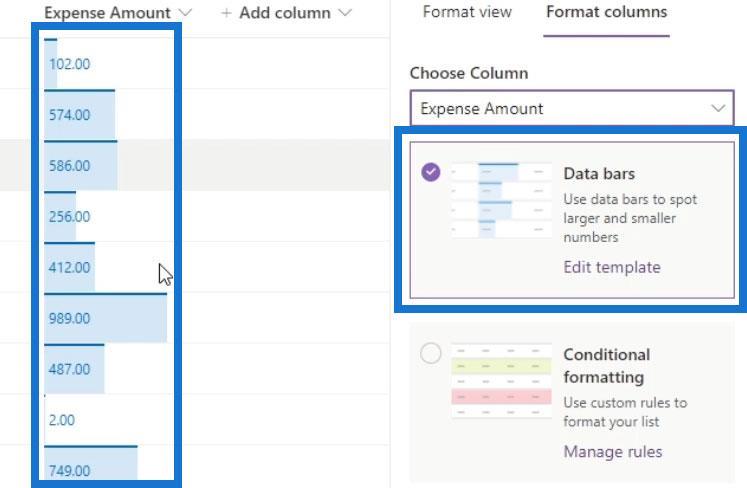
Låt oss nu prova den villkorliga formateringen för kolumner.
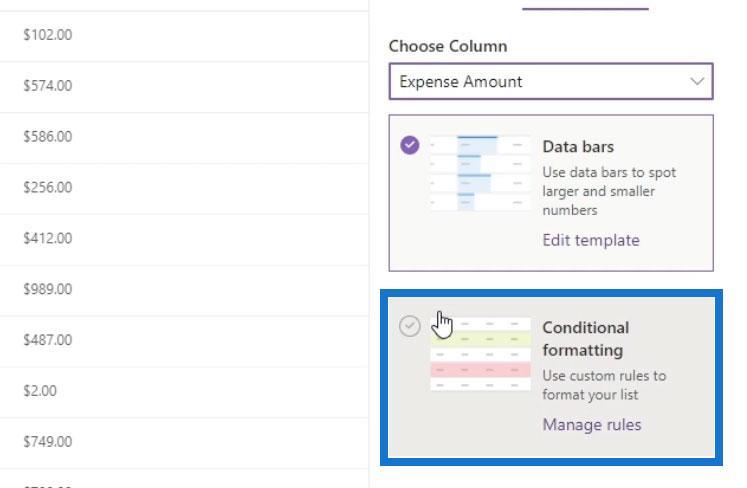
Detta har samma alternativ med villkorlig formatering för våra rader. För att lägga till en ny regel klickar du bara på Lägg till regel .
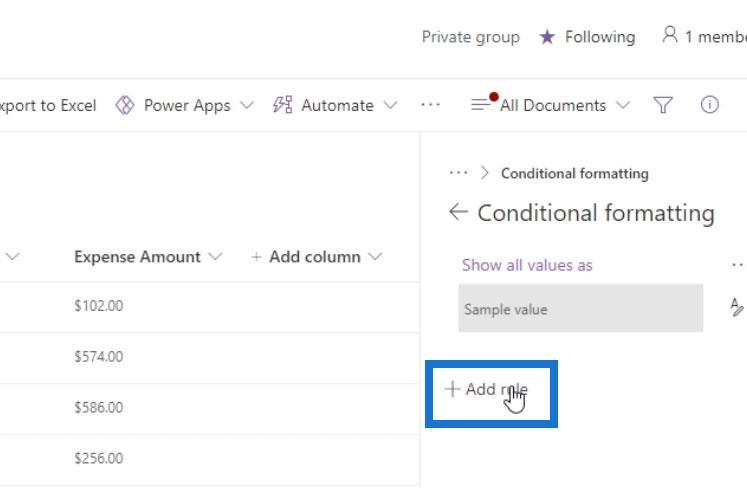
För det här exemplet vill jag välja kolumnen Kostnadsbelopp och leta efter raderna med ett värde större än 500 och göra deras färg röd . Glöm inte att spara ändringarna.
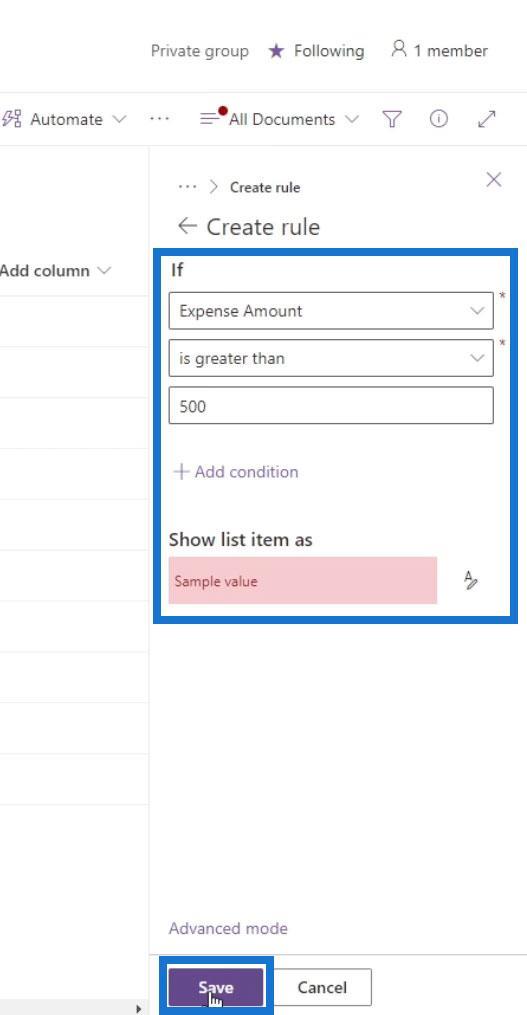
Om ändringarna inte tillämpades uppdaterar du bara sidan.
Som ett resultat kommer vi att se att endast raderna under kolumnen Kostnadsbelopp är markerade eller formaterade. De andra raderna är gråa eftersom vi har den villkorliga standardformateringen som ändrar färgen på de andra raderna till grå.
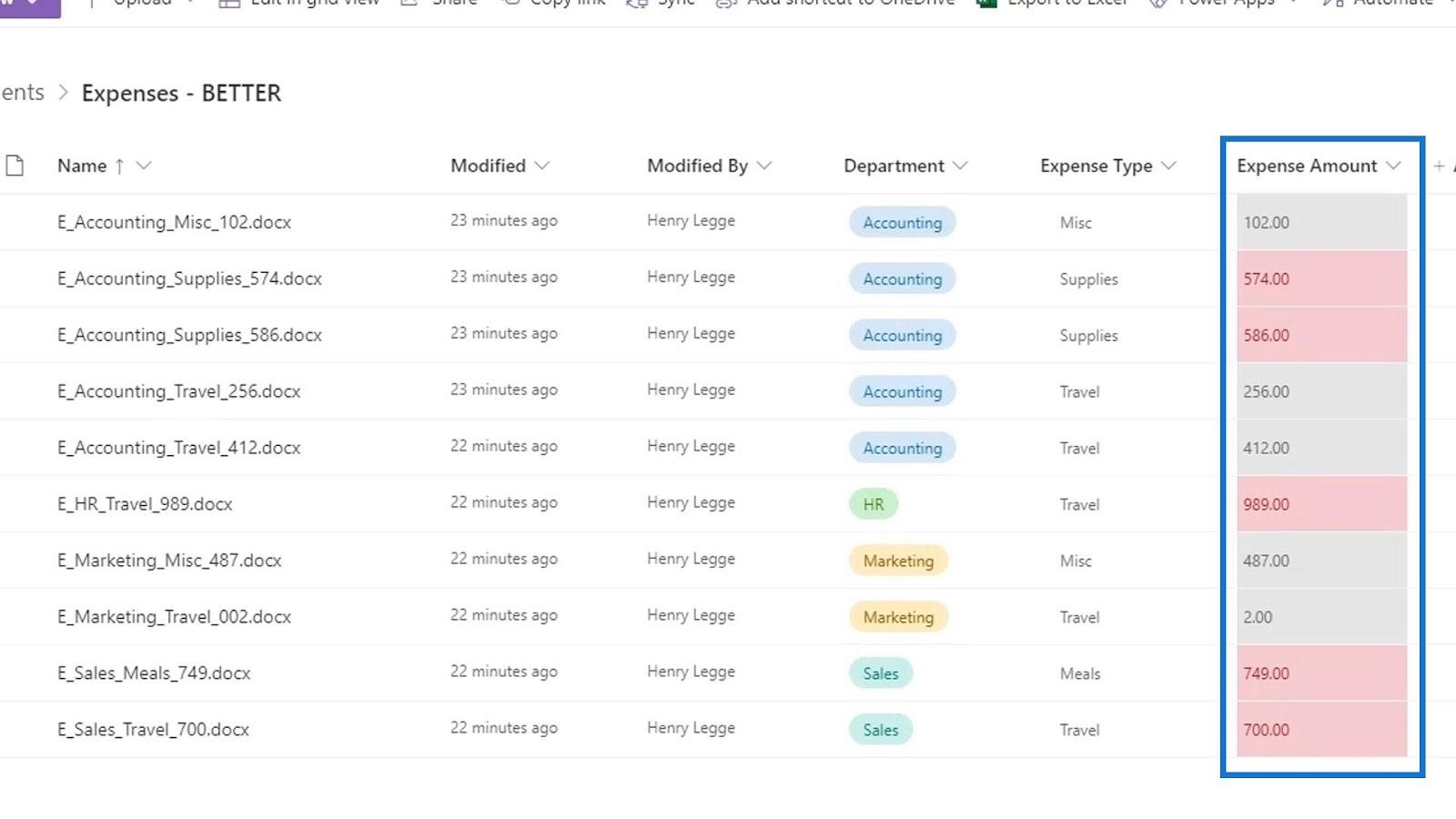
Slutsats
För att sammanfatta kan vi formatera vyer på SharePoint. Vi lärde oss hur man tillämpar villkorlig formatering på både rader och kolumner.
Tänk på att vi kan ändra färgen på hela raden eller bara raderna under en viss kolumn baserat på vissa förutsättningar. Detta är en annan fördel med att använda SharePoint Online för vårt dokumenthanteringssystem snarare än att använda den traditionella mappstrukturen i Windows.
Med vänliga hälsningar,
Henry
Ta reda på varför det är viktigt att ha en dedikerad datumtabell i LuckyTemplates och lär dig det snabbaste och mest effektiva sättet att göra det.
Denna korta handledning belyser LuckyTemplates mobilrapporteringsfunktion. Jag ska visa dig hur du kan utveckla rapporter effektivt för mobila enheter.
I denna LuckyTemplates Showcase går vi igenom rapporter som visar professionell serviceanalys från ett företag som har flera kontrakt och kundengagemang.
Gå igenom de viktigaste uppdateringarna för Power Apps och Power Automate och deras fördelar och konsekvenser för Microsoft Power Platform.
Upptäck några vanliga SQL-funktioner som vi kan använda som sträng, datum och några avancerade funktioner för att bearbeta eller manipulera data.
I den här handledningen kommer du att lära dig hur du skapar din perfekta LuckyTemplates-mall som är konfigurerad efter dina behov och preferenser.
I den här bloggen kommer vi att visa hur man lager fältparametrar med små multiplar för att skapa otroligt användbara insikter och bilder.
I den här bloggen kommer du att lära dig hur du använder LuckyTemplates ranknings- och anpassade grupperingsfunktioner för att segmentera en exempeldata och rangordna den enligt kriterier.
I den här handledningen kommer jag att täcka en specifik teknik kring hur man visar Kumulativ total endast upp till ett specifikt datum i dina bilder i LuckyTemplates.
Lär dig hur du skapar och anpassar punktdiagram i LuckyTemplates, som huvudsakligen används för att mäta prestanda mot mål eller tidigare år.








