Skapa en datumtabell i LuckyTemplates

Ta reda på varför det är viktigt att ha en dedikerad datumtabell i LuckyTemplates och lär dig det snabbaste och mest effektiva sättet att göra det.
I den här bloggen ska jag visa dig hur du kan tillämpa villkorlig formatering på beräkningsobjekt eller grupper i LuckyTemplates. Även om villkorlig formatering är begränsad i beräkningsgrupper, kan du fortfarande utnyttja några av dess fördelar effektivt. Du kan se hela videon av denna handledning längst ner på den här bloggen.
Så låt oss börja.
Innehållsförteckning
Tillämpa villkorlig formatering på beräknade objekt
Först skapar jag en visualisering med ett beräknat objekt och ett mått. Jag har redan skapatberäkningsobjekt, så jag drar det till kolumnavsnittet. Sedan tar jag med mitt försäljningsmått i värdesektionen.
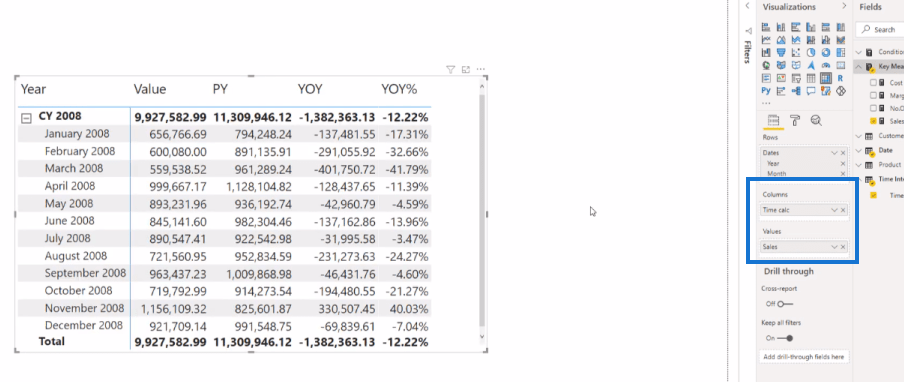
I det här visualiseringsexemplet vill jag markera de negativa värdena med en ljusare färg och de positiva värdena med gul eller grön färg. För att göra detta måste jag gå till roller paint-sektionen, där jag hittar villkorlig formatering . Här kan du se att det refererar till försäljningsmåttet.
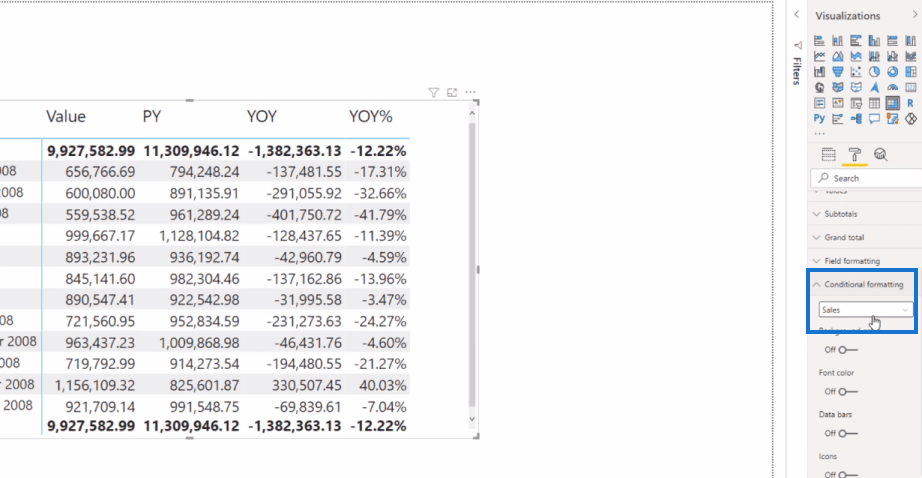
Så om jag stänger av bakgrunden ser du att den tillämpas på alla beräkningsobjekt.
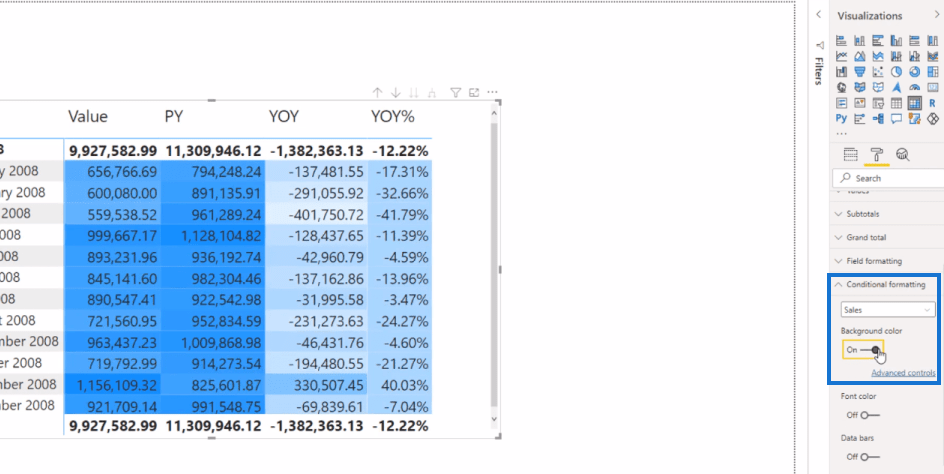
Tillämpa villkorlig formatering på en specifik kolumn
Vad händer om jag bara vill tillämpa villkorlig formatering på kolumnen Year Over Year (YOY)? Jag skulle kunna göra det genom att skapa en specifik åtgärd för att endast begränsa denna kolumn.
Jag kallar detta mått för CF-bakgrund/teckensnitt för det här exemplet. Här använder jag enuttalande med på min Time Intelligence beräkningspost som skulle vara lika med YOY . Om detta är sant vill jag ha försäljning här; om inte, så har jag.
BLANK är inte läsbar med villkorlig formatering. Så närhelst det finns ett tomt, kommer det inte att tillämpas här.
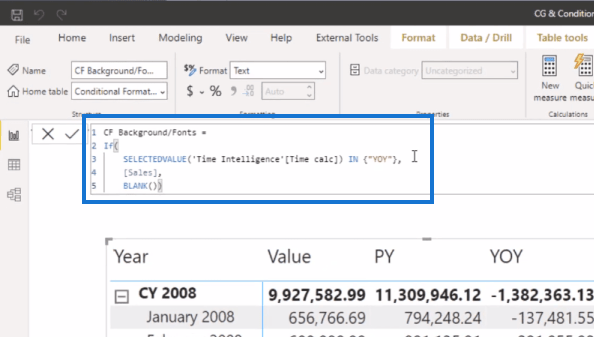
Därefter går jag till 'ändra bakgrundsfärg'. Med hjälp av de avancerade kontrollerna formaterar jag färgerna efter regler baserat på måttet som jag just skulle ha skapat (CF-bakgrund/teckensnitt).
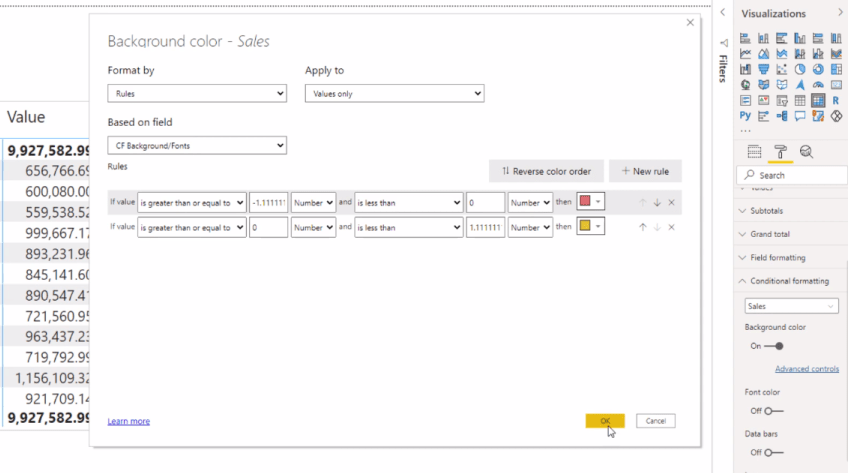
Jag klickar på OK och detta är resultatet.
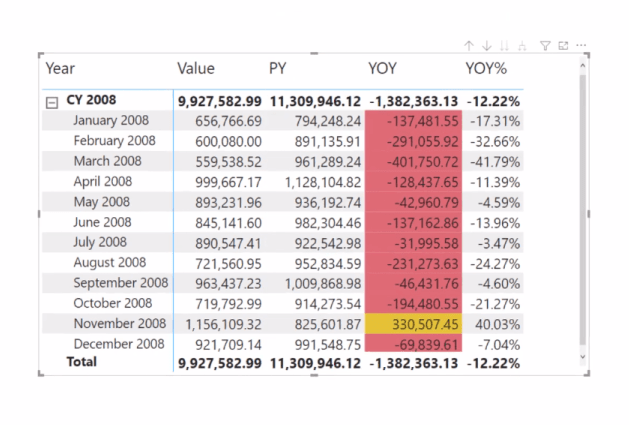
Dynamiskt urval på mått
Nu, vad händer om jag dynamiskt vill välja mitt mått i rapporten och den villkorliga formateringen kommer att tillämpas automatiskt i avsnittet År över år (YOY)? För att göra det kommer jag att skapa en beräkningsgrupp för mina kostnads-, marginal- och försäljningsmått.
Så jag går till tabellredigeraren under fliken Externa verktyg.
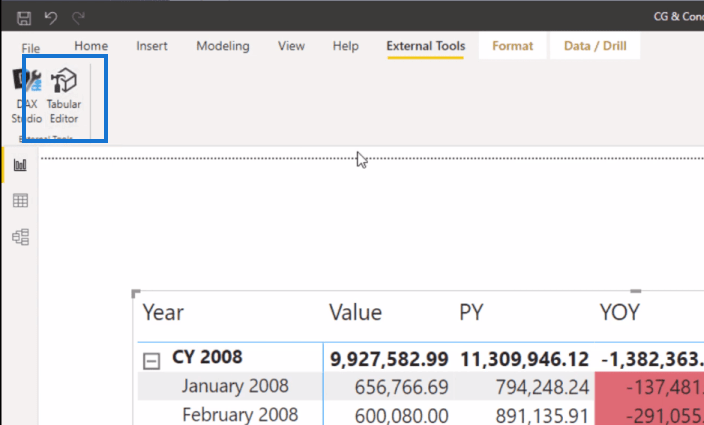
Här kommer jag att skapa en ny beräkningsgrupp, som jag kallar Måttval . Under det kommer jag att skapa beräkningsobjekt för varje mått, och börjar med Salesv2 .
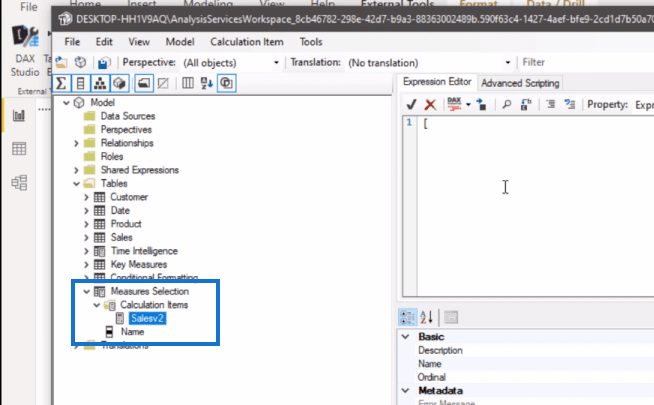
Och sedan måste jag ange formeln för Salesv2 i Expression Editor.
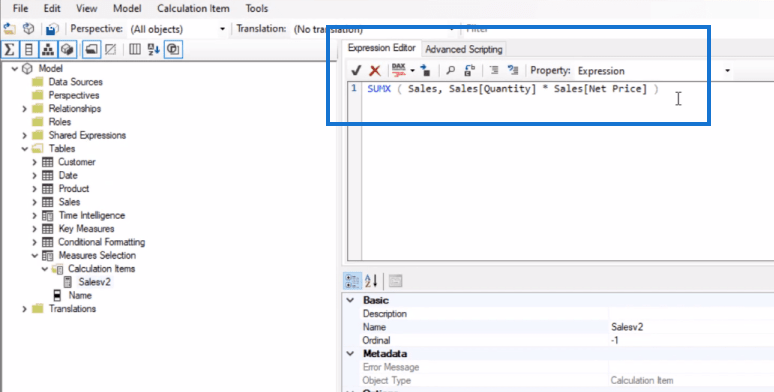
Men eftersom jag redan har den här åtgärden skapad i rapporten, så kan jag bara referera till den här, som så.
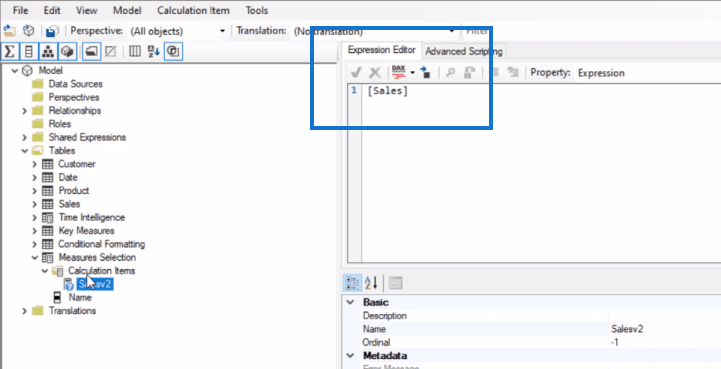
Därefter skapar jag en annan beräkningspost för Costv2 och refererar till kostnadsmåttet.
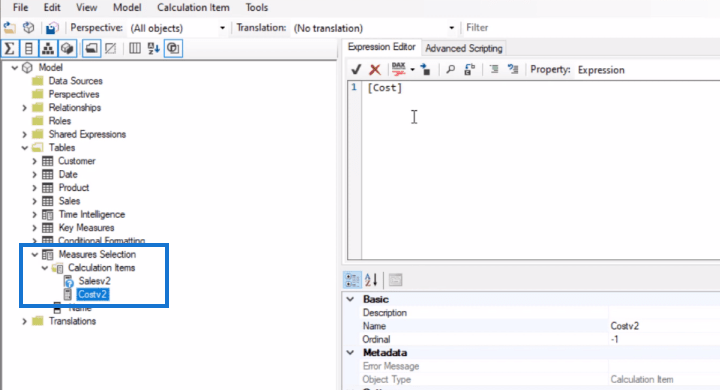
Detsamma gäller Margin . När det är gjort sparar jag ändringarna och uppdaterar rapporten.
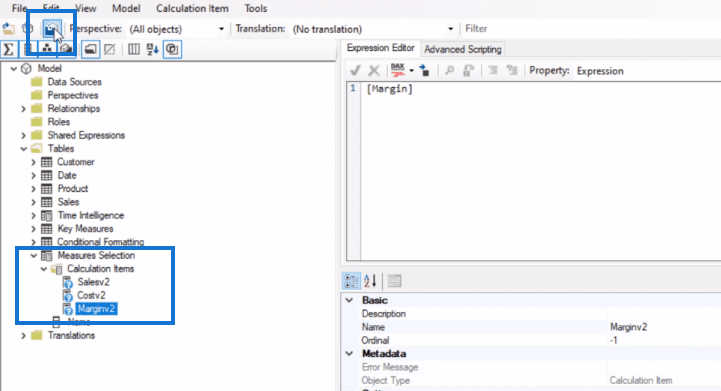
Jag placerar sedan beräkningsgruppen Valt mått i en slicer i min rapport. Detta är dock resultatet när jag gör ett urval inom den skivaren. Jag tror att detta är en av begränsningarna för denna LuckyTemplates-funktion. Vi kan inte direkt ändra vårt mått i rapporten som så.
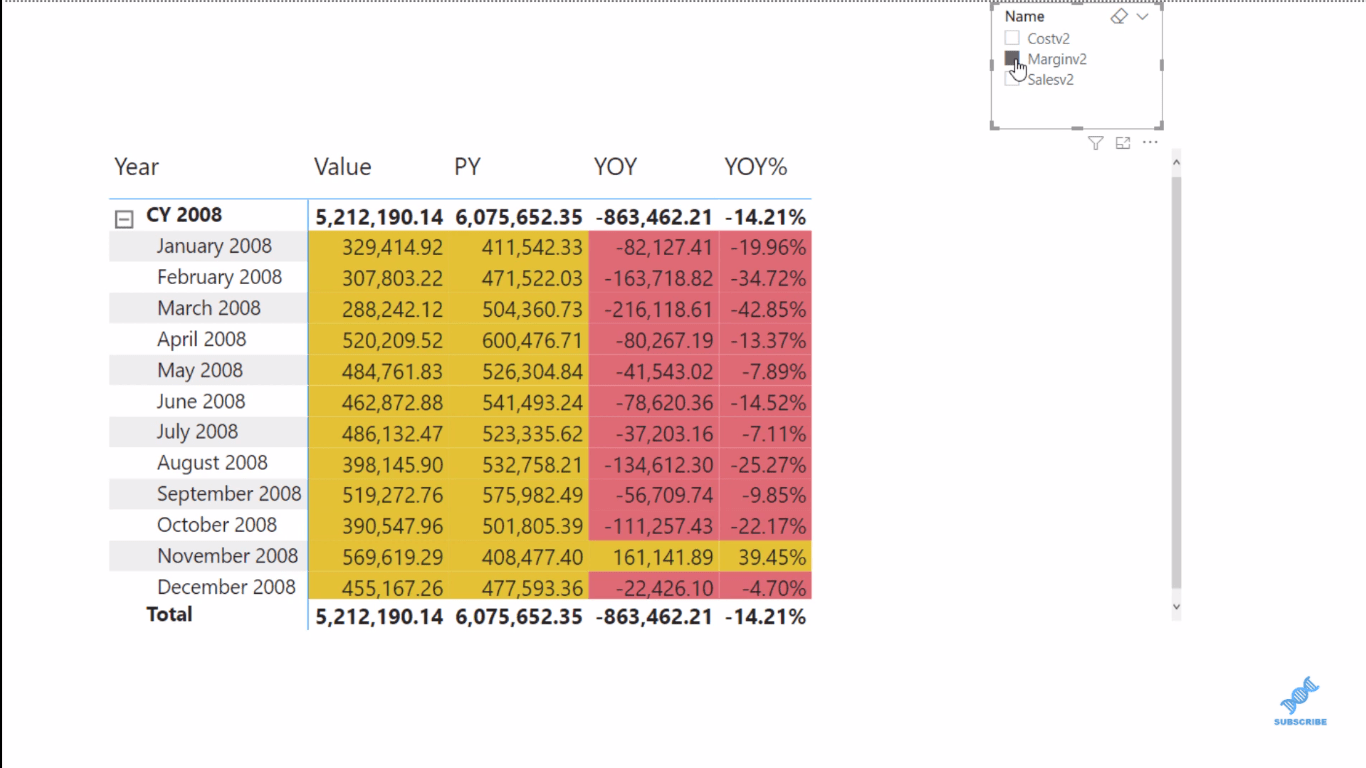
Men om du vill göra din rapport mer visuellt övertygande för att tydligt kunna se de positiva och negativa resultaten här, till exempel, är den här funktionen väldigt användbar.
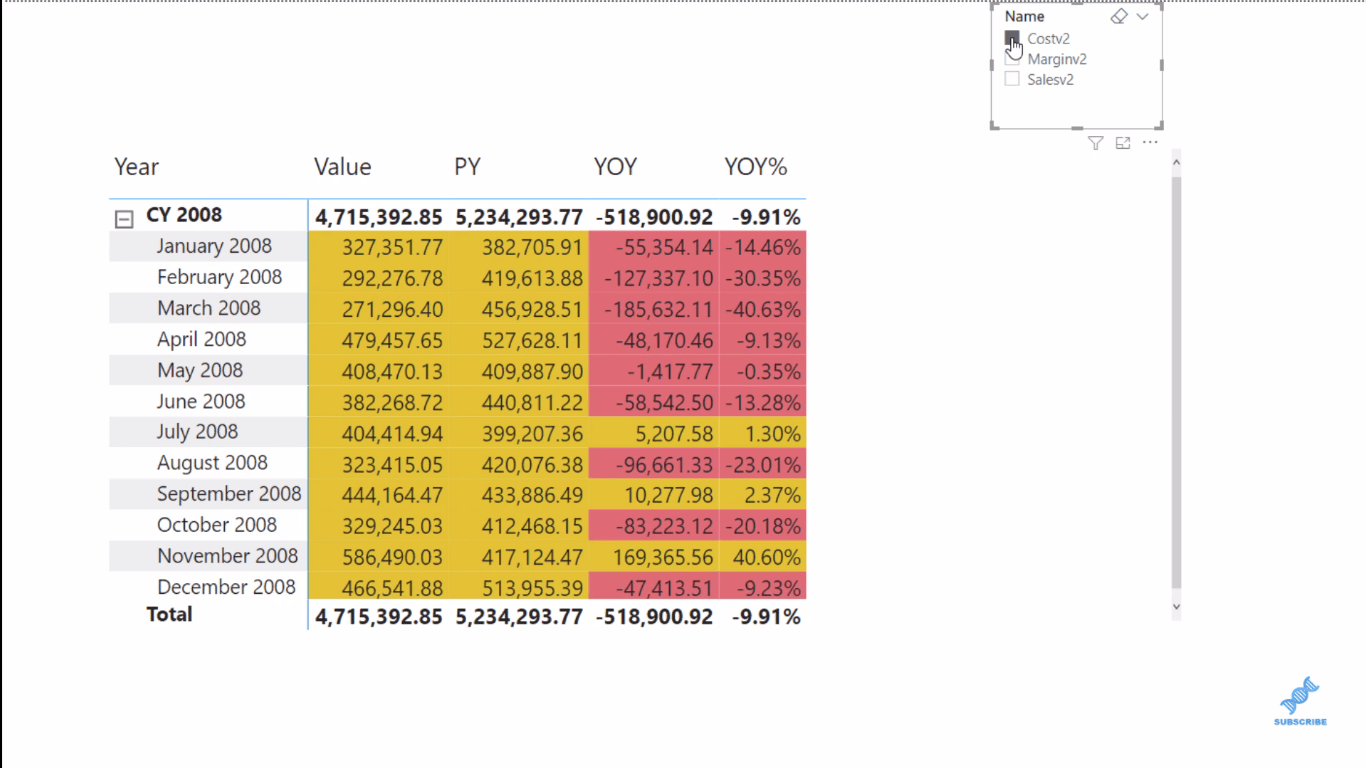
Tillämpa villkorlig formatering på ikoner
Vi såg att vi kan tillämpa villkorlig formatering på bakgrunden och typsnittet, nu ska vi försöka tillämpa det på ikoner och se om det fungerar bra.
Så till exempel, jag vill tillämpa detta på kolumnen År-över-år-procent (ÅÅÅ%), jag skapar en annan åtgärd för att endast begränsa den här kolumnen.
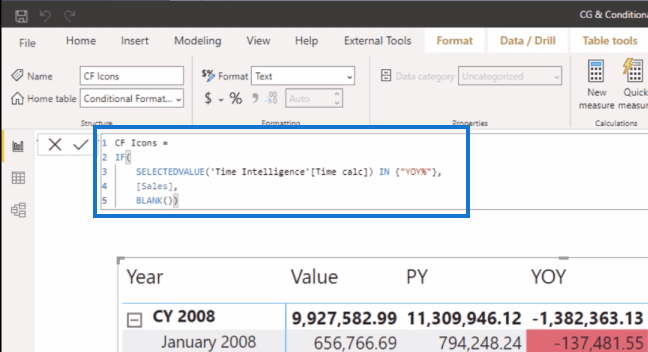
Sedan går jag och slår på ikoner.
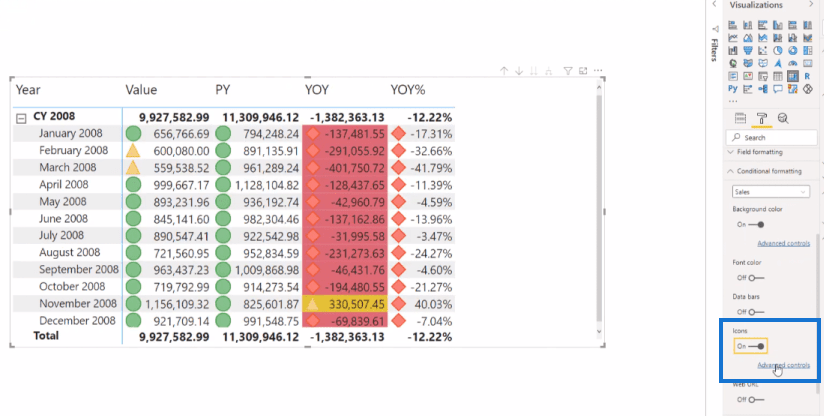
Jag går sedan till Avancerade kontroller för att formatera detta efter regler baserat på det nya måttet jag skapade (CF-ikoner) . Jag lägger bara in några slumpmässiga siffror för reglerna och klickar sedan på OK.
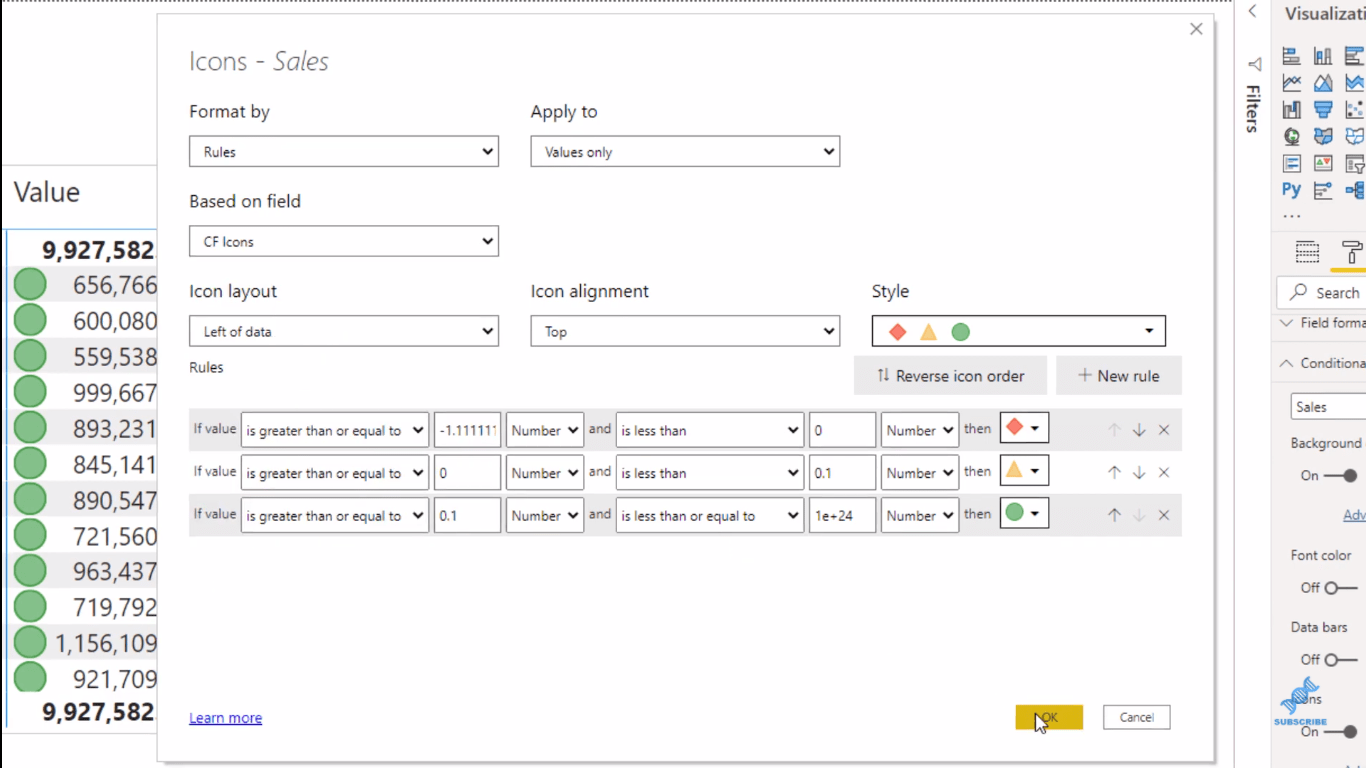
Och nu kan du se de formaterade ikonerna i kolumnen YOY%.
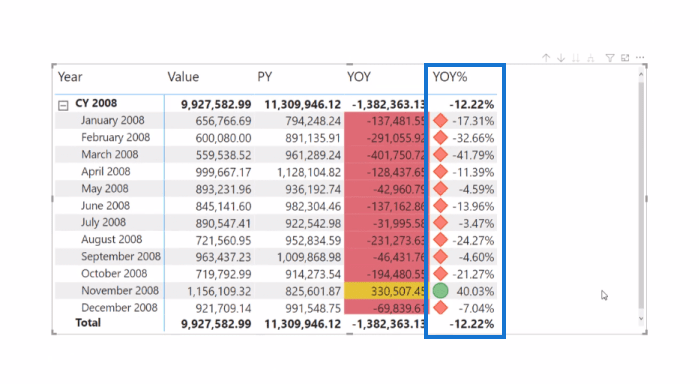
Slutsats
I den här bloggen har jag visat dig hur du tillämpar villkorlig formatering på beräknade objekt och du har sett hur det ser ut som bakgrund, teckensnitt och ikoner.
Jag tycker att detta är en väldigt cool och användbar funktion i LuckyTemplates som definitivt kan tillföra mer värde till din . Kolla in hela videohandledningen nedan för mer information om detta ämne.
Med vänliga hälsningar,
Mudassir
Ta reda på varför det är viktigt att ha en dedikerad datumtabell i LuckyTemplates och lär dig det snabbaste och mest effektiva sättet att göra det.
Denna korta handledning belyser LuckyTemplates mobilrapporteringsfunktion. Jag ska visa dig hur du kan utveckla rapporter effektivt för mobila enheter.
I denna LuckyTemplates Showcase går vi igenom rapporter som visar professionell serviceanalys från ett företag som har flera kontrakt och kundengagemang.
Gå igenom de viktigaste uppdateringarna för Power Apps och Power Automate och deras fördelar och konsekvenser för Microsoft Power Platform.
Upptäck några vanliga SQL-funktioner som vi kan använda som sträng, datum och några avancerade funktioner för att bearbeta eller manipulera data.
I den här handledningen kommer du att lära dig hur du skapar din perfekta LuckyTemplates-mall som är konfigurerad efter dina behov och preferenser.
I den här bloggen kommer vi att visa hur man lager fältparametrar med små multiplar för att skapa otroligt användbara insikter och bilder.
I den här bloggen kommer du att lära dig hur du använder LuckyTemplates ranknings- och anpassade grupperingsfunktioner för att segmentera en exempeldata och rangordna den enligt kriterier.
I den här handledningen kommer jag att täcka en specifik teknik kring hur man visar Kumulativ total endast upp till ett specifikt datum i dina bilder i LuckyTemplates.
Lär dig hur du skapar och anpassar punktdiagram i LuckyTemplates, som huvudsakligen används för att mäta prestanda mot mål eller tidigare år.








