Skapa en datumtabell i LuckyTemplates

Ta reda på varför det är viktigt att ha en dedikerad datumtabell i LuckyTemplates och lär dig det snabbaste och mest effektiva sättet att göra det.
Versionshistorik i en SharePoint-lista är mycket lik versionshistorik i ett SharePoint-dokumentbibliotek. Det tillåter användare att enkelt återställa data till specifika ändringar som de har gjort. I SharePoint-dokumentbiblioteket kan det lagra flera versioner, medan det i Excels fall inte kan.
Versionshistorik i SharePoint kan lagra versionerna, och det bästa med det är att du kan ställa in den beroende på hur många versioner du vill behålla.
Med versionshistorik i SharePoint-listan kommer du att kunna se utvecklingen av en viss data och se hur många ändringar den har gått igenom.
Innehållsförteckning
Versioneringsinställningar i SharePoint
Klicka först på kugghjulsikonen uppe till höger för att komma åt inställningarna.
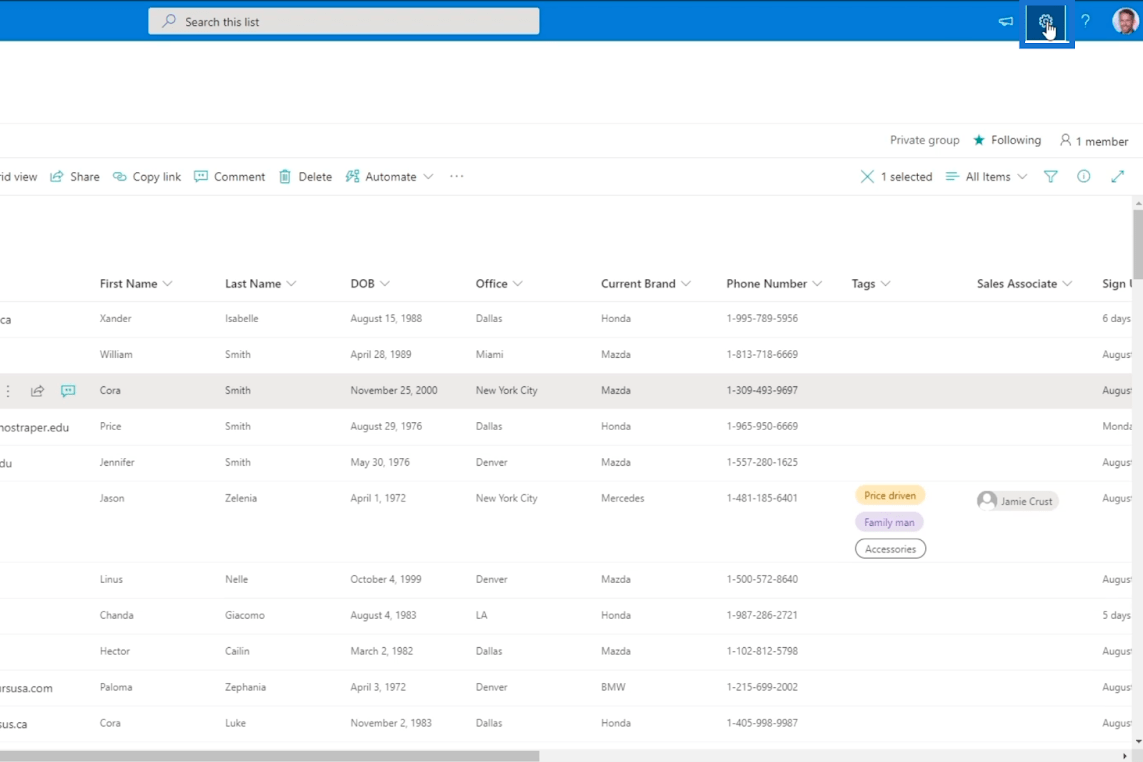
Klicka sedan på Listinställningar.
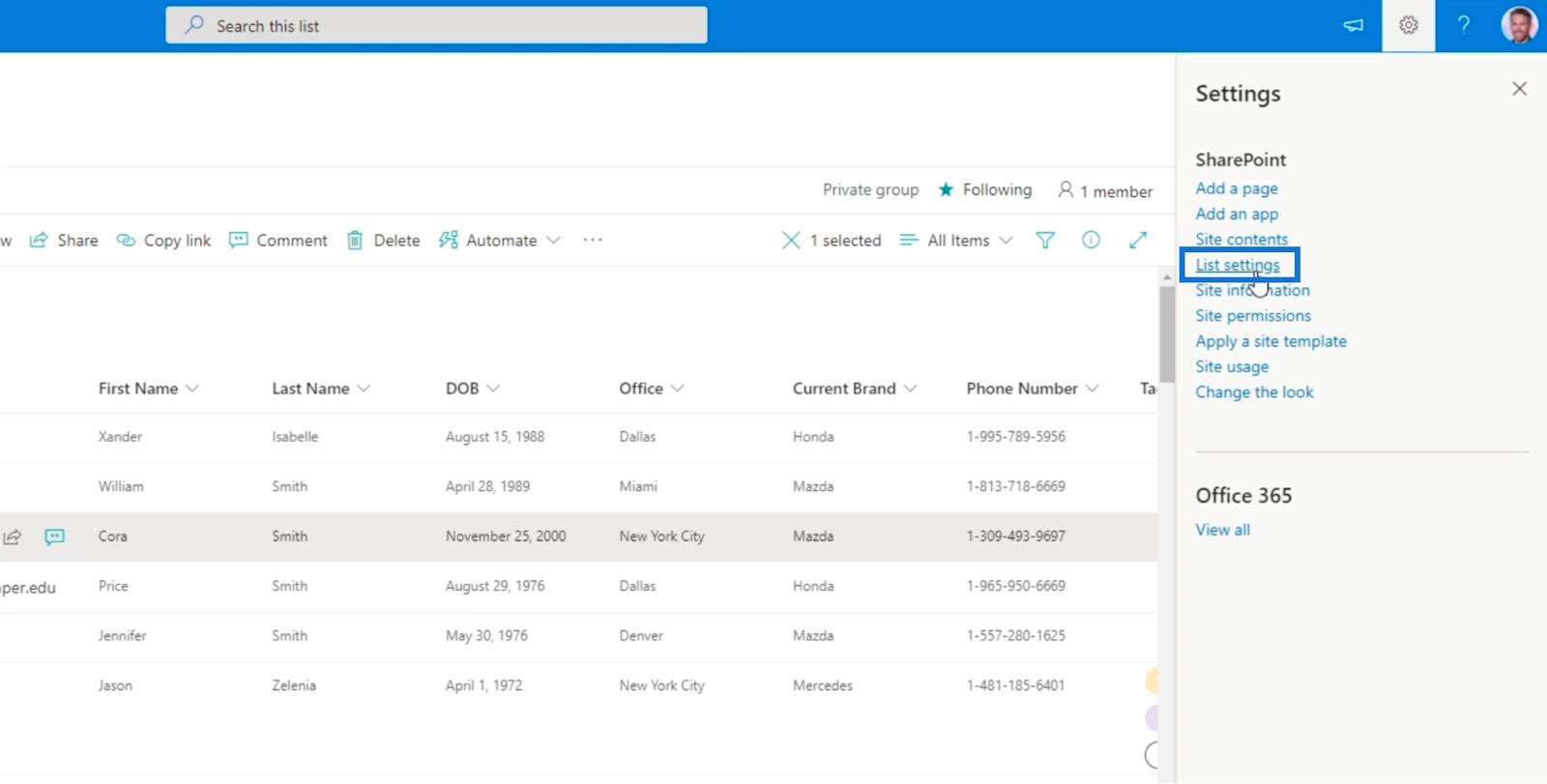
Efter det omdirigeras du till sidan Inställningar i listan.
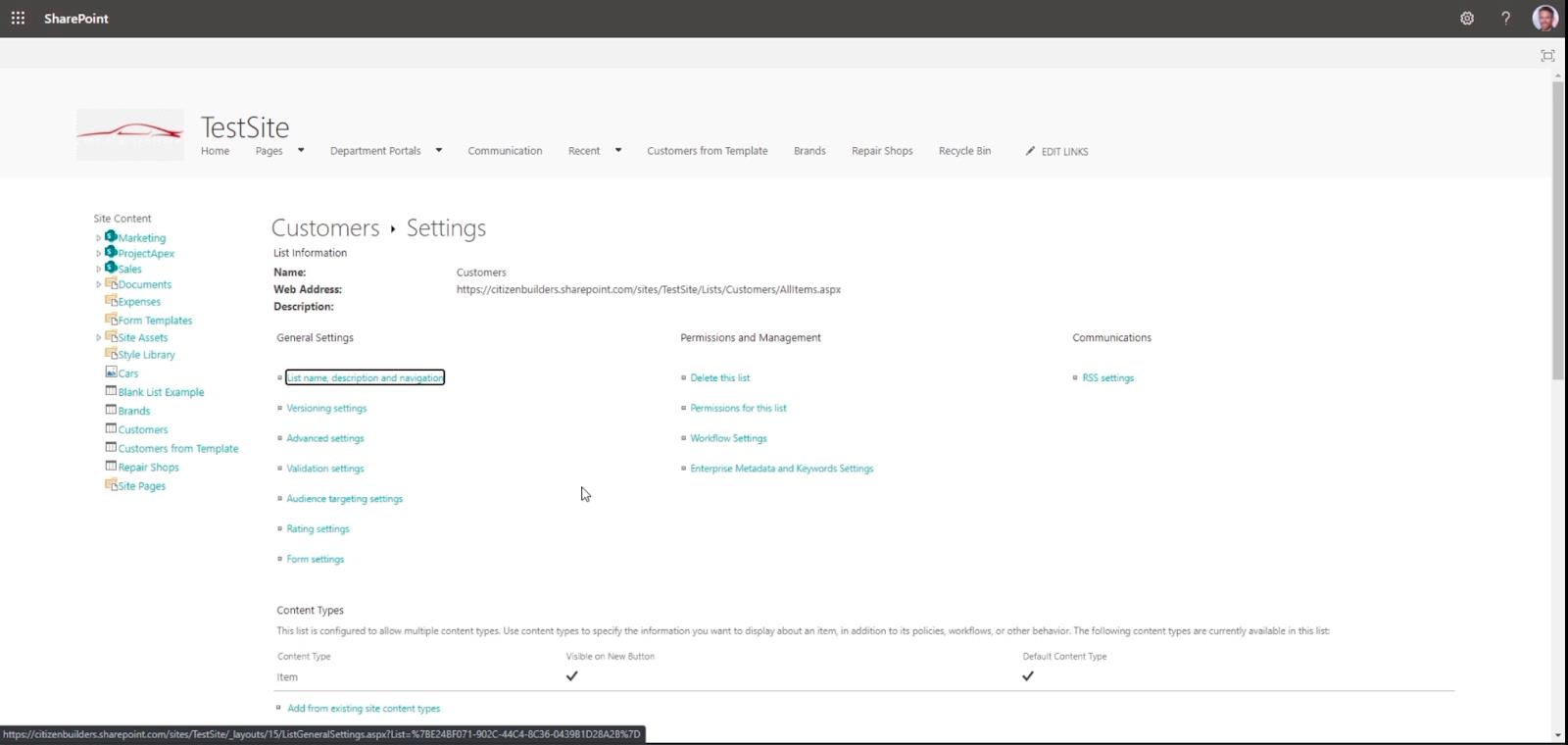
Klicka sedan på Versioneringsinställningar .
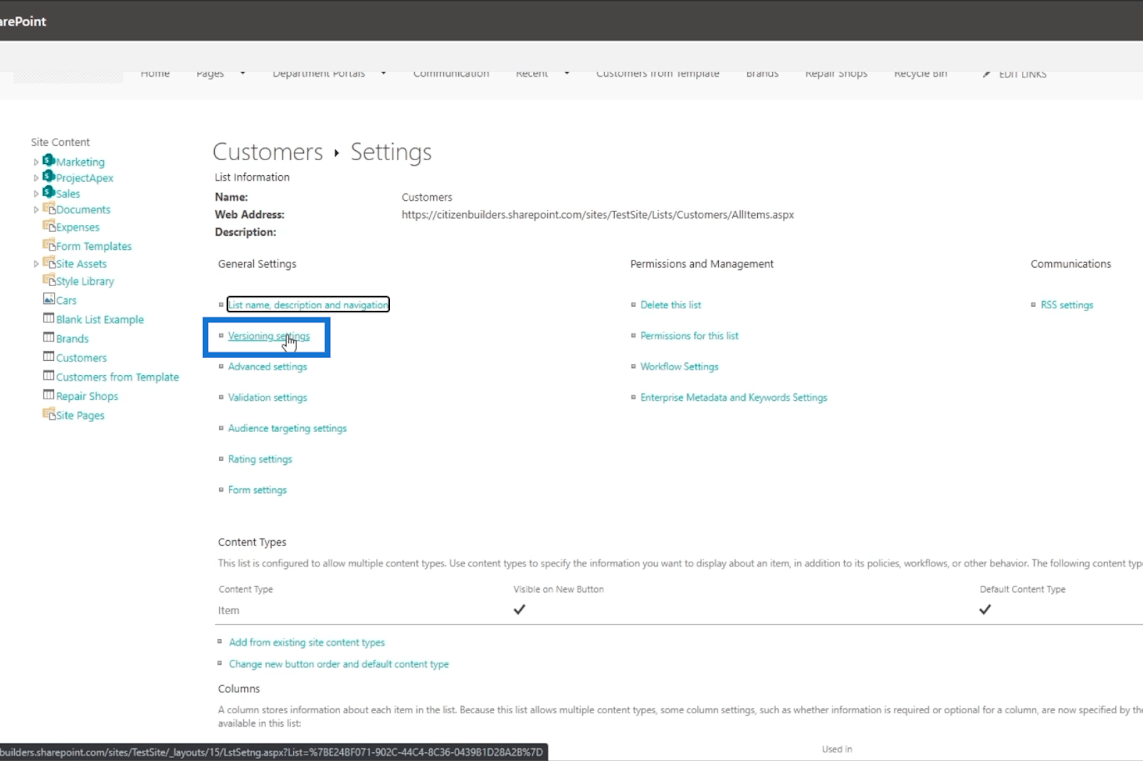
Sedan kommer du att kunna ändra inställningarna för din SharePoints versionshistorik.
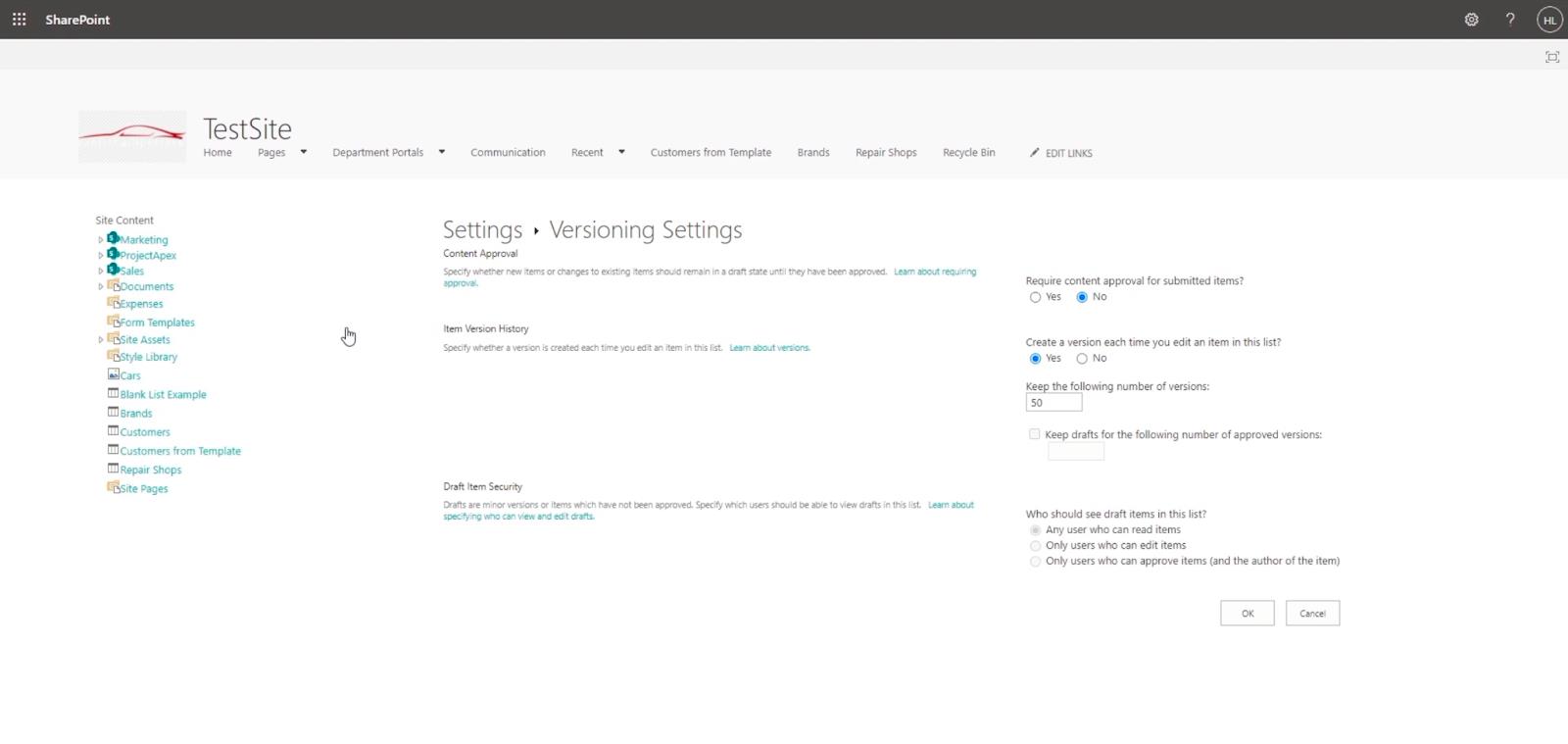
Det första avsnittet frågar om ändringarna behöver godkännas. I vårt exempel väljer vi Nej .
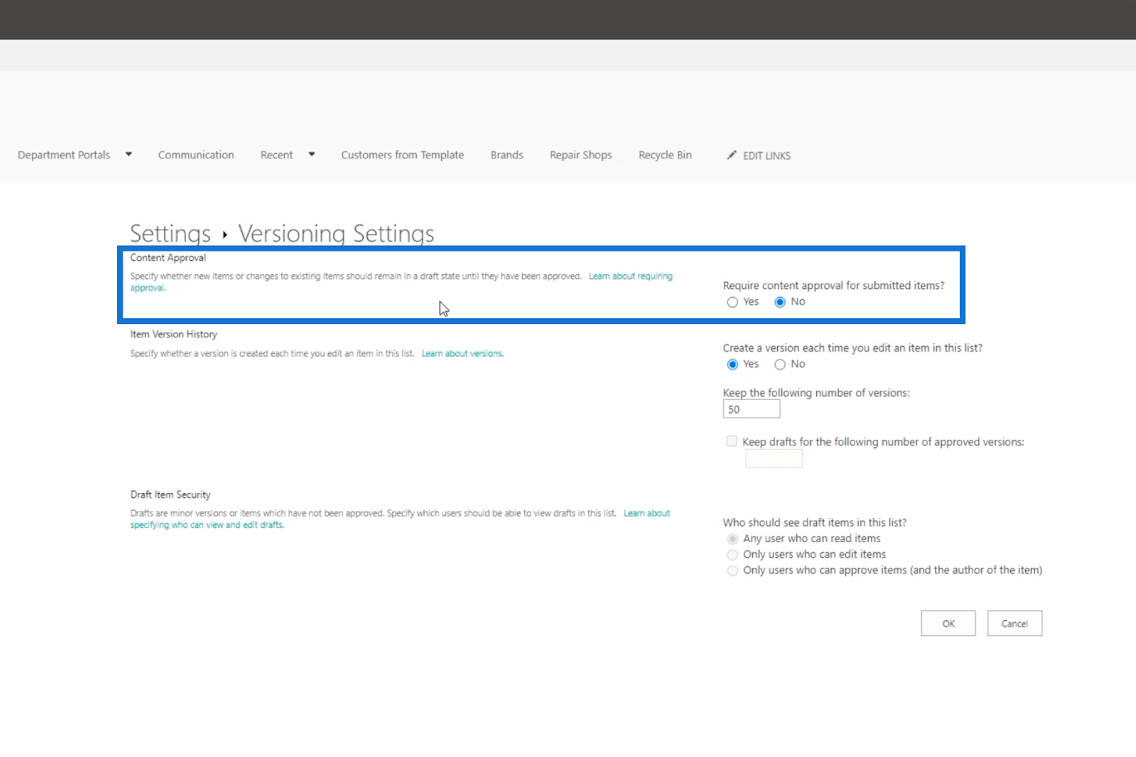
Och det andra avsnittet kommer att fråga om du vill skapa en version varje gång du redigerar ett objekt på listan.
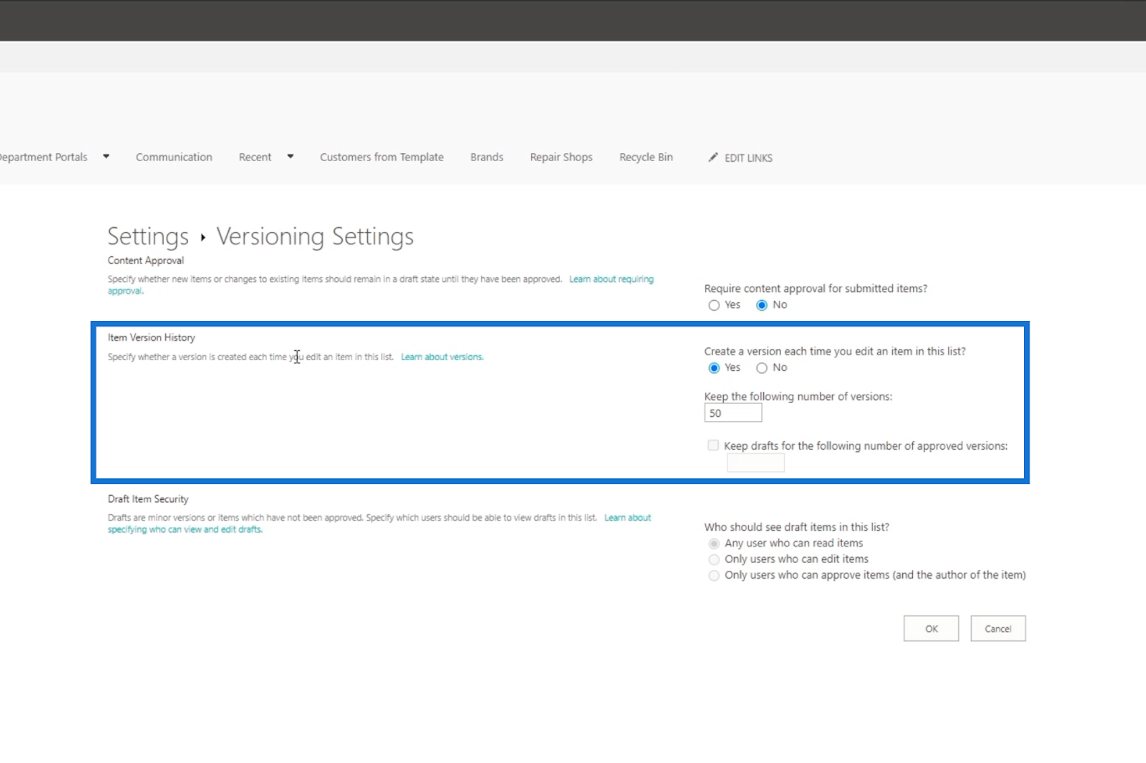
Om du väljer Ja kommer du att kunna återställa de ändringar du gjort tidigare. Du kommer också att kunna begränsa antalet versioner du vill behålla. Men om du väljer Nej kommer det bara att behålla de senaste ändringarna.
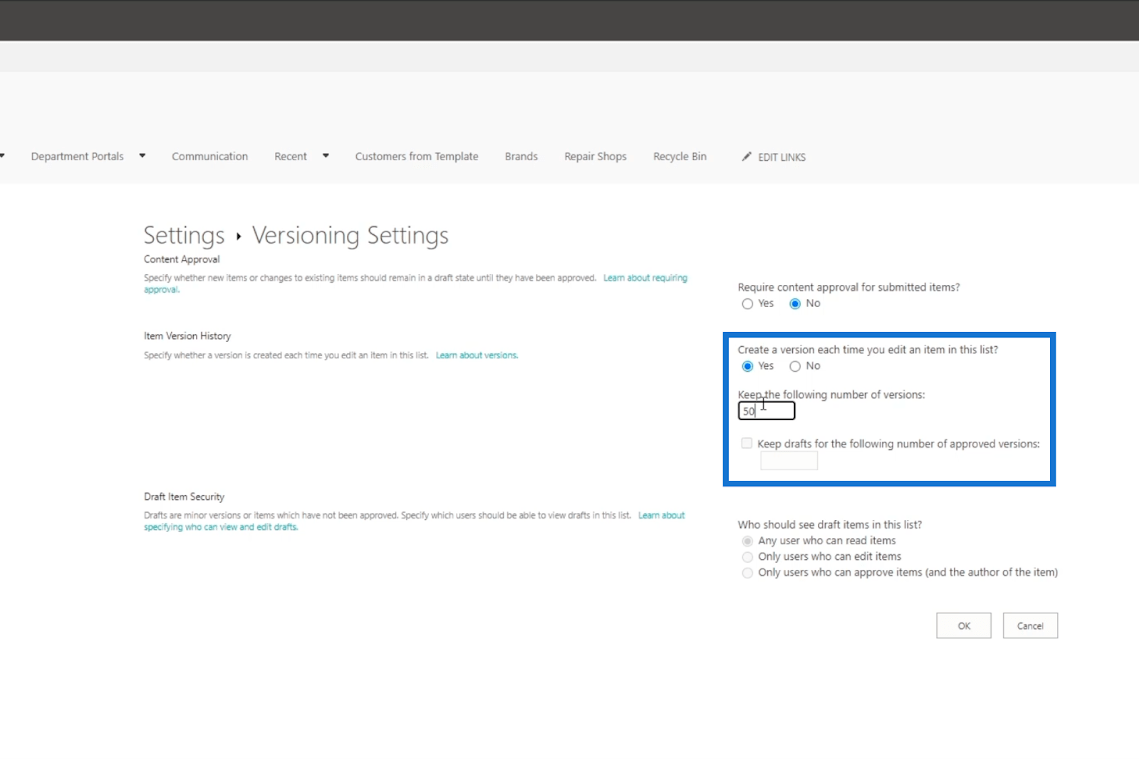
Klicka slutligen på OK .
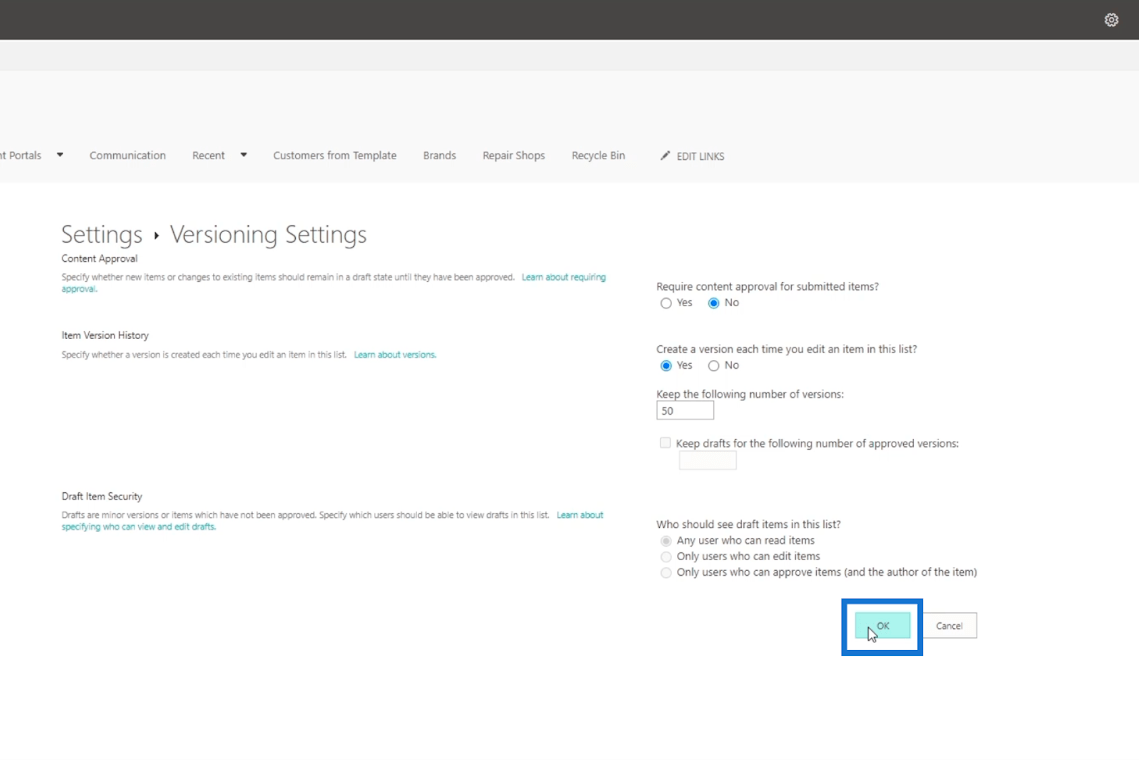
Åtkomst till versionshistorik i SharePoint
För att se versionshistoriken för ett SharePoint-objekt måste du välja ett objekt från SharePoint-listan. I vårt exempel väljer vi " Cora Wood ".
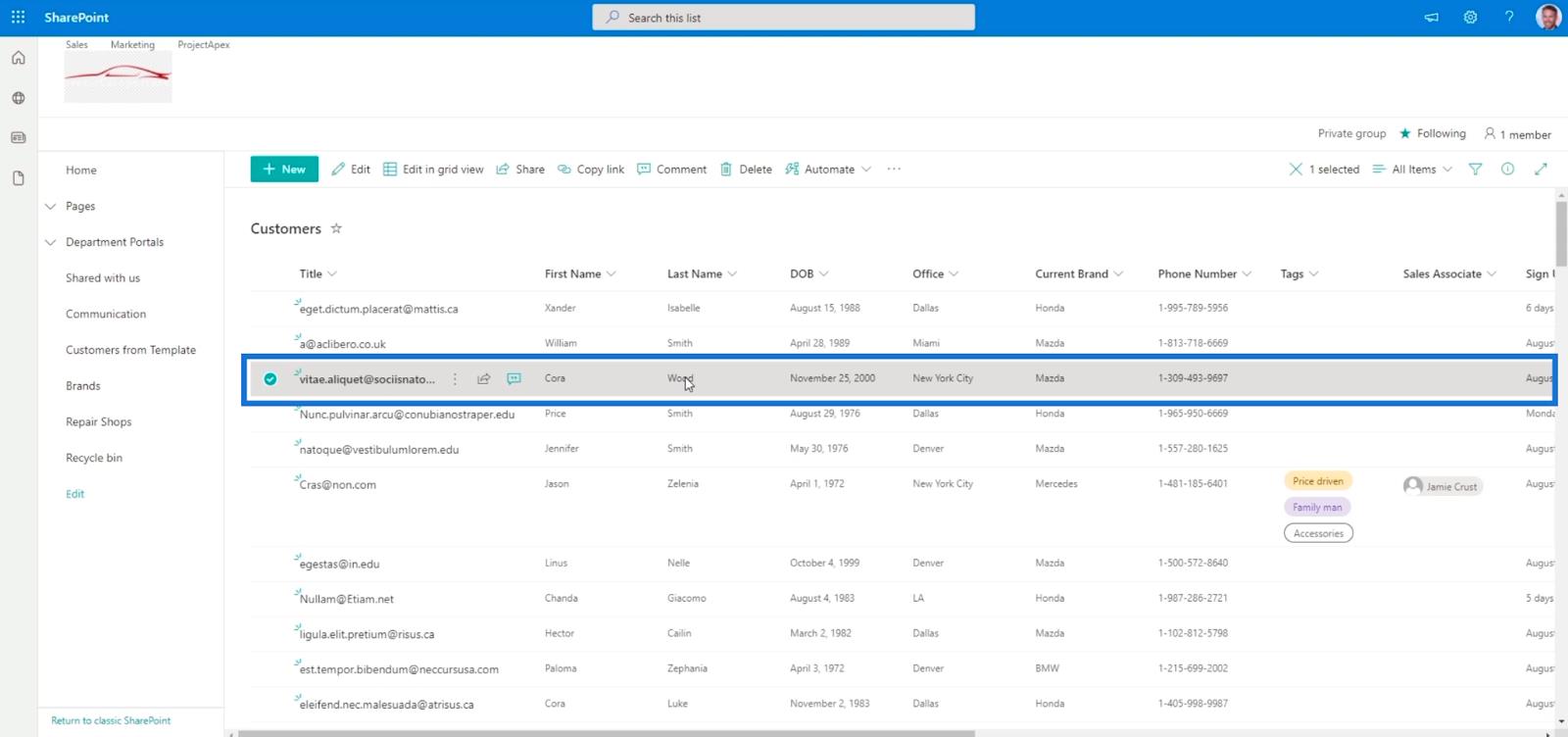
Klicka sedan på de tre prickarna bredvid titeln.
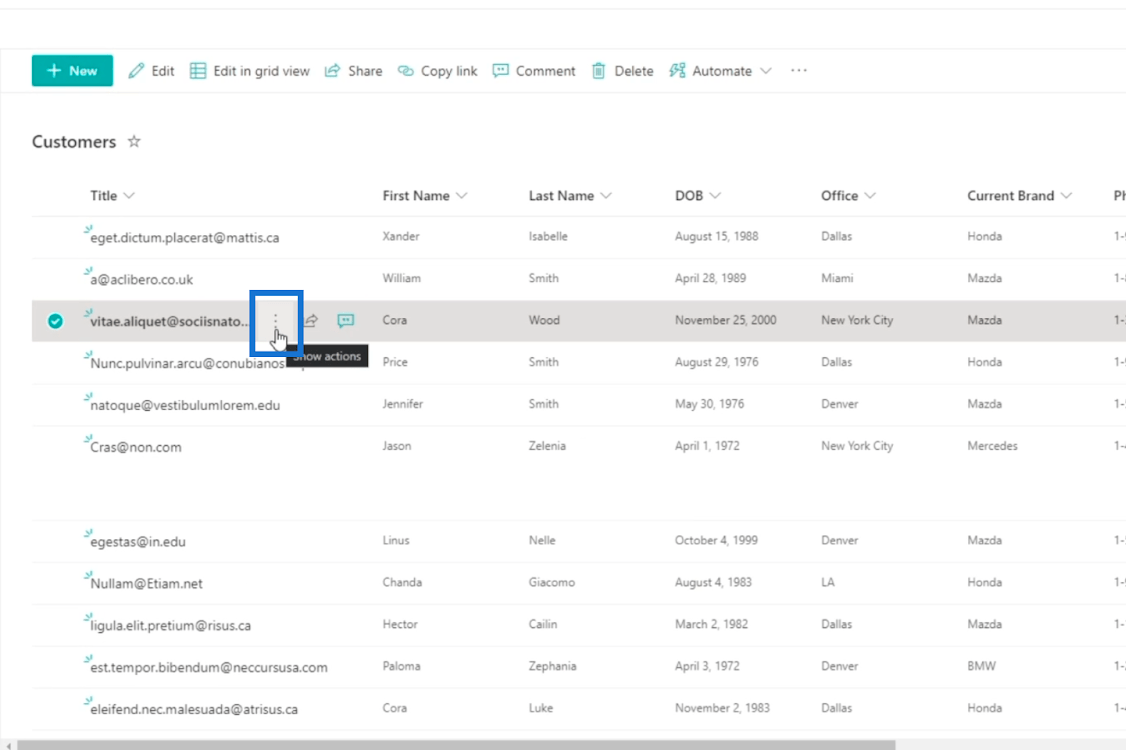
Klicka sedan på Versionshistorik .
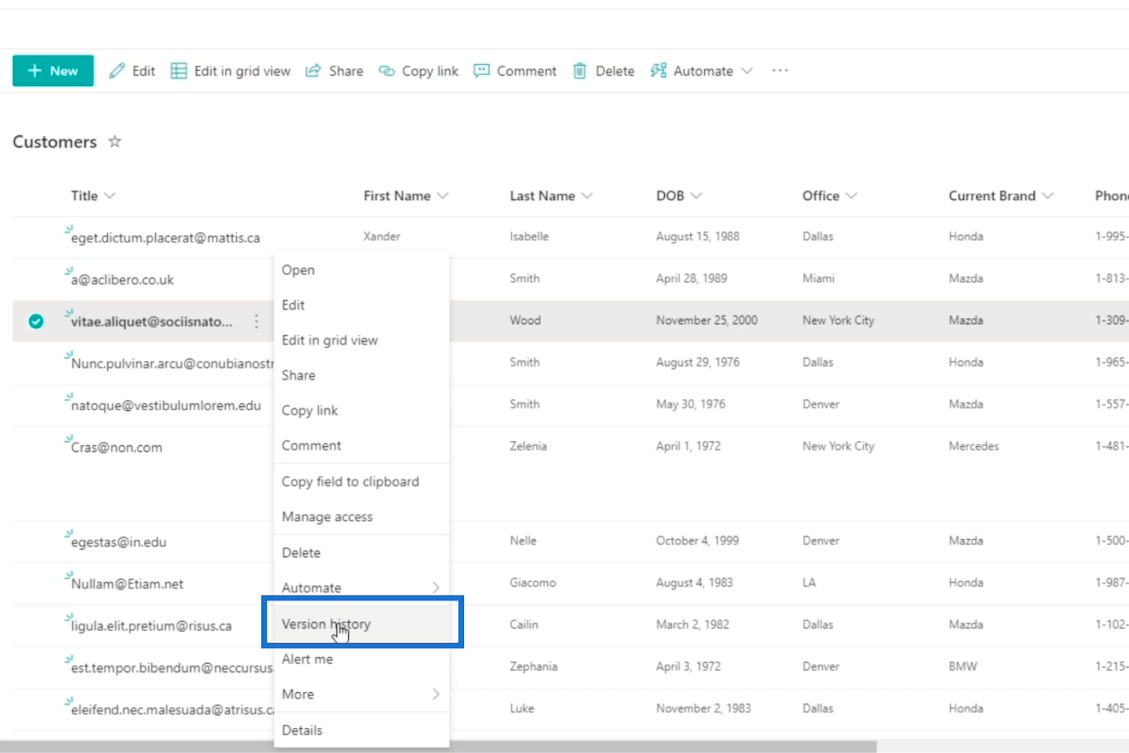
Som ett resultat kommer det att visa dig alla tidigare versioner av objektet, inklusive dess nuvarande version.
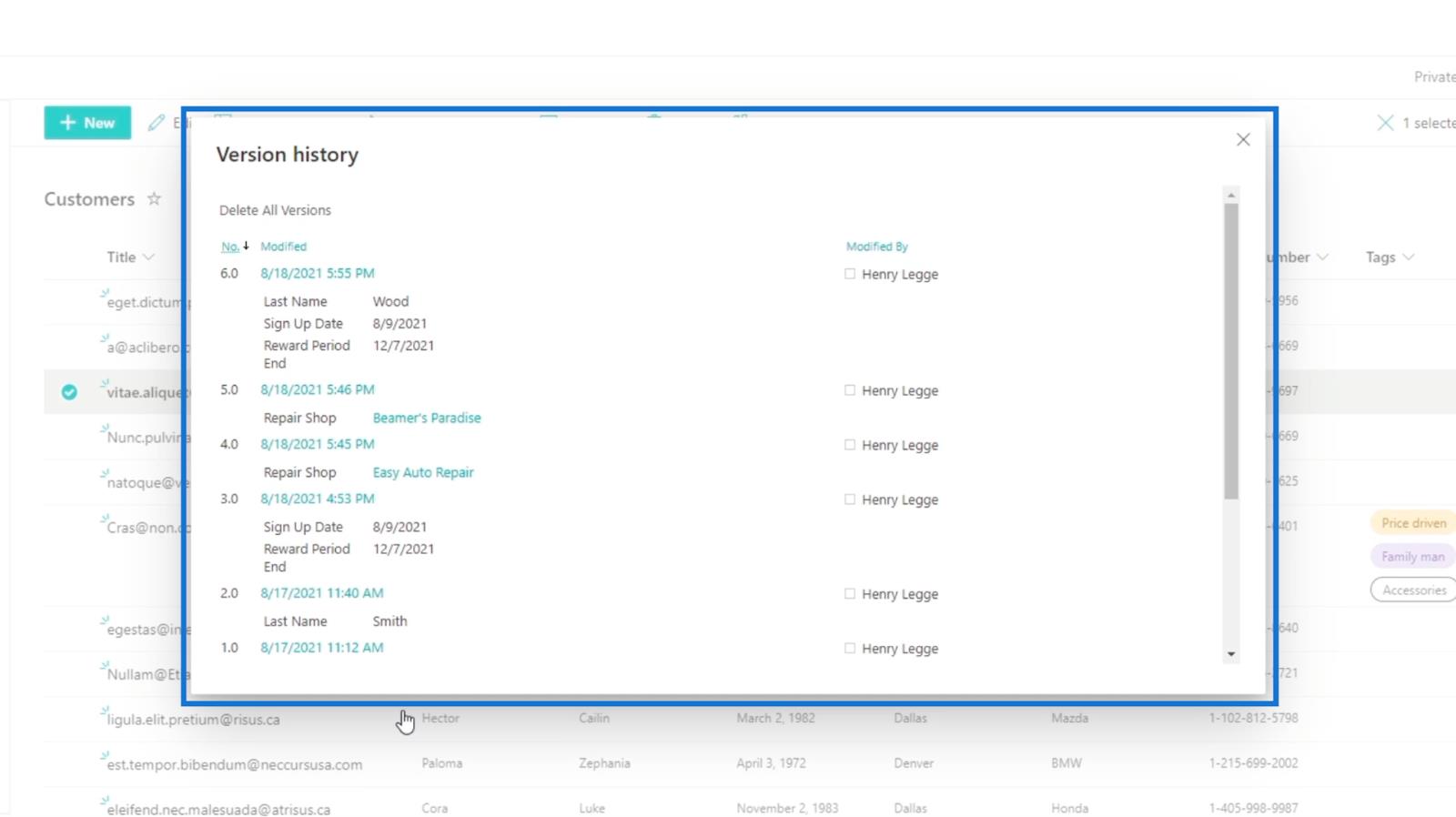
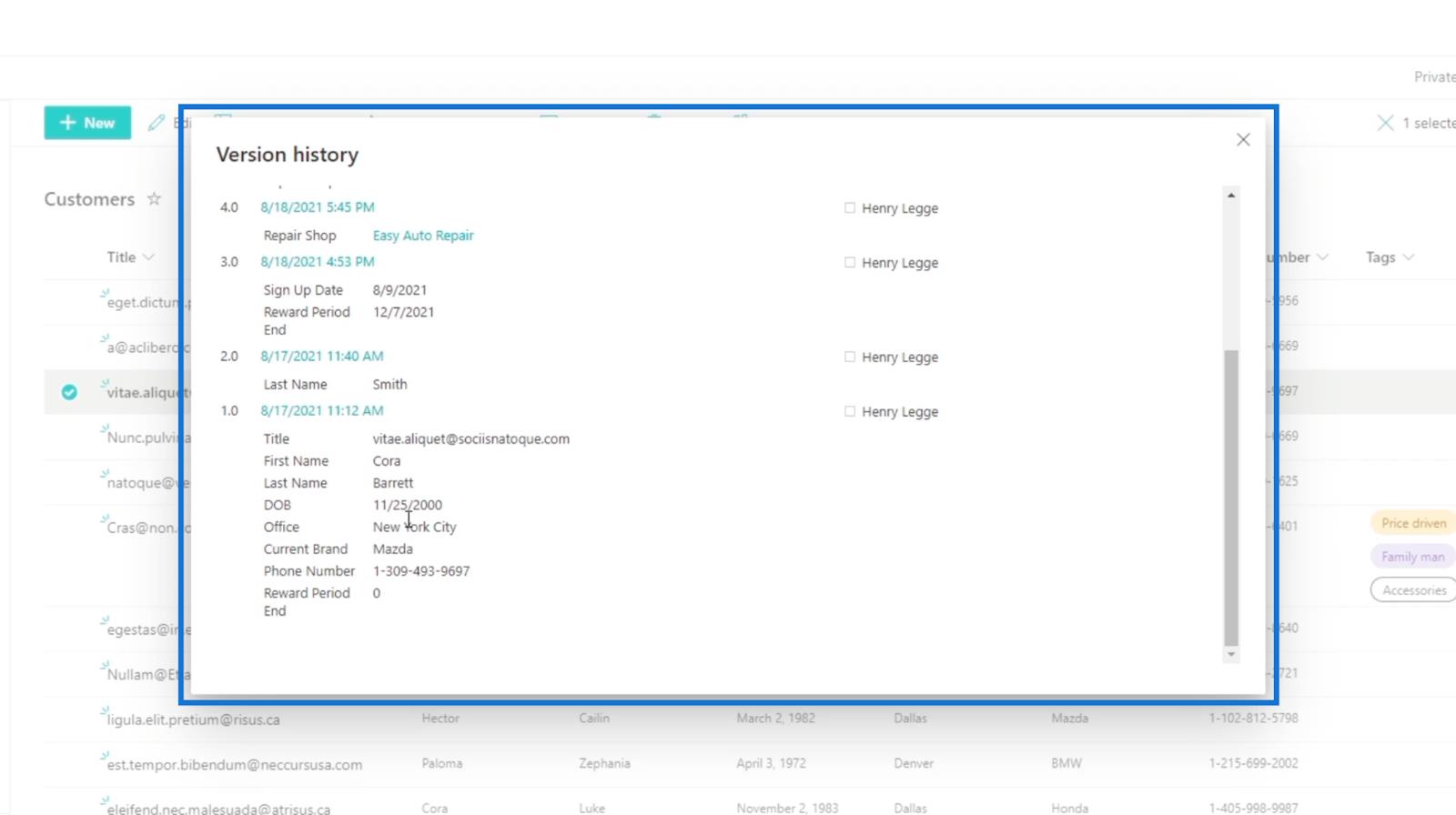
Siffrorna till vänster anger versionen för ändringarna som hände.
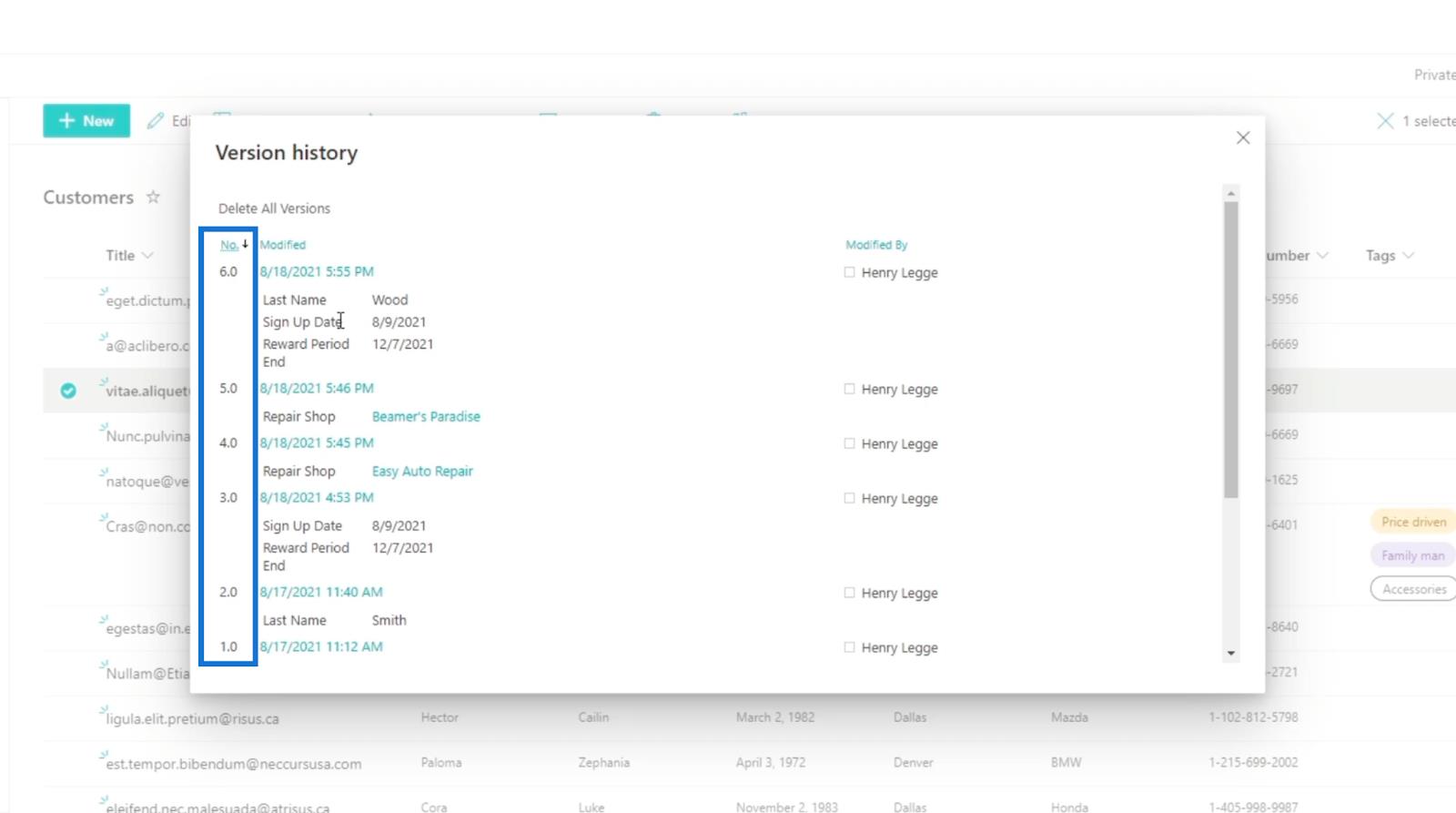
Du ser också när den importerades.
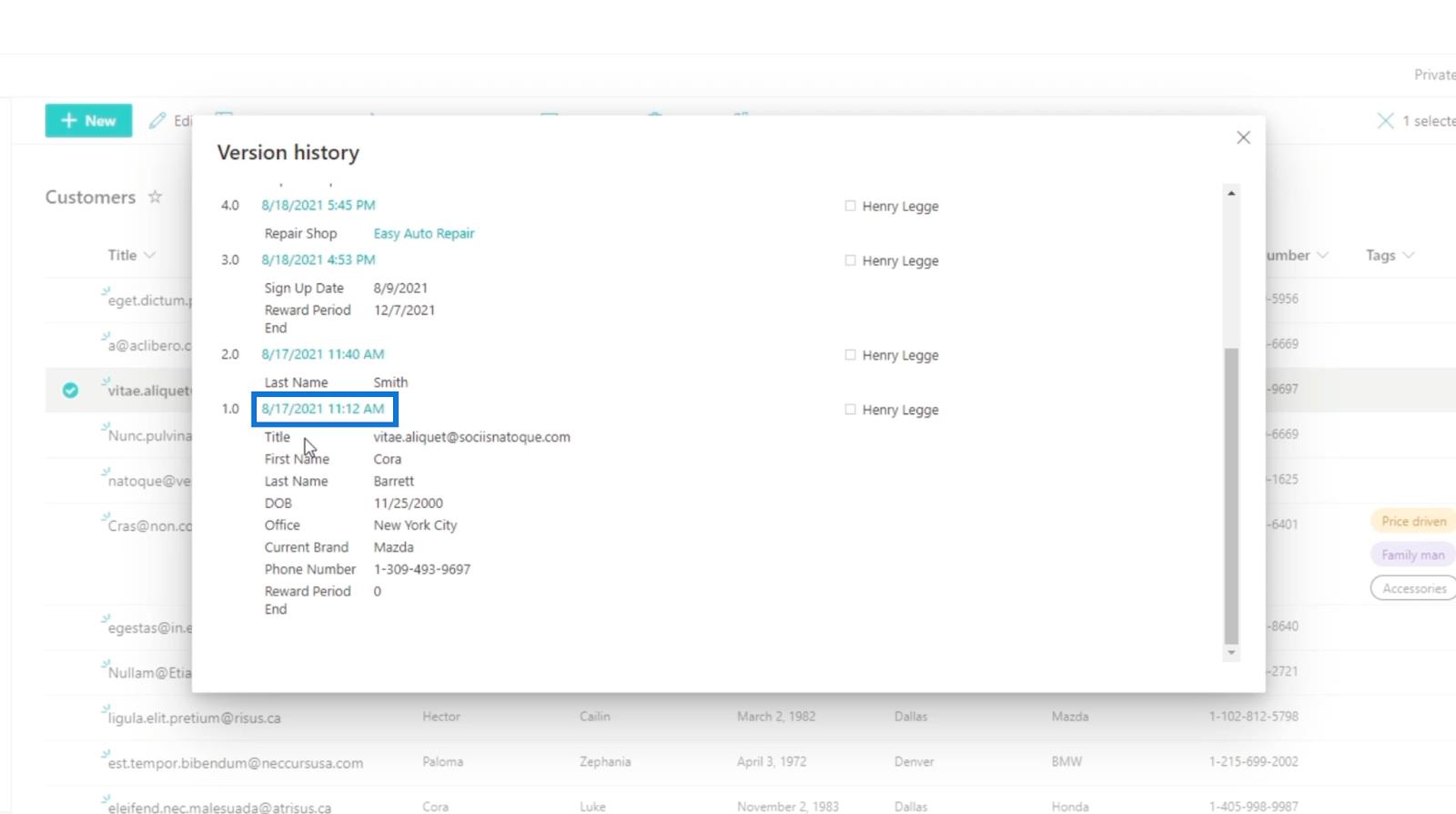
Om du vill se versionen utan att återställa den kan du klicka på vilket versionsnummer du föredrar. I vårt exempel kommer vi att använda version 5 .
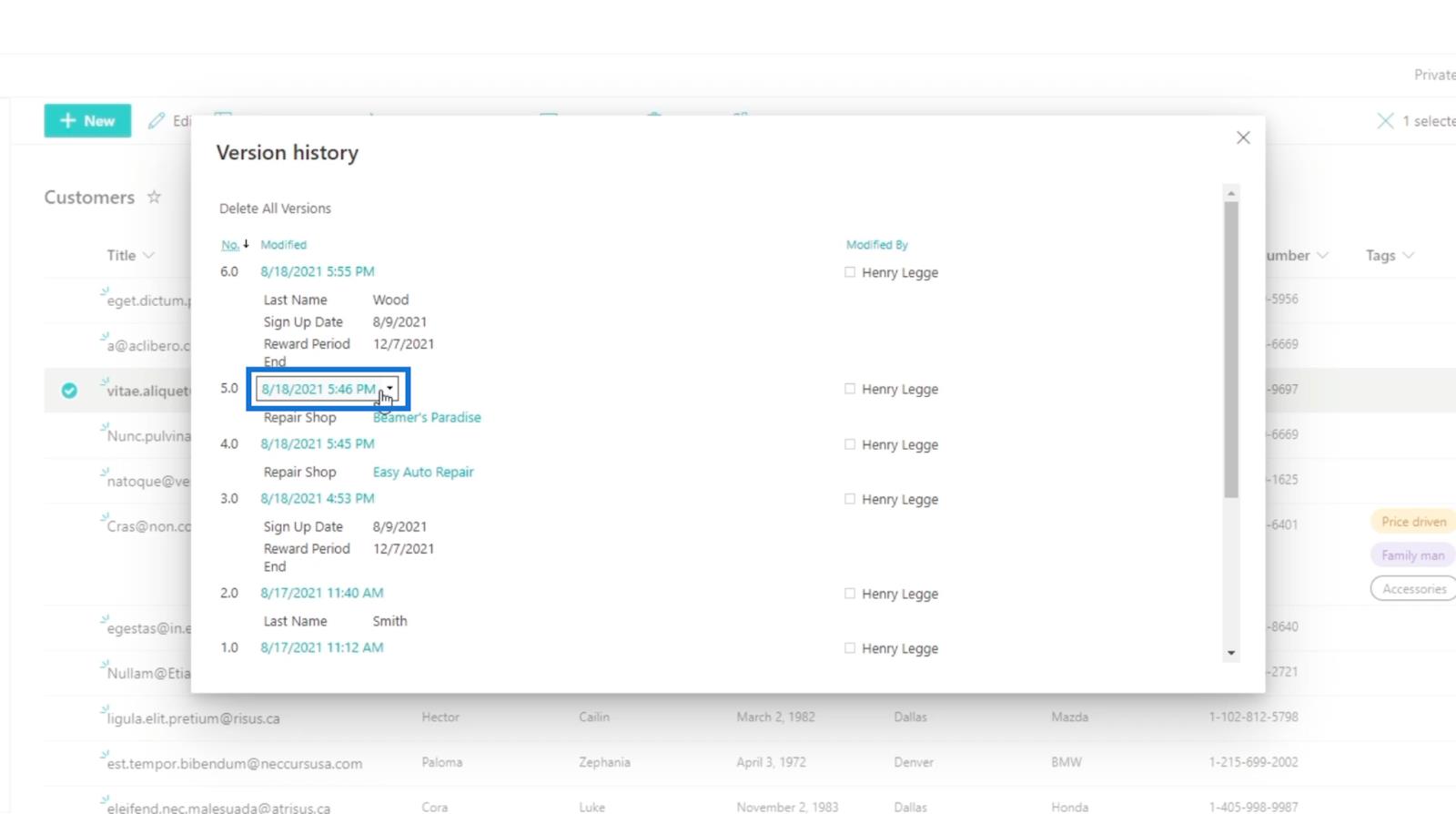
Klicka sedan på Visa.
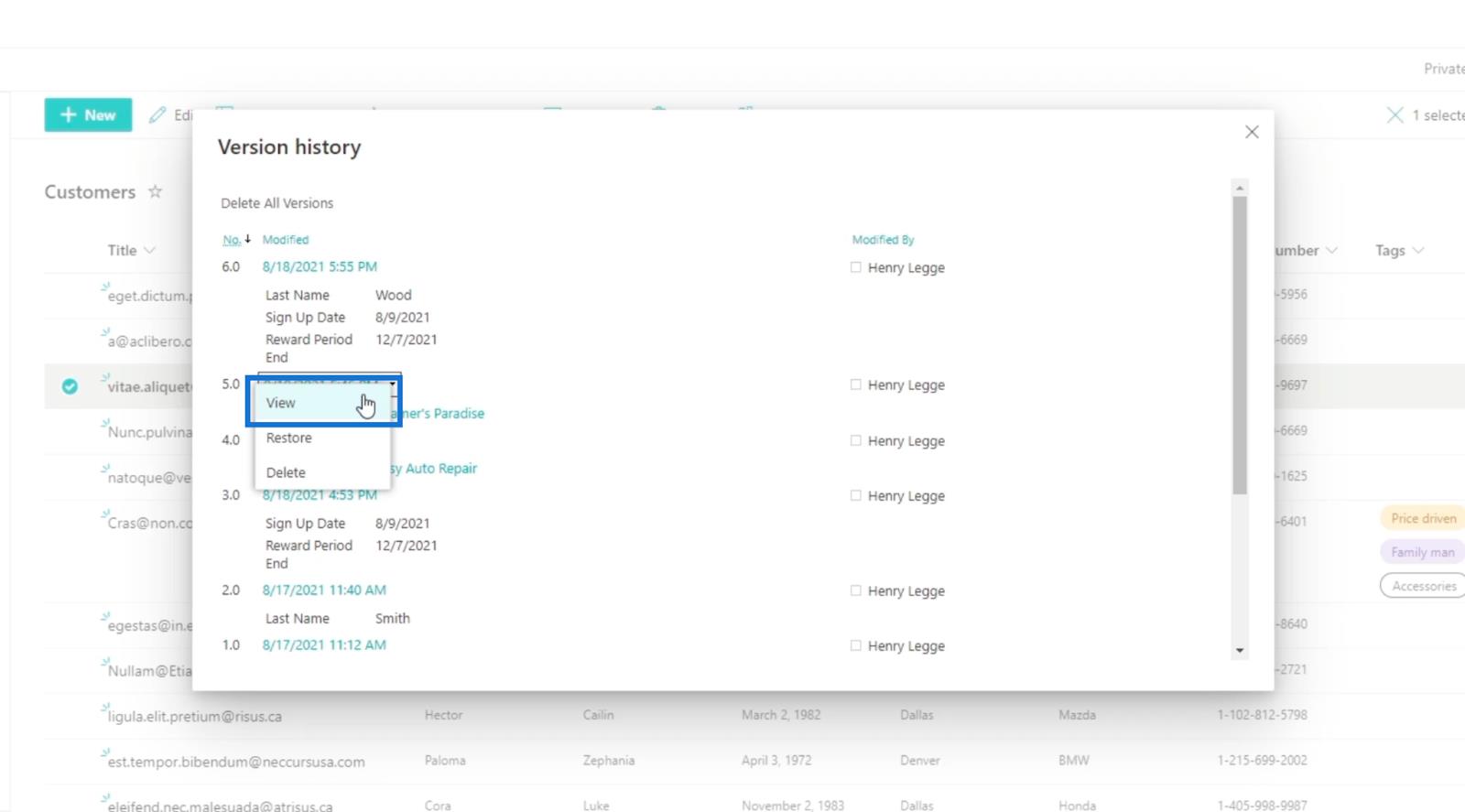
Efter det kommer den att visa dig detaljerna om version 5 .
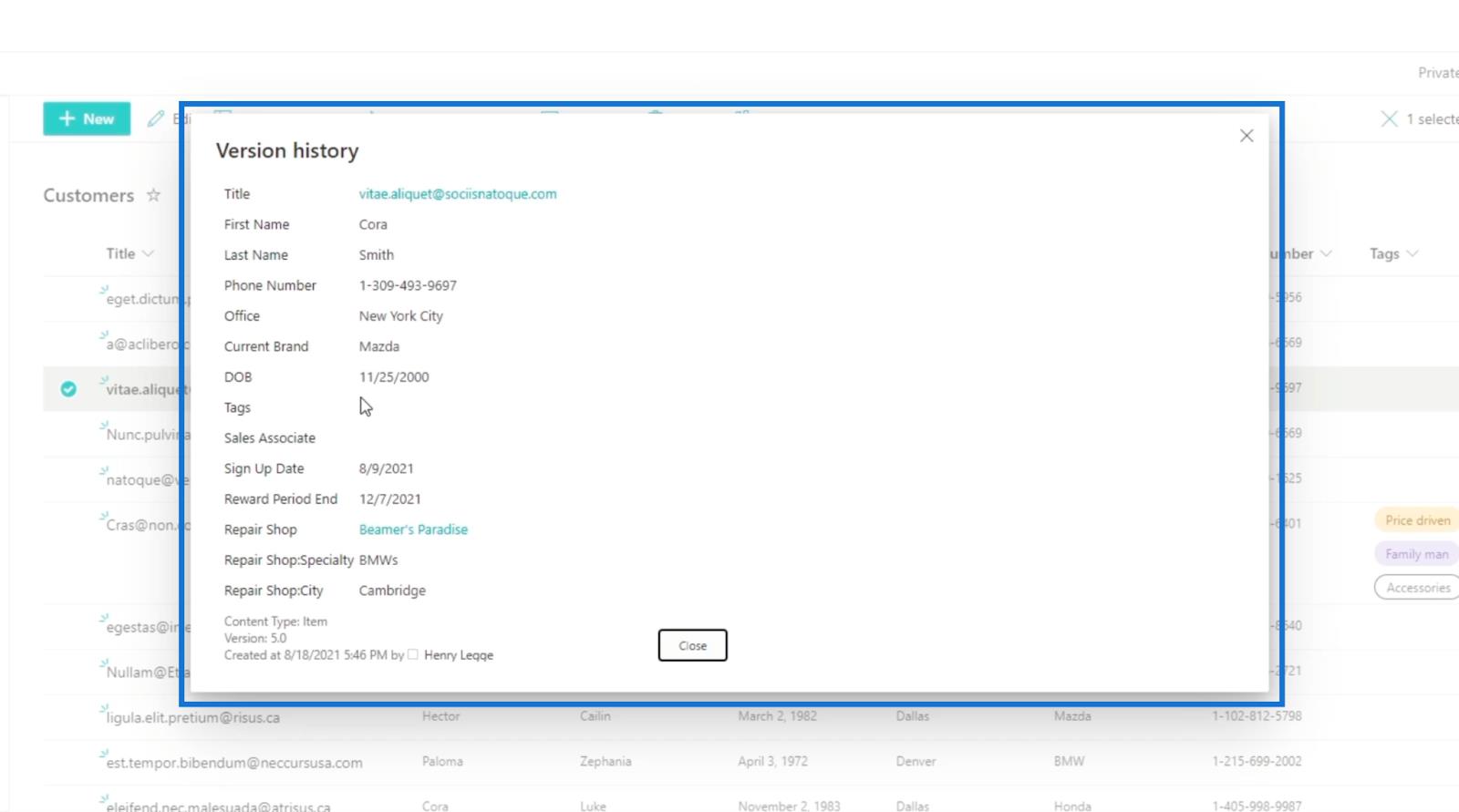
Klicka slutligen på Stäng för att stänga den.
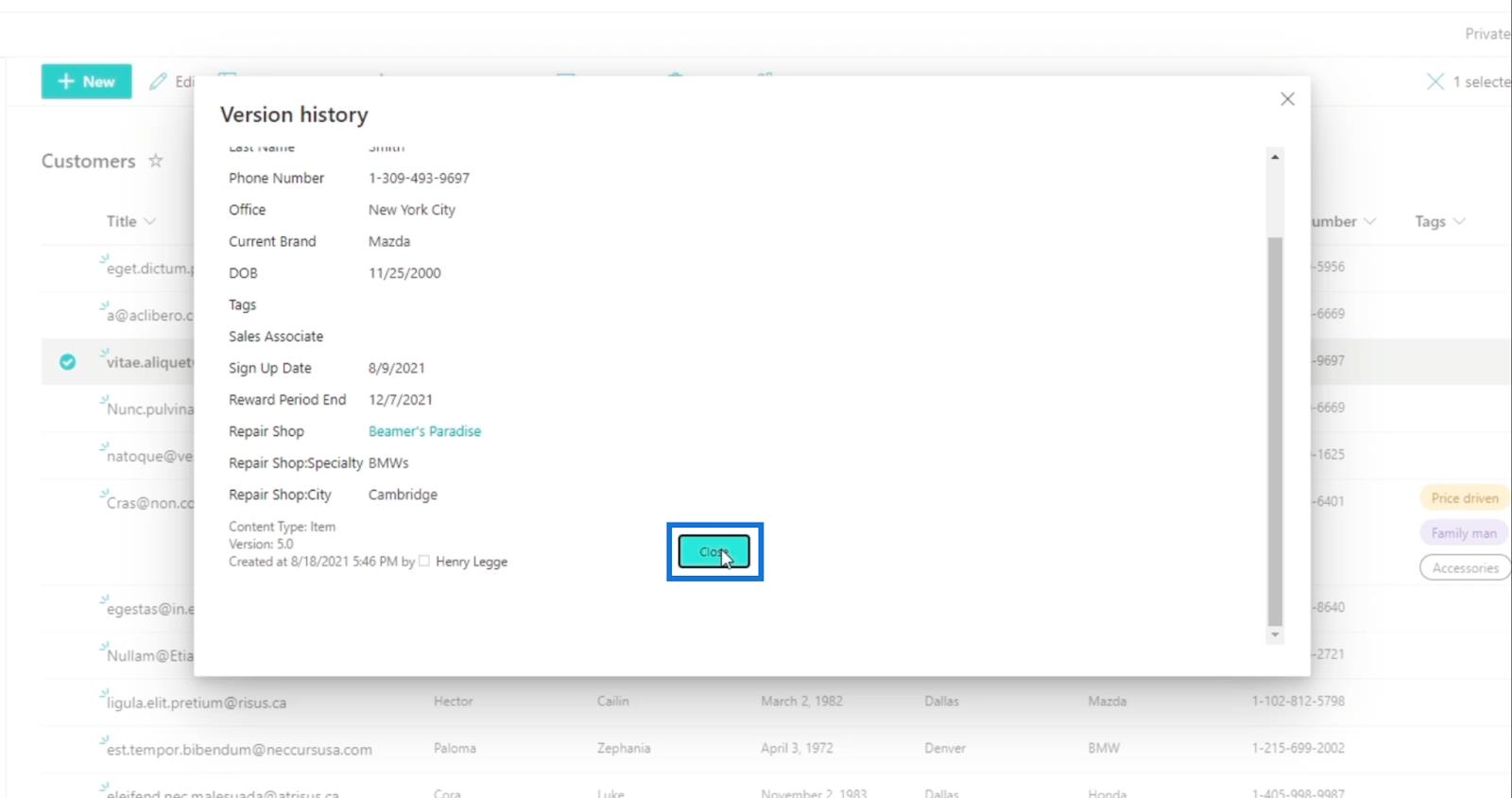
Återställa en version i SharePoint
Om du vill återställa eller ta tillbaka den tidigare versionen du skapade behöver du inte anstränga dig så mycket. En av de bästa anledningarna till att använda den här funktionen är att du inte behöver återskapa data igen. Det beror på att du kan återställa specifika sådana vid vissa ändringar som gjordes.
När du öppnar versionshistoriken väljer du ett versionsnummer som du vill återställa objektet till. I vårt exempel kommer vi att använda version 5 . Så klicka på version 5.
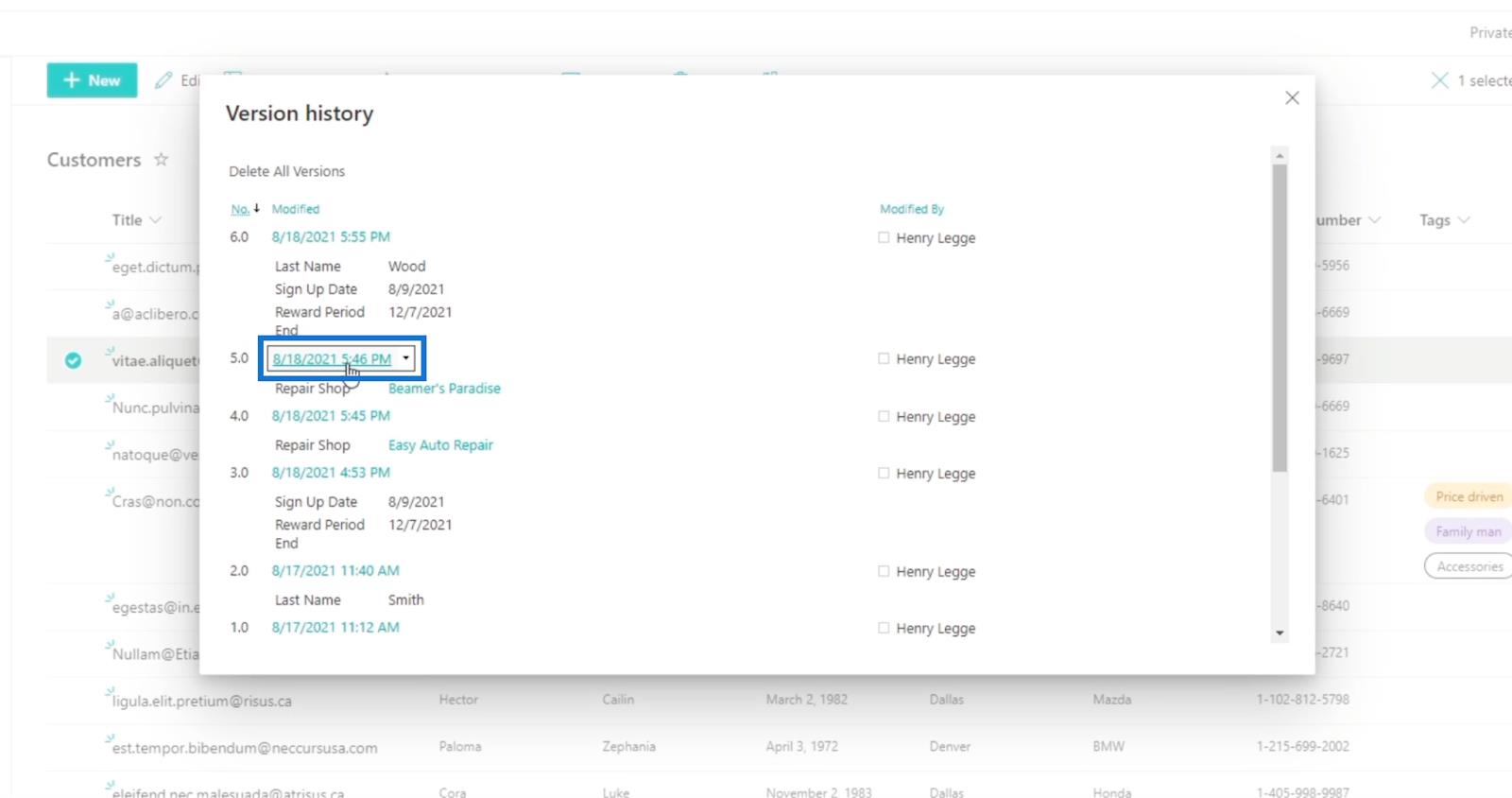
Klicka sedan på Återställ .
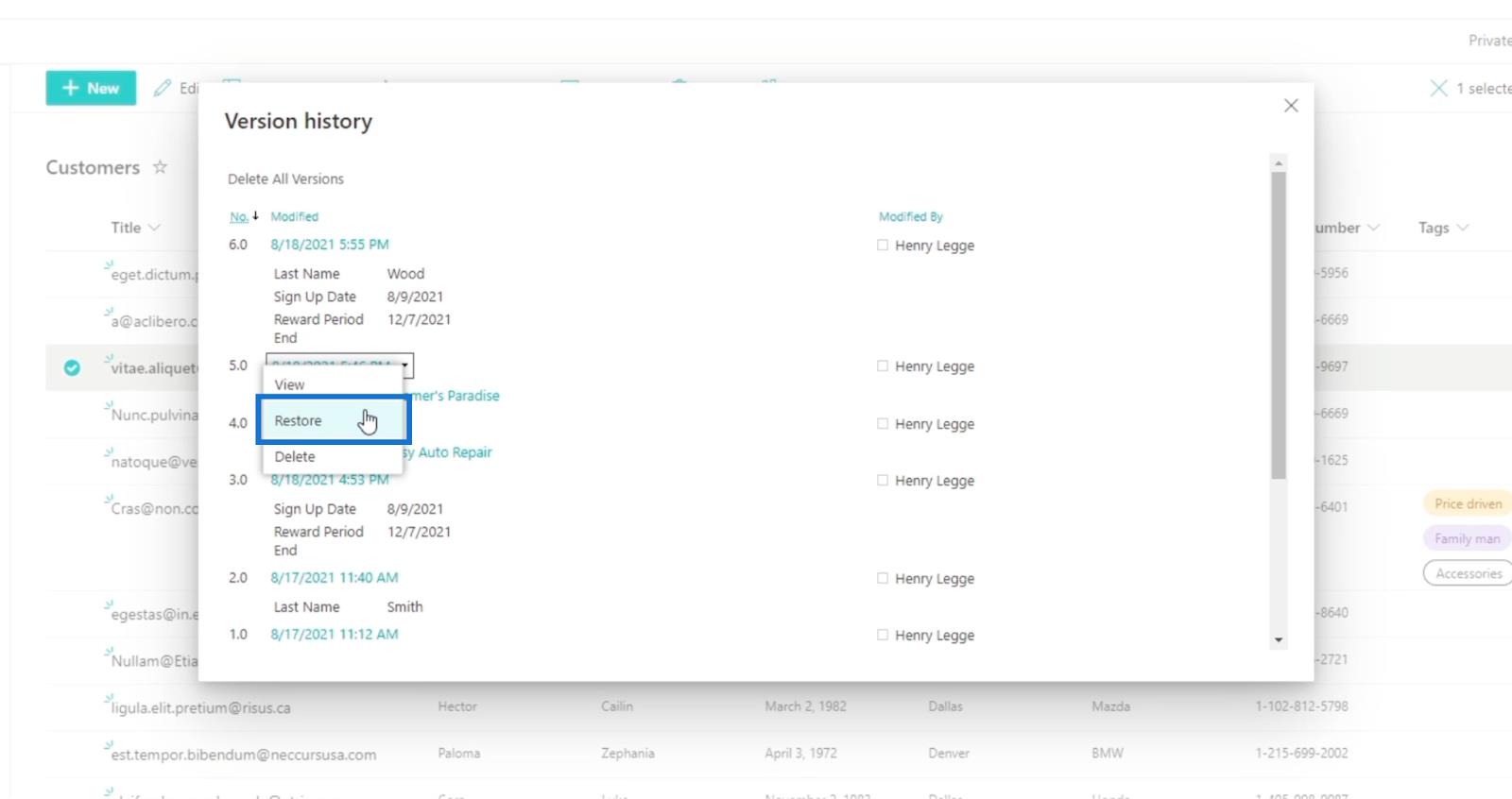
Efter det kommer en popup-varning ut. Klicka bara på OK .
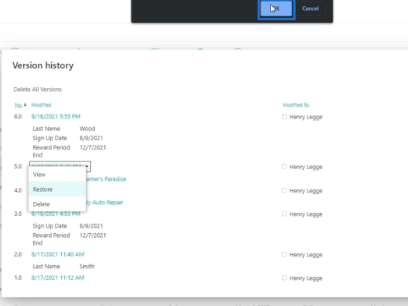
Sedan kommer du att se att det finns en annan version som representerar det vi just har ändrat.
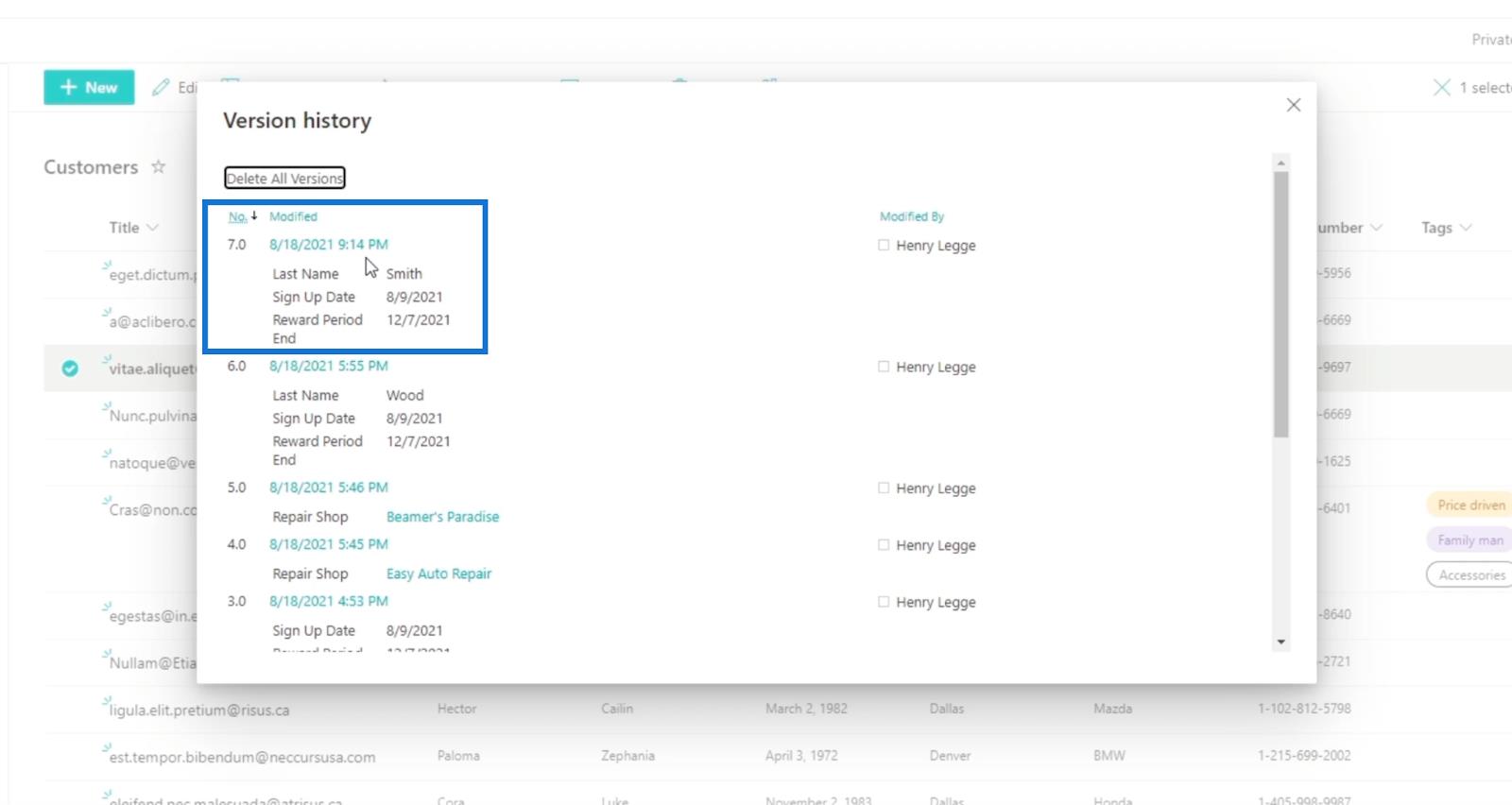
Låt oss sedan stänga detta genom att klicka på X längst upp till höger i versionshistoriken .
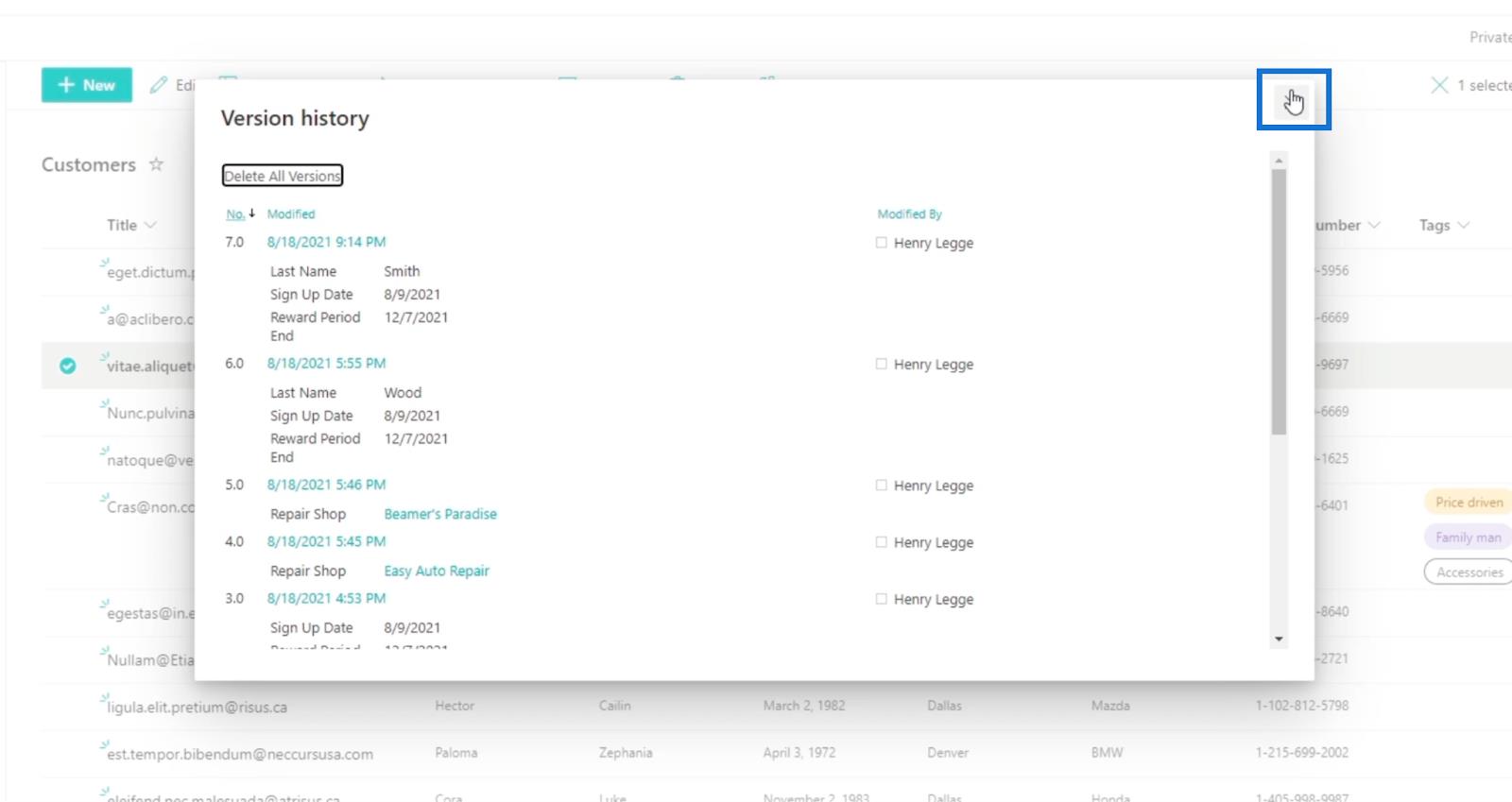
När du har uppdaterat sidan ser du att ändringarna har tillämpats. Som ett resultat kommer du att se att vi har återställt data om " Cora Wood " . Namnet blev " Cora Smith " eftersom det är den tidigare versionen vi hade på henne.
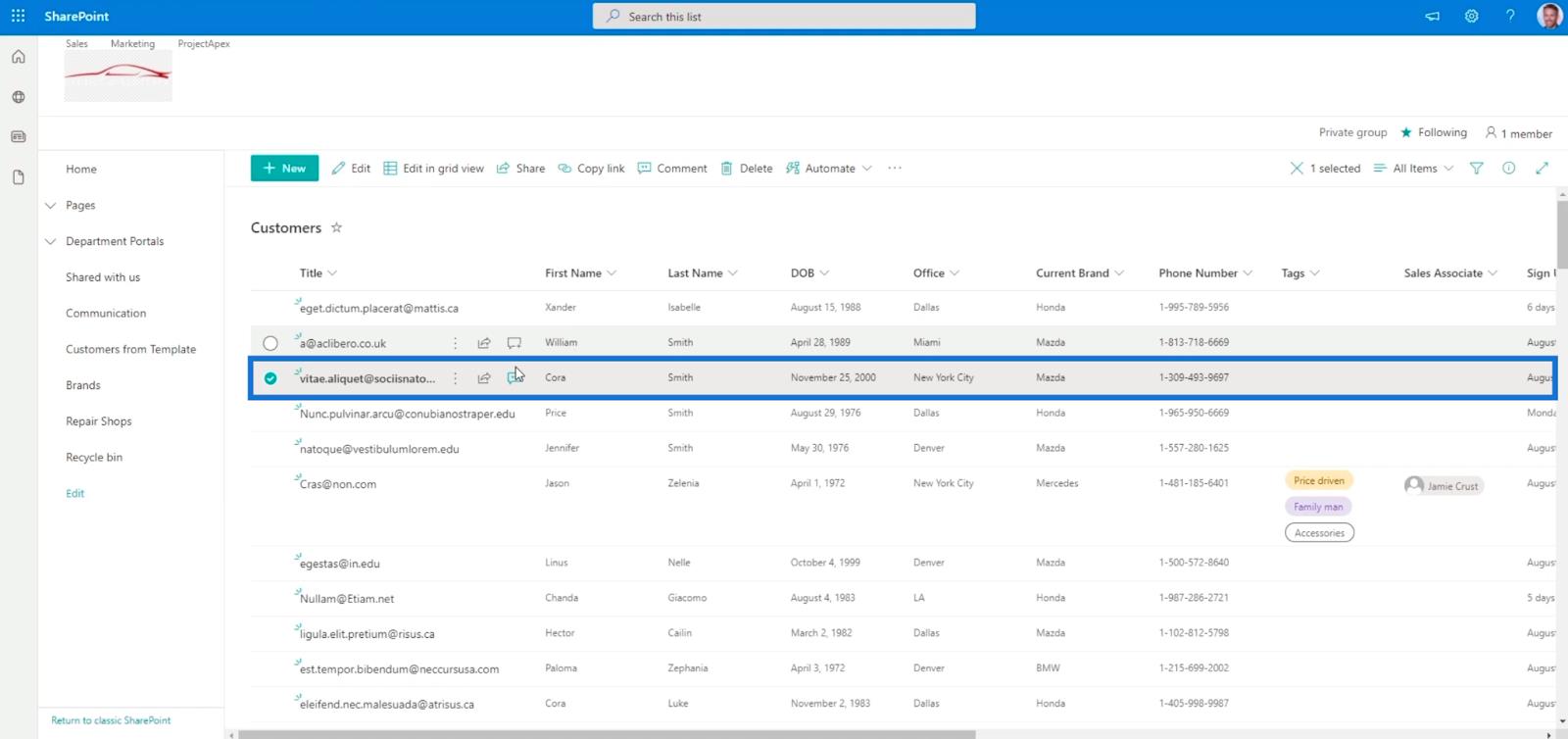
Slutsats
För att avsluta allt diskuterade vi hur du kommer åt de tidigare versionerna du har på din SharePoint-lista. Om du märker att det finns ändringar som inte är tänkta att finnas där, istället för att skapa ytterligare data, kan du helt enkelt återställa den.
Dessutom låter det dig se hur data utvecklas när ändringar görs. Så se till att använda denna enkla funktion eftersom den kan hjälpa dig att bli mer effektiv när du kommer åt och ändrar informationen på dina SharePoint-listobjekt.
Med vänliga hälsningar,
Henry
Ta reda på varför det är viktigt att ha en dedikerad datumtabell i LuckyTemplates och lär dig det snabbaste och mest effektiva sättet att göra det.
Denna korta handledning belyser LuckyTemplates mobilrapporteringsfunktion. Jag ska visa dig hur du kan utveckla rapporter effektivt för mobila enheter.
I denna LuckyTemplates Showcase går vi igenom rapporter som visar professionell serviceanalys från ett företag som har flera kontrakt och kundengagemang.
Gå igenom de viktigaste uppdateringarna för Power Apps och Power Automate och deras fördelar och konsekvenser för Microsoft Power Platform.
Upptäck några vanliga SQL-funktioner som vi kan använda som sträng, datum och några avancerade funktioner för att bearbeta eller manipulera data.
I den här handledningen kommer du att lära dig hur du skapar din perfekta LuckyTemplates-mall som är konfigurerad efter dina behov och preferenser.
I den här bloggen kommer vi att visa hur man lager fältparametrar med små multiplar för att skapa otroligt användbara insikter och bilder.
I den här bloggen kommer du att lära dig hur du använder LuckyTemplates ranknings- och anpassade grupperingsfunktioner för att segmentera en exempeldata och rangordna den enligt kriterier.
I den här handledningen kommer jag att täcka en specifik teknik kring hur man visar Kumulativ total endast upp till ett specifikt datum i dina bilder i LuckyTemplates.
Lär dig hur du skapar och anpassar punktdiagram i LuckyTemplates, som huvudsakligen används för att mäta prestanda mot mål eller tidigare år.








