Skapa en datumtabell i LuckyTemplates

Ta reda på varför det är viktigt att ha en dedikerad datumtabell i LuckyTemplates och lär dig det snabbaste och mest effektiva sättet att göra det.
I den här handledningen ska vi prata om versionshantering och versionshistorik i . Versionering är ett kraftfullt verktyg i SharePoint. Om vi har alla våra filer i SharePoint kan vi redigera filerna på vårt skrivbordsprogram eller online.
Med dokumentversionshantering i SharePoint kan du enkelt spåra och hantera ändringar av objekt och data.
Om vi tänker på den normala affärsprocessen, när någon väl har skapat ett dokument, kan det göras många redigeringar genom processen. Utan SharePoint, vad folk gör är att de versionerar sina filer baserat på titeln på filen som version1, version2, version-final, och så vidare och så vidare.
Problemet är att vi ibland kan skicka en fil till två chefer och var och en av dem gör ändringar oberoende av varandra. Så när de skickar tillbaka det till oss måste vi konsolidera dessa redigeringar. Det är därför många team flyttar sina filhanteringssystem direkt till SharePoint. Detta beror på effektiviteten i SharePoint-versionshantering.
Innehållsförteckning
Redigera en fil för dokumentversionering i SharePoint
Låt oss öppna en fil i SharePoint.
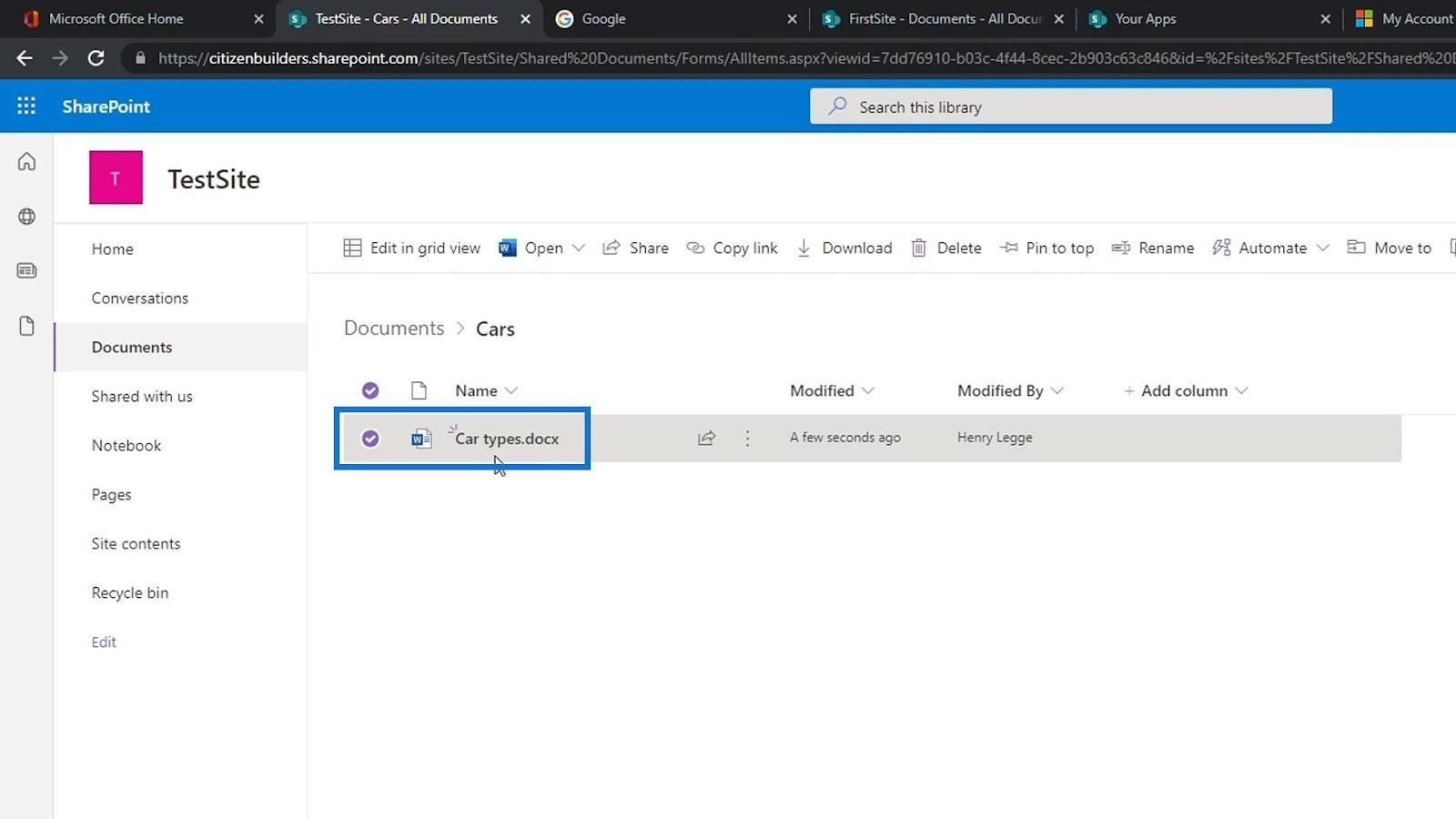
Låt oss göra en redigering. För det här exemplet lägger jag till en mening här som säger " Den bästa bilen någonsin är Tesla" . Återigen, en av de fina sakerna i SharePoint är att två personer kan arbeta på samma kontorsfil samtidigt.
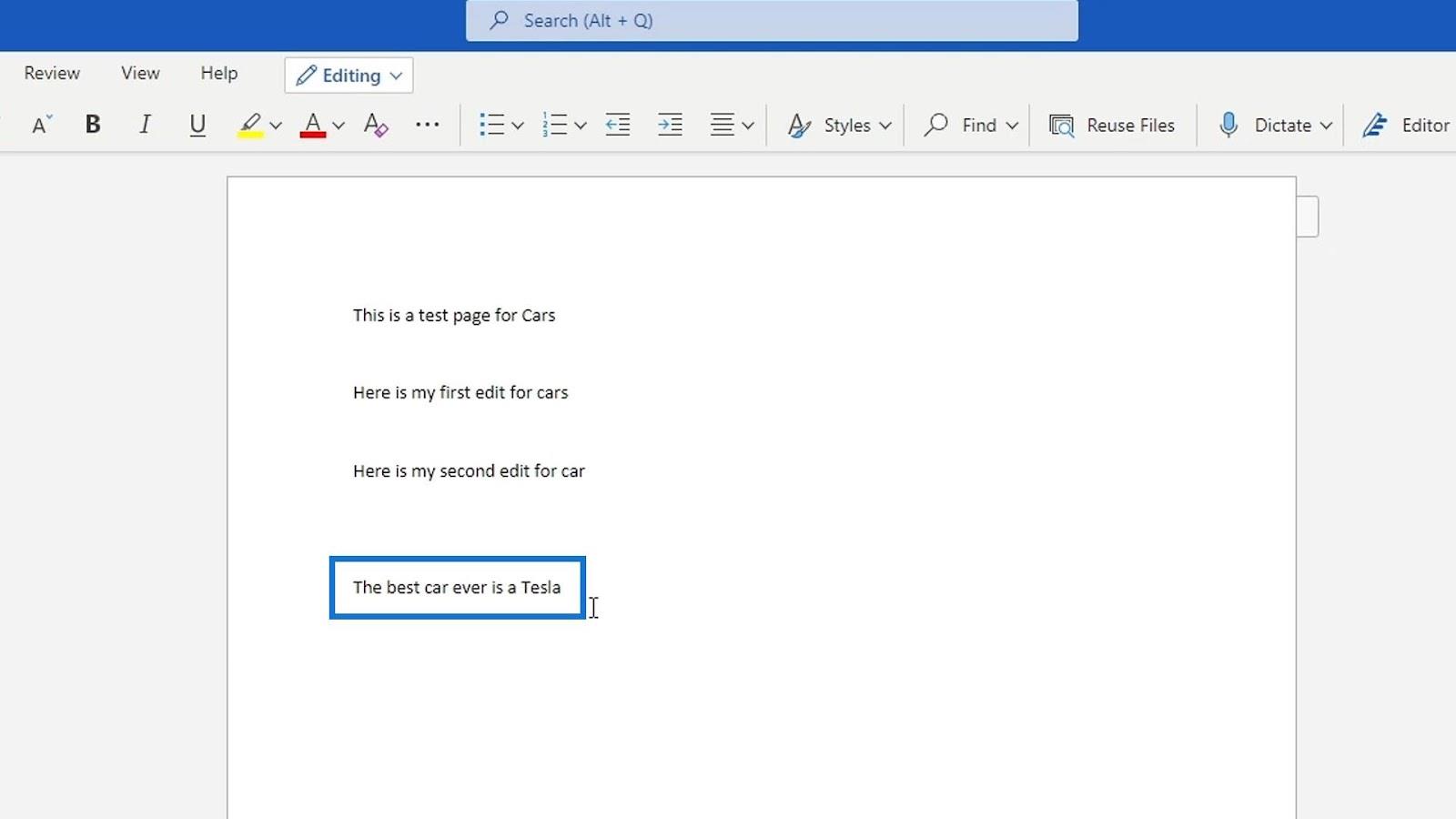
Stäng sedan filen.
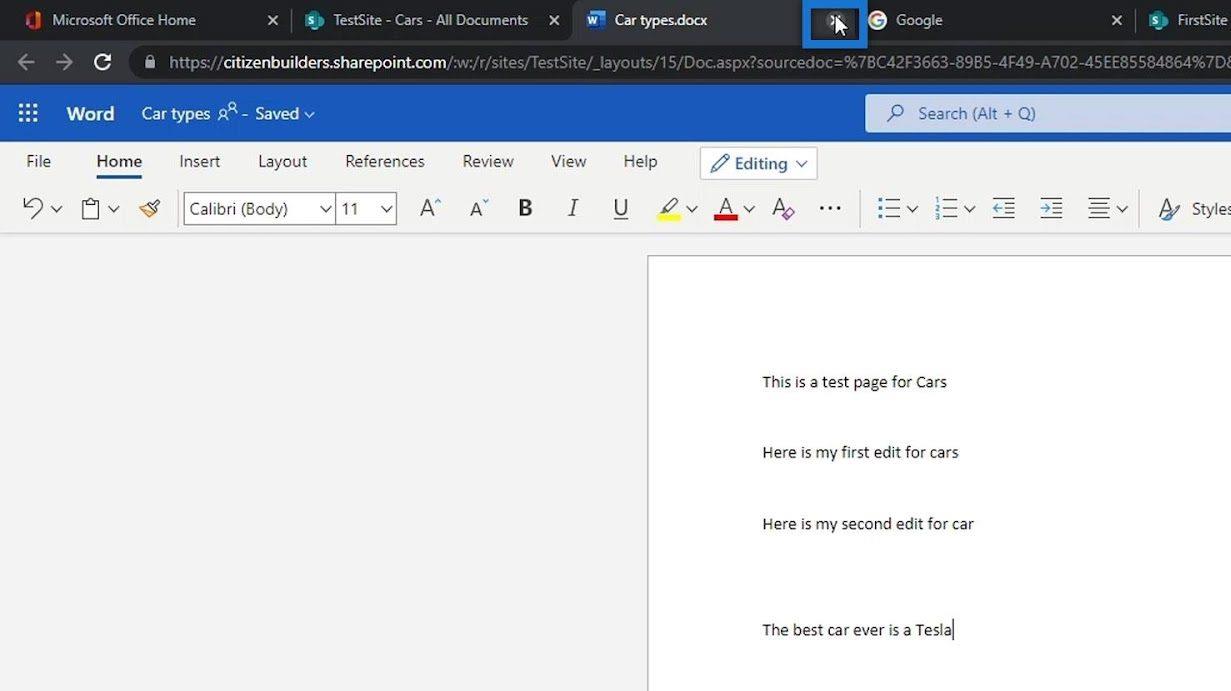
Dokumentversionering i SharePoint
Låt oss säga att vi till exempel insåg att vi egentligen inte vill göra den redigeringen eller ändringarna och att vi vill återställa den filen till dess tidigare version. Vi kommer att kunna göra det enkelt genom att bara klicka på ellipsen bredvid filen.
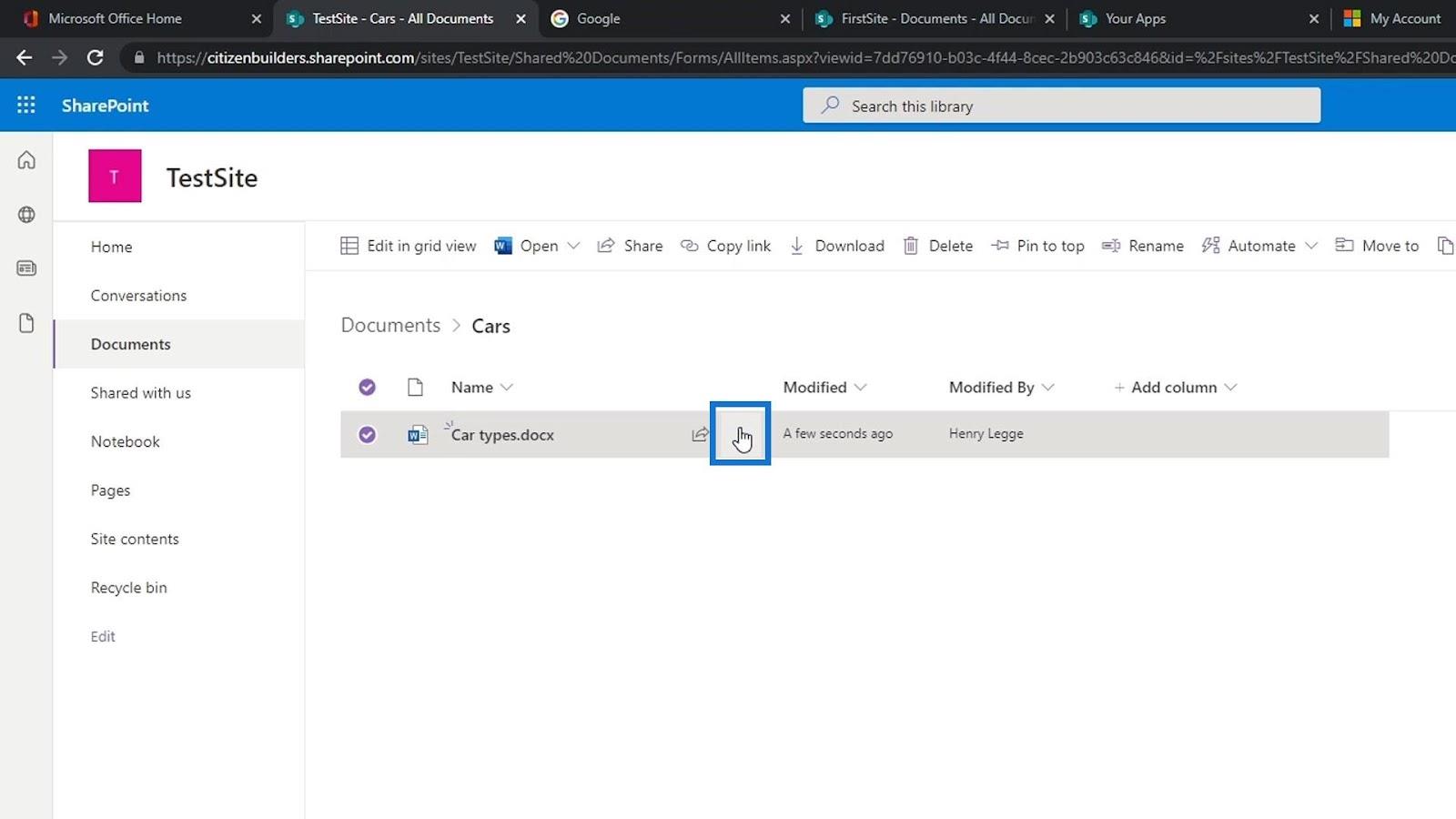
Klicka på Versionshistorik .
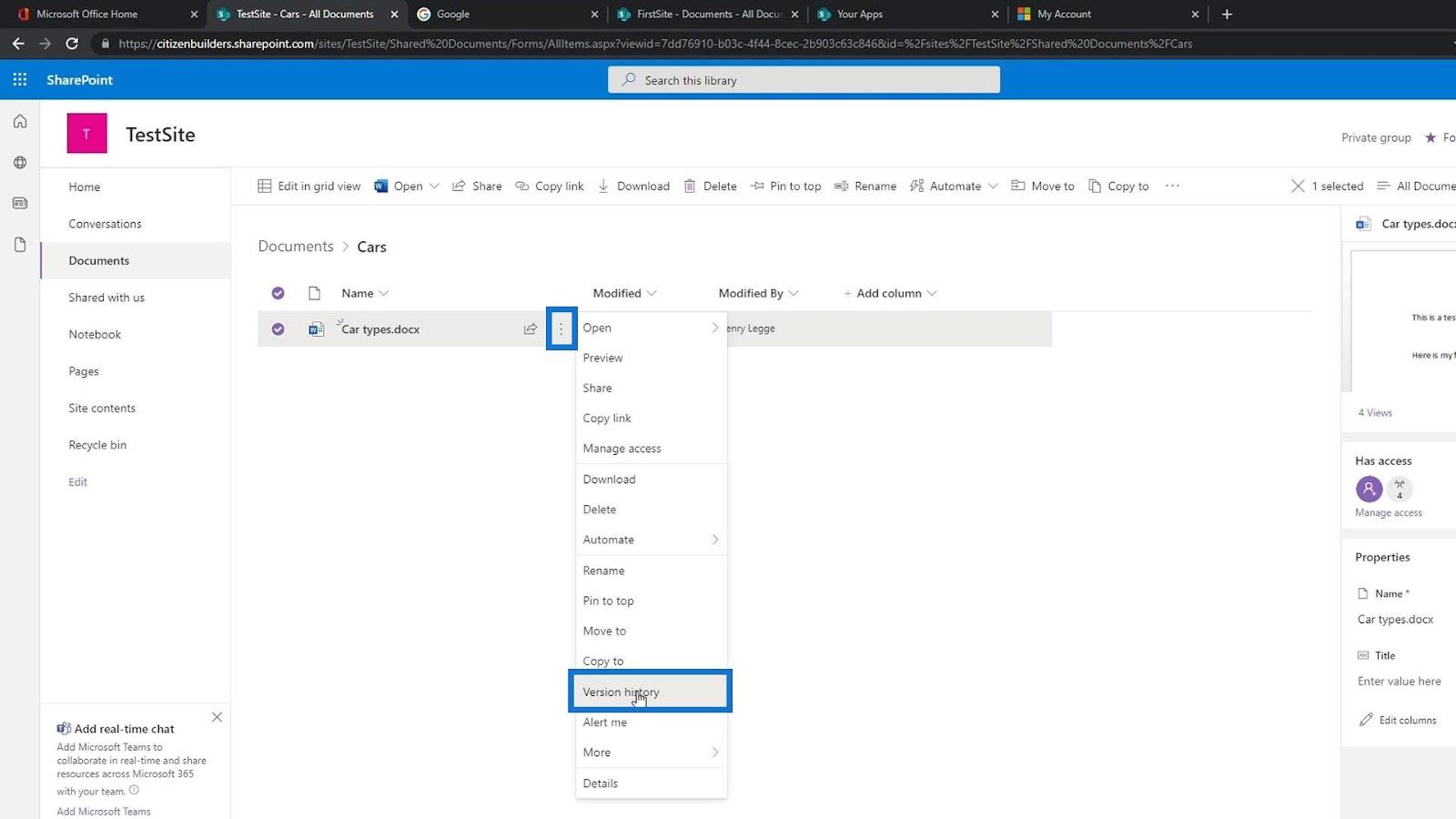
Vi kan sedan se de olika versionerna av den här filen när de sparades, och personerna som modifierade den. Detta är mycket användbart eftersom vi inte behöver spara och skicka en ny version till andra personer varje gång vi behöver göra några ändringar i filen. Allt lagras i filen som vi redigerar på SharePoint-webbplatsen.
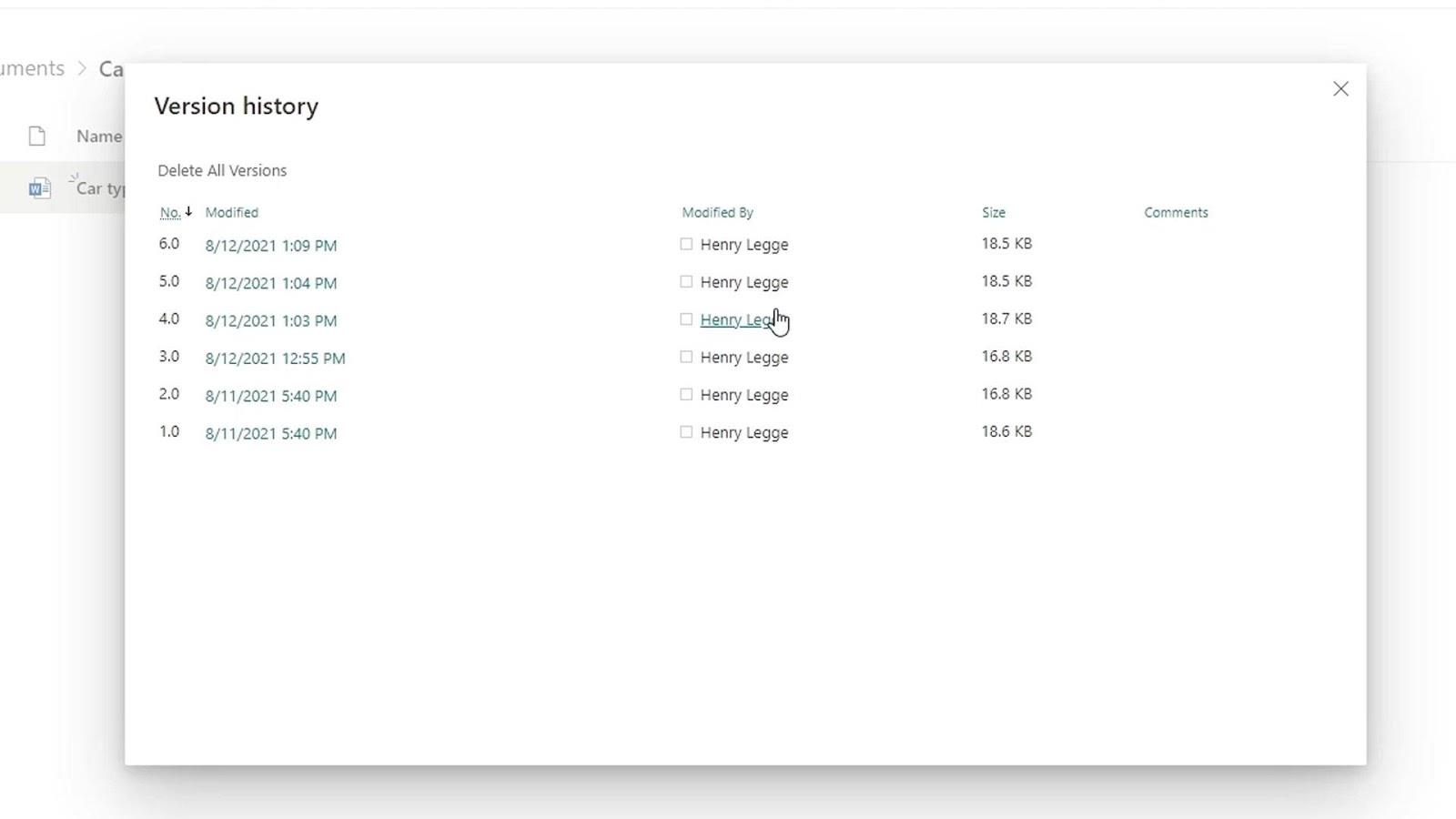
Låt oss nu återställa ändringarna som vi har gjort tidigare till filen. Vi vet att den senaste versionen är när vi gjorde ändringarna i filen. Så vi borde leta efter versionen innan dess. I det här fallet klickar vi på version 5.
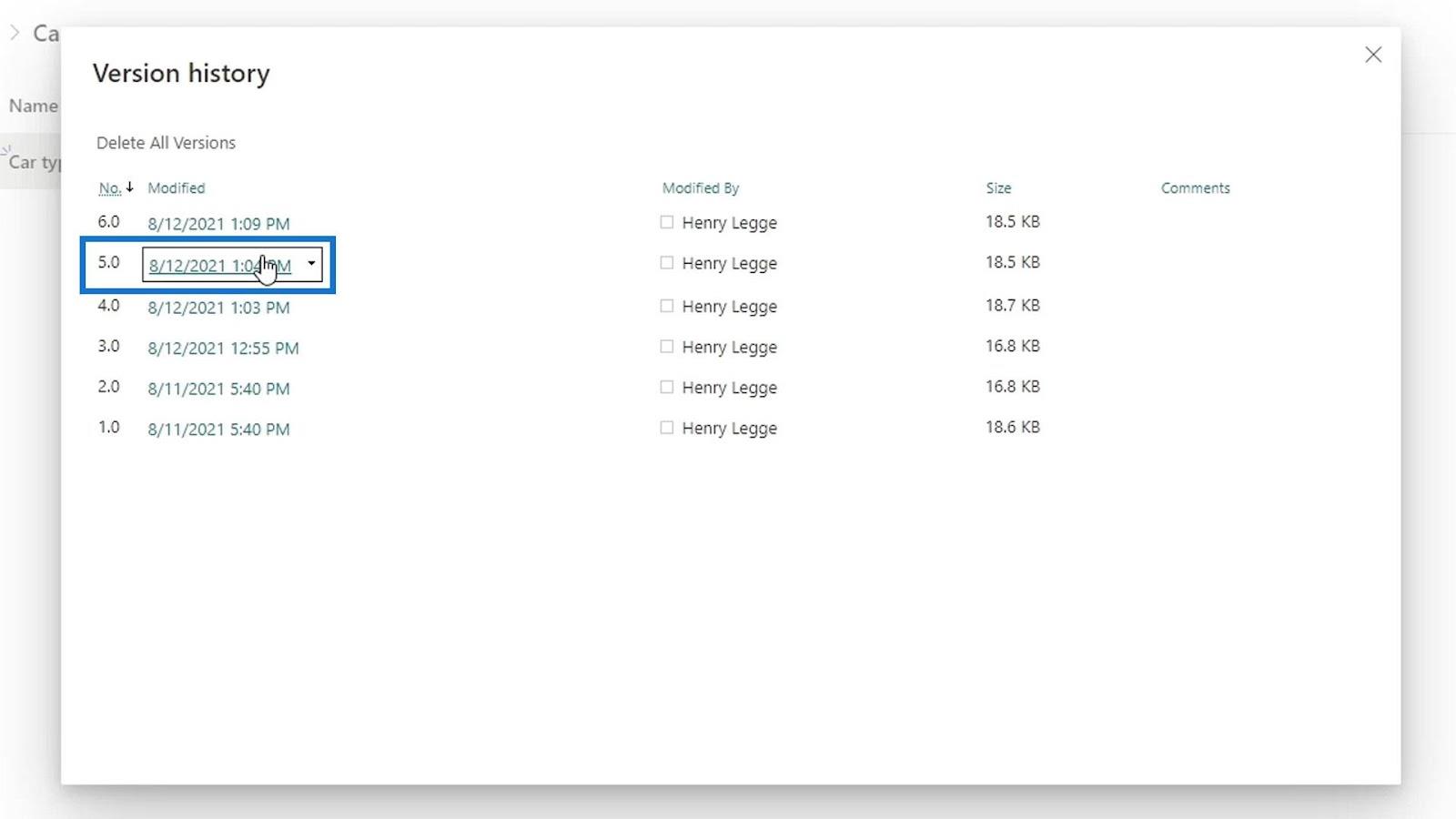
Den kommer att be oss att öppna den i vår Word-app på skrivbordet. Låt oss klicka på knappen Öppna Word .
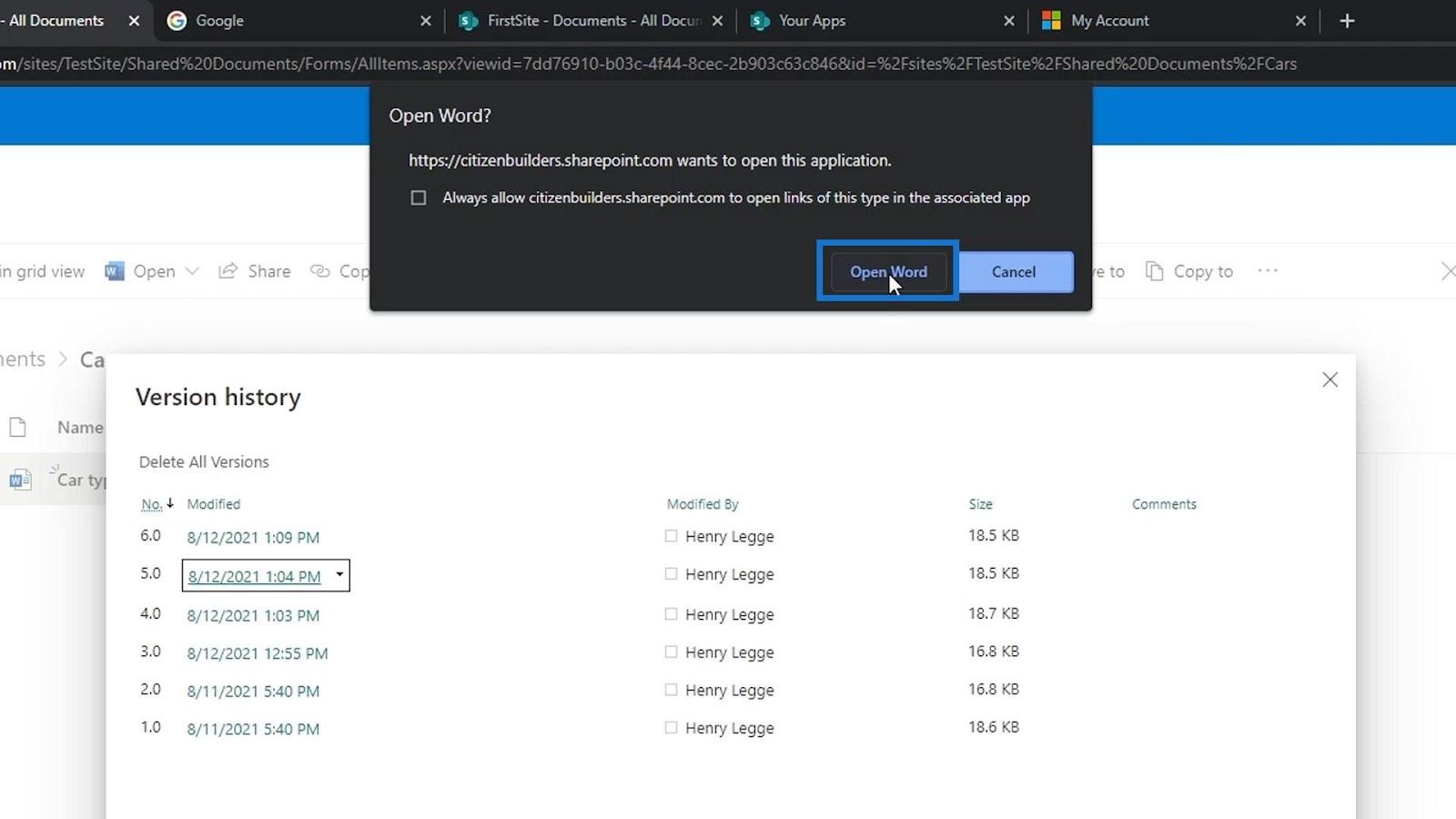
Sedan kommer den att be oss att logga in. Återigen måste vi använda kontot som vi använder i SharePoint.
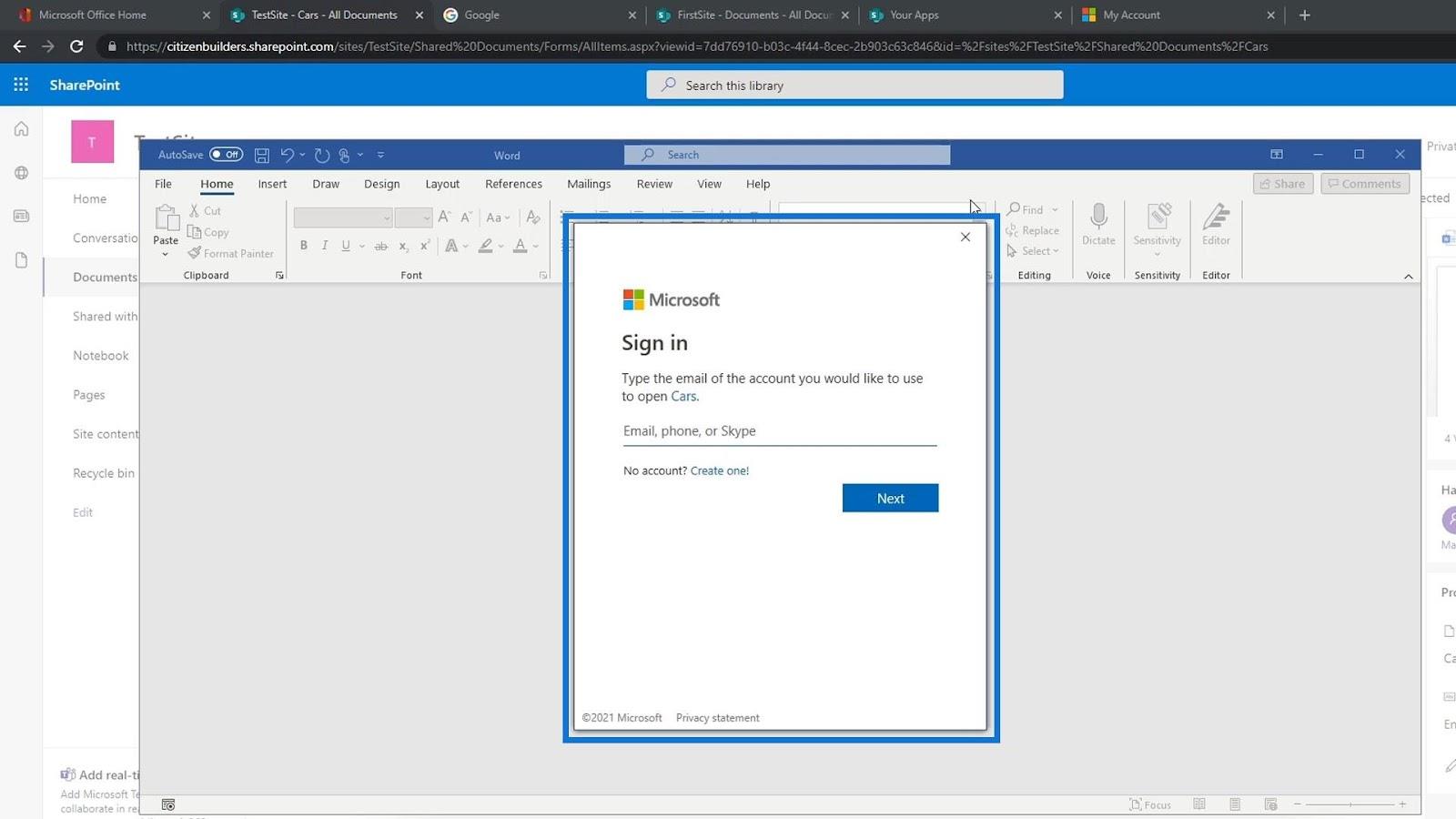
Efter att ha loggat in kan vi nu se versionen av filen utan de ändringar eller ändringar som vi nyligen gjorde.
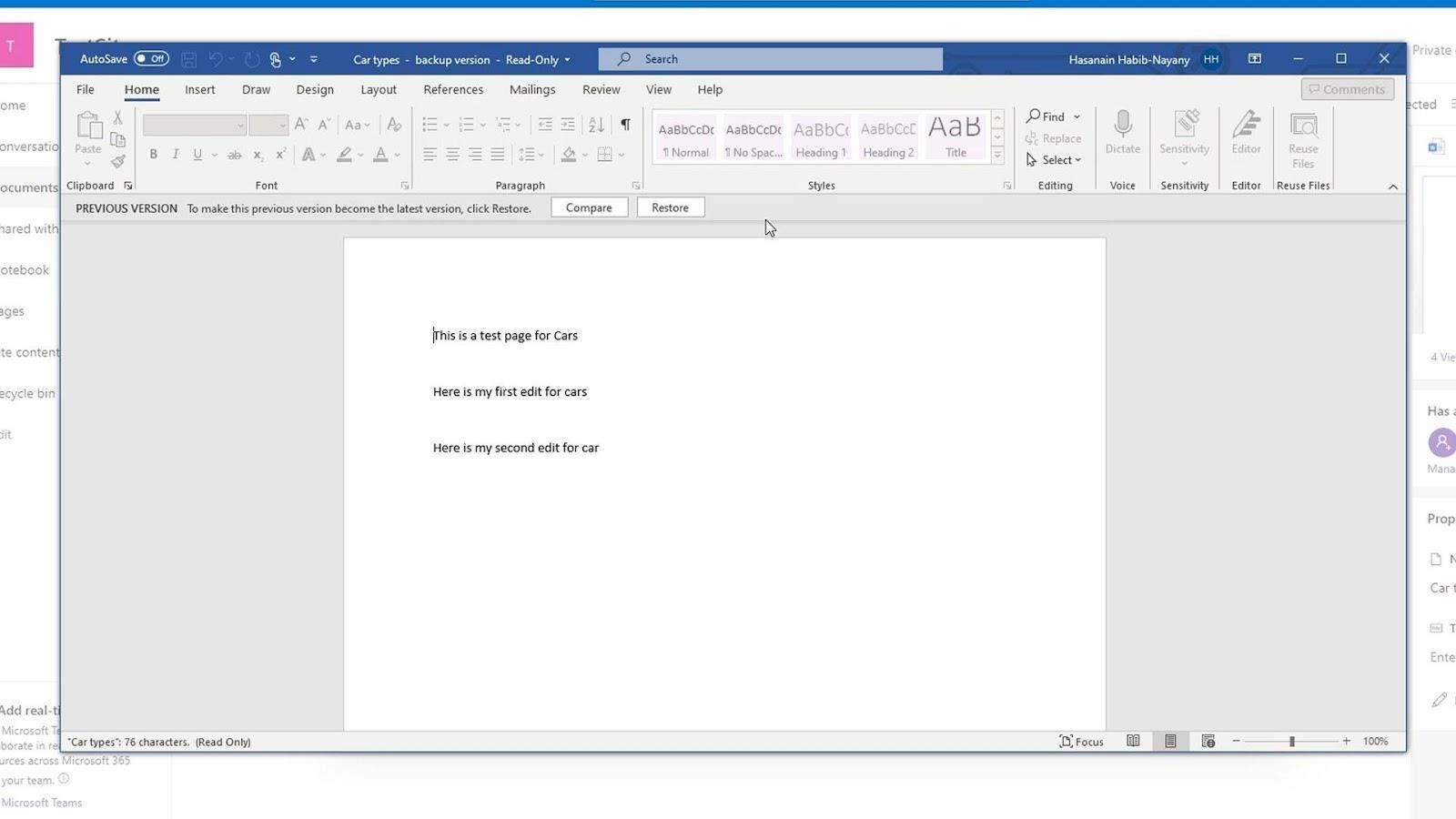
Återställa versioner i SharePoint
Vi kan också se överst att vi kan göra den här versionen som den senaste versionen genom att klicka på knappen Återställ .
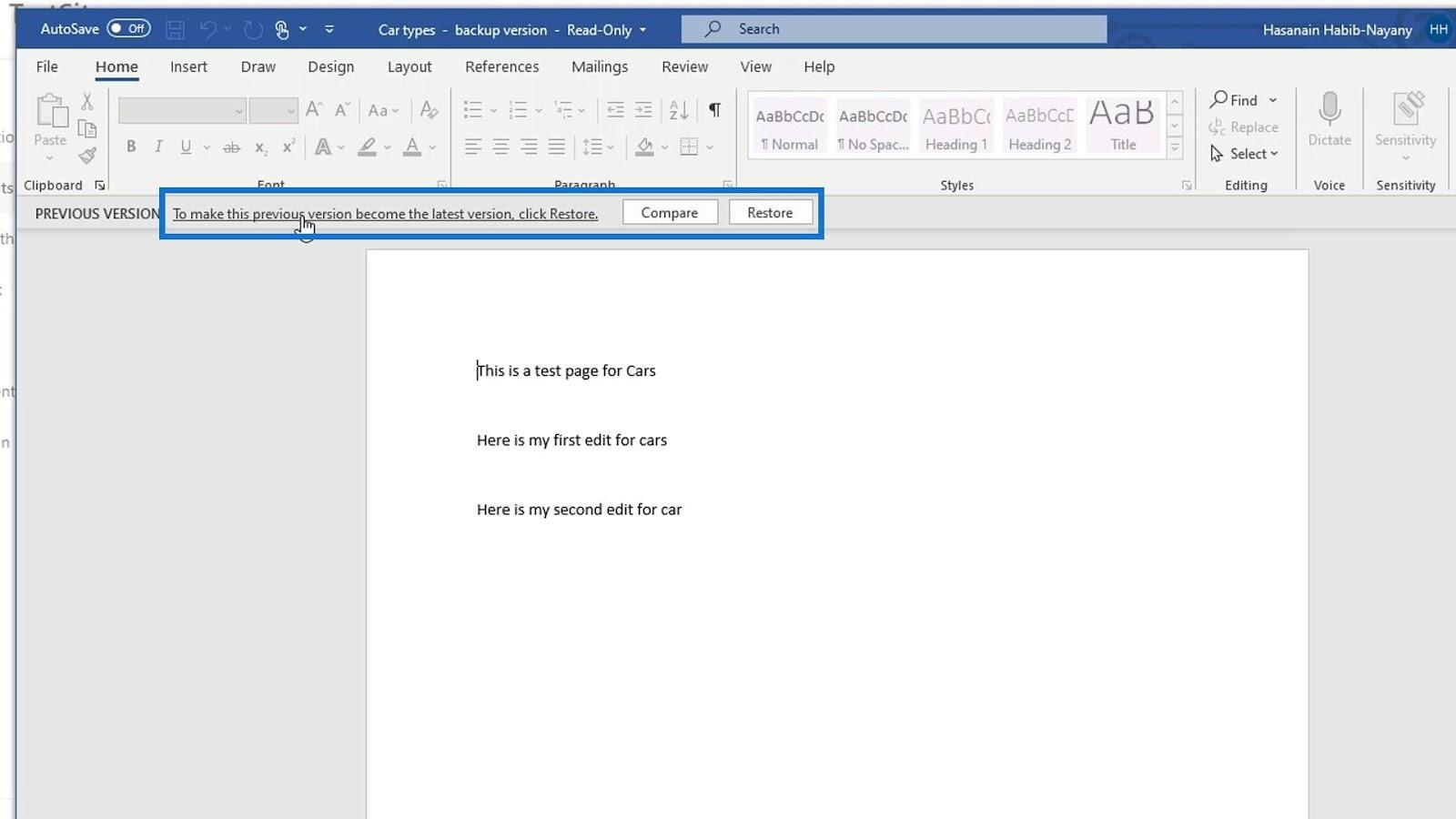
Låt oss bara stänga den här filen tills vidare.
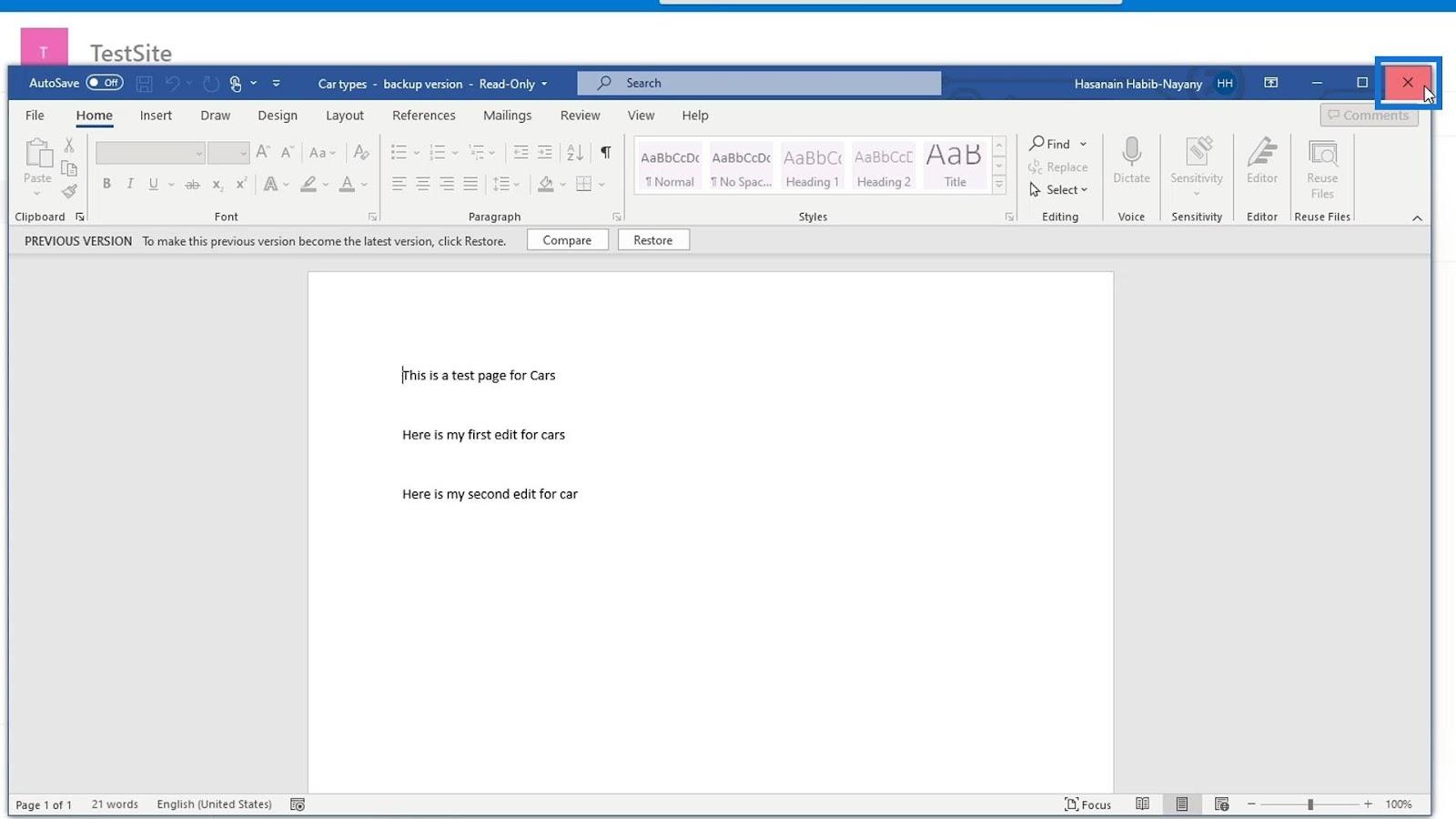
Vi kan också återställa den versionen genom att klicka på den lilla nedrullningsbara pilen bredvid den.
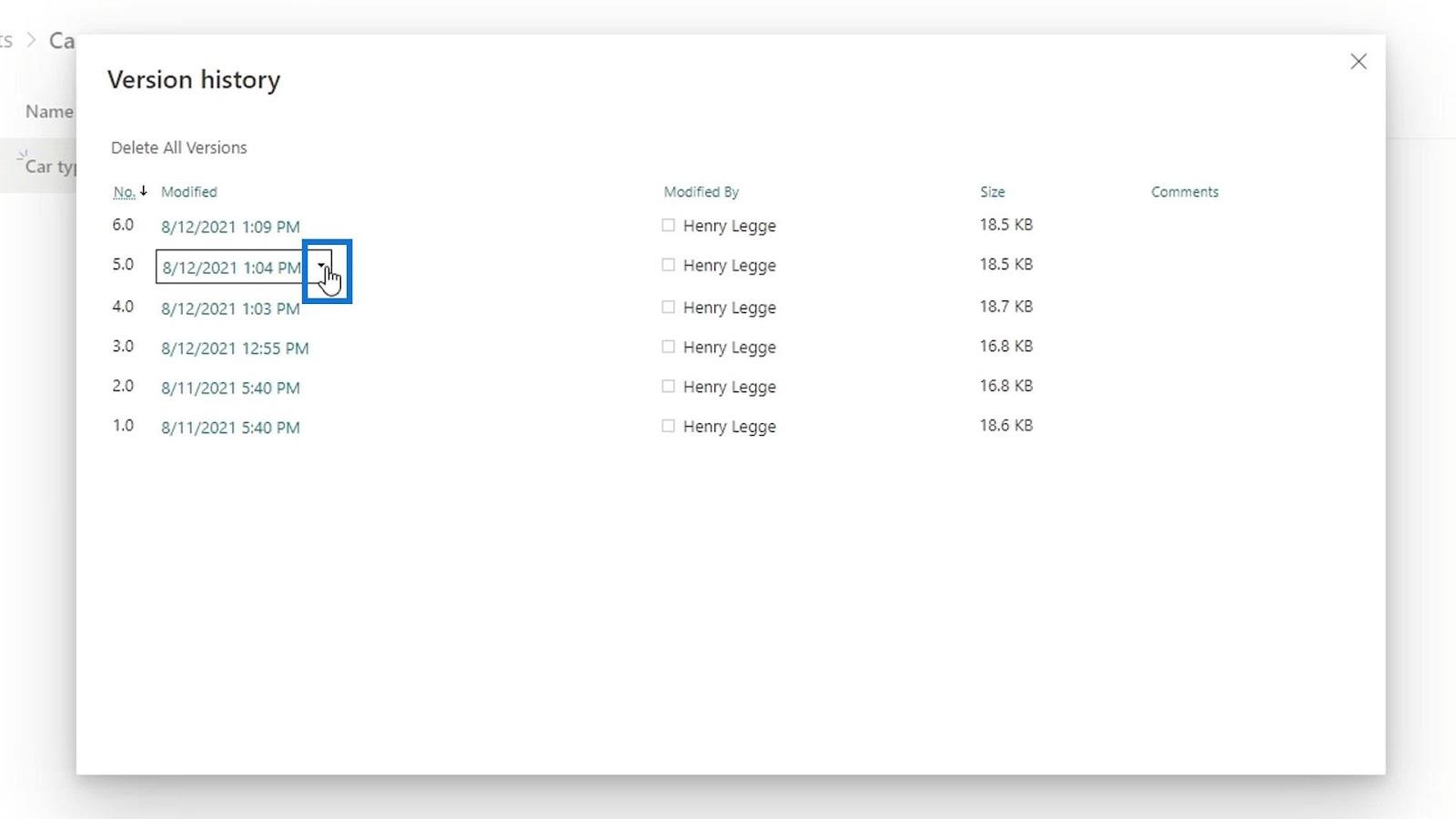
Klicka sedan på Återställ .
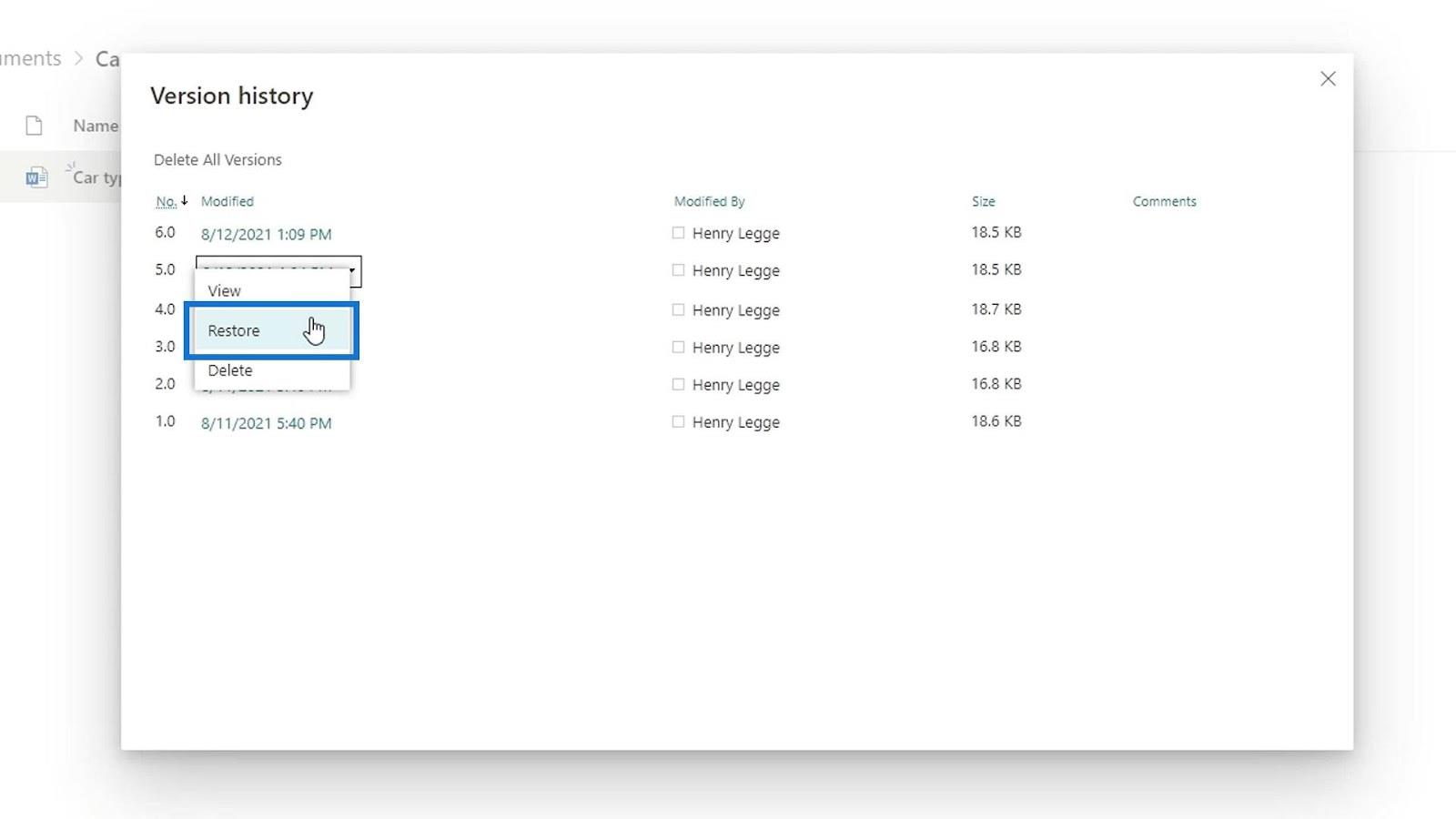
Efter det klickar du på OK- knappen i popup-rutan.
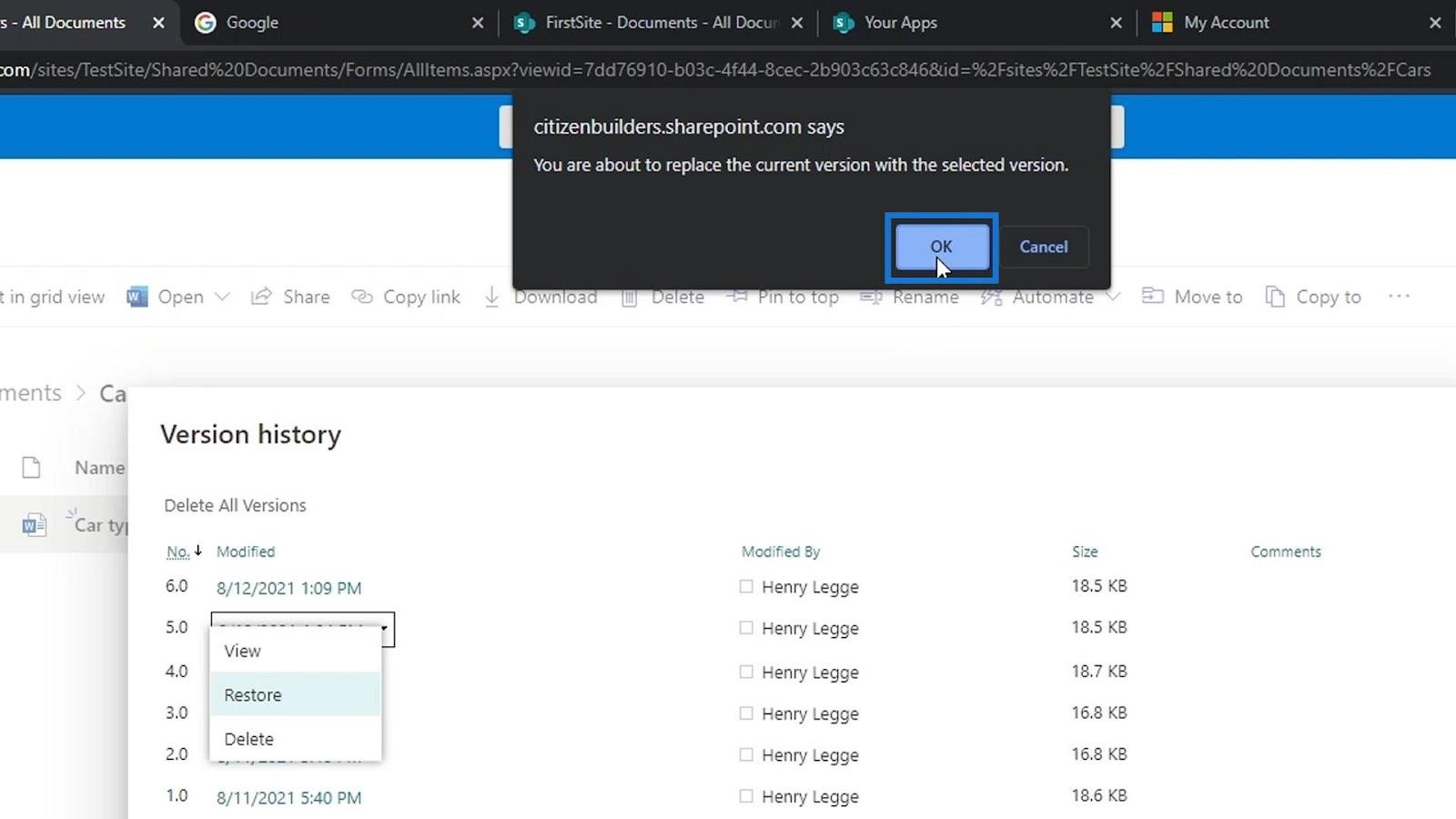
Nu har en version lagts till på listan som är version 7 . Det vi har gjort är att vi har gjort en version som är exakt samma som version 5 , vilket är den version vi vill återställa.
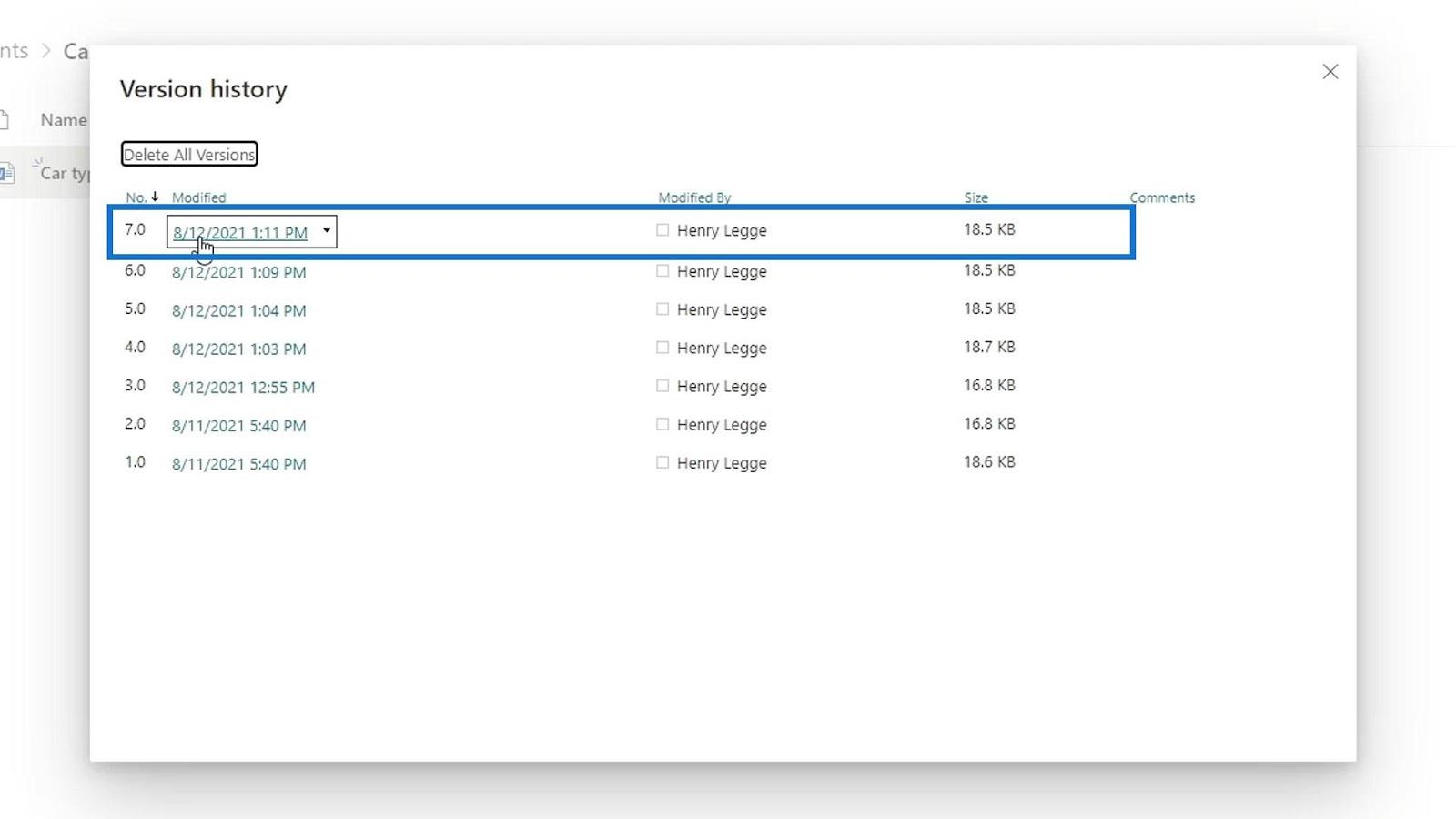
Låt oss nu stänga versionshistoriken .
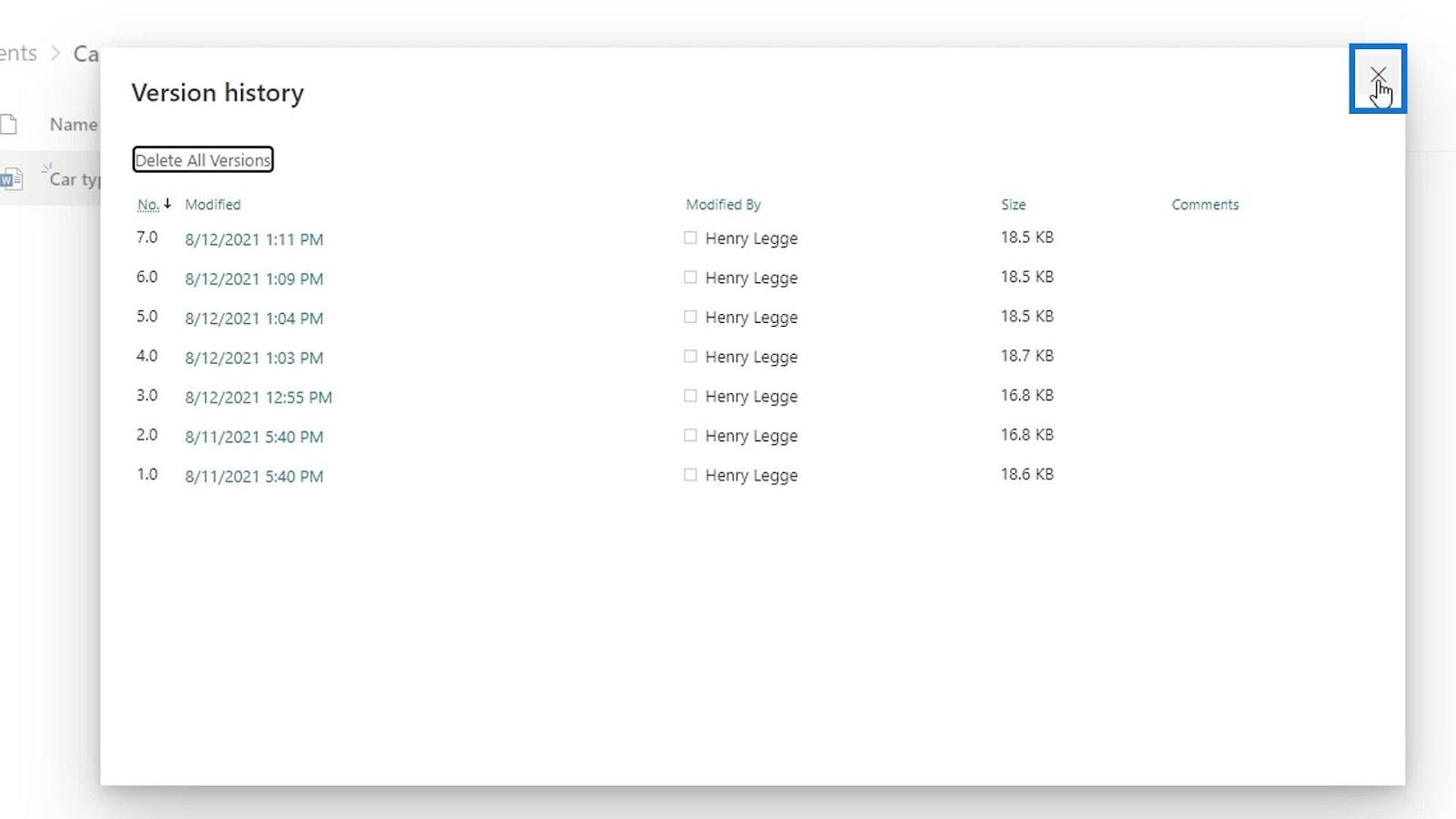
Låt oss sedan öppna den här filen igen.
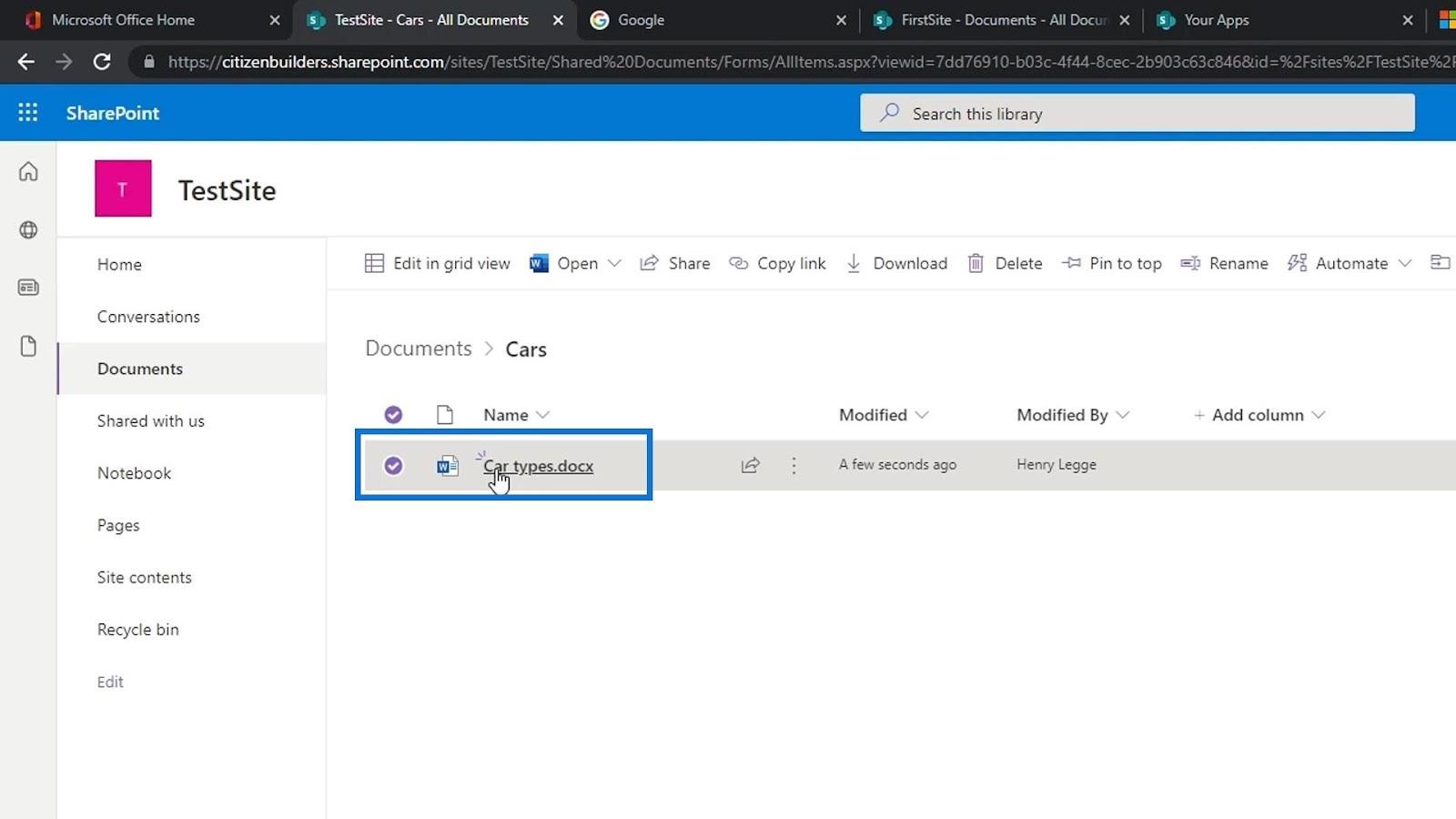
Nu ska vi se att ändringarna vi har gjort tidigare är borta.
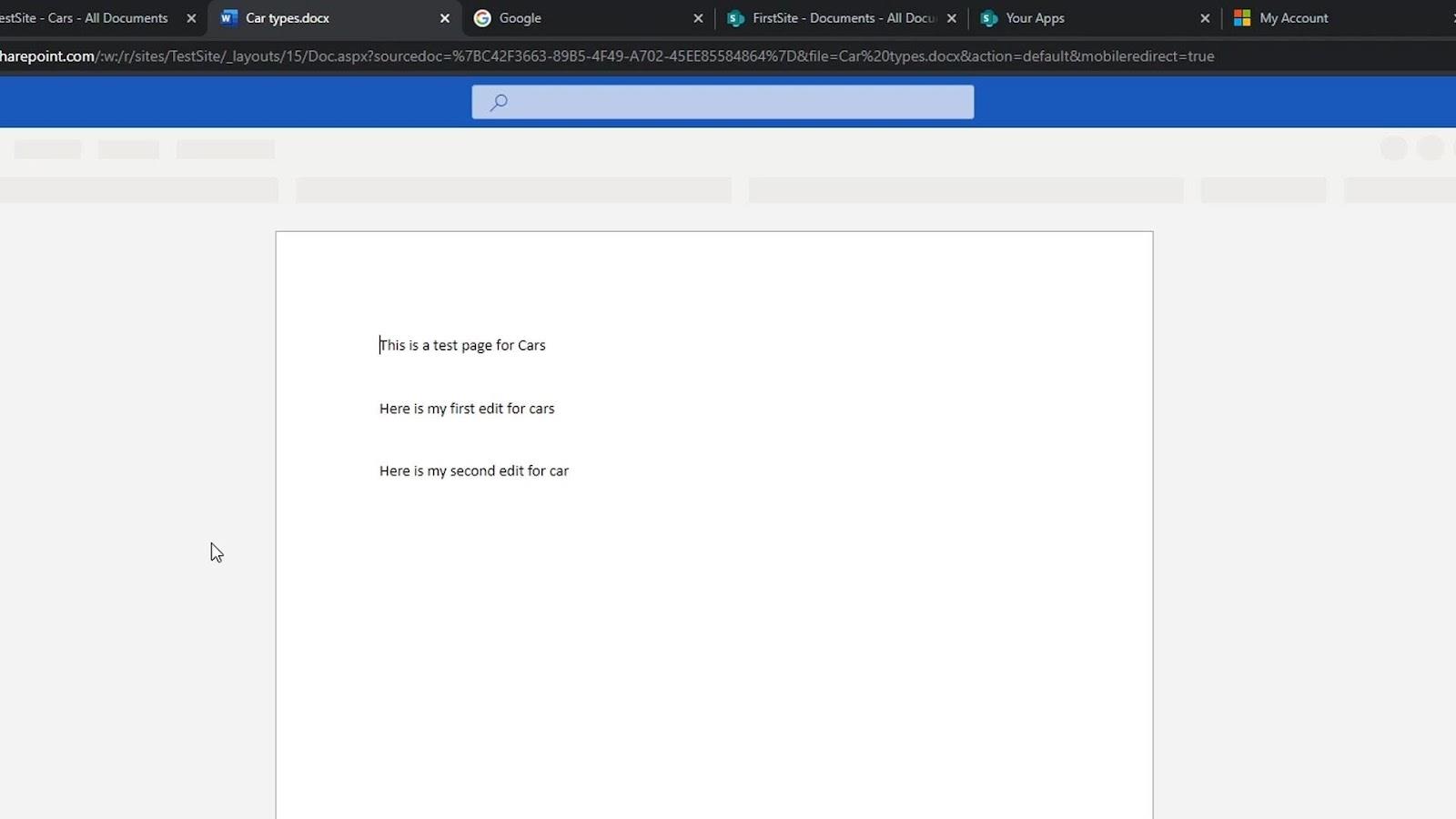
Slutsats
För att sammanfatta, har vi lärt oss att flera personer kan redigera en fil samtidigt. Vi lärde oss också att versionshantering i SharePoint tillåter användare att spåra alla ändringar som människor har gjort i en fil med hjälp av versionshistoriken . Detta gör det möjligt för användare att bättre hantera dokument. Det finns ingen anledning att göra en version och sedan skicka den till vår chef, sedan en annan version varje gång vi gör ändringar.
Dessutom kan vi lära oss hur man återställer versioner av dokument och filändringar. Det är särskilt användbart när flera personer arbetar tillsammans i ett projekt, eller när information går igenom flera stadier av utveckling och granskning.
Med vänliga hälsningar,
Henry
Ta reda på varför det är viktigt att ha en dedikerad datumtabell i LuckyTemplates och lär dig det snabbaste och mest effektiva sättet att göra det.
Denna korta handledning belyser LuckyTemplates mobilrapporteringsfunktion. Jag ska visa dig hur du kan utveckla rapporter effektivt för mobila enheter.
I denna LuckyTemplates Showcase går vi igenom rapporter som visar professionell serviceanalys från ett företag som har flera kontrakt och kundengagemang.
Gå igenom de viktigaste uppdateringarna för Power Apps och Power Automate och deras fördelar och konsekvenser för Microsoft Power Platform.
Upptäck några vanliga SQL-funktioner som vi kan använda som sträng, datum och några avancerade funktioner för att bearbeta eller manipulera data.
I den här handledningen kommer du att lära dig hur du skapar din perfekta LuckyTemplates-mall som är konfigurerad efter dina behov och preferenser.
I den här bloggen kommer vi att visa hur man lager fältparametrar med små multiplar för att skapa otroligt användbara insikter och bilder.
I den här bloggen kommer du att lära dig hur du använder LuckyTemplates ranknings- och anpassade grupperingsfunktioner för att segmentera en exempeldata och rangordna den enligt kriterier.
I den här handledningen kommer jag att täcka en specifik teknik kring hur man visar Kumulativ total endast upp till ett specifikt datum i dina bilder i LuckyTemplates.
Lär dig hur du skapar och anpassar punktdiagram i LuckyTemplates, som huvudsakligen används för att mäta prestanda mot mål eller tidigare år.








