Skapa en datumtabell i LuckyTemplates

Ta reda på varför det är viktigt att ha en dedikerad datumtabell i LuckyTemplates och lär dig det snabbaste och mest effektiva sättet att göra det.
I den här handledningen får du lära dig hur du skapar en värmekarta med hjälp av . Den används för att identifiera extremvärden och visa flera insikter i din datarapport. Du kommer att finna den här visualiseringen användbar för att övervaka prestanda för .
Detta är ett exempel på en värmekarta. Den visar data för högsäsong, dagar och tider när biljetterna skapas.
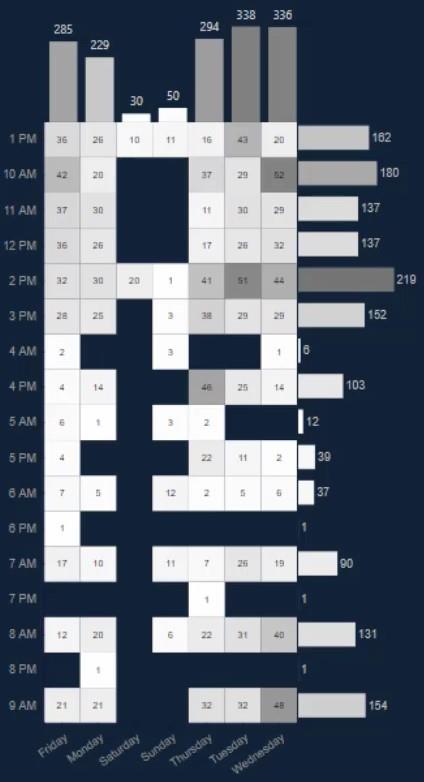
Innehållsförteckning
Exportera en datamängd för Charticulator
För att återskapa den här visualiseringen måste du skapa och exportera en datauppsättning. I det här exemplet kommer DayOfWeekName , Count Of Tickets och Created Time att användas.
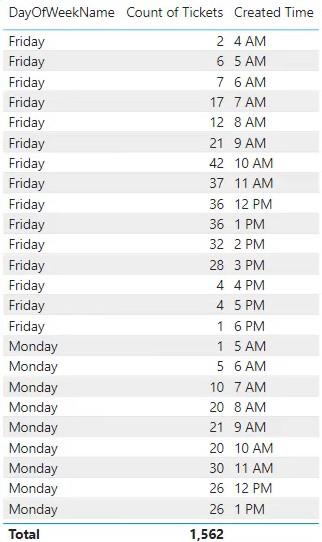
Klicka sedan på ellipsen och välj Exportera data .
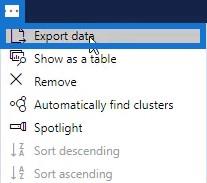
Gå till charticulator.com och klicka på Starta Charticulator .
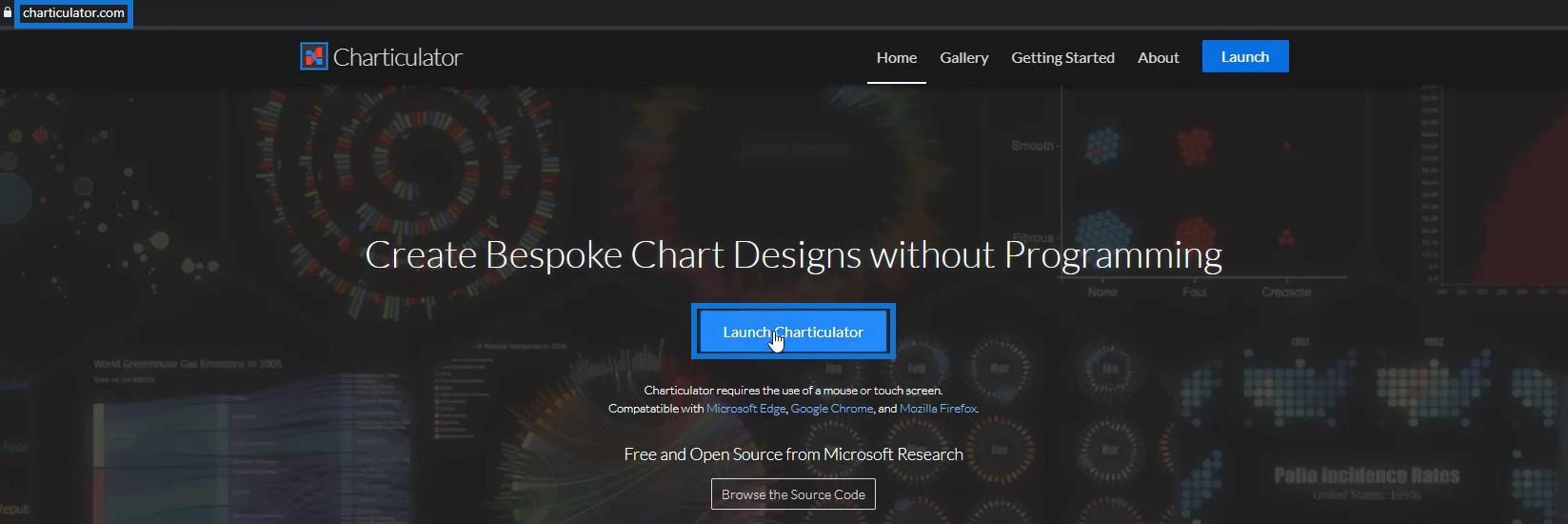
Öppna sedan datamängden som exporterades och klicka på Klar .
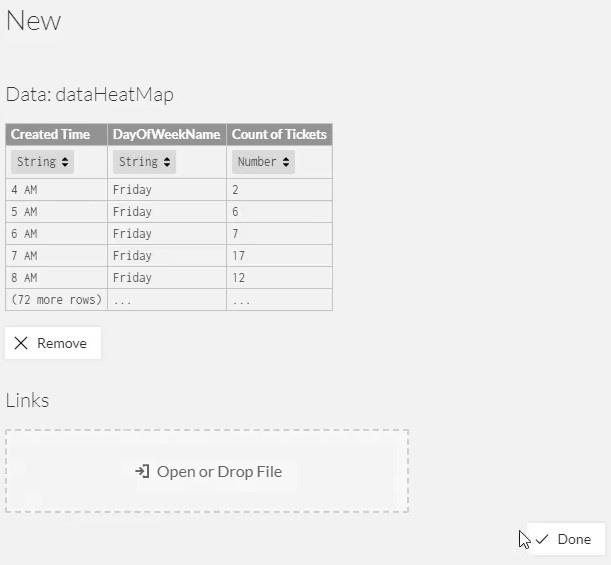
Designa värmekartan
Placera först Created Time och DayOfWeekName i Y- respektive X-axeln.
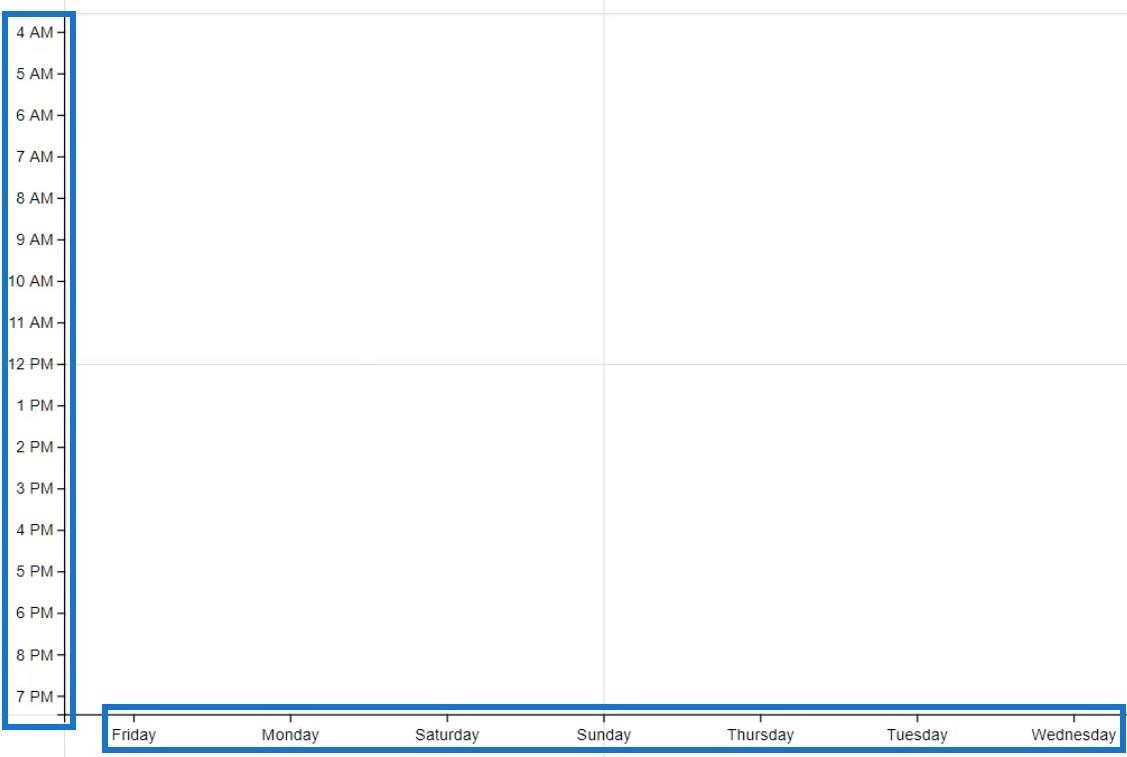
Välj sedan rektangel från Marks och lägg till den inuti Glyph för att skapa formerna för det visuella.
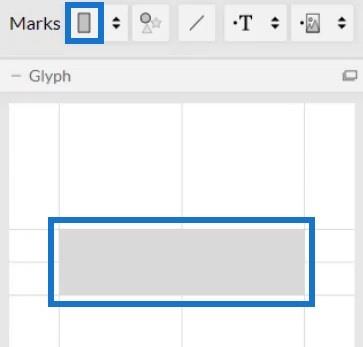
Ändra staplingen av staplarna till Grid.
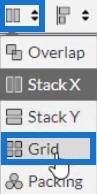
För att lägga till färger på staplarna, öppna Shape1s attribut och placera Count Of Tickets i Fill-sektionen.
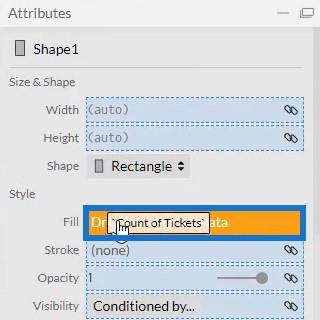
Du kan då se att den tillämpade den villkorliga formateringen. Ta bort mellanrummen mellan stängerna genom att föra ihop stängerna.
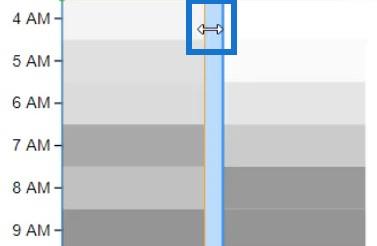
Visualiseringen kommer då att se ut så här.
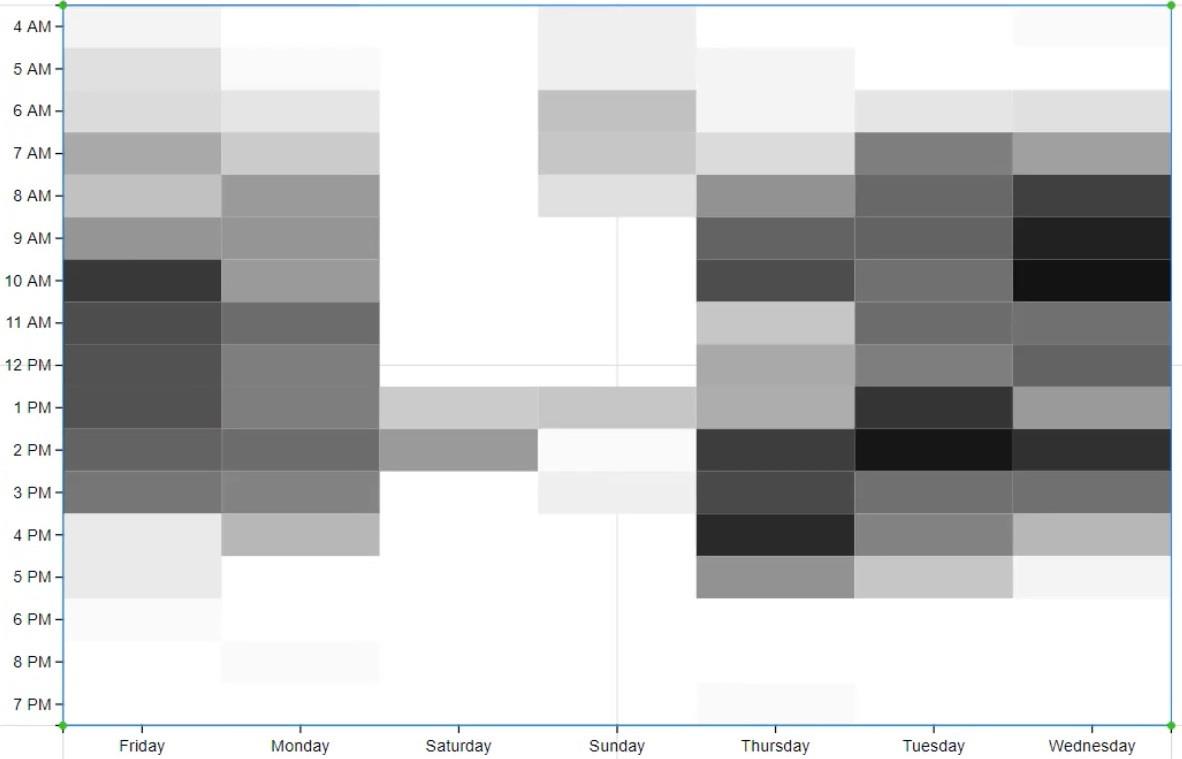
Lägg till färger och texter på värmekartan
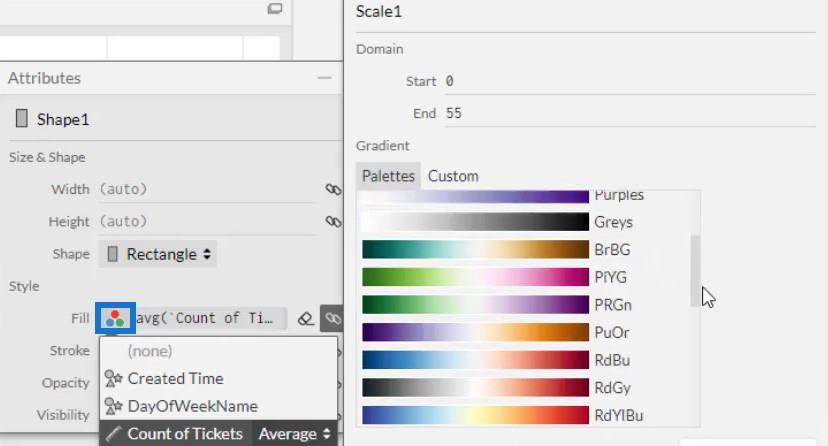
Om du vill ändra färgerna på staplarna klickar du på Fyllningsalternativen och väljer den palett du föredrar.
Lägg sedan till dataetiketterna inuti staplarna. Ta med text inuti Glyph och placera den i mitten av stapeln.
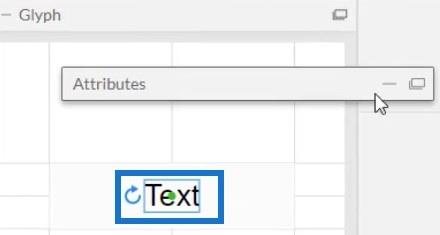
Till sist, ta med Count Of Tickets i textsektionen i Text1s attribut och ändra decimalen från .1 till .0.
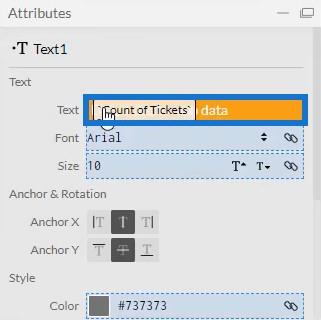
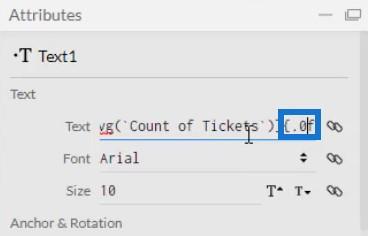
Din visualisering kommer nu att se ut så här.
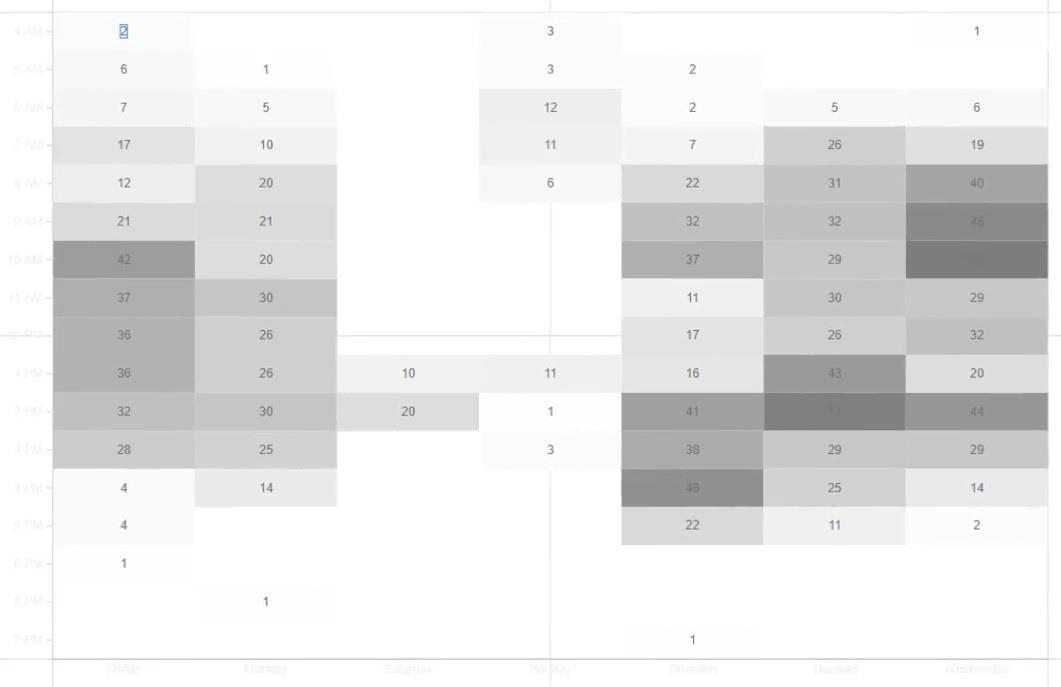
Innan du exporterar filen till LuckyTemplates Custom Visual , avmarkera alternativet för automatisk axel i inställningen Axes and Scales . Detta gör dina axlar oföränderliga när en kontextövergång sker. Efter det, mata in ett visuellt namn och exportera datafilen.
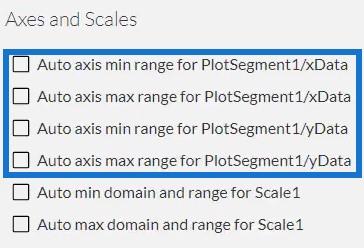
Importera värmekartafilen i LuckyTemplates
Öppna nu LuckyTemplates och importera filen. Klicka på de tre prickarna nedanför Visualiseringar och välj Importera en bild från en fil .
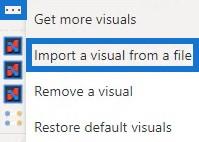
Klicka på Charticulator-ikonen med det visuella namnet på filen och fyll fältsektionen med motsvarande mått och kategorier.
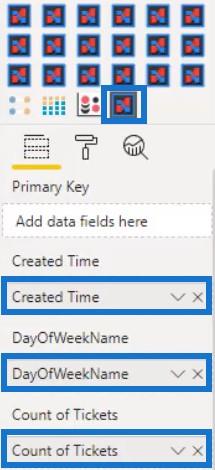
Justera höjden , titeln och marginalen för varje enhet i visualiseringen beroende på vad du föredrar. För det här exemplet gjordes visualiseringen för att se ut så här.
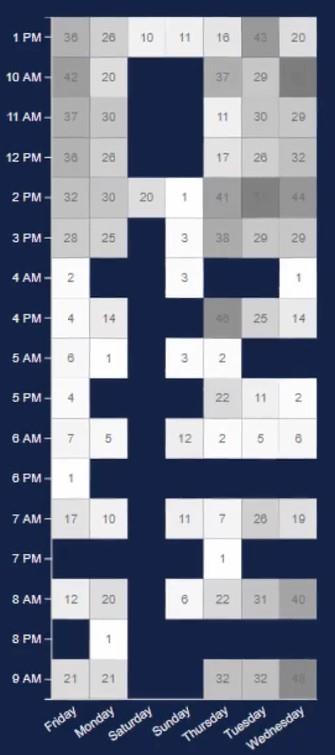
Lägg till ett stapeldiagram från LuckyTemplates Custom Visual
Skapa och lägg sedan till ett stapeldiagram i visualiseringen. Starta Charticulator och importera en datauppsättning med skapad tid och antal biljetter . Sätt en rektangelform inuti Glyph och ändra staplingen av staplarna till Stack Y.
Ta med skapad tid i dukens Y-axel och Count Of Tickets i bredden på baren inuti Glyph.
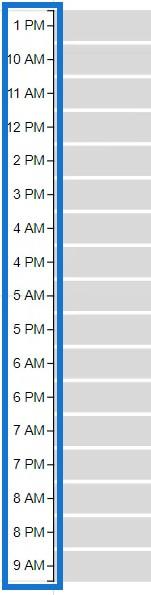
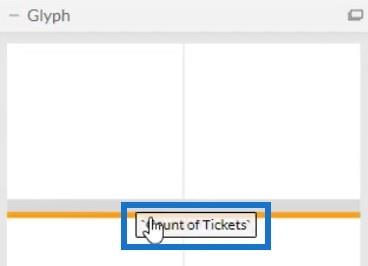
Öppna sedan Shape1s attribut och placera Count Of Tickets i Fill-sektionen för att applicera färger på staplarna.
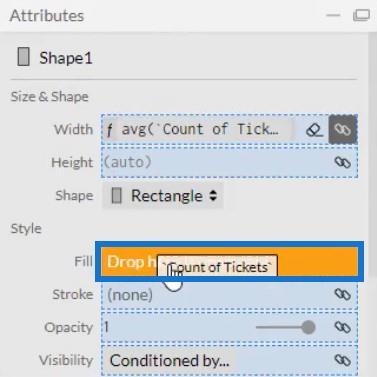
När du är klar kommer du att se detta resultat i din visualisering.
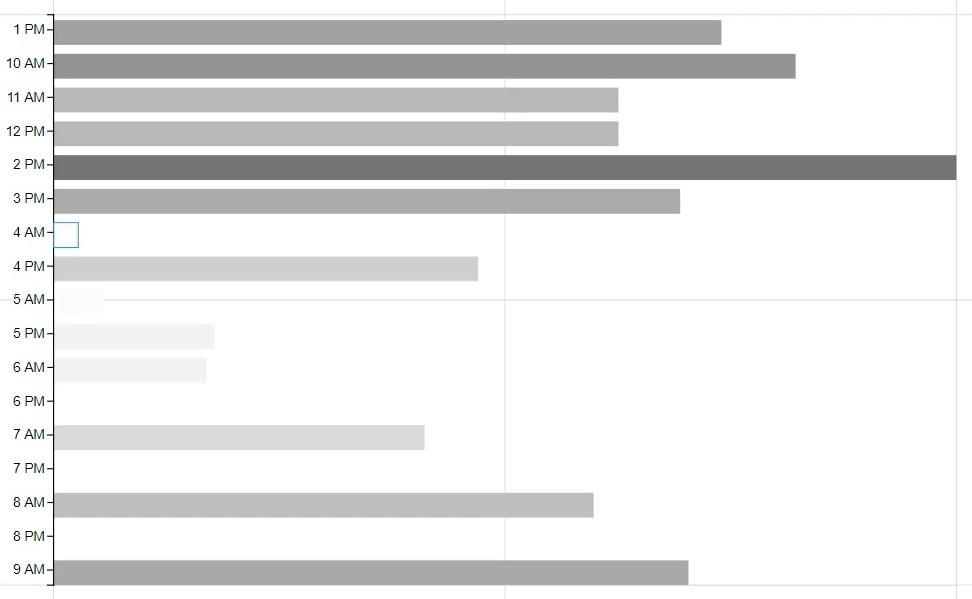
Öppna sedan PlotSegment1's Attributes och avmarkera rutan Synlig för att ta bort etiketterna i Y-axeln.
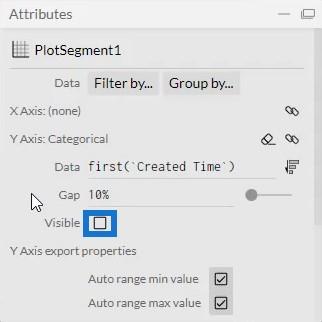
Du kan nu exportera datafilen till LuckyTemplates Custom Visual. Se till att avmarkera alternativen för automatisk axel i inställningen Axlar och skalor för att göra dina axlar säkra från kontextövergångar.
Gå tillbaka till LuckyTemplates och importera stapeldiagramfilen på samma sätt som värmekartan importerades. Fyll fältsektionen med motsvarande mått.
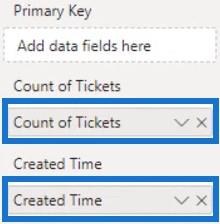
Ändra sjökortets inställningar så att de matchar värmekartan. När du är klar, placera den bredvid värmekartan.
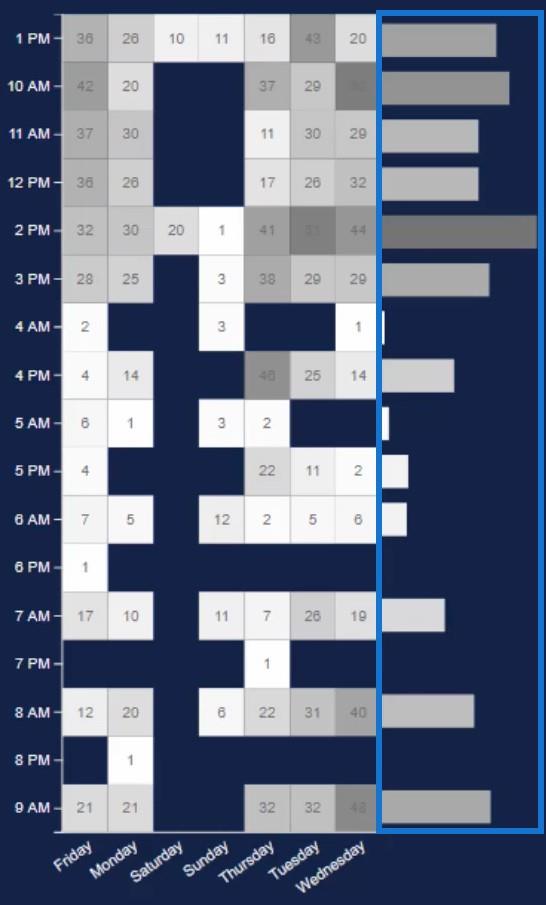
Från denna kombination av diagram kan du se och skörda mycket information. Du kan se data från olika dagar och tider som hjälper dig att identifiera veckans mest hektiska scheman.
Skapa ett diagram för att anropa kontextövergångar
Du kan också lägga till ett annat diagram för att anropa kontextövergångar. För att göra det, skapa ett stapeldiagram med Antal biljetter och ärendetyp med hjälp av de inbyggda grafiken i LuckyTemplates.
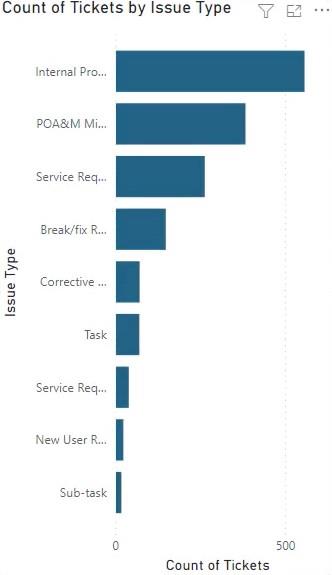
Gå sedan till fliken Format och klicka på Redigera interaktioner . Klicka på varje bild för att skapa en interaktion med de andra bilderna.
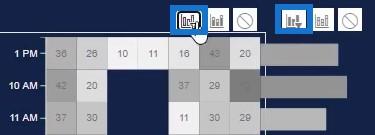
Du kommer sedan att se värmekartan ändras varje gång du väljer en stapel i det inbyggda stapeldiagrammet.
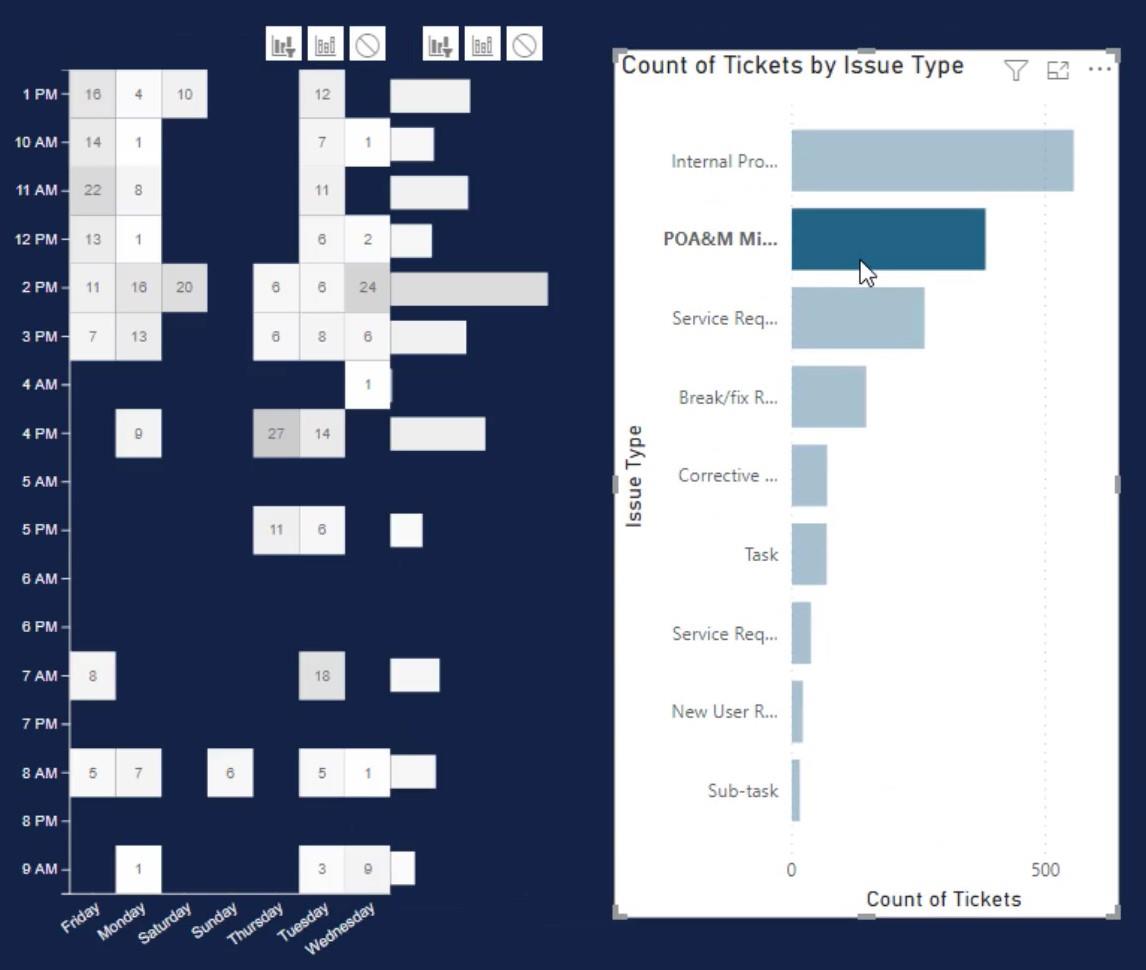
Ett annat sätt att använda en värmekartavisualisering är att använda cirklar istället för rektanglar. Så här kommer värmekartan att se ut med cirkelformatet.
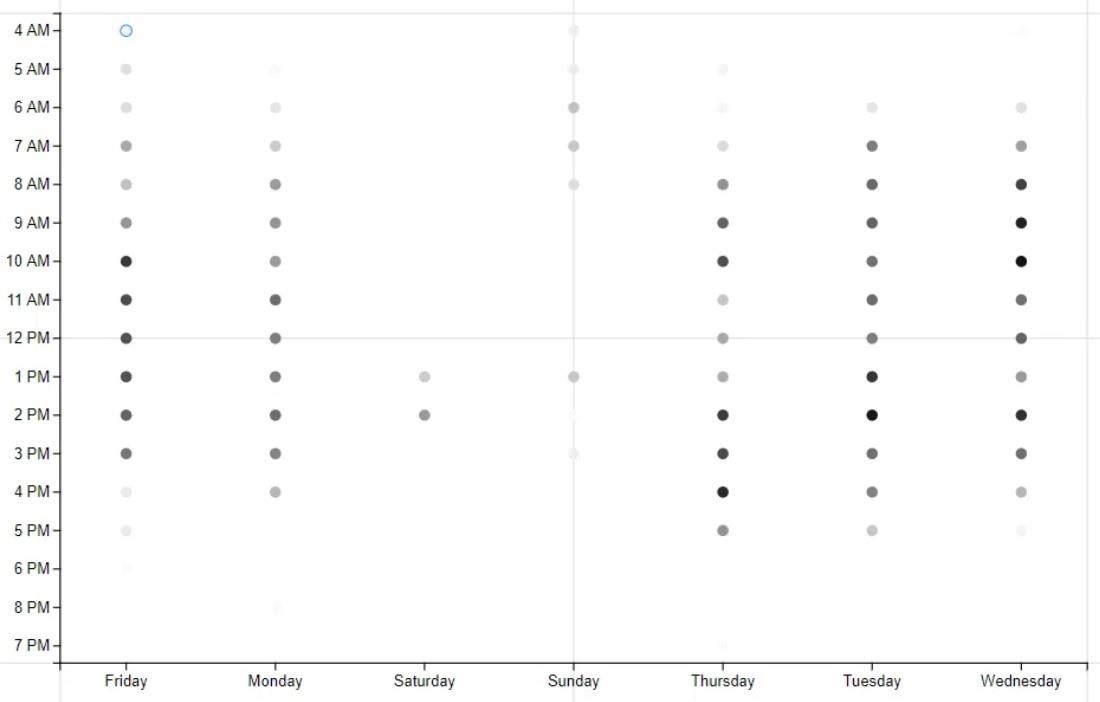
Du kan också öka storleken på cirklarna genom att ta med antalet biljetter till avsnittet Storlek.
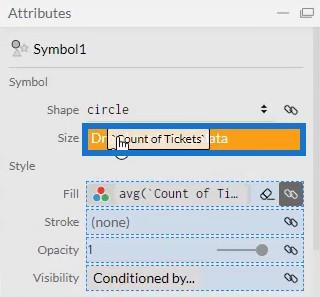
Detta är den resulterande visuella bilden.
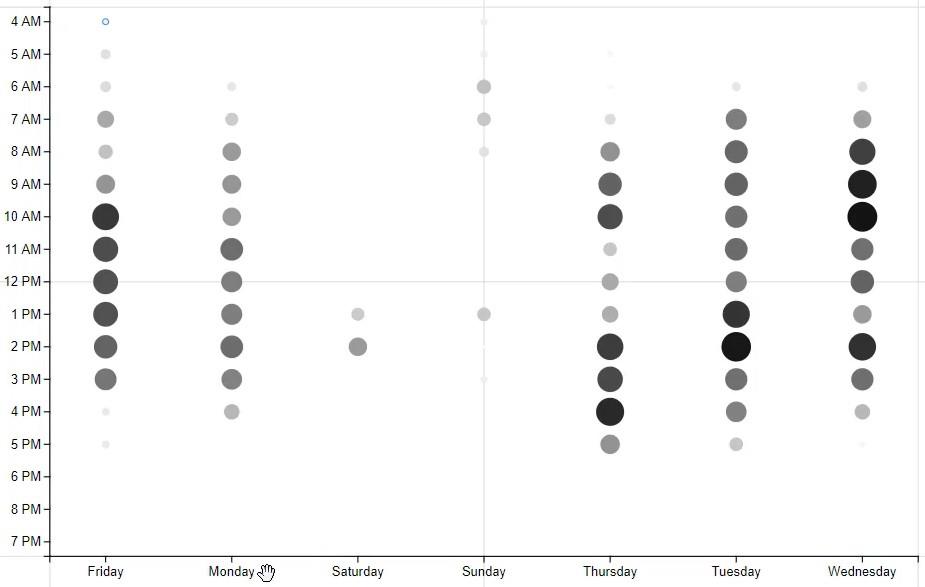
Slutsats
En värmekarta är en visualisering som ger mycket information för olika kategorier. Den visar frekvensen av alla aktiviteter som görs inom en viss tidsram. Om du vill övervaka prestandan för dina affärsaktiviteter är denna bild en att överväga.
Mudassir
Ta reda på varför det är viktigt att ha en dedikerad datumtabell i LuckyTemplates och lär dig det snabbaste och mest effektiva sättet att göra det.
Denna korta handledning belyser LuckyTemplates mobilrapporteringsfunktion. Jag ska visa dig hur du kan utveckla rapporter effektivt för mobila enheter.
I denna LuckyTemplates Showcase går vi igenom rapporter som visar professionell serviceanalys från ett företag som har flera kontrakt och kundengagemang.
Gå igenom de viktigaste uppdateringarna för Power Apps och Power Automate och deras fördelar och konsekvenser för Microsoft Power Platform.
Upptäck några vanliga SQL-funktioner som vi kan använda som sträng, datum och några avancerade funktioner för att bearbeta eller manipulera data.
I den här handledningen kommer du att lära dig hur du skapar din perfekta LuckyTemplates-mall som är konfigurerad efter dina behov och preferenser.
I den här bloggen kommer vi att visa hur man lager fältparametrar med små multiplar för att skapa otroligt användbara insikter och bilder.
I den här bloggen kommer du att lära dig hur du använder LuckyTemplates ranknings- och anpassade grupperingsfunktioner för att segmentera en exempeldata och rangordna den enligt kriterier.
I den här handledningen kommer jag att täcka en specifik teknik kring hur man visar Kumulativ total endast upp till ett specifikt datum i dina bilder i LuckyTemplates.
Lär dig hur du skapar och anpassar punktdiagram i LuckyTemplates, som huvudsakligen används för att mäta prestanda mot mål eller tidigare år.








