Skapa en datumtabell i LuckyTemplates

Ta reda på varför det är viktigt att ha en dedikerad datumtabell i LuckyTemplates och lär dig det snabbaste och mest effektiva sättet att göra det.
Denna handledning kommer att diskutera variabler och uttryck i . Du kommer att se och lära dig att varje let -uttryck har två delar: en let och in-sats och en kommaseparerad lista med variabelnamn eller stegidentifierare. Du kommer också att se hur dessa saker hjälper till att skapa en datarapport i Power Query Editor.
Innehållsförteckning
Förstå låt uttryck och M-språk
Med Let - uttrycket kan du sätta ihop en serie uttryck till ett enda och mer komplext uttryck. Variabler används sedan för att lagra värden av vilken typ som helst som siffror, texter, datum eller strukturdatatyper som poster, listor eller tabeller.
De flesta frågor returnerar en tabell som kan användas som en iscensättningsfråga, eller som kan laddas till datamodellen. En ikon bredvid ett frågenamn visar den värdetyp som frågan returnerar.
Varje fråga i frågeredigeraren är ett enda M -uttryck. När den frågan körs utvärderas uttrycket och sedan returneras ett värde. Värdet bestäms av vad som följer i in -satsen. In-satsen kan referera till någon eller ingen av variablerna i variabellistan. Det kan till och med referera till en annan fråga eller innehålla ett uttryck.
För att lägga till en ny fråga högerklickar du på det tomma utrymmet i frågefönstret till vänster på skärmen. Klicka sedan på Ny fråga och välj Tom fråga.
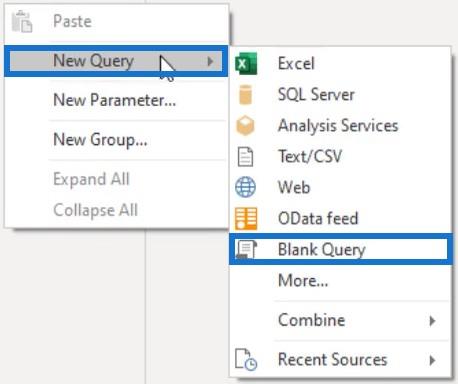
Öppna fönstret Advanced Editor genom att klicka på Advanced Editor i avsnittet Fråga.
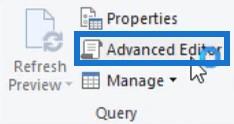
Du kommer att märka att den nya frågan inte är tom.
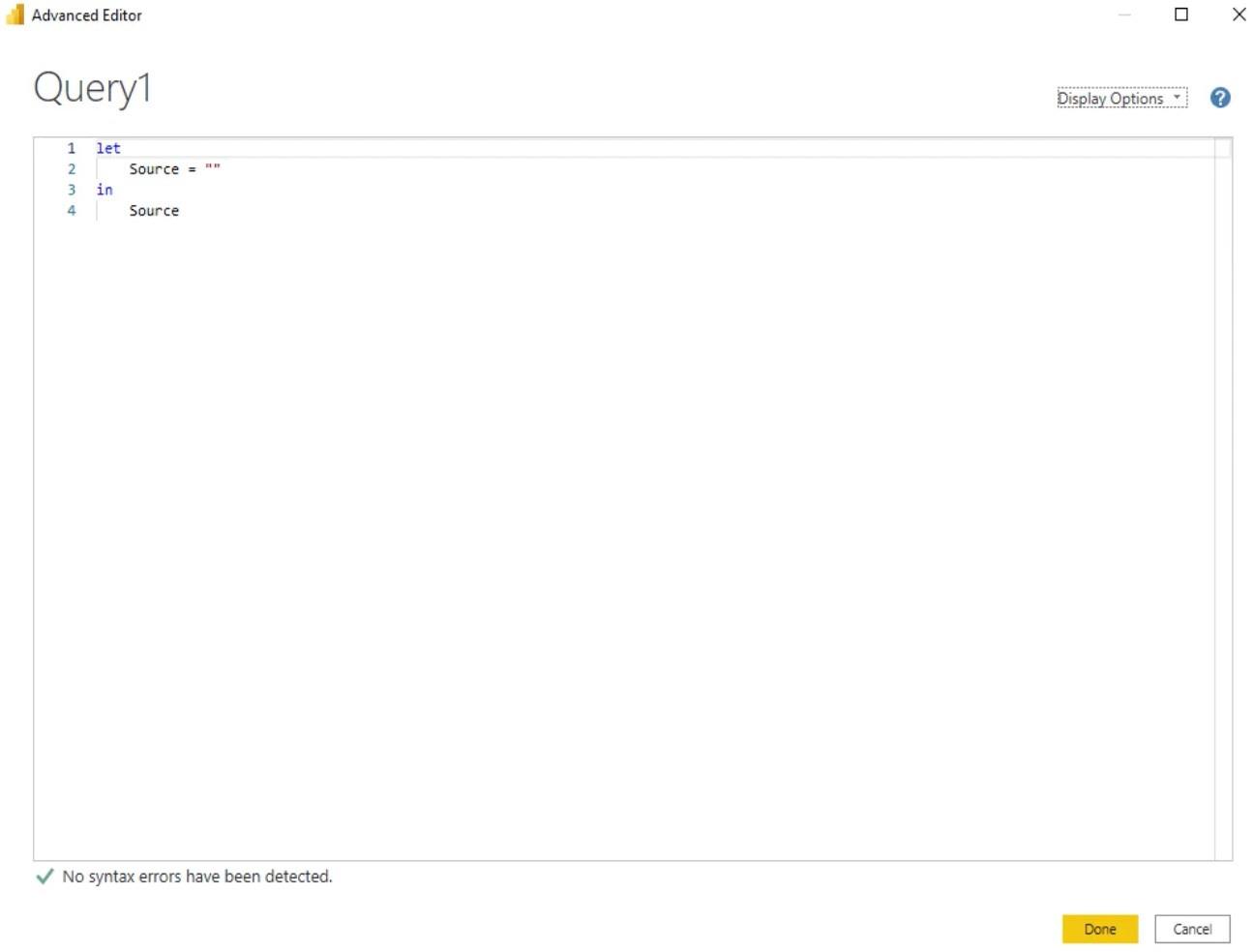
Den börjar med en let- sats och följs av en enda variabel källa. Variabeln har en bokstavlig tilldelad till den, vilket är de dubbla citattecken som representerar en tom textsträng. Den har också in -satsen följt av källvariabelns namn.
Om du tittar på frågerutan ser du en ABC-ikon före frågenamnet som talar om för dig att frågan returnerar ett textvärde.
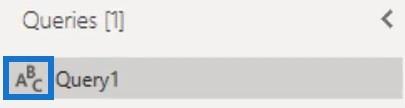
Använda enkla variabler och uttryck
För det här exemplet skapar du en enkel syntax i Advanced Editor-fönstret genom att ange A som din variabel och använd likhetstecknet för att tilldela variabeln ett värde eller ett uttryck.
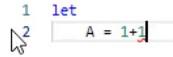
För att skapa eller lägga till en ny variabel, sätt ett kommatecken i slutet av den första variabeln och tryck sedan på Enter. På nästa rad kan du mata in en ny variabel.
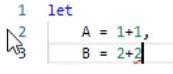
Förutom att tilldela värden och uttryck kan du även tilldela variabler i variabellistan.
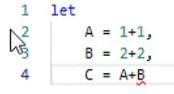
Om du har skrivit in din senaste variabel behöver du inte sätta ett kommatecken i slutet. Tryck bara på Enter och skriv in i-satsen. I det här exemplet anger du C efter in-satsen för att returnera värdet på C .
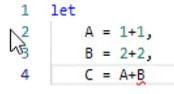
Om du trycker på Klar får du ett numeriskt värde på 6, vilket är resultatet av uttrycket i formelfältet.
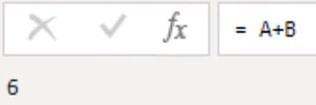
Resultatet är ett numeriskt värde eftersom ikonen bredvid frågenamnet ersätts av en 123-ikon, som representerar nummerdatatypen.
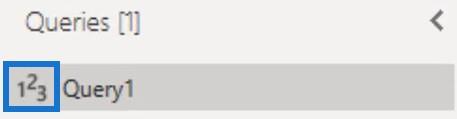
Namnge variabler och stegidentifierare
Om dina variabelnamn innehåller mellanslag måste de omges av dubbla citattecken och ha ett hash- eller pundtecken framför sig. Dubbla citattecken är reserverade för textvärden.
För att skilja mellan hash- eller pundtecknet byter du namn på stegen i rutan Tillämpade steg till höger på skärmen. Högerklicka på B , välj Byt namn och döp det sedan till var B .
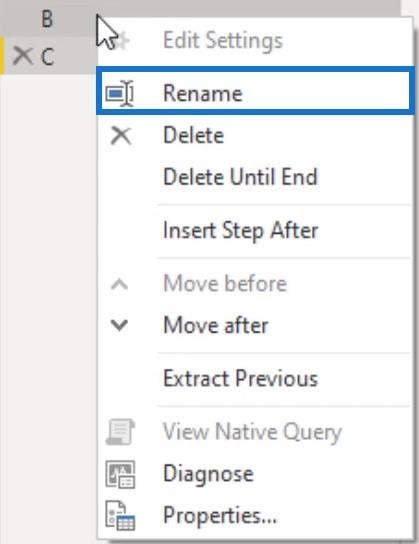
Efter det, gå tillbaka till fönstret Advanced Editor. Du kommer att se att Power Query automatiskt byter namn på B till var B på alla platser där den användes eller refererades till.
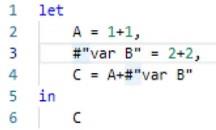
Detta är endast tillgängligt när du byter namn på steget i rutan Tillämpade steg. Om du byter namn på ett steg i Advanced Editor-fönstret måste du också manuellt uppdatera alla platser där variabeln refererades till. Det finns inget alternativ för att hitta och ersätta i fönstret Advanced Editor.
Glöm nu inte att ändra variabelnamnet tillbaka till B för det här exemplet och klicka på Klar.
Återskapa variabler och uttryck i LuckyTemplates Desktop
Strukturen för koden i Advanced Editor-fönstret liknar hur du skulle skriva den i DAX.
Försök och jämför båda. Gå till fliken Hem och välj Stäng och använd . När du är på LuckyTemplates skrivbord, gå till fliken Hem och välj Ange data för att skapa ett mått.
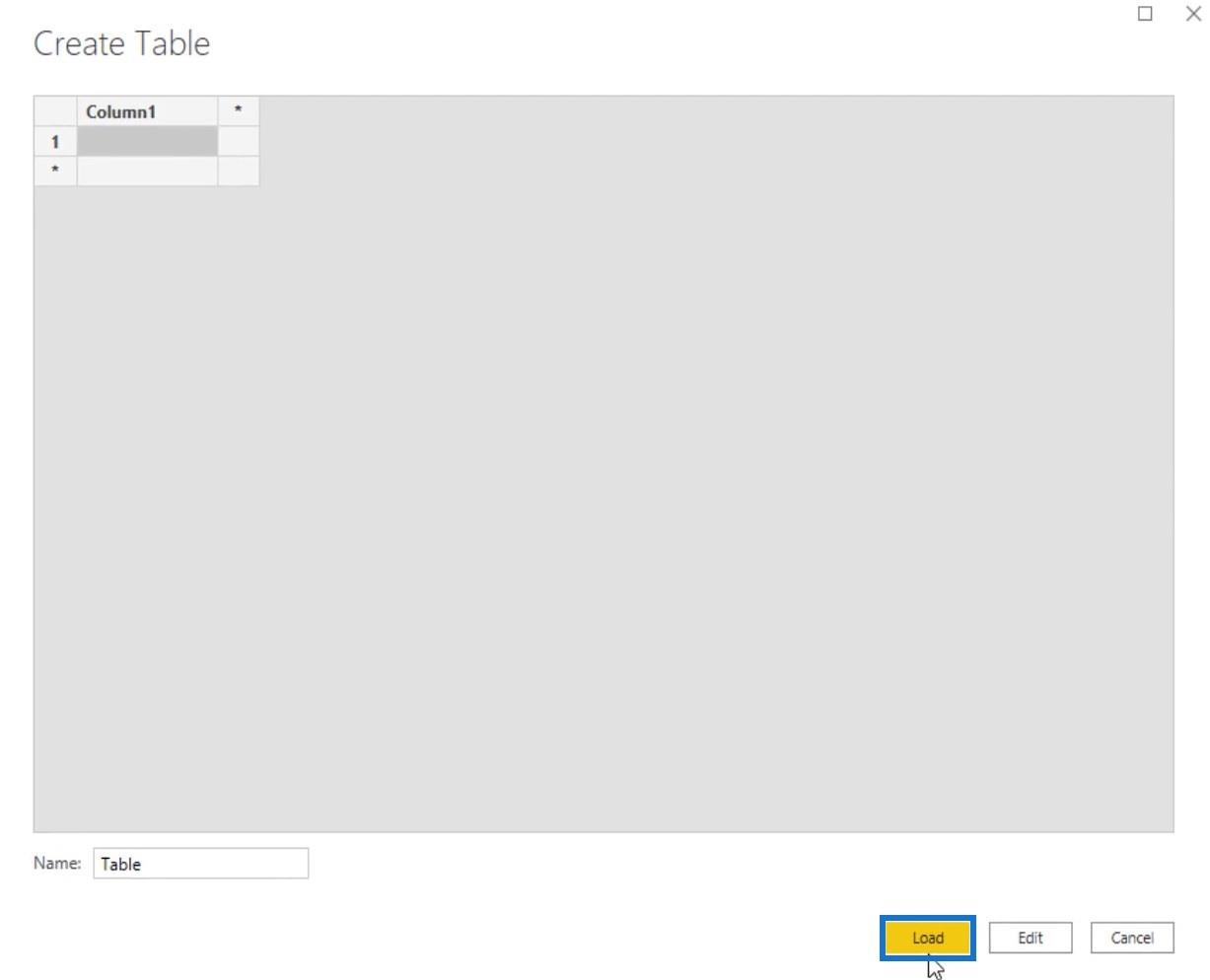
Klicka på Ladda på popup-fönstret Skapa tabell.
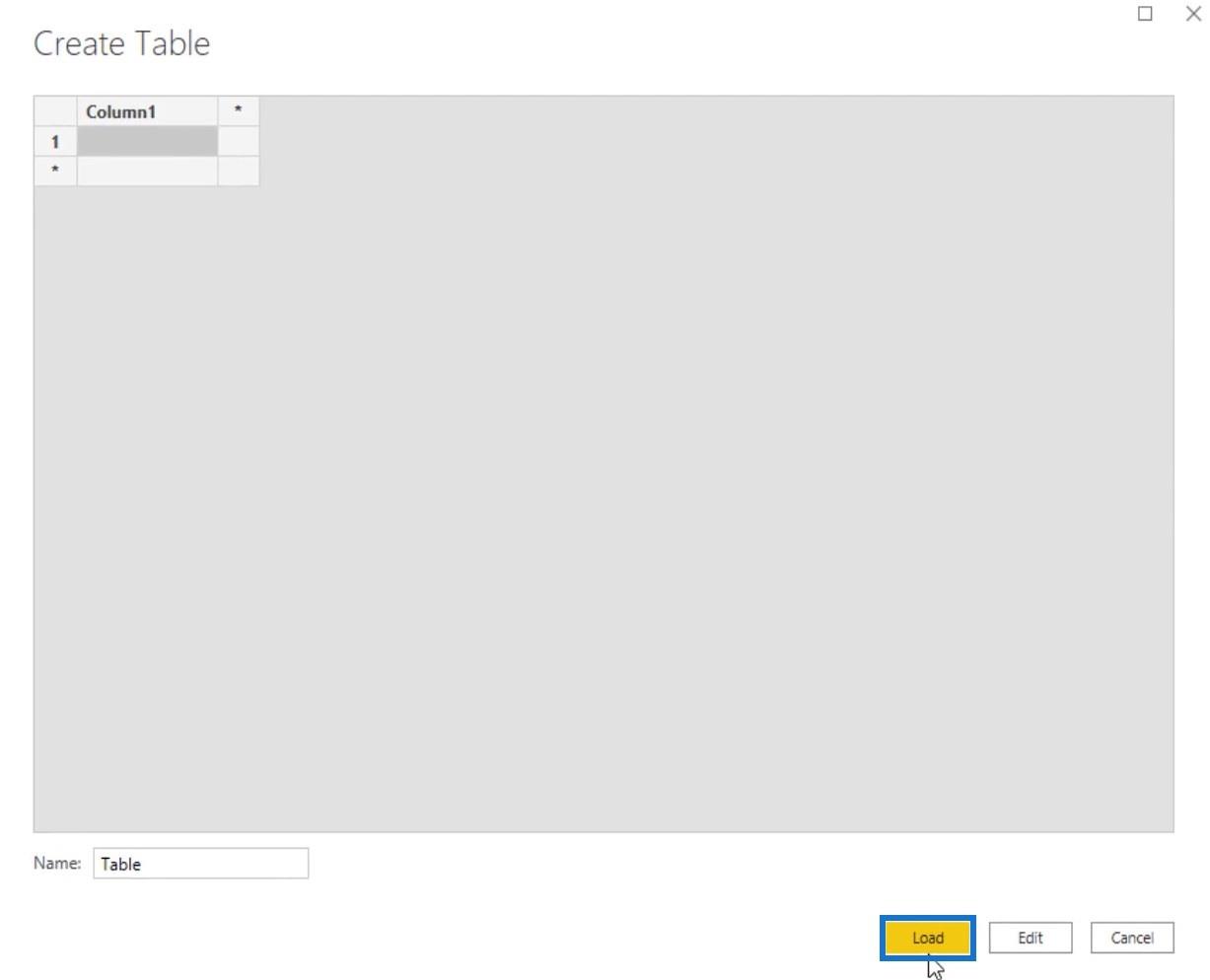
Högerklicka sedan på tabellen i fältrutan och välj Nytt mått .
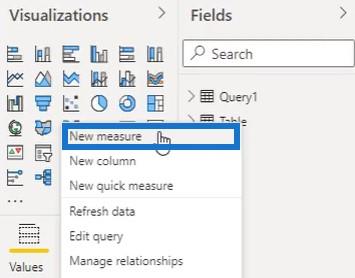
Återskapa samma kod från M -språket i formelfältet . För att initiera ett variabelindex måste du använda VAR- satsen. Efter det kan du sedan skriva dina variabler och deras värden. I DAX måste du använda RETURN- satsen för att komma åt någon av variablerna. Så skriv in RETURN efter den sista variabeln och in C för att returnera resultatet av dess uttryck.
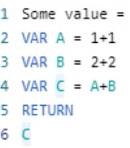
Lägg sedan till en kortvisualisering och välj måttet du skapade. Du kommer då att se samma numeriska värde som M -resultatet.
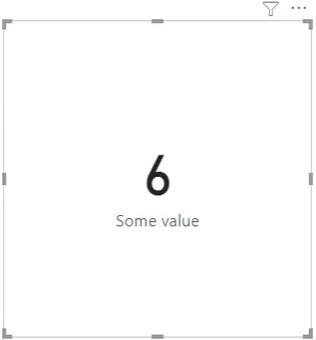
Om du ändrar ordningen på variablerna i formelfältet uppstår ett fel i kortet.
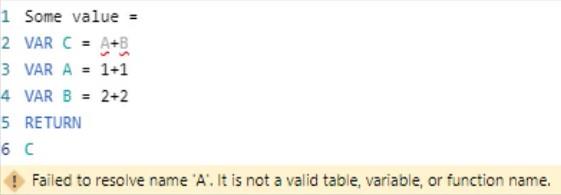
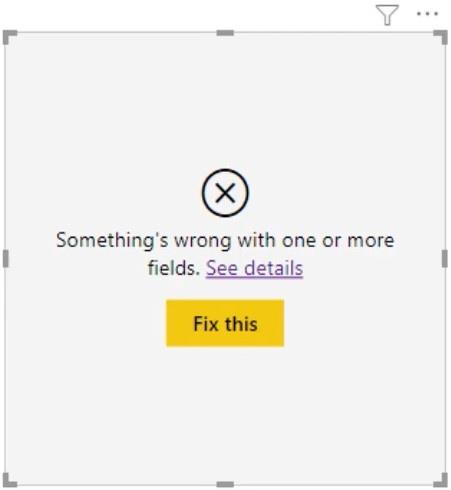
Ordning är viktigt när man hanterar DAX-variabler. Du kan inte anropa en variabel som inte har deklarerats ännu.
Men om du ändrar ordningen i M- koden får du fortfarande resultatet.
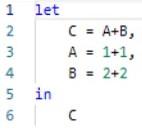
Uttrycket säger att för att kunna utvärdera C måste värdena för variablerna A och B vara kända. Detta är ett exempel på beroendeordning .
M - motorn kommer att följa beroendeordningen som tillhandahålls av uttryck, men det är fritt fram att utföra alla återstående beräkningar i vilken ordning den väljer.
Förstå M-frågor och koder
Alla M- frågor ser ut som procedurkoder eftersom du använder användargränssnittet för att generera koden åt dig. Det kommer alltid att se sekventiellt ut eftersom varje transformationssteg bygger på värdet som returneras av föregående steg.
Det viktigaste som är viktigt för M -motorn är beroendekedjan som kan följas tillbaka från in-klausulen. Frågemotorn kommer att utvärdera en fråga från slutet och bakåt och inte från början och framåt.
Varför gör motorn det? Först, när frågan utvärderas, ser den tillbaka och försöker eliminera allt som är onödigt. Värden som inte används kommer inte att utvärderas utan ignoreras. Detta är en process som kallas Lazy Evaluation .
För det andra försöker den titta på alla transformationer du utför och skjuta så mycket av det arbetet tillbaka till källsystemet. Denna process kallas Query Folding . Båda processerna spelar en nyckelroll för att förbättra frågeprestanda.
Det sista att komma ihåg är att du oftast kan se alla dina variabelnamn eller stegidentifierare i rutan Tillämpade steg. När M -koden skrivs ur funktion, kommer uttrycken att visas som ett enda kombinerat steg så här:
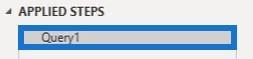
Du kan enkelt fixa det genom att ändra ordning på stegen. Placera tillbaka variabeln C längst ner i variabel B och klicka sedan på Klar. Du kommer då att se stegnamnen visas i rutan Tillämpade steg igen.
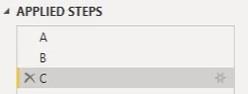
Slutsats
Variabler och uttryck är några av de viktigaste sakerna att förstå i Power Query Editor. Båda är ansvariga för att generera och information i din . De samlar in olika data för att erhålla och producera resultat.
Melissa
Ta reda på varför det är viktigt att ha en dedikerad datumtabell i LuckyTemplates och lär dig det snabbaste och mest effektiva sättet att göra det.
Denna korta handledning belyser LuckyTemplates mobilrapporteringsfunktion. Jag ska visa dig hur du kan utveckla rapporter effektivt för mobila enheter.
I denna LuckyTemplates Showcase går vi igenom rapporter som visar professionell serviceanalys från ett företag som har flera kontrakt och kundengagemang.
Gå igenom de viktigaste uppdateringarna för Power Apps och Power Automate och deras fördelar och konsekvenser för Microsoft Power Platform.
Upptäck några vanliga SQL-funktioner som vi kan använda som sträng, datum och några avancerade funktioner för att bearbeta eller manipulera data.
I den här handledningen kommer du att lära dig hur du skapar din perfekta LuckyTemplates-mall som är konfigurerad efter dina behov och preferenser.
I den här bloggen kommer vi att visa hur man lager fältparametrar med små multiplar för att skapa otroligt användbara insikter och bilder.
I den här bloggen kommer du att lära dig hur du använder LuckyTemplates ranknings- och anpassade grupperingsfunktioner för att segmentera en exempeldata och rangordna den enligt kriterier.
I den här handledningen kommer jag att täcka en specifik teknik kring hur man visar Kumulativ total endast upp till ett specifikt datum i dina bilder i LuckyTemplates.
Lär dig hur du skapar och anpassar punktdiagram i LuckyTemplates, som huvudsakligen används för att mäta prestanda mot mål eller tidigare år.








