Skapa en datumtabell i LuckyTemplates

Ta reda på varför det är viktigt att ha en dedikerad datumtabell i LuckyTemplates och lär dig det snabbaste och mest effektiva sättet att göra det.
Letar du efter ett enklare sätt att få alla dina tråkiga rutinuppgifter gjorda snabbt och effektivt? Om så är fallet kan Power Automate vara lösningen du har letat efter.
Den här guiden till Power Automate ger all information och exempel du behöver för att frigöra den fulla potentialen i Power Automates automatiserade arbetsflöden.
Skapa enkla bots under datainmatningsprocessen för att skapa komplexa flöden som orkestrerar end-to-end affärslösningar – Power Automate kan revolutionera ditt företag om det görs rätt!
Innehållsförteckning
Vad är Microsoft Power Automate?
Microsoft Power Automate (tidigare Microsoft Flow) är ett kraftfullt automationsverktyg som hjälper dig att automatisera repetitiva och manuella uppgifter på ett användarvänligt sätt.
Med ett intuitivt dra-och-släpp-gränssnitt är Power Automate idealiskt för både kodare och icke-kodare, så att du kan skapa regelbaserade arbetsflöden och spara tid på rutinuppgifter.
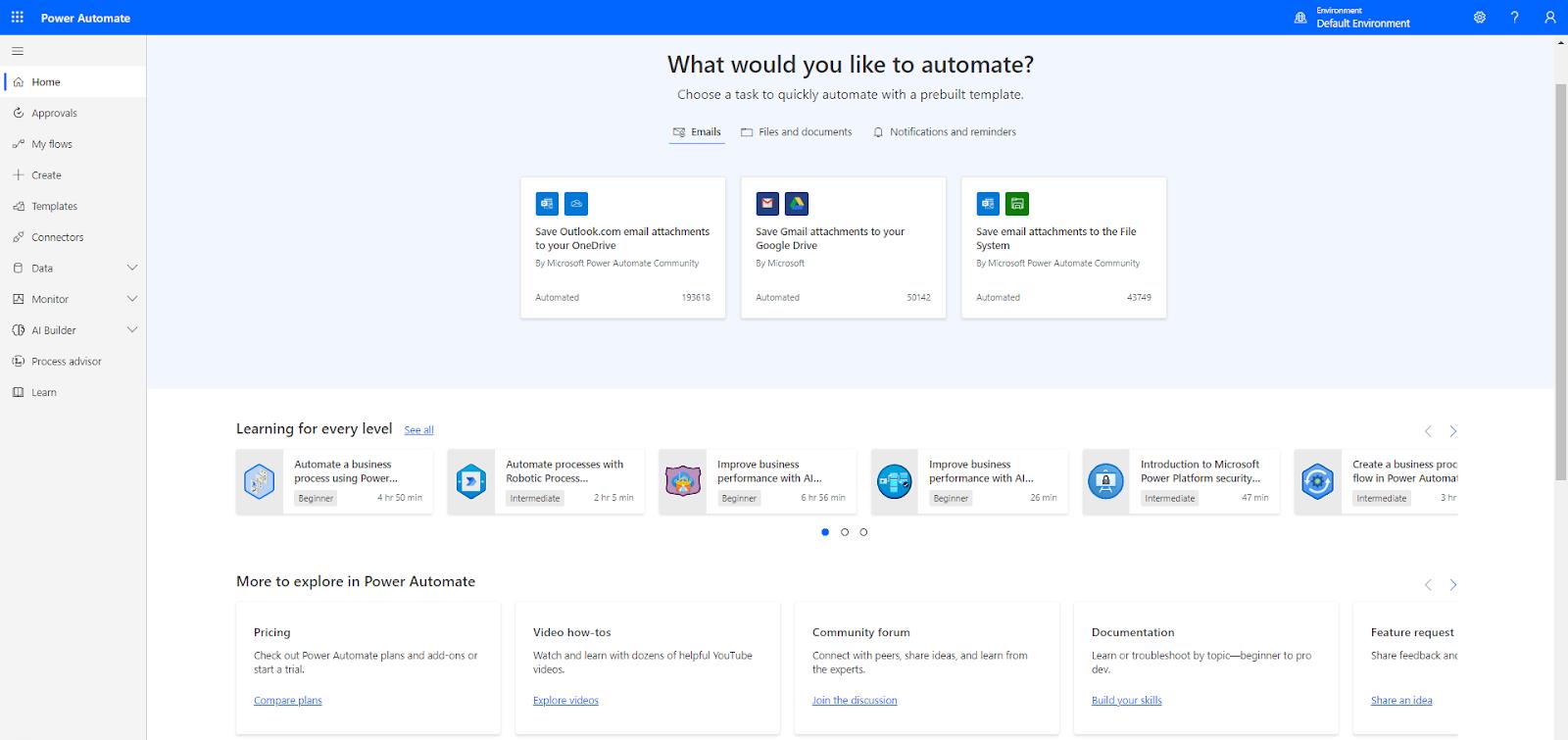
För att börja automatisera din process kan du börja med att visualisera ditt processflöde med hjälp av ett flödesschema. Detta flödesschema innehåller olika element som steg, variabler, loopar och villkor. Du kan sedan replikera detta flödesschema på Microsoft Power Automate för att automatisera din process.
Det erbjuder också stor flexibilitet när det kommer till implementering – helt enkelt anpassa befintliga mallar eller bygg en anpassad lösning från grunden.
Så du kan automatisera ett brett utbud av uppgifter med Microsoft Power Automate, vilket gör det till ett kraftfullt verktyg för företag.
I den här omfattande guiden ger vi en översikt över Microsoft Power Automate och täcker dess komponenter. Vi guidar dig också genom processen för att skapa arbetsflöden och ger exempel på verkligheten på hur det fungerar och hur du använder det för att automatisera olika aspekter av arbetsflöden.
Power Automate stöder över 900 populära appar och tjänster som Microsoft Office 365, Dropbox, Salesforce CRM, Google Drive och mer, vilket gör det till ett mångsidigt verktyg för många branscher och företag. Dessutom integreras den med andra Microsoft-produkter som SharePoint, Dynamics 365 och PowerApps så att du kan skapa kraftfullare och mer anpassade arbetsflöden på ett lågkodat sätt.
Hur fungerar Power Automate med Microsoft 365-appar?
Microsoft Office 365 är applikationssviten som är nödvändig för verksamheten hos tusentals företag runt om i världen.
Dessa applikationer inkluderar Microsoft Word, Microsoft Excel, Microsoft PowerPoint, Microsoft Outlook, Microsoft OneNote, Microsoft OneDrive och andra Microsoft-produkter. Varje applikation har sin egen specifika funktion, men de fungerar i allmänhet oberoende och interagerar inte med varandra.
Tja, det var tills Power Automate kom in i bilden.
Med introduktionen av Power Automate kan dessa applikationer nu samla in data, kommunicera med varandra och vidta åtgärder baserat på triggers från andra appar. Denna integration förbättrar produktiviteten och effektiviteten genom att automatisera tidigare manuella uppgifter.
Till exempel kan e-postmeddelanden som tas emot i Outlook utlösa åtgärder i Excel eller OneDrive för att effektivisera arbetsflöden och minska risken för fel.
Betydelsen av automatisering i affärsprocesser
Ett verktyg för automatisering av affärsprocesser som Power Automate ger ett användarvänligt gränssnitt som tillåter användare att skapa och hantera komplexa arbetsflöden utan behov av kodning eller teknisk expertis.
Den globala marknaden för robotprocessautomatisering är på uppgång, med en beräknad sammansatt årlig tillväxttakt på 38,2 % från 2022 till 2030.
Denna teknik förändrar hur företag fungerar, med mjukvarurobotar som kan automatisera dagliga uppgifter inom olika branscher

Fördelarna med automatisering är många och kraftfulla, inklusive:
Slutligen förbättrar det kundservice genom att tillhandahålla snabb och effektiv kommunikation, vilket gör att du kan bygga bättre relationer utan att investera mycket tid
Låt oss kolla in några viktiga Power Automate-användningar.
Vanliga användningsområden för Power Automate i olika branscher
Power Automate är ett mångsidigt automationsverktyg som kan appliceras på ett brett spektrum av industrier och användningsfall. Här är några exempel på hur Power Automate används i olika branscher:

De viktigaste funktionerna i Power Automate
Som du nu vet tillhandahåller Microsoft Power Automate ett brett utbud av funktioner som gör det möjligt för användare att skapa anpassade arbetsflöden, integrera applikationer och förbättra samarbetet.
Låt oss dyka in i dessa lite djupare.
Arbetsflödesautomatisering
Genom att använda visuella flödesscheman kan användare designa anpassade arbetsflöden för att hantera uppgifter som att skicka aviseringar, hantera godkännanden eller uppdatera poster. Plattformen stöder många kontakter, vilket möjliggör sömlös integration med populära tjänster som SharePoint, Dynamics 365 och Outlook.
Sömlös integration och anpassning
Sömlös integration med Microsoft 365-applikationer, låter användare skapa automatiserade arbetsflöden och initiera uppgifter direkt från appar som SharePoint, Excel och Microsoft Teams. För att förenkla skapandet av arbetsflöden tillhandahåller Power Automate förbyggda mallar för vanliga uppgifter som användare kan anpassa för sina specifika behov.
Dessutom kan Power Automate integrera appar och tjänster från tredje part som Salesforce, Google Sheets, Mailchimp och ett omfattande bibliotek med över 900 kontakter, vilket gör det till ett mångsidigt och kraftfullt verktyg för att automatisera uppgifter och processer över plattformar. bli ett verktyg.
Till råga på det kan du också använda Power Automate för att lägga upp på sociala medier och schemalägga några tweets, men det är en annan historia för en annan dag.
Robotic Process Automation (RPA)
Power Automate Desktop introducerar Robotic Process Automation (RPA)-funktioner, vilket gör det möjligt för användare att automatisera uppgifter på sina stationära datorer. RPA är särskilt användbart för att automatisera processer som involverar äldre system, lokala filer eller skärmskrapning.
Användare kan spela in sina åtgärder och använda Power Automate Desktop för att skapa bots som replikerar dessa åtgärder automatiskt.
Mobil app
Power Automate-mobilappen låter användare hantera och övervaka sina arbetsflöden när de är på språng. Appen stöder omedelbara flöden, vilket gör det möjligt för användare att utlösa åtgärder manuellt via flödesknappar. Dessutom kan användare spåra status för sina flöden, få push-meddelanden och godkänna förfrågningar direkt från sina mobila enheter.
Säkerhet och efterlevnad
Power Automate följer Microsofts strikta säkerhets- och efterlevnadsstandarder för att säkerställa dataskydd och integritet. Plattformen stöder policyer för förebyggande av dataförlust (DLP) som tillåter organisationer att kontrollera flödet av känslig information mellan applikationer. Dessutom följer Power Automate olika industristandarder som GDPR, HIPAA och FedRAMP också.
Ok, nu är det dags att komma igång.
Hur man skapar och ställer in ett Power Automate-konto
För att komma igång med Power Automate, besök den officiella Power Automate-webbplatsen
Efter att ha loggat in kommer du att landa på hemsidan, som fungerar som det centrala navet för att hantera dina arbetsflöden och kopplingar
Nu innan du börjar göra något, låt oss snabbt få dig på toppen av några nyckelbegrepp.
Power Automate-terminologi: nyckelbegrepp och definitioner
När du dyker djupare in i Power Automate-världen är det viktigt att bekanta dig med terminologin som används på hela plattformen.
Genom att förstå dessa termer blir det lättare för dig att skapa, hantera och optimera dina flöden.
Här är en omfattande lista över Power Automate-termer med tydliga förklaringar som hjälper dig att navigera på plattformen med tillförsikt:
Flöde: Ett flöde avser olika typer av arbetsflöden för att passa olika affärsbehov. Dessa flöden är en serie automatiserade steg, åtgärder och villkor som definierar din automatiserade process.
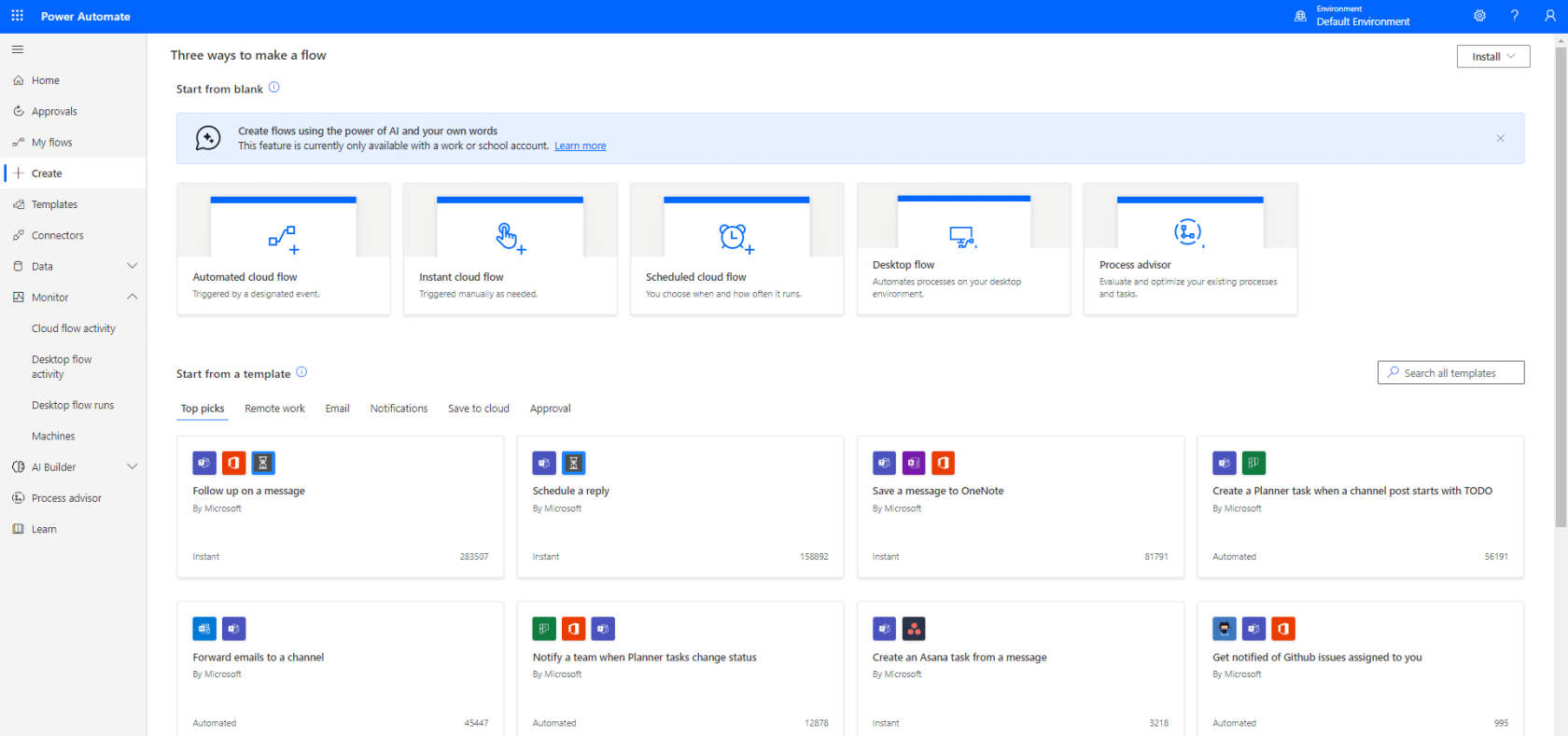
Connector: En förbyggd integration som möjliggör kommunikation mellan Power Automate och externa applikationer eller tjänster.
Anslutningar låter dig komma åt data och utföra åtgärder inom anslutna tjänster.
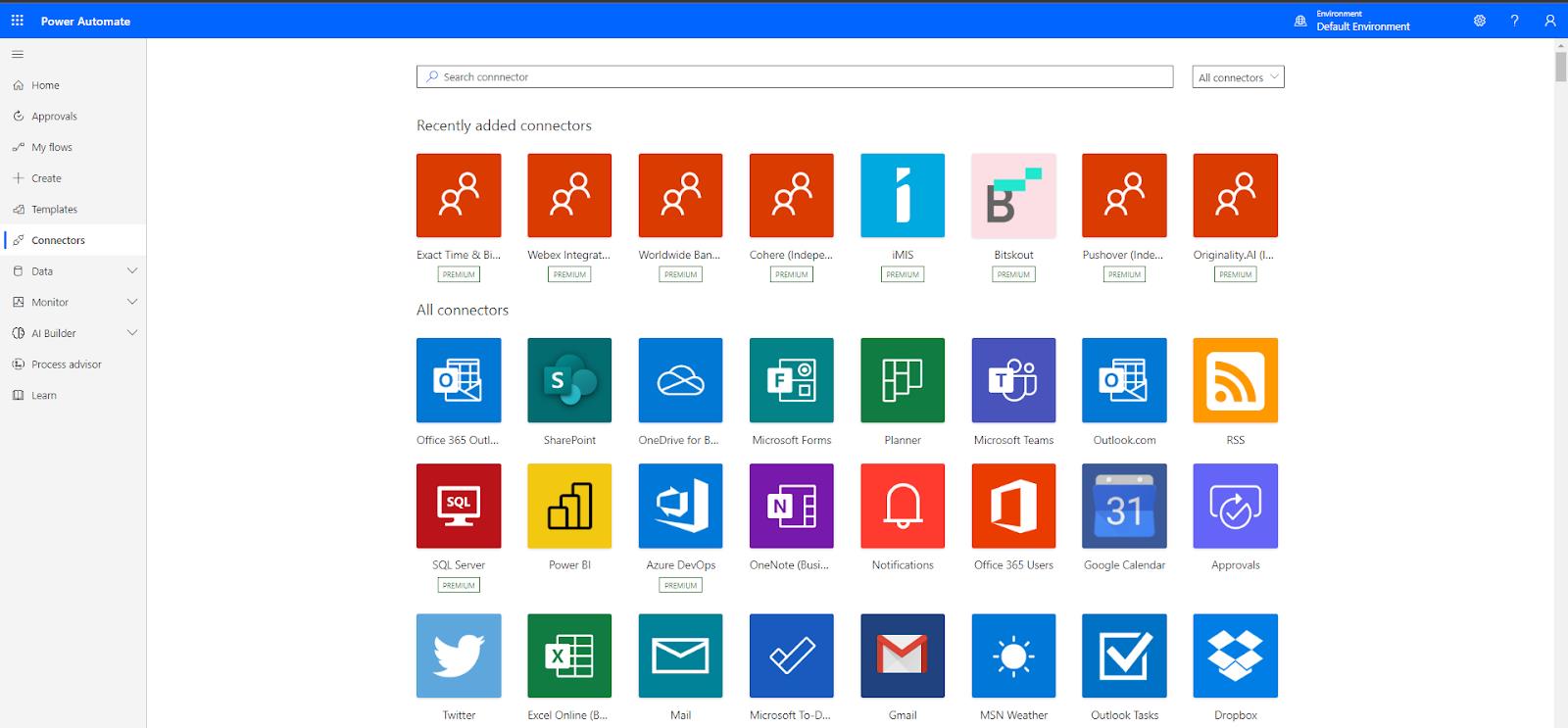
Mall: De är förpackade flöden som innehåller en uppsättning triggers, åtgärder och villkor för att automatisera en specifik uppgift eller process. Mallar kan användas som utgångspunkt för att skapa anpassade flöden, vilket sparar tid och ansträngning.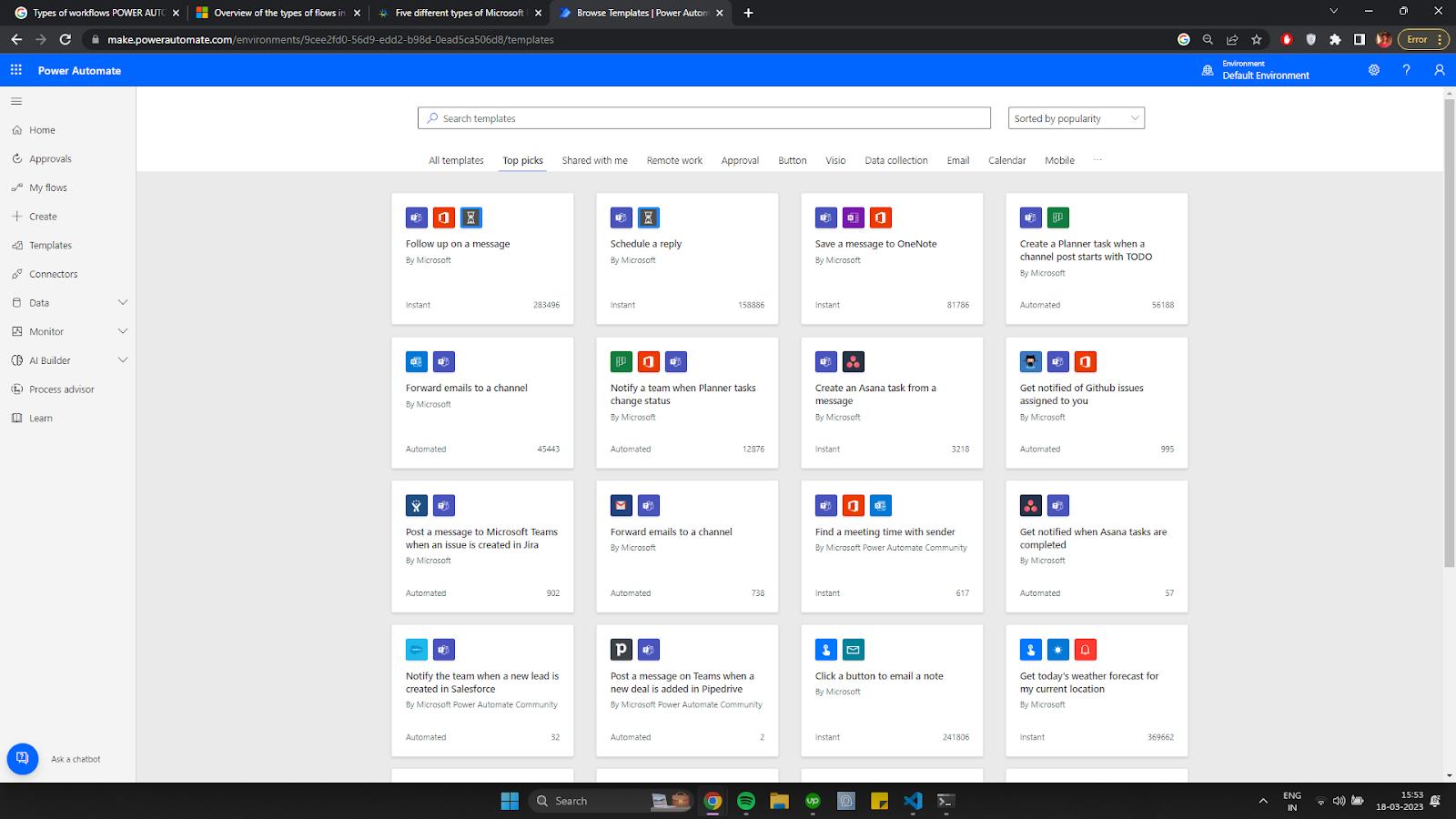
Alt text: Microsoft Power Automate-mallar
Trigger: En händelse eller ett tillstånd som initierar ett flöde. Utlösare kan baseras på specifika händelser, som att ta emot ett e-postmeddelande, eller så kan de schemaläggas att köras med förutbestämda intervall.
Åtgärd: En enskild operation eller uppgift som utförs inom ett flöde. Åtgärder kan innefatta att skicka e-post, uppdatera poster eller skapa nya objekt i en lista.
Villkor: Ett beslutsfattande element inom ett flöde som utvärderar specificerade kriterier och utför olika åtgärder baserat på om kriterierna är uppfyllda (sant) eller inte (falskt).
Slinga: En flödeskontrollstruktur som upprepar en sekvens av åtgärder för varje objekt i en samling eller tills ett specifikt villkor är uppfyllt. Slingor låter dig utföra batchoperationer eller tillämpa operationer på flera element.
Ansluta till externa datakällor och tjänster
Att ansluta till externa datakällor och tjänster är en viktig fördel med att använda Power Automate.
För att ansluta till en extern datakälla eller tjänst måste användare tillhandahålla autentiseringsuppgifter eller en API-nyckel för att autentisera anslutningen. När den har autentiserats ger anslutningen åtkomst till data och låter användaren utföra åtgärder inom den anslutna tjänsten.
Den här funktionen gör inte bara Power Automate mer mångsidig, utan förenklar också processen att integrera olika applikationer och tjänster för att skapa mer effektiva och strömlinjeformade arbetsflöden.
Men att etablera den nödvändiga datainfrastrukturen för affärsinsikter kan vara både kostsamt och tidskrävande, på grund av de många datatekniker, API:er och säkerhetsmodeller som är involverade.
Dessutom är skickliga utvecklare med expertis i att distribuera, konfigurera, hantera och integrera dessa tekniker ofta svåra att hitta och dyra att anställa.
Dataverse tar itu med dessa utmaningar genom att erbjuda en tillgänglig, hanterbar, kompatibel, säker, skalbar och globalt tillgänglig SaaS-datatjänst.
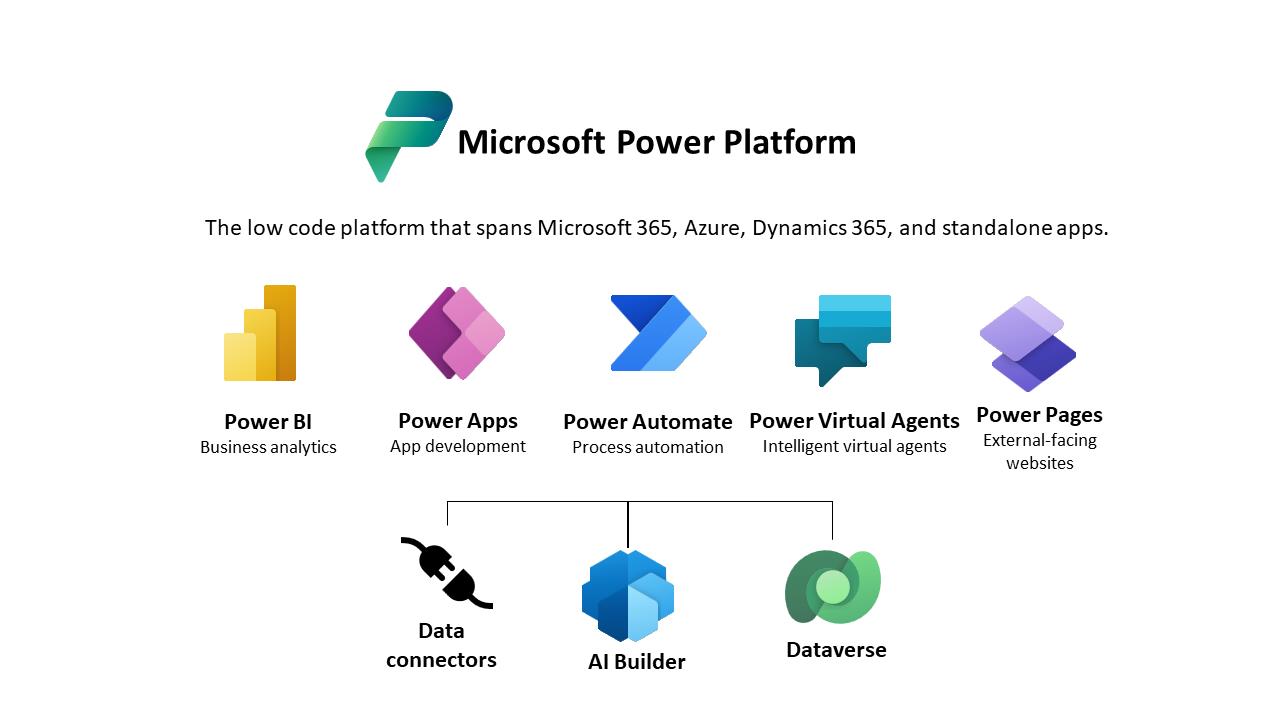
Microsoft Dataverse , tidigare känt som Common Data Service (CDS), är en mångsidig dataplattform som förser företag med en säker, skalbar och lättanvänd lösning för att hantera och integrera data i en mängd olika applikationer och tjänster.
Dataverses unika möjligheter gör det möjligt för företag att bygga anpassade applikationer, automatisera processer och skapa insiktsfulla rapporter med hjälp av Power Apps, Power Automate och
Genom att utnyttja kraften i Dataverse i Power Automate kan användare skapa och automatisera arbetsflöden som kommer åt och manipulerar data som lagras i Dataverse.
Nu ska vi kolla in de olika typerna av arbetsflöden så att du kan bestämma vad du behöver fokusera på.
Typer av arbetsflöden som hjälper dig att komma igång
Det finns flera olika flödestyper, var och en designad för ett specifikt automatiseringsscenario. Att förstå de olika flödestyperna och deras idealiska användningsfall hjälper dig att låsa upp den fulla potentialen hos Power Automate.
Låt oss dyka in.
Affärsprocessflöden
Affärsprocessflöden ger en guidad användarupplevelse som leder användarna genom en specifik process.
Dessa flöden är organiserade i steg och steg inom varje steg. När man skapar ett affärsprocessflöde bör användarna välja valet " Affärsprocessflöde " medan de initierar ett nytt flöde.
Detta gör att du kan definiera de olika stegen som är involverade i processen och bestämma de åtgärder som ska utföras i varje steg.
Affärsprocessflöden är speciellt utformade för Dataverse och kan endast användas med Dataverse-tabeller, Dynamics 365 eller modelldrivna applikationer.
De kräver ytterligare licenser utöver standardlicenser för Microsoft 365.
Skrivbordsflöden
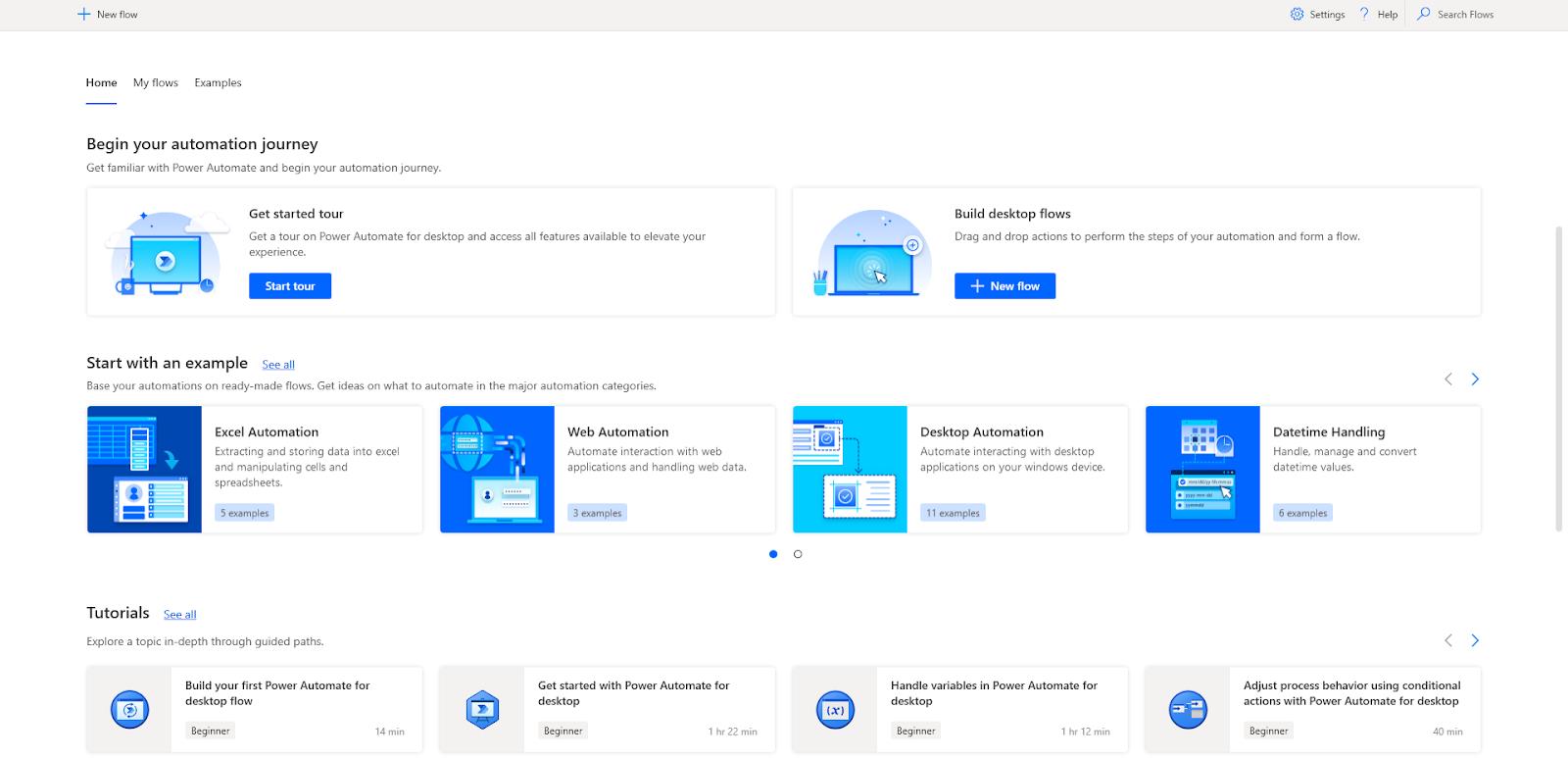
Desktop Flows använder Robotic Process Automation (RPA) för att automatisera uppgifter på en användares stationära dator.
För att skapa Desktop Flows måste användare ladda ner och installera Power Automate Desktop-applikationen. Dessa flöden är lämpliga för att automatisera uppgifter som involverar äldre programvara, Excel-ark eller skärmskrapning.
En gratisversion av Power Automate Desktop är tillgänglig för Windows- och Mac-användare, men vissa scenarier kan kräva uppgradering till en premiumlicens.
Moln strömmar
I Power Automate avser "molnflöden" flöden som är designade och körs helt i en molnbaserad miljö. Dessa flöden kräver ingen lokal infrastruktur eller resurser och kan lätt nås och hanteras var som helst med en internetanslutning.
Användarinteraktioner som att trycka på en knapp på en webbsida eller mobilapp, eller till och med fördefinierade scheman som att köra vid en specifik tid varje dag kan också fungera som triggers för dessa flöden.
Det finns tre typer av molnflöden:
1. Automatiserade flöden
Automatiserade flöden är den vanligaste typen av flöde i Power Automate. Dessa flöden utlöser automatiskt arbetsflöden när händelser inträffar i din datakälla.
Till exempel kan ett arbetsflöde utlösas när ett objekt läggs till i en SharePoint-lista eller en fil laddas upp till ett SharePoint-dokumentbibliotek.
Automatiserade flöden fungerar med över 900 olika kopplingar och kräver inga manuella ingrepp.
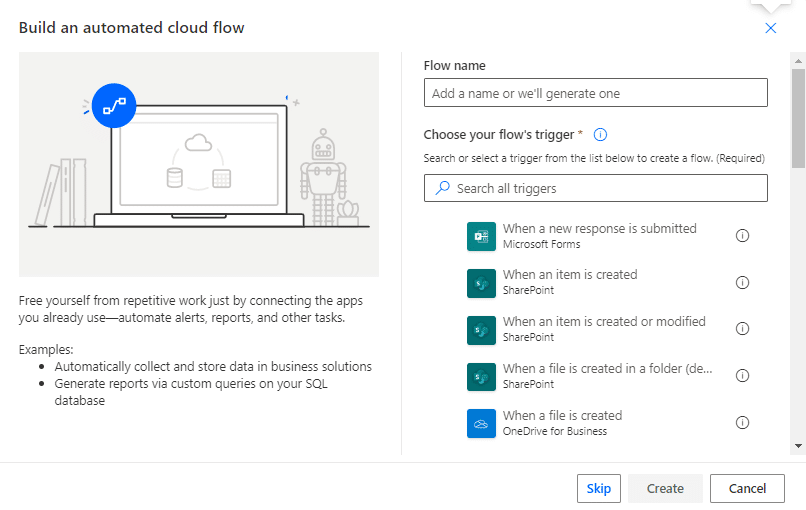
Alt text: Microsoft Power Automate Automated Flows
2. Omedelbara flöden
Till skillnad från automatiserade flöden kräver omedelbara flöden användarinteraktion för att utlösa arbetsflödet.
Dessa kan startas manuellt från Power Automate, Power Apps eller andra applikationer som SharePoint, OneDrive eller Microsoft Teams.
Omedelbara flöden kan också triggas av HTTP-förfrågningar och användas med Power Virtual Agents.
Exempel på omedelbara flödesutlösare är flödesknappar, valda objekt i SharePoint, meddelandeåtgärder i Teams och valda rader i Excel.
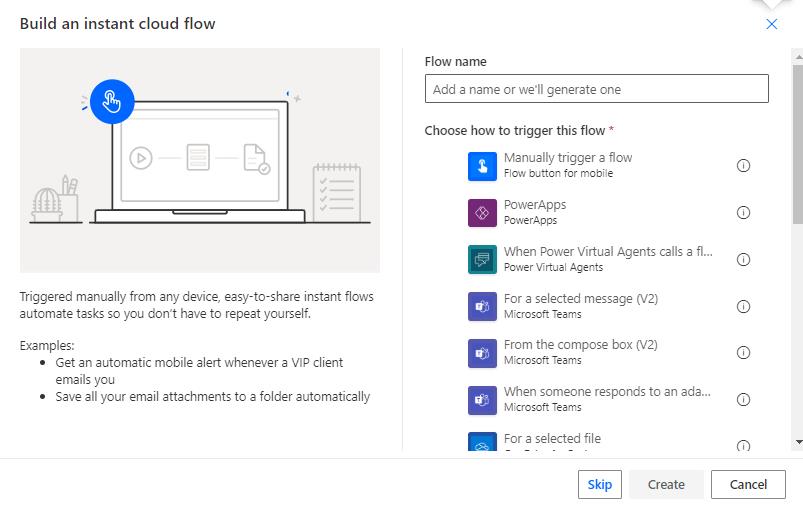
4. Schemalagda flöden
Slutligen har vi schemalagt Flows. Dessa flöden körs enligt ett fördefinierat schema, från sekunder till dagar. De är användbara för uppgifter som att skicka automatiska påminnelser eller aviseringar.
Användare kan definiera frekvens och starttid för dessa flöden, som sedan utför motsvarande åtgärder baserat på schemat.
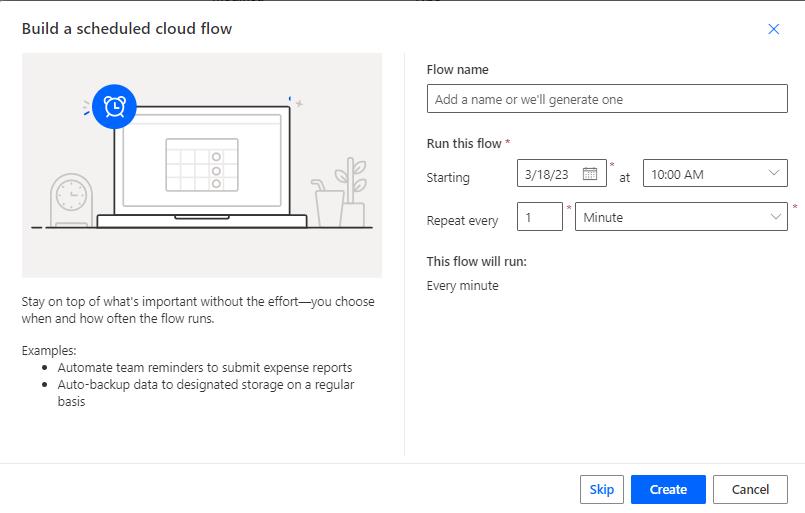
Att välja rätt molnflöde
När du öppnar Power Automate blir du ombedd att välja bland de tre molnflödesalternativen.
För att avgöra vilken typ som passar dina behov bäst, överväg följande:
För en detaljerad förklaring och exempel på varje flödestyp rekommenderar vi att du hänvisar till vår tidigare publicerade artikel, "," som bryter ner varje flödestyp och ger värdefulla insikter om när du ska implementera dem i din automatiseringsresa.
Låt oss nu gå in på triggers och åtgärder.
Rollen för utlösare och åtgärder i Power Automate
Utlösare och åtgärder är byggstenarna i arbetsflöden i Microsoft Power Automate. Triggervillkor är händelser eller tillstånd som startar ett flöde, och åtgärder är de uppgifter som flödet utför när triggern inträffar.
Det finns många triggervillkor tillgängliga i Power Automate, till exempel när ett nytt e-postmeddelande kommer till din postlåda eller när ett nytt objekt läggs till i en SharePoint-lista.
Åtgärder inkluderar att skicka svarsmeddelanden, spara e-postbilagor till OneDrive, skicka aviseringar, uppdatera listobjektfält och mer.
Power Automate låter dig också skapa anpassade utlösare och åtgärder med hjälp av Azure Functions eller HTTP Webhooks. För att skapa ett flöde i Power Automate, välj först en utlösare och lägg till åtgärder som ska köras när utlösaren aktiveras. Du kan också lägga till villkor, loopar och andra element för att styra automatiseringsflödet.
Avancerade kraftautomatiseringstekniker
Låt oss titta på några avancerade tekniker.
Använda variabler och uttryck i Power Automate
Variabler och uttryck är viktiga komponenter i Power Automate, vilket gör det möjligt för användare att lagra, manipulera och återanvända data inom sina flöden. Så här kan du använda variabler och uttryck i Power Automate:
Implementering av villkorlig logik och loopar
Villkorlig logik och loopar ger flexibilitet och kontroll till Power Automate-flöden, så att du kan skapa mer dynamiska och anpassningsbara arbetsflöden:
Skapa anpassade anslutare och API:er
Anpassade kontakter och API:er utökar Power Automates möjligheter, vilket gör det möjligt för användare att integrera sina flöden med externa tjänster och applikationer.
Anpassade kontakter: Utveckla en anpassad anslutning för att ansluta Power Automate till en extern tjänst eller applikation. Detta gör att du kan komma åt och använda den externa tjänstens funktionalitet inom dina flöden.
Du kan till exempel skapa en anpassad anslutning för ditt företags interna API, vilket möjliggör sömlös integration med Power Automate.
AI-drivna förbättringar: Att integrera AI-verktyg som ChatGPT och DALL-E 2 kan berika dina Power Automate-arbetsflöden ytterligare. Microsofts Dynamics 365 Copilot , en AI-driven virtuell assistent, är ett exempel på hur AI kan förbättra användarupplevelsen och förbättra effektiviteten på Dynamics 365-plattformen.
Detta innovativa verktyg använder naturlig språkbehandling och maskininlärningsalgoritmer för att tolka användarfrågor och ge relevanta svar.
Nu ska vi kolla in några praktiska exempel.
2 Praktiska tillämpningar av Power Automate i verkliga scenarier
För att illustrera potentialen hos Power Automate, låt oss överväga några exempel på hur det kan användas i olika affärsscenarier.
Du kan hitta fler sådana verkliga arbetsflöden för användningsfall på .
Exempel 1: Skicka massmeddelanden med Instant Cloud Flow i Power Automate
I det här exemplet går vi igenom processen att använda Instant Cloud Flow för att skicka ett e-postmeddelande till 50 användare samtidigt, vilket sparar tid och ansträngning.
Steg 1: Konfigurera ditt Instant Cloud Flow
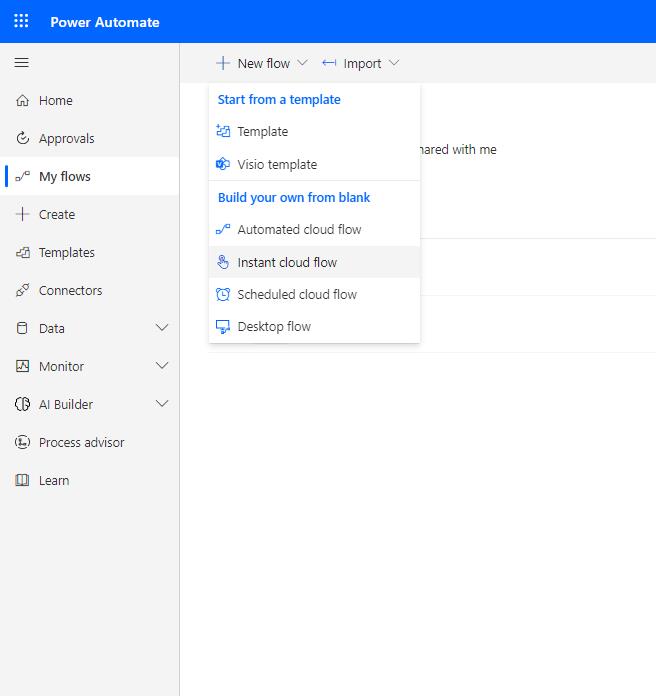
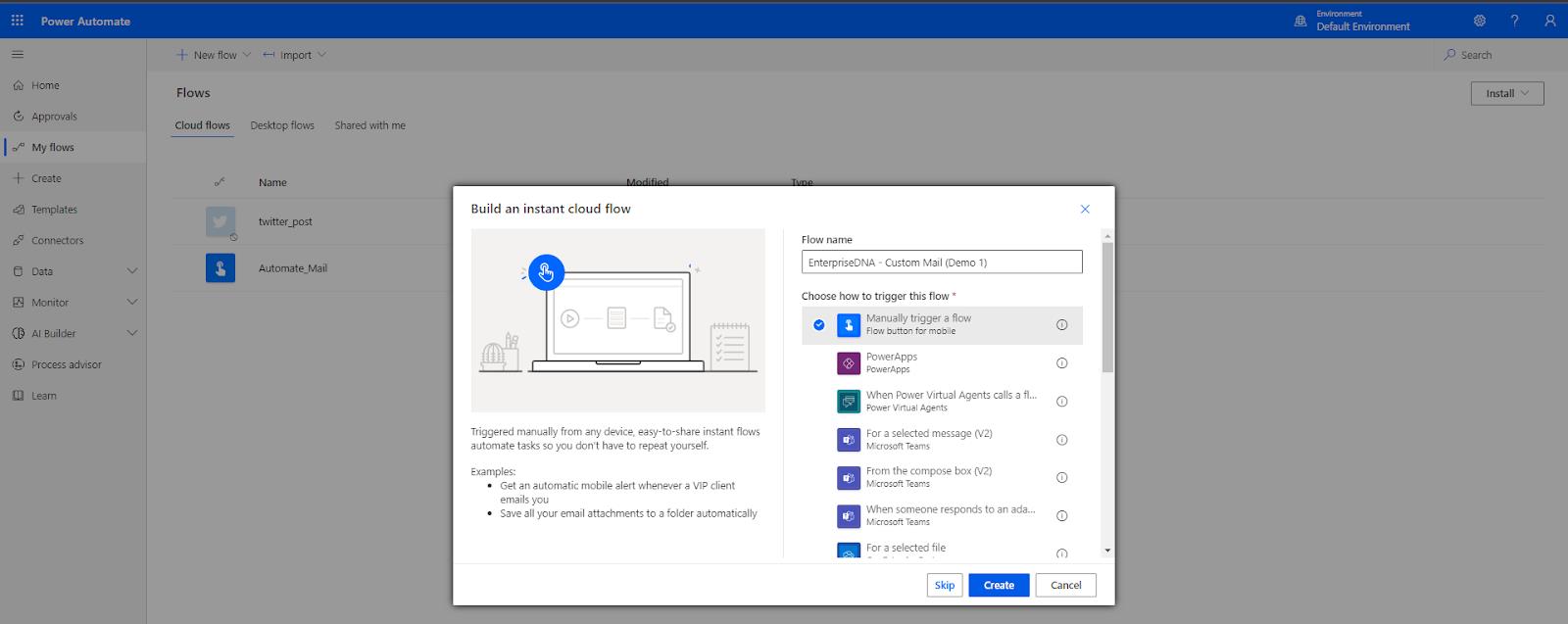
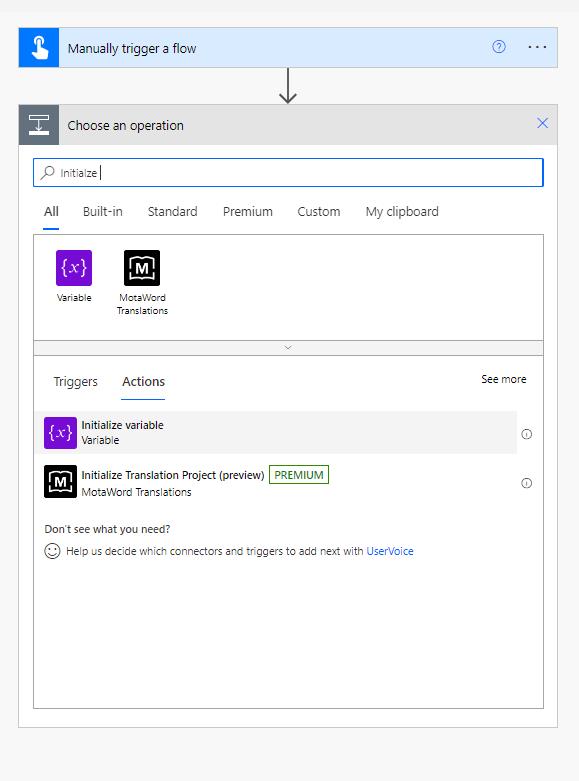
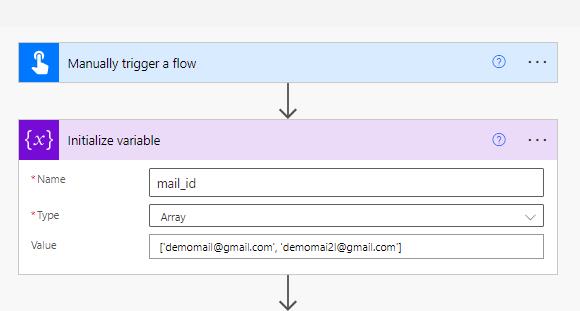
Steg 2: Konfigurera flödet
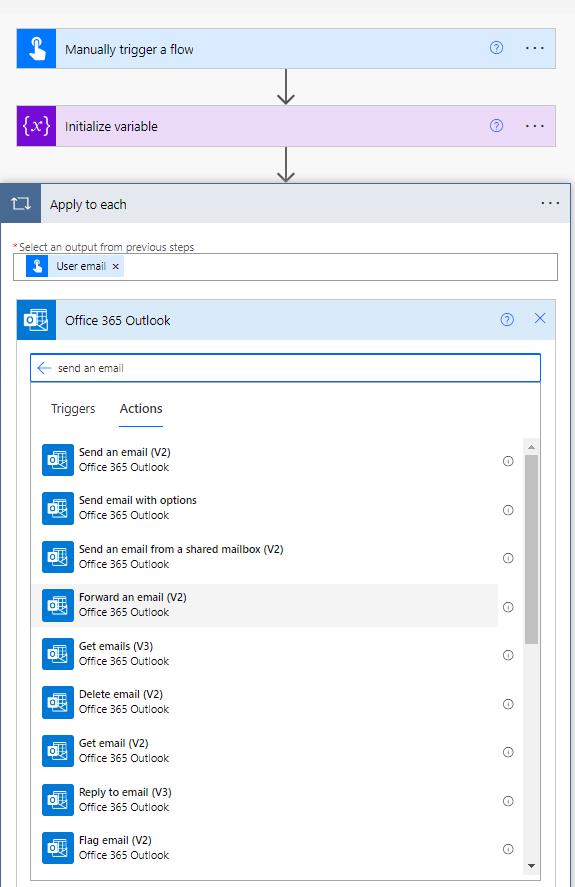
Steg 3: Anpassa åtgärden "Skicka ett e-postmeddelande (V2)".
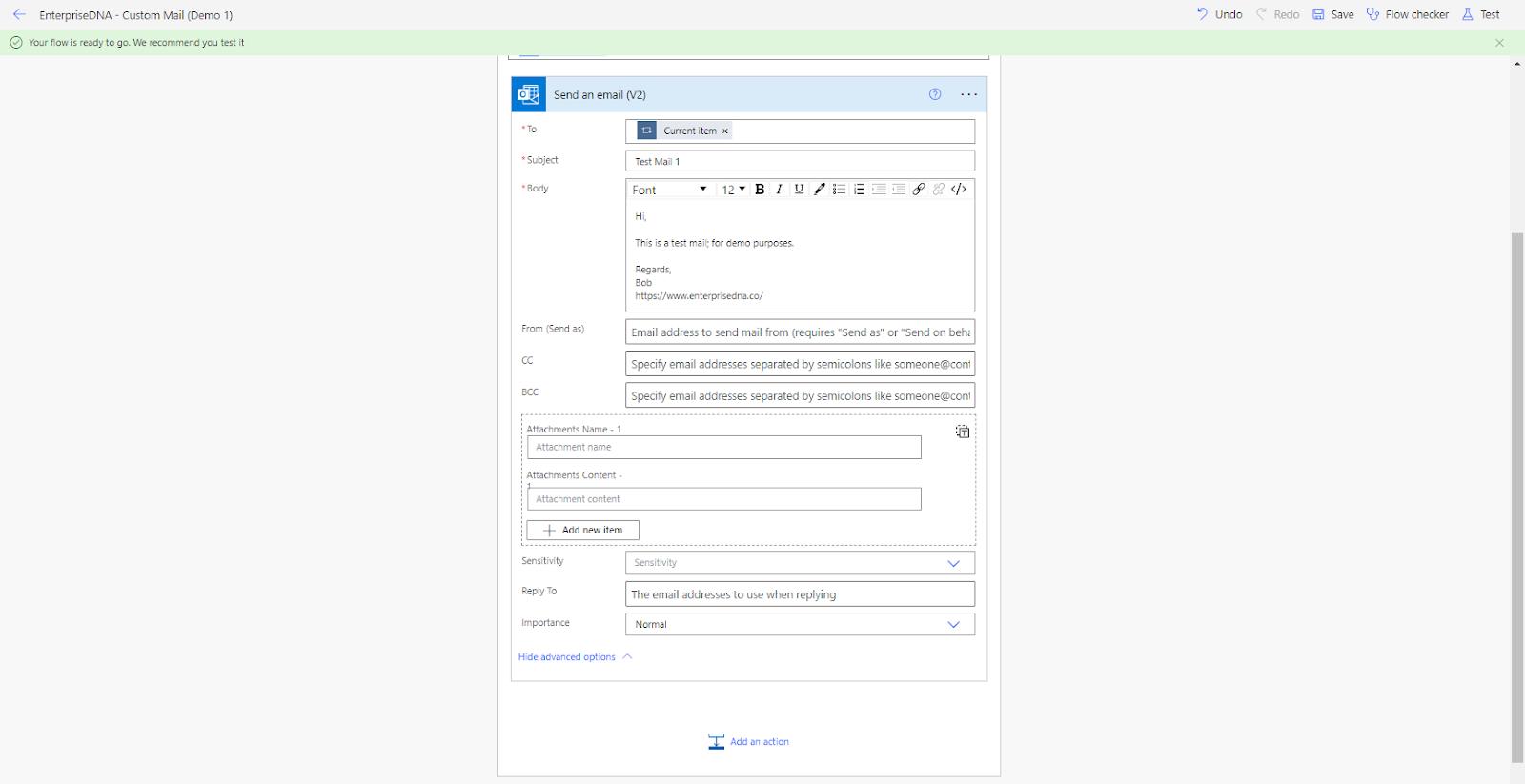
Steg 4: Testa ditt flöde
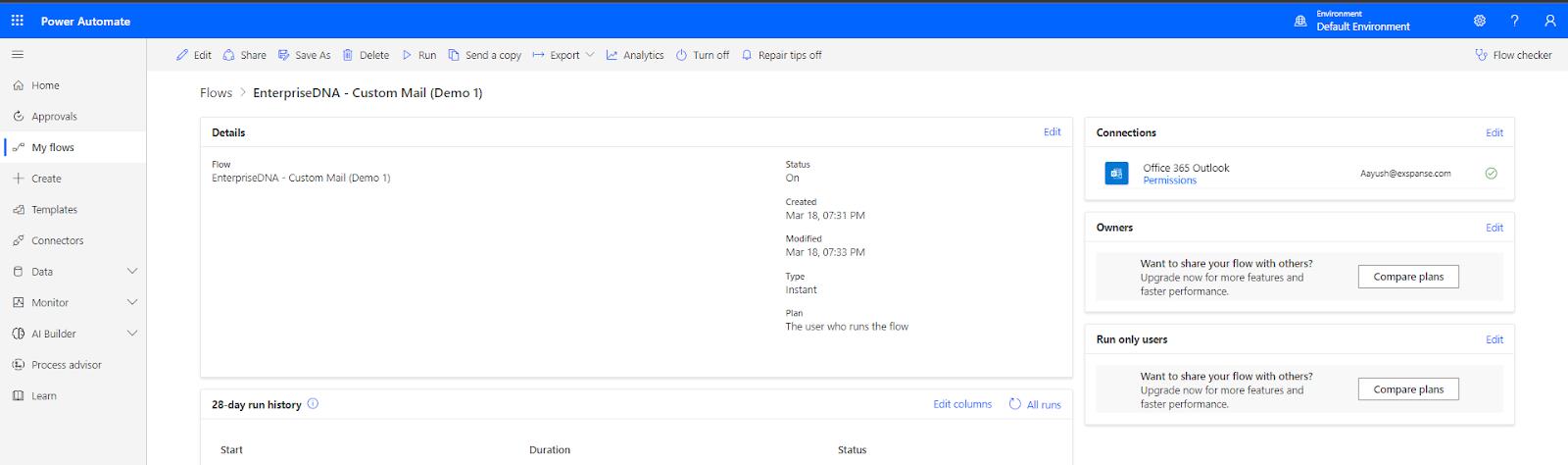
Exempel 2: Migrera Excel-data till en Sharepoint-lista
Att migrera Excel-data till en SharePoint-lista kan vara en tråkig process, särskilt när det gäller enkla spårningsblad. Power Automate erbjuder dock en bekväm lösning som effektiviserar migreringsprocessen.
I den här guiden visar vi hur du konverterar en Excel-tabell till en SharePoint-lista med Power Automate.
Steg 1: Ställ in ett omedelbart flöde
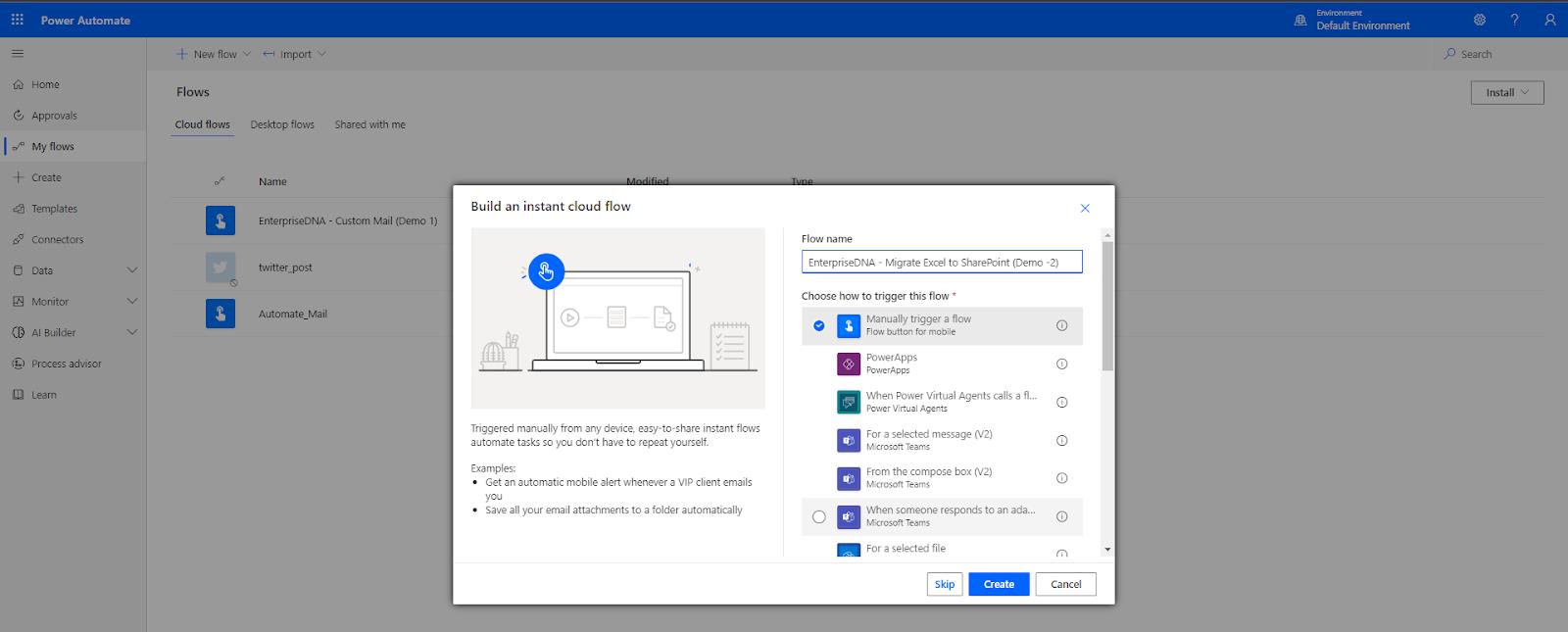
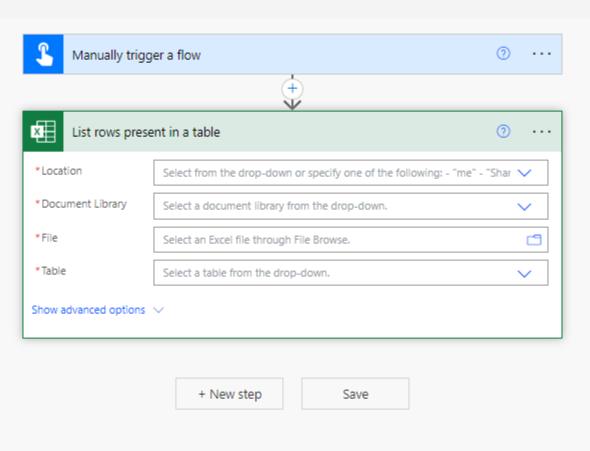
Steg 2: Ladda upp Excel-filen till OneDrive eller SharePoint
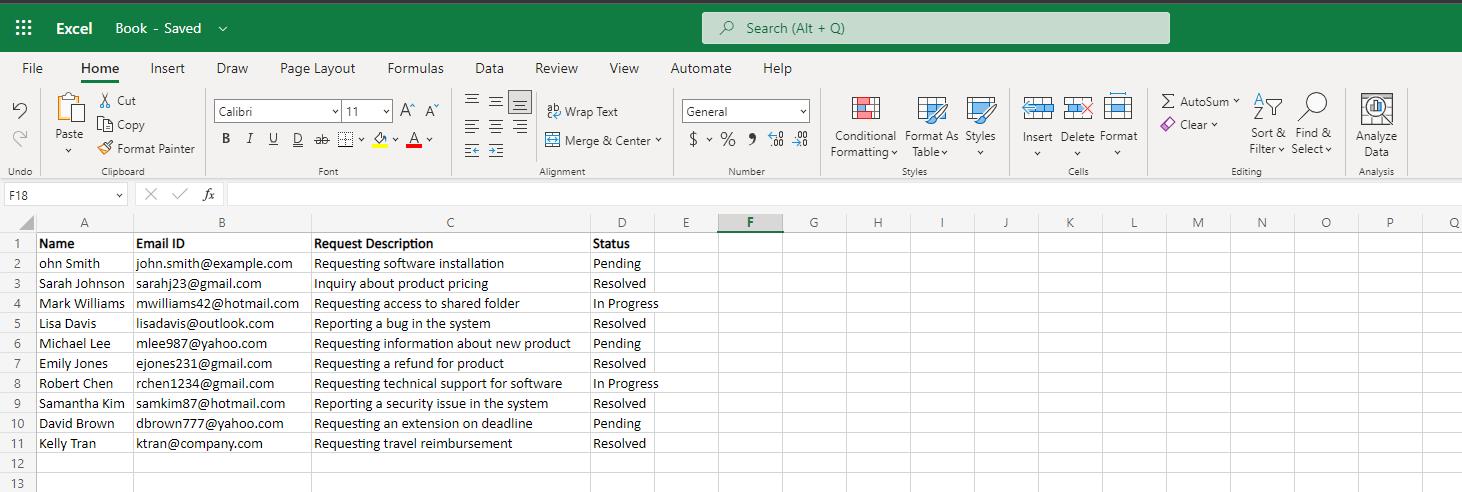
Steg 3: Konfigurera flödet för att lägga till objekt till SharePoint-listan
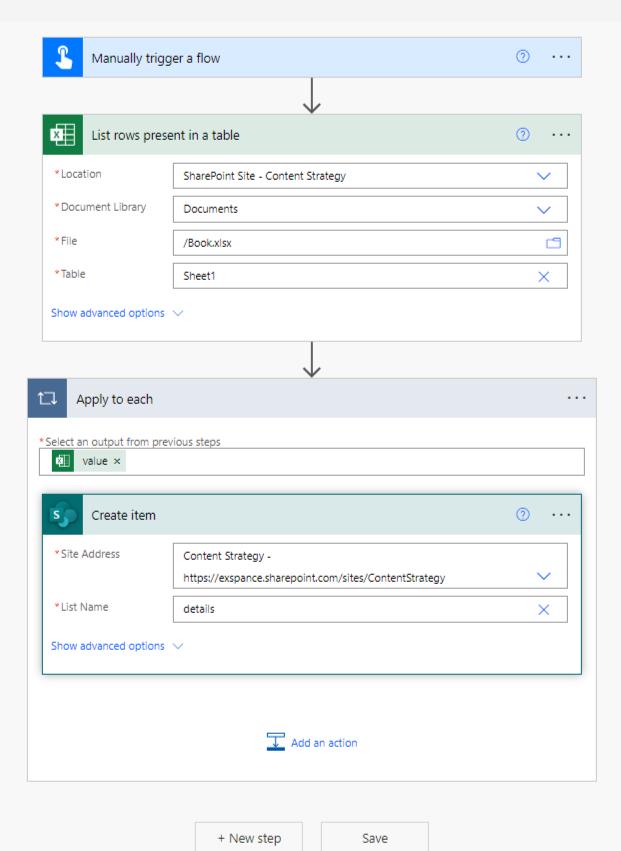
Steg 5: Verifiera att migreringen lyckades
Vid det här laget bör du ha en bra uppfattning om vad Power Automate kan. Som allt du gör är det viktigt att förstå bästa praxis.
Låt oss kolla upp dem.
6 bästa metoder för Power Automate
För att få ut det mesta av Power Automate är det viktigt att följa bästa praxis när du skapar och hanterar dina flöden.
Här är några av dem:
1. Hantera flöden och automationsprocesser
Planera och designa ditt flöde
När du automatiserar uppgifter med Power Automate är det frestande att börja bygga flöden direkt, (tro mig), men planering är nyckeln till en framgångsrik implementering.
För stora projekt kan planering hjälpa dig att undvika plattformsbegränsningar, underhållsproblem och prestandaproblem.
Innan du börjar är det viktigt att samla all information du behöver, såsom licenstyp, körvolym och affärsprocessernas komplexitet.
Identifiera sedan utlösare, åtgärder och villkor som behövs och beskriv flödets övergripande struktur. Denna inledande planeringsfas hjälper dig att undvika potentiella problem och säkerställa en smidigare process för att skapa flöde.
Utnyttja inbyggda mallar
Power Automate erbjuder ett brett utbud av inbyggda mallar som du kan använda som utgångspunkter för dina flöden. Utforska dessa mallar för att hitta den som bäst passar dina behov och anpassa den därefter.
Mallar sparar tid och hjälper dig att lära dig bästa praxis från förbyggda flöden.
Använd felhantering och aviseringar
För att göra dina flöden mer robusta och feltoleranta, implementera felhanteringsmekanismer, som att använda "Scope"-åtgärder för att gruppera relaterade åtgärder och hantera fel eller undantag.
Dessutom kan du överväga att lägga till aviseringar (t.ex. e-post eller Teams-meddelanden) för att varna dig när fel uppstår, så att du kan åtgärda problem omgående.
Optimera flödesprestanda
Power Automate sätter vissa gränser och restriktioner på löpande flöden. För att säkerställa optimal prestanda, observera följande:
Håll dina flöden organiserade och underhållbara:
När dina flöden växer i komplexitet blir det avgörande att hålla dem organiserade och underhållbara. Använd följande tips för att uppnå detta:
2. Testa och felsöka arbetsflöden
Att testa och felsöka arbetsflöden i Power Automat är viktigt för att säkerställa att ditt flöde fungerar korrekt och uppnår det avsedda syftet
Power Automate tillhandahåller flera verktyg och tekniker för att testa och felsöka dina flöden.
Power Automate vs andra automationsverktyg
I det ständigt växande landskapet av automationsverktyg sticker Microsoft Power Automate ut som en kraftfull och mångsidig lösning, men det är inte det enda tillgängliga alternativet.
Konkurrerande plattformar som Automation Anywhere, UiPath och Zapier erbjuder också robusta automationsmöjligheter, var och en med sina egna styrkor och möjligheter.
Power Automate utmärker sig för sin sömlösa integration med Microsoft 365-produkter, lättanvänt gränssnitt och breda utbud av inbyggda kontakter. Å andra sidan är Automation Anywhere och UiPath kända för sina avancerade RPA-funktioner (robotic process automation), mer komplexa behov och storskalig tillämpad företagsautomation.
När du väljer rätt automatiseringsverktyg för dig eller ditt företag är det viktigt att ta hänsyn till faktorer som de specifika behoven, ditt befintliga mjukvaruekosystem och komplexitetsnivån för processen du vill automatisera.
3 fantastiska fördelar med Power Automate
Det finns så mycket att älska med Power Automate, men här är 3 saker vi älskar med det.
Dessutom integreras AI Builder sömlöst med andra Microsoft-produkter, vilket gör att användarna kan automatisera sina arbetsflöden ytterligare.
Ett exempel är att företag kan använda AI Builder för att extrahera data från fakturor och kvitton och använda Power Automate för att skicka den informationen till andra appar som Dynamics 365 och Excel.
Denna integration hjälper företag att effektivisera processer, minska fel och i slutändan förbättra effektiviteten och produktiviteten.
3 Begränsningar för att använda Microsoft Power Automate

Att driva automatisera eller inte driva automatisera?
Det är frågan…
Sammanfattningsvis är Microsoft Power Automate ett ovärderligt verktyg för företag som vill effektivisera verksamheten och förbättra effektiviteten.
Power Automate hjälper organisationer att spara tid, minska mänskliga fel och förbättra den övergripande produktiviteten genom att automatisera repetitiva uppgifter och integrera med en mängd olika tjänster och applikationer.
Med ett rikt kontaktbibliotek, lättanvänt gränssnitt och kraftfulla funktioner är Power Automate en mångsidig lösning för företag i olika branscher.
Genom att utnyttja bästa praxis, införliva förbättringar och förstå vilka typer av arbetsflöden som finns tillgängliga, kan organisationer frigöra den fulla potentialen hos Power Automate och revolutionera sin verksamhet.
När du börjar din automatiseringsresa, kom ihåg att planera, testa och optimera dina arbetsflöden för att säkerställa framgång och maximera fördelarna med detta kraftfulla automationsverktyg.
Vill du veta mer om Power Automate? Börja lära dig med vår och förbättra dina datakunskaper på nolltid!
Ta reda på varför det är viktigt att ha en dedikerad datumtabell i LuckyTemplates och lär dig det snabbaste och mest effektiva sättet att göra det.
Denna korta handledning belyser LuckyTemplates mobilrapporteringsfunktion. Jag ska visa dig hur du kan utveckla rapporter effektivt för mobila enheter.
I denna LuckyTemplates Showcase går vi igenom rapporter som visar professionell serviceanalys från ett företag som har flera kontrakt och kundengagemang.
Gå igenom de viktigaste uppdateringarna för Power Apps och Power Automate och deras fördelar och konsekvenser för Microsoft Power Platform.
Upptäck några vanliga SQL-funktioner som vi kan använda som sträng, datum och några avancerade funktioner för att bearbeta eller manipulera data.
I den här handledningen kommer du att lära dig hur du skapar din perfekta LuckyTemplates-mall som är konfigurerad efter dina behov och preferenser.
I den här bloggen kommer vi att visa hur man lager fältparametrar med små multiplar för att skapa otroligt användbara insikter och bilder.
I den här bloggen kommer du att lära dig hur du använder LuckyTemplates ranknings- och anpassade grupperingsfunktioner för att segmentera en exempeldata och rangordna den enligt kriterier.
I den här handledningen kommer jag att täcka en specifik teknik kring hur man visar Kumulativ total endast upp till ett specifikt datum i dina bilder i LuckyTemplates.
Lär dig hur du skapar och anpassar punktdiagram i LuckyTemplates, som huvudsakligen används för att mäta prestanda mot mål eller tidigare år.








