Skapa en datumtabell i LuckyTemplates

Ta reda på varför det är viktigt att ha en dedikerad datumtabell i LuckyTemplates och lär dig det snabbaste och mest effektiva sättet att göra det.
Microsoft Excel, en del av Microsoft Office-paketet, är ett kraftfullt kalkylprogram som introducerades 1985 som en konkurrent till den då dominerande kalkylarksmjukvaran, Lotus 1-2-3.
Under årens lopp har Microsoft Excel blivit det favoritprogram för företag och privatpersoner, som erbjuder ett brett utbud av funktioner för dataanalys, visualisering och organisation. Det används i stor utsträckning inom olika branscher, såsom ekonomi, marknadsföring, mänskliga resurser och projektledning, bland annat.
Den här omfattande guiden kommer att ge en djupgående titt på Microsoft Excels funktioner och funktioner, från grundläggande funktioner till avancerade funktioner, som att skapa diagram, pivottabeller och makron. Vi kommer också att inkludera tips och resurser för att behärska Excel och förbättra produktiviteten. Är det fel att säga "Det är dags för dig att Excel i Excel"?
Hur som helst, låt oss komma igång!
Innehållsförteckning
Komma igång med Microsoft Excel
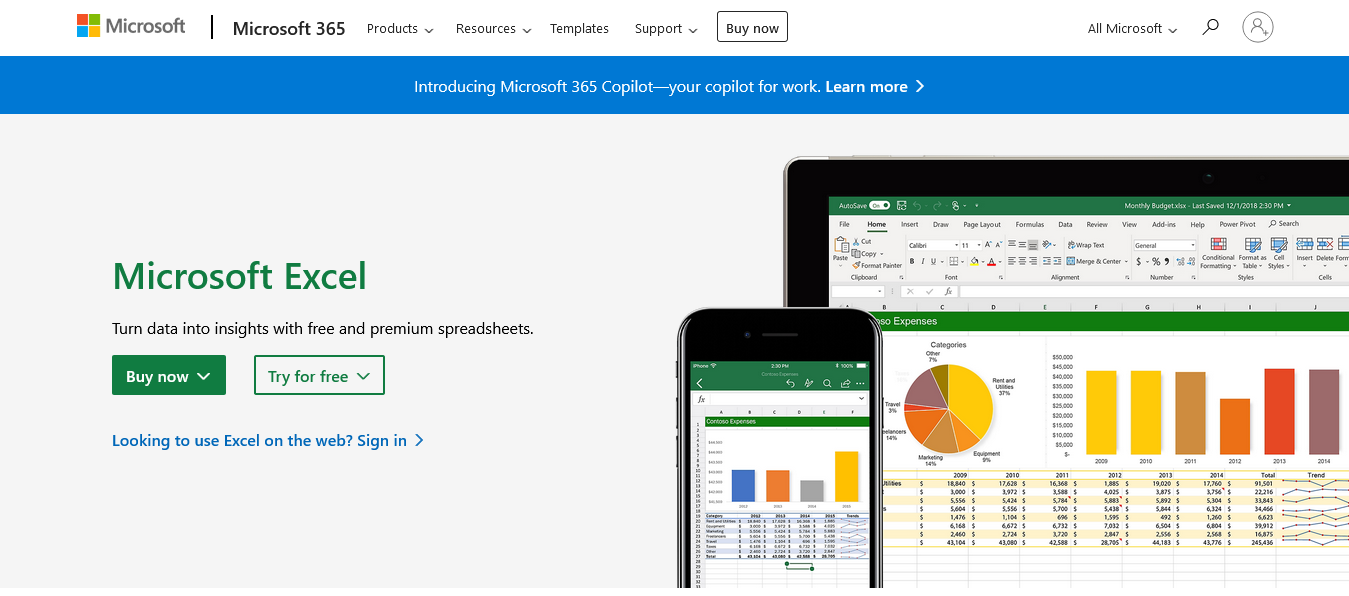
För att komma igång med Microsoft Excel måste du först ladda ner och installera programmet på din dator.
Microsoft Excel kan installeras som en del av Microsoft Office-paketet eller som en fristående applikation. Du kan köpa en prenumeration på Office 365 eller en engångslicens för Office 2019. För att installera Excel, följ stegen på den officiella Microsoft Office-webbplatsen .
När du har installerat Excel, öppna programmet genom att dubbelklicka på dess ikon på skrivbordet eller söka efter den i Start-menyn (Windows) eller Launchpad (macOS).
Excel-versioner och tillgänglighet
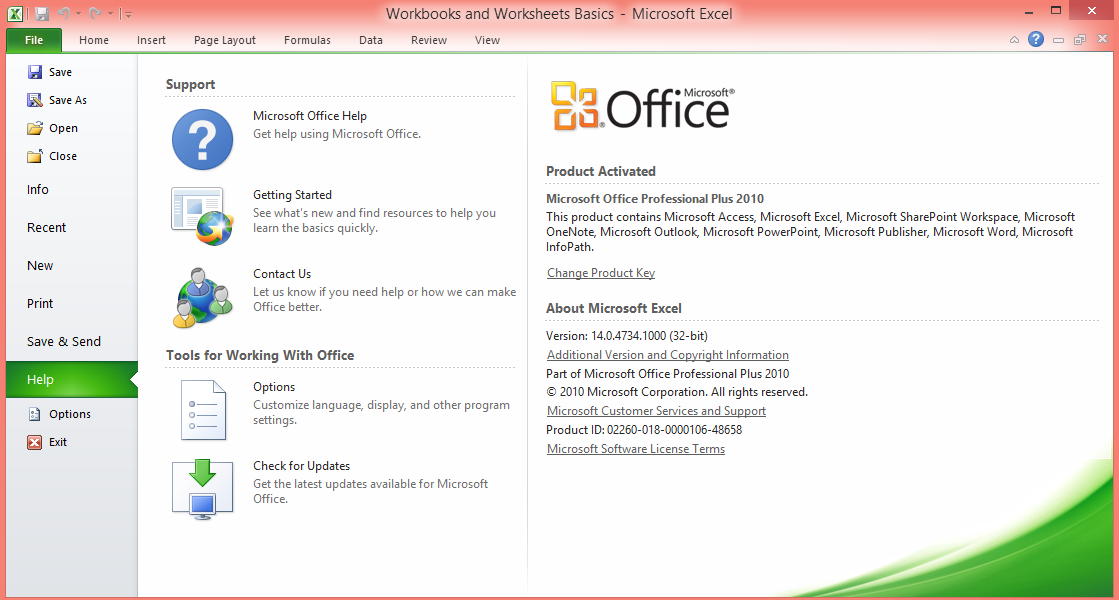
Microsoft Excel har utvecklats under åren för att möta användarnas behov i ett snabbt föränderligt tekniskt landskap. Idag finns det olika versioner av kalkylprogrammet tillgängliga på olika plattformar, inklusive desktop, online och mobil, vilket ger användarna flexibiliteten att komma åt och arbeta med sin data var som helst och när som helst.
I det här avsnittet kommer vi att ge en översikt över Excels olika versioner och deras tillgänglighet, och lyfta fram de viktigaste funktionerna och skillnaderna mellan dem.
Låt oss börja med skrivbordsversionen.
Desktopversion
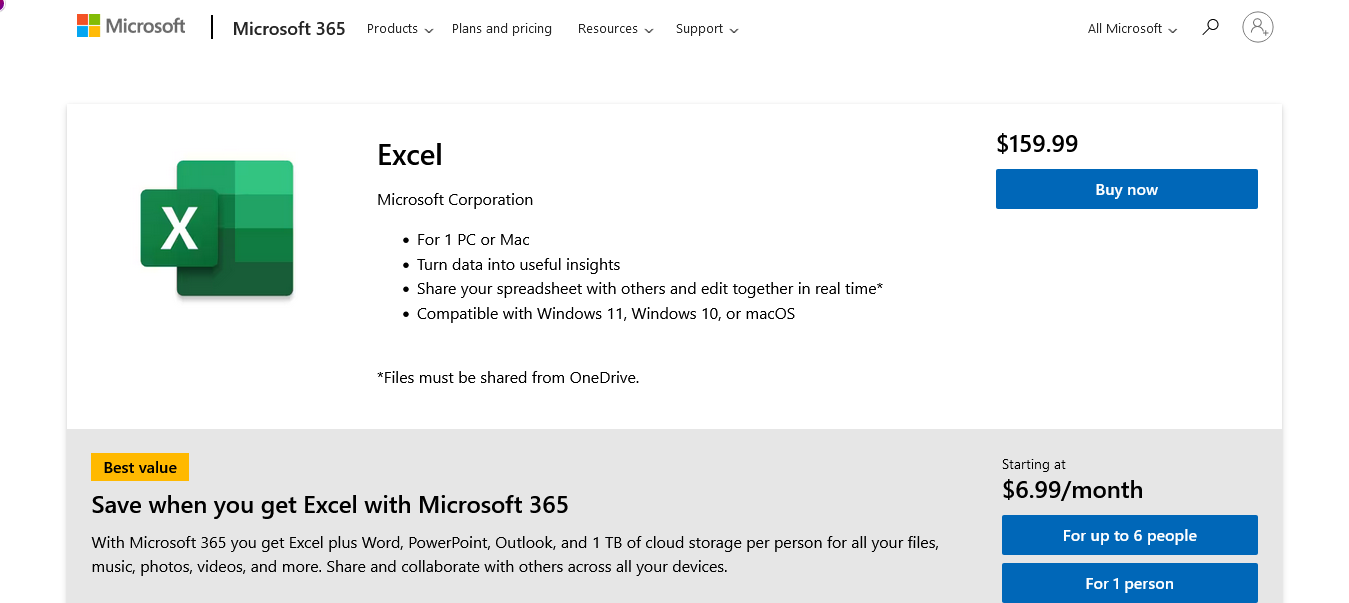
Desktopversionen av Microsoft Excel är den traditionella, funktionsrika applikationen installerad på Windows- och macOS-datorer. Den erbjuder den mest omfattande uppsättningen verktyg och funktioner för dataanalys, visualisering och automatisering.
Den är tillgänglig via Microsoft 365-prenumerationen eller som en fristående produkt, med regelbundna uppdateringar och förbättringar för att förbättra prestanda och lägga till nya funktioner.
Du hittar den tillgänglig på:
Microsoft Windows : Excel för Microsoft Windows är den mest använda versionen och erbjuder det mest omfattande utbudet av funktioner och möjligheter.
macOS : Excel för macOS har liknande funktioner som Windows-versionen, med vissa skillnader i kortkommandon, layout och specifika funktioner.
Vill du inte ladda ner något, vi får det, webbversionen är vad du behöver.
Webbversion
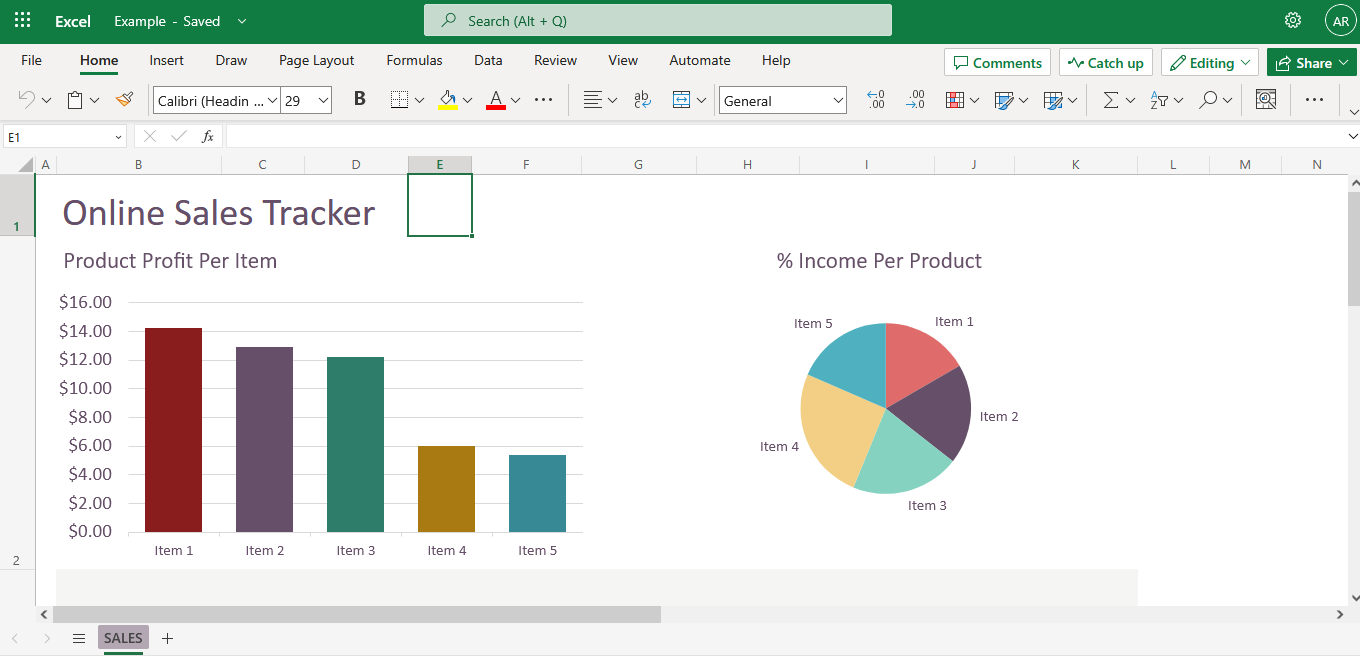
För användare som söker en molnbaserad lösning eller de som inte har tillgång till den fullständiga skrivbordsversionen, är webbversionen av Microsoft Excel tillgänglig som en del av Microsoft 365. MS Excel Online är en webbaserad version av Excel som är tillgänglig via en webbläsare, vilket möjliggör användare att skapa, redigera och dela kalkylblad utan att installera någon programvara.
Även om det saknar några avancerade funktioner som finns i skrivbordsversionen, förbättras MS Excel Online kontinuerligt och ger samarbete i realtid, vilket gör det till en idealisk lösning för teambaserade projekt.
Nu ska vi kolla in mobilversionen.
Mobilversion
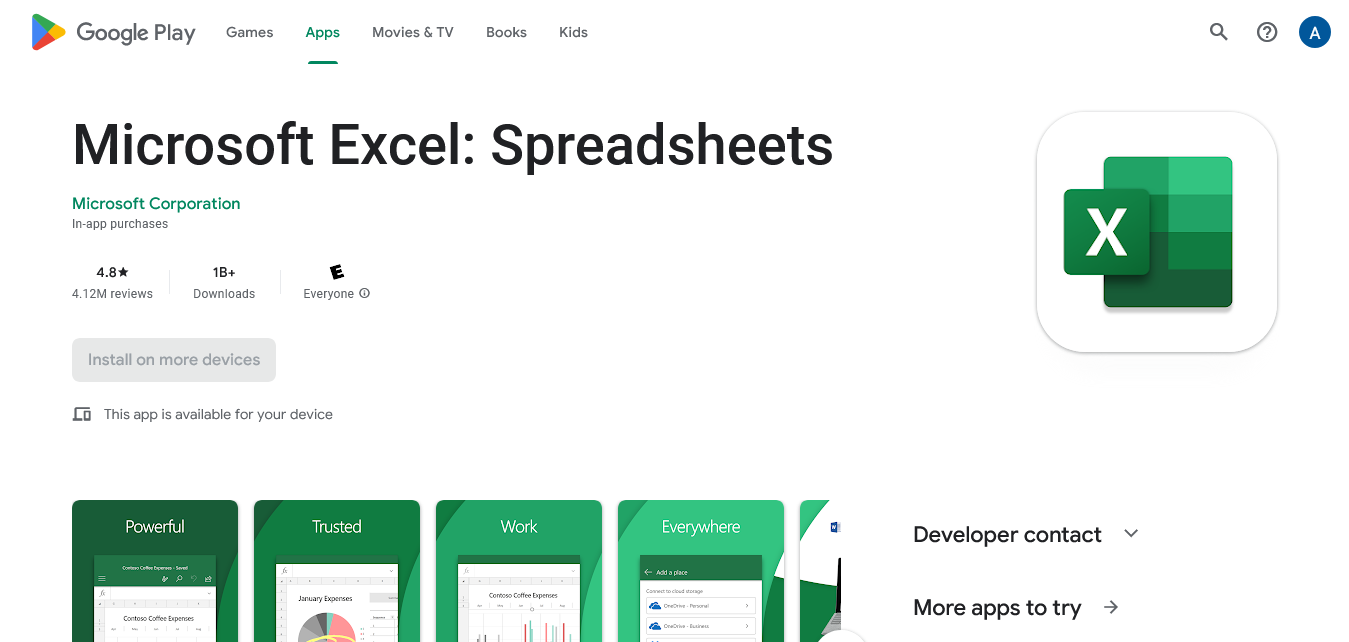
Microsoft Excel-mobilappar är tillgängliga för iOS- och Android-enheter, vilket gör det möjligt för användare att visa, redigera och skapa Excel-kalkylblad på sina smartphones och surfplattor.
Även om mobilversionerna erbjuder en mer begränsad uppsättning funktioner jämfört med stationära versioner, tillhandahåller de väsentliga funktioner för att arbeta med data på språng. De kan också sömlöst synkroniseras med andra versioner av MS Excel genom molnlagringstjänster som OneDrive.
Microsoft Excels olika versioner tillgodoser olika användarbehov och preferenser och erbjuder flexibilitet i hur du arbetar med din data. Oavsett om du föredrar full funktionalitet hos skrivbordsversionen, samarbetsmöjligheterna i MS Excel Online eller bekvämligheten med mobilappar, finns det en Excel-version som är skräddarsydd för dina krav.
Tja, såvida du inte är en person av typen Google Sheets 🙂
I nästa avsnitt av den här guiden kommer du att lära dig mer om MS Excel-gränssnittet och dess funktioner, vilket ger dig möjlighet att få ut det mesta av detta mångsidiga verktyg på alla plattformar.
Låt oss gå in i det.
Excel-gränssnittet förklaras
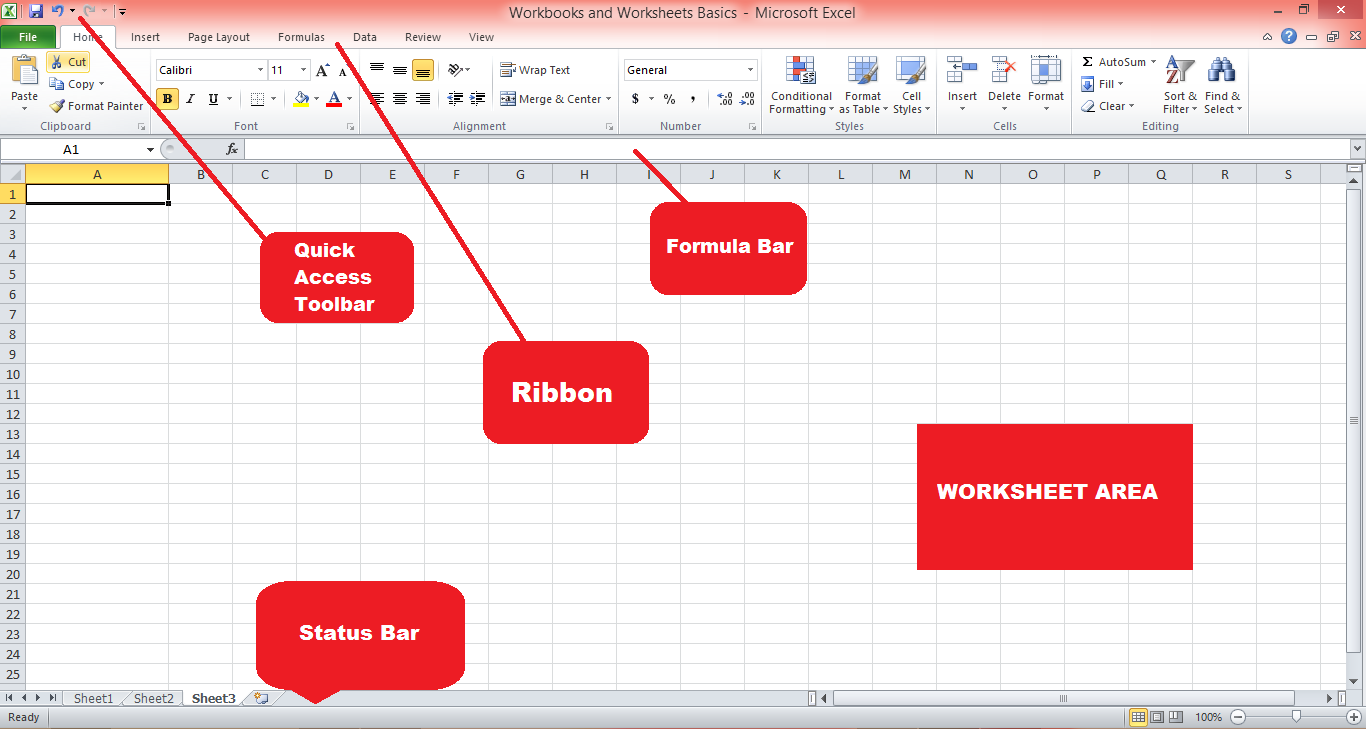
Microsoft Excels gränssnitt är designat för att vara användarvänligt och intuitivt. Viktiga komponenter i gränssnittet inkluderar:
Menyfliksområdet : Bandet är ett verktygsfält högst upp i Excel-fönstret, som innehåller olika flikar (Hem, Infoga, Sidlayout, etc.) som grupperar relaterade kommandon och funktioner. Du kan anpassa menyfliksområdet genom att lägga till eller ta bort flikar, grupper och kommandon.
Snabbåtkomstverktygsfältet: Beläget ovanför menyfliksområdet, ger snabbåtkomstverktygsfältet genvägar till ofta använda kommandon, som Spara, Ångra och Gör om. Du kan anpassa verktygsfältet Snabbåtkomst genom att lägga till eller ta bort kommandon.
Formelfältet: Formelfältet, som finns under menyfliksområdet, visar innehållet i den aktiva cellen och låter dig redigera formler, text, beräkna data och mer.
Arbetsbladsområde : Arbetsbladsområdet, huvudarbetsområdet i MS Excel, innehåller celler organiserade i rader och kolumner. Varje cell kan lagra data, såsom text, siffror eller formler.
Statusfält : Statusfältet finns längst ner i MS Excel-fönstret och ger information om det aktuella kalkylbladet, såsom antalet markerade celler, medelvärdet eller summan av valda värden och det aktuella läget (Redo, Edit eller Enter ).
I nästa avsnitt tar vi en titt på MS Excel-arbetsböcker och Excel-kalkylblad och hur du effektivt kan använda dem.
Förstå arbetsböcker och arbetsblad
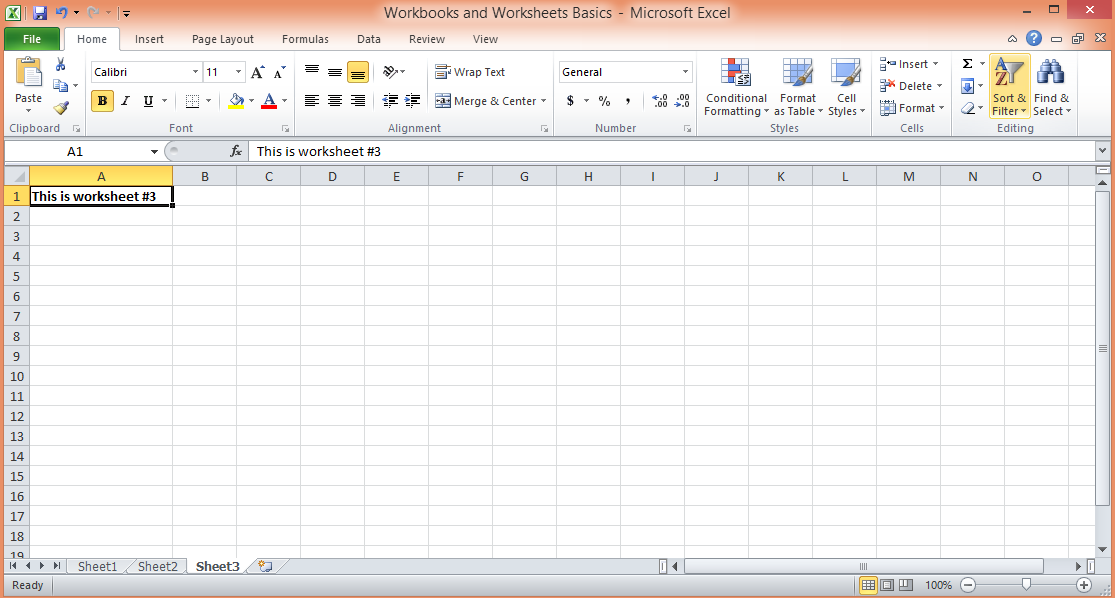
Det finns två grundläggande byggstenar i Excel: arbetsböcker och kalkylblad.
En arbetsbok är en Excel-fil som kan lagra och organisera flera relaterade kalkylblad. Den har filtillägget .xlsx, .xls eller .xlsm, beroende på versionen av MS Excel och om den innehåller makron. Arbetsböcker låter dig hålla samman relaterade data, vilket gör det enkelt att navigera, analysera och underhålla din information. Du kan tänka på en arbetsbok som en pärm som innehåller olika ark, som var och en innehåller en separat uppsättning data.
Ett kalkylblad , å andra sidan, är ett enskilt ark eller sida i en arbetsbok. Varje kalkylblad är ett rutnät med celler organiserade i rader (numrerade) och kolumner (bokstäver), där du kan ange, manipulera och analysera data. Som standard innehåller en ny Excel-arbetsbok ett kalkylblad, men du kan lägga till, ta bort eller byta namn på kalkylblad efter behov. Arbetsblad kan användas för att lagra olika typer av data, utföra beräkningar eller skapa diagram och visualiseringar.
Att förstå hur arbetsböcker och kalkylblad fungerar, samt hur man navigerar och hanterar dem effektivt, är avgörande för att effektivt organisera och arbeta med din data.
Det här avsnittet ger en översikt över hur du skapar och hanterar arbetsböcker och kalkylblad, deras funktioner och bästa praxis för att använda dem i Microsoft Excel.
1. Skapa och hantera arbetsböcker
För att skapa en ny Excel-arbetsbok, öppna din version av kalkylarksprogrammet och klicka på "Arkiv"> "Ny" > "Tom arbetsbok" eller använd kortkommandot "Ctrl + N" (Windows) eller "Cmd + N" (macOS ).
Du kan också skapa en arbetsbok baserad på en mall genom att välja en från de tillgängliga alternativen. För att öppna en befintlig arbetsbok, klicka på "Arkiv"> "Öppna" och bläddra till platsen för dina Excel-filer.
2. Lägga till, byta namn på och ta bort kalkylblad
Som standard innehåller en ny arbetsbok ett kalkylblad. För att lägga till ett nytt Excel-kalkylblad, klicka på "+"-ikonen bredvid den sista kalkylbladsfliken, högerklicka på en befintlig kalkylbladsflik och välj "Infoga" eller använd kortkommandot "Skift + F11."
För att byta namn på ett kalkylblad, dubbelklicka på kalkylbladsfliken, skriv det nya namnet och tryck på "Enter". För att ta bort ett kalkylblad, högerklicka på kalkylbladsfliken och välj "Ta bort".
3. Navigera mellan kalkylblad
För att flytta mellan kalkylblad, klicka på önskad kalkylbladsflik eller använd kortkommandon "Ctrl + Page Up" (föregående kalkylblad) och "Ctrl + Page Down" (nästa kalkylblad) i Windows, eller "Alternativ + Vänsterpil" (föregående kalkylblad) och "Alternativ + Högerpil" (nästa kalkylblad) på macOS.
4. Gruppera och dela upp arbetsblad
Genom att gruppera kalkylblad kan du utföra åtgärder på flera kalkylblad samtidigt. För att gruppera kalkylblad, klicka på den första kalkylbladsfliken, håll ned "Shift" eller "Ctrl" (Windows) eller "Skift" eller "Cmd" (macOS) och klicka på de andra kalkylbladsflikarna du vill gruppera. För att dela upp kalkylblad högerklickar du på valfri kalkylbladsflik och väljer "Avgruppera arbetsblad".
I nästa avsnitt tar vi en titt på hur du kan arbeta med celler, kolumner och rader i ett Excel-kalkylblad.
Arbeta med celler, rader och kolumner
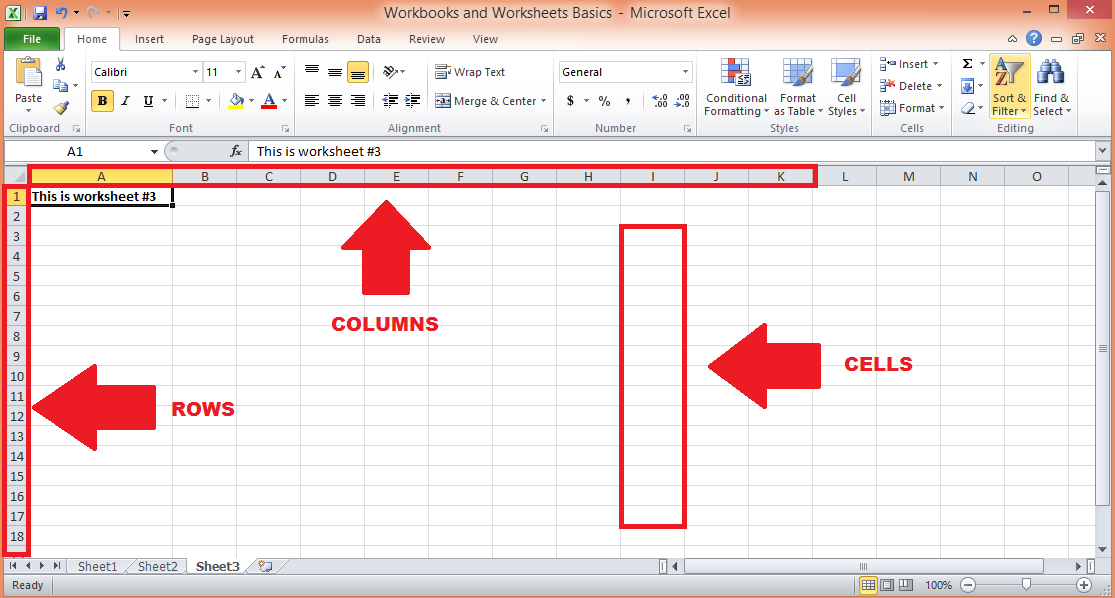
Det här avsnittet fokuserar på kärnelementen i Excel-kalkylarks rutnätsliknande struktur: celler, rader och kolumner. Att bemästra konsten att arbeta med dessa komponenter är avgörande för att hantera och manipulera data i Excel-filer effektivt.
Vi kommer att diskutera olika tekniker för att välja, redigera och formatera celler, rader och kolumner, samt tips för att optimera ditt arbetsflöde när du arbetar med dessa grundläggande byggstenar.
1. Markera celler, rader och kolumner
Klicka på en cell för att markera den eller klicka och dra för att markera flera celler. För att välja en hel rad eller kolumn, klicka på radnumret eller kolumnbokstaven. För att markera flera rader eller kolumner, klicka och dra radnumren eller kolumnbokstäverna. Använd "Ctrl + A" (Windows) eller "Cmd + A" (macOS) för att välja hela kalkylbladet.
2. Infoga och ta bort rader och kolumner
För att infoga en rad eller kolumn, högerklicka på radnumret eller kolumnbokstaven och välj "Infoga". För att ta bort en rad eller kolumn, högerklicka på radnumret eller kolumnbokstaven och välj "Ta bort".
3. Justera radhöjd och kolumnbredd
För att justera radhöjden eller kolumnbredden, klicka och dra kanten på radnumret eller kolumnbokstaven. För att automatiskt anpassa radhöjd eller kolumnbredd baserat på innehållet, dubbelklicka på kanten. Kolla in den här guiden för mer information.
4. Formatera celler
Att formatera data i ett Microsoft Excel-kalkylblad är viktigt eftersom det hjälper till att göra dina data mer läsbara och begripliga.
Kalkylbladsceller kan lagra olika typer av data, såsom text, siffror eller datum, och MS Excel erbjuder olika formateringsalternativ för att förbättra utseendet och läsbarheten för dina data, till exempel:
Talformat: För att ändra talformatet (t.ex. valuta, procent, datum), välj cellerna och välj önskat format från gruppen "Nummer" på fliken "Hem".
Textjustering: För att justera text i celler, markera cellerna och välj önskat justeringsalternativ (vänster, mitten, höger, topp, mitten, botten) från gruppen "Justering" på fliken "Hem".
Kanter och skuggning : För att tillämpa ramar eller skuggning på celler, markera cellerna, klicka på knappen "Border" eller "Fyll" i gruppen "Teckensnitt" på fliken "Hem" och välj önskat alternativ.
5. Använda cellstilar och villkorlig formatering
Cellstilar är fördefinierade formateringsalternativ som kan tillämpas på celler för att visuellt organisera och framhäva data. Villkorlig formatering låter dig tillämpa formatering baserat på specifika förhållanden, som att markera de högsta eller lägsta värdena i ett intervall. För att tillämpa cellstilar eller villkorlig formatering, markera cellerna, klicka på knappen "Cellstilar" eller "Villkorlig formatering" i gruppen "Stilar" på fliken "Hem" och välj önskat alternativ.
Nu när du är bekant med arbetsböcker och kalkylblad och hur du hanterar celler, rader och kolumner, låt oss ta en titt på några grundläggande och några avancerade Microsoft Excel-funktioner.
Låt oss börja med grunderna.
Vilka är de grundläggande Microsoft Excel-funktionerna?
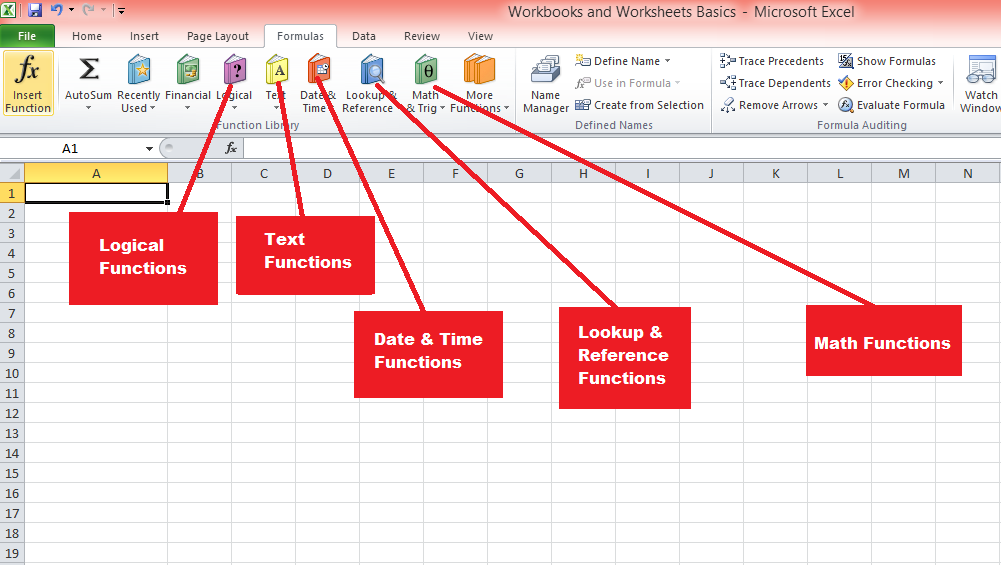
Excel erbjuder ett brett utbud av inbyggda funktioner för att utföra beräkningar och manipulera data. Funktioner kan kategoriseras i olika typer, såsom aritmetik, text, datum och tid och logiska funktioner.
Låt oss utforska några av de viktigaste.
1. Aritmetiska operationer
Excel erbjuder grundläggande aritmetiska funktioner som SUM, AVERAGE, MIN, MAX och COUNT, bland andra. För att använda en funktion, skriv "=" i en cell, följt av funktionsnamnet och dess argument inom parentes. Till exempel, “=SUM(A1:A10)” ger summan av innehållet i intervallet A1 till A10.
2. Textfunktioner
Textfunktioner, som CONCATENATE, LEFT, RIGHT, MID, LEN och TRIM, hjälper till att manipulera och analysera textdata. Till exempel, "=CONCATENATE(A1; " ", B1)" kombinerar texten från cellerna A1 och B1 med ett mellanslag däremellan.
3. Datum och tid funktioner
Datum- och tidsfunktioner, såsom IDAG, NU, DATUM, TID, ÅR, MÅNAD och DAG, låter dig arbeta med datum- och tidsdata. Till exempel, "=DATEDIF(A1, IDAG(), "Y")" beräknar antalet år mellan datumet i cell A1 och idag.
4. Logiska funktioner
Logiska funktioner, som OM, OCH, ELLER och INTE, möjliggör beslutsfattande baserat på specifika förhållanden. Till exempel, "=OM(A1>100, "Hög", "Låg")" är en if-funktion som returnerar "Hög" om värdet i cell A1 är större än 100 och "Låg" annars.
5. Uppslags- och referensfunktioner
Uppslags- och referensfunktioner, såsom VLOOKUP, HLOOKUP, INDEX och MATCH, hjälper dig att hitta och hämta data från en tabell eller ett område. Till exempel, "=SÖKUP(A1, B1:C10, 2, FALSK)" söker efter värdet i cell A1 inom den första kolumnen i intervallet B1:C10 och returnerar motsvarande värde från den andra kolumnen.
Nästa avsnitt täcker mer avancerade Excel-funktioner, som har en inlärningskurva och som kan behöva lite övning för att bemästra ordentligt, så häng på!
Vad är några avancerade Microsoft Excel-funktioner?
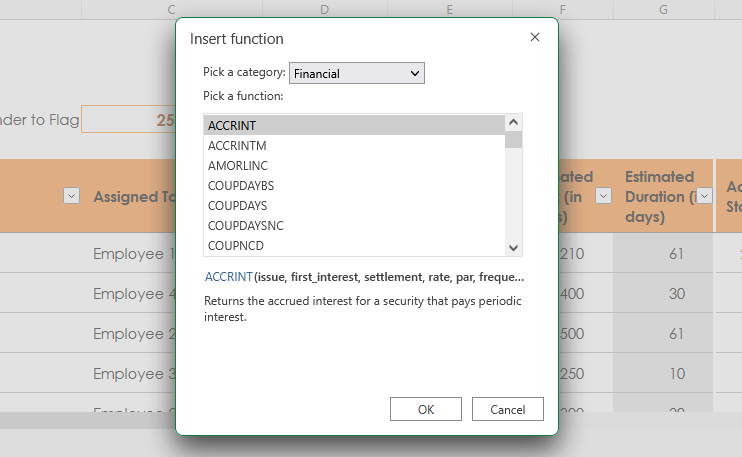
När du går vidare i din Excel-resa blir det viktigt att utnyttja kraften i avancerade Excel-funktioner för att hantera komplexa dataanalyser och problemlösningsuppgifter.
I det här avsnittet kommer vi att utforska några av de mest kraftfulla och mångsidiga avancerade funktionerna som Excel har att erbjuda.
Genom att förstå och tillämpa dessa funktioner kommer du att höja dina datamanipuleringsmöjligheter, effektivisera ditt arbetsflöde och låsa upp nya möjligheter för att extrahera värdefulla insikter från din data.
1. Statistiska funktioner
Statistiska funktioner, såsom AVERAGEIF, STDEV, CORREL och FORECAST, utför statistisk analys av datamängder. Till exempel, "=MEDELOM(A1:A10, ">100″)" beräknar medelvärdet av värdena i intervallet A1:A10 som är större än 100.
2. Finansiella funktioner
Finansiella funktioner, såsom PMT, FV, NPV och IRR, möjliggör komplexa finansiella beräkningar, inklusive lånebetalningar, framtida värde, nuvärde och internränta. Till exempel, "=PMT(0.05/12, 360, -100000)" beräknar den månatliga betalningen för ett 30-årigt lån på 100 000 USD med en årlig ränta på 5 %.
3. Matrisformler och funktioner
Matrisformler och funktioner, som TRANSPOSE, MMULT och FREQUENCY, utför beräkningar på matriser av data. För att skapa en matrisformel, skriv formeln i en cell, välj önskat område och tryck på "Ctrl + Skift + Enter" (Windows) eller "Cmd + Skift + Enter" (macOS).
4. Databasfunktioner
Databasfunktioner, som DSUM, DAVERAGE och DCOUNT, utför beräkningar på data som lagras i Excel-tabeller eller databaser. Till exempel, "=DSUM(A1:C10, "Belopp", E1:F2)" beräknar summan av kolumnen "Belopp" i intervallet A1:C10, baserat på de kriterier som anges i intervallet E1:F2.
Därefter tar vi en titt på hur du kan skapa och hantera tabeller i Excel, vilket ger ett strukturerat sätt att organisera, analysera och manipulera data. Tabeller erbjuder flera fördelar, såsom automatisk formatering, enklare datainmatning och dynamiska intervall.
Hur man skapar och hanterar tabeller med Excel
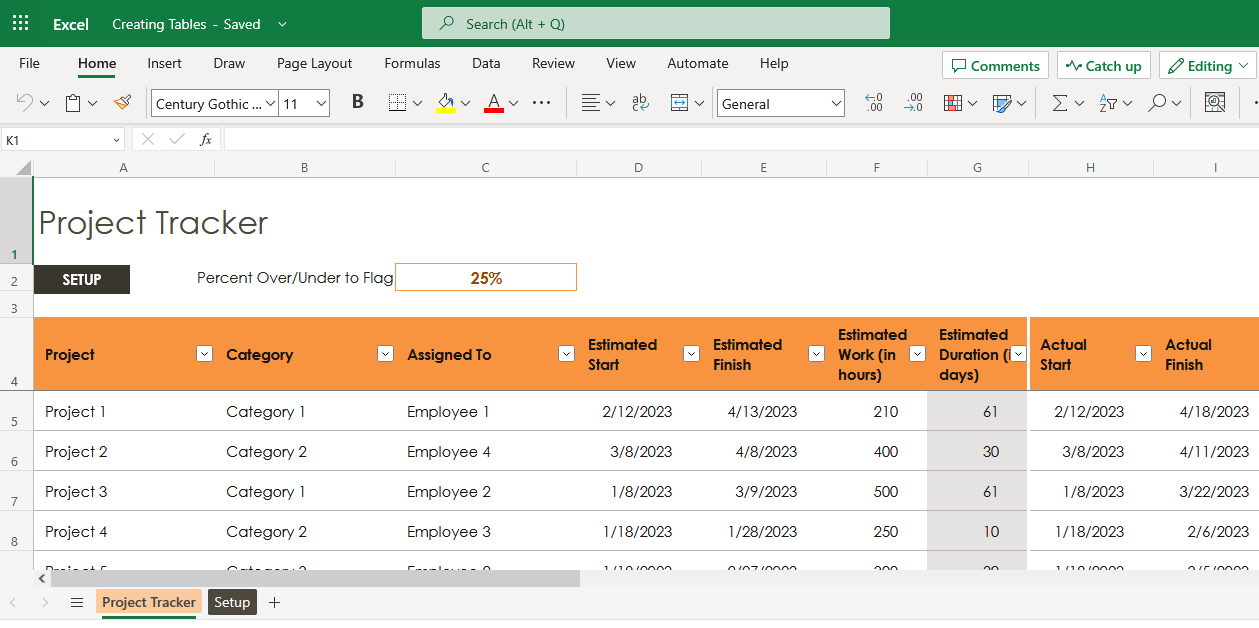
Det här avsnittet undersöker processen för att skapa och hantera Excel-tabeller, en kraftfull och flexibel funktion som förenklar dataorganisation och analys. Excel-tabeller ger ett strukturerat format för dina data, tillsammans med förbättrad funktionalitet för sortering, filtrering och formatering.
Genom att lära dig hur du skapar och effektivt hanterar Excel-tabeller kan du optimera din datahantering och analys, vilket säkerställer en mer effektiv och strömlinjeformad metod för att arbeta med dina datamängder.
1. Skapa tabeller
För att skapa en tabell, välj dataintervallet, klicka på "Tabell" i gruppen "Tabell" på fliken "Infoga" och välj "Ny tabell" eller använd kortkommandot "Ctrl + T" (Windows) eller "Cmd" + T” (macOS).
2. Sortering och filtrering av data
Att sortera och filtrera data i en tabell kan hjälpa dig att snabbt hitta och analysera specifik information. För att sortera data, klicka på rullgardinsmenyn i kolumnrubriken och välj önskad sorteringsordning (stigande eller fallande). För att filtrera data klickar du på rullgardinsmenyn i kolumnrubriken, markerar eller avmarkerar de värden du vill visa och klickar på "OK".
3. Använda slicers och tidslinjer
Slicers och tidslinjer ger ett visuellt sätt att filtrera och ordna data tillsammans i en tabell. För att infoga en slicer, klicka på tabellen, klicka på "Slicer" i gruppen "Sortera och filtrera" på fliken "Table Design" och välj önskad kolumn. För att infoga en tidslinje, klicka på tabellen, klicka på "Tidslinje" i gruppen "Sortera och filtrera" på fliken "Tabelldesign" och välj önskad datumkolumn.
4. Datavalidering och datainmatningsformulär
Datavalidering hjälper till att säkerställa att data som skrivs in i en tabell uppfyller specifika kriterier, såsom ett specifikt intervall av siffror eller en lista med tillåtna värden. För att tillämpa datavalidering, markera cellerna, klicka på "Datavalidering" i gruppen "Dataverktyg" på fliken "Data" och välj önskade valideringskriterier.
Datainmatningsformulär ger ett användarvänligt sätt att mata in data i en tabell. För att skapa ett datainmatningsformulär, klicka på tabellen, klicka på "Formulär" i gruppen "Dataverktyg" på fliken "Data" och skriv in data i formuläret.
5. Ta bort dubbletter
För att ta bort dubblettrader från en tabell, klicka på tabellen, klicka på "Ta bort dubbletter" i gruppen "Dataverktyg" på fliken "Tabelldesign" och välj tabellmatrisen och kolumnerna att jämföra för dubbletter.
Vad är Excel-diagram och visualiseringar?
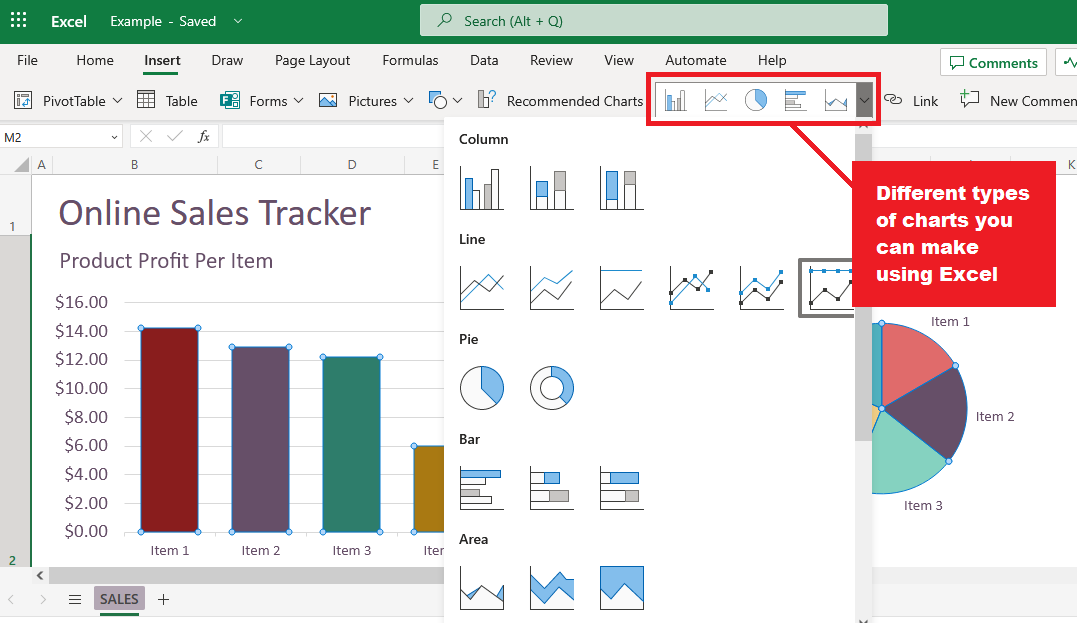
Låt oss fördjupa oss i världen av Excel-diagram och visualisering, en viktig aspekt av att effektivt presentera och kommunicera datainsikter. Excel erbjuder ett brett utbud av diagramtyper och visualiseringsverktyg som gör att du kan omvandla rådata till meningsfulla och visuellt tilltalande representationer.
Genom att behärska konsten att skapa och anpassa Excel-diagram kan du ge dina data liv, vilket gör det lättare att förstå, analysera och dela med din publik.
1. Typer av diagram
Excel erbjuder många diagramtyper för att passa olika datavisualiseringsbehov, inklusive:
Kolumn- och stapeldiagram: Visa data med vertikala eller horisontella staplar, användbart för att jämföra värden mellan kategorier.
Linje- och ytdiagram: Visa data med linjer eller fyllda områden, användbart för att visa trender över tid.
Cirkel- och munkdiagram: Visa data med segment av en cirkel, användbart för att visa proportionerna för en helhet.
Spridnings- och bubbeldiagram: Visa data med hjälp av punkter eller bubblor, användbart för att visa samband mellan två eller tre variabler.
Histogram och boxplots: Visa data med staplar eller rutor, användbart för att visa frekvensfördelningar eller statistiska sammanfattningar.
2. Skapa och ändra diagram
För att skapa ett diagram, välj data, klicka på "Infoga"> "Diagram" och välj önskad diagramtyp, eller använd den rekommenderade diagramfunktionen för förslag. För att ändra ett diagram, klicka på diagrammet för att visa flikarna "Diagramdesign" och "Format", som ger olika alternativ för att anpassa diagrammets utseende, layout och data.
3. Använda Sparklines
Sparklines är miniatyrdiagram som passar i en enskild cell, användbara för att visa trender eller variationer i data inom en rad. För att skapa en sparkline, välj cellen där du vill infoga sparkline, klicka på "Infoga" > "Sparklines", välj önskad sparkline-typ (Linje, Kolumn eller Win/Loss) och ange dataintervallet.
4. Villkorlig formatering med ikonuppsättningar och datafält
Villkorlig formatering i Excel låter dig tillämpa specifik formatering, såsom färger eller ikoner, på celler baserat på deras värden eller specifika förhållanden. Ikonuppsättningar och datafält är två typer av villkorlig formatering som kan hjälpa dig att visuellt representera data, vilket gör det lättare att identifiera trender, mönster eller extremvärden.
a) Ikonuppsättningar
Ikonuppsättningar är en grupp ikoner som kan appliceras på celler baserat på angivna kriterier. Excel tillhandahåller olika ikonuppsättningar, såsom pilar, trafikljus och flaggor, för att representera olika datascenarier.
När du använder en ikonuppsättning delar Excel in data i tre eller flera kategorier och tilldelar en specifik ikon till varje kategori.
Så här använder du en ikonuppsättning:
Välj de celler du vill formatera.
Klicka på "Villkorlig formatering" i gruppen "Stiler" på fliken "Hem".
Välj "Ikonuppsättningar" och välj önskad ikonuppsättning från listan.
För att anpassa kriterierna för varje ikon, klicka på "Villkorlig formatering" > "Hantera regler" > "Redigera regel" och justera inställningarna i dialogrutan "Redigera formateringsregel".
b) Datafält
Datastaplar är horisontella staplar som representerar det relativa värdet av en cell inom ett cellintervall. Datafält kan hjälpa dig att snabbt visualisera storleken på värden, vilket gör det enkelt att upptäcka höga och låga värden med en blick.
Du kan anpassa utseendet på datafält, som färg, övertoning och kant. Så här tillämpar du datafält:
Välj de celler du vill formatera.
Klicka på "Villkorlig formatering" i gruppen "Stiler" på fliken "Hem".
Välj "Datafält" och välj önskad färg eller övertoningsfyllning från listan.
För att anpassa utseendet på datafält eller ändra värdeintervallet, klicka på "Villkorlig formatering" > "Hantera regler" > "Redigera regel" och justera inställningarna i dialogrutan "Redigera formateringsregel".
Genom att använda villkorlig formatering med ikonuppsättningar och datafält kan du förbättra din datas visuella tilltalande och göra det lättare för din publik att förstå och analysera informationen.
Låt oss nu prata om pivottabeller och pivotdiagram
Vad är Excel-pivottabeller och pivotdiagram?
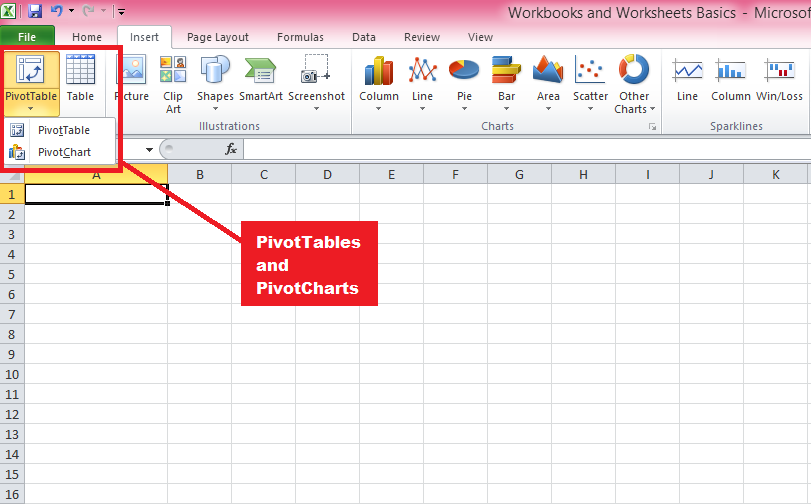
Pivottabeller och pivotdiagram är kraftfulla verktyg i Excel som gör att du kan sammanfatta, analysera och utforska stora datamängder genom att organisera data i en hierarkisk struktur och presentera dem på ett visuellt tilltalande sätt.
De låter dig manipulera data med enkla dra-och-släpp-åtgärder, vilket gör det enkelt att identifiera trender, mönster och relationer i din data.
Låt oss först diskutera pivottabeller
a) Pivottabeller
Pivottabeller är ett kraftfullt dataanalysverktyg i Excel som låter dig sammanfatta, organisera och utforska stora mängder data i ett strukturerat, hierarkiskt format. De kan användas för att utföra ett brett utbud av uppgifter, såsom dataaggregering, korstabeller och datafiltrering.
Nedan följer stegen för att skapa dem:
Skapa pivottabeller: Välj data du vill analysera, klicka sedan på "Infoga" > "Pivottabell" och välj önskad plats för pivottabellen. Alternativt kan du använda funktionen "Rekommenderade pivottabeller" för förslag baserat på dina data.
Ordna och manipulera data i pivottabeller: För att organisera dina data, dra fält från fältlistan till rad-, kolumn-, värde- och filterområdena. Ändra sammanfattningsfunktionen, tillämpa nummerformatering, gruppera data och sortera och filtrera data med hjälp av olika alternativ som finns tillgängliga i pivottabellskontextmenyerna och fliken "Pivottabellanalys".
Använda beräknade fält och objekt: Du kan utföra anpassade beräkningar i pivottabeller med formler som refererar till andra fält eller objekt. Klicka på "Formler" > "Beräknat fält" eller "Beräknat objekt" i gruppen "Verktyg" på fliken "Pivottabellanalys" och ange formeln i rutan "Formel".
Uppdatera och uppdatera pivottabeller : Du måste uppdatera pivottabellen för att uppdatera sammanfattningsberäkningarna och visa de senaste data när källdata ändras. Klicka på "Uppdatera" i gruppen "Data" på fliken "Pivottabellanalys" eller använd kortkommandot "Alt + F5" (Windows) eller "Cmd + Alternativ + R" (macOS).
b) Pivotdiagram
Pivotdiagram är dynamiska, interaktiva diagram baserade på pivottabeller som gör att du kan visualisera komplexa datarelationer på ett visuellt tilltalande sätt.
De ärver pivottabellernas struktur och datamanipuleringsmöjligheter, vilket gör att du kan skapa, anpassa och utforska olika datavyer genom att ändra layouten, utseendet eller sammanfattningsberäkningarna för den underliggande pivottabellen.
PivotCharts är ett utmärkt verktyg för att presentera och analysera data på ett mer intuitivt och engagerande sätt. Nedan följer stegen för att skapa pivotdiagram
Skapa pivotdiagram: Klicka på den pivottabell du vill skapa ett diagram för. b. Klicka på "PivotChart" i gruppen "Verktyg" på fliken "Pivottabellanalys" och välj önskad diagramtyp.
Anpassa och interagera med pivotdiagram: Använd flikarna "Diagramdesign" och "Format" för att ändra diagrammets utseende, layout och data. Använd fältlistan för pivottabellen, utsnitt och tidslinjer för att interagera med diagrammet och utforska olika datavyer.
Genom att bli skicklig med pivottabeller och pivotdiagram kan du effektivt analysera och presentera komplexa datamängder och avslöja värdefulla insikter. Dessa verktyg är viktiga för alla som arbetar med stora mängder data i Excel, särskilt när de hanterar affärs-, finansiell eller statistisk analys.
Därefter tar vi en titt på vikten av samarbete och delning i Excel och lär oss hur du effektivt delar ditt arbete med andra, vilket ytterligare berikar din Excel-upplevelse och optimerar ditt arbetsflöde.
Hur man samarbetar och delar Excel-filer?
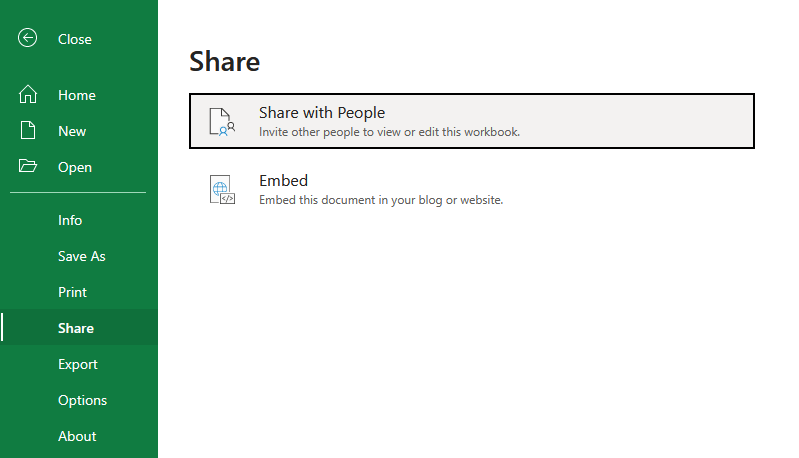
I dagens snabba och sammankopplade värld är effektivt samarbete och delning avgörande för framgångsrikt lagarbete och projektledning. Excel erbjuder olika funktioner och verktyg som gör det möjligt för användare att samarbeta sömlöst och dela sitt arbete med andra.
Det här avsnittet kommer att diskutera några viktiga aspekter av samarbete och delning i Excel, och lyfta fram viktiga funktioner och bästa praxis.
1. Samarbete i realtid
Excel stöder samarbete i realtid, vilket gör att flera användare kan arbeta med samma kalkylblad eller arbetsbok samtidigt. Den här funktionen är tillgänglig i Excel för Microsoft 365, Excel Online och Excel-mobilappar. För att samarbeta i realtid:
Spara arbetsboken på en delad plats, till exempel OneDrive eller SharePoint.
Dela arbetsboken med dina medarbetare genom att klicka på "Dela" i det övre högra hörnet av Excel-fönstret och ange deras e-postadresser eller generera en delningslänk.
Samarbetspartners kan öppna den delade arbetsboken och göra ändringar samtidigt, med ändringar som är synliga för alla användare i realtid.
2. Medförfattare
Co-authoring är en integrerad del av realtidssamarbete i Excel, vilket gör att användare kan arbeta med olika delar av en arbetsbok utan att skriva över varandras ändringar. Excel slår automatiskt samman ändringar som gjorts av flera användare, samtidigt som det ger alternativ för att granska och lösa konflikter om de uppstår.
3. Versionshistorik
Excel håller reda på versionshistoriken för delade arbetsböcker, vilket gör det möjligt för användare att visa, återställa eller jämföra tidigare versioner av en arbetsbok. Så här kommer du åt versionshistoriken:
Klicka på "Arkiv" > "Info" > "Versionshistorik" i Excel för Microsoft 365, eller klicka på filnamnet i namnlisten och välj "Versionshistorik" i Excel Online.
Bläddra igenom listan över tidigare versioner och klicka på en version för att öppna den i ett separat fönster för granskning eller jämförelse.
4. Kommentarer och @omnämnanden
Excel tillhandahåller ett inbyggt kommentarsystem som låter användare lämna anteckningar, ställa frågor eller ge feedback om specifika celler eller intervall. Genom att använda @omnämnanden kan du tagga medarbetare i kommentarer, meddela dem och rikta deras uppmärksamhet mot specifika punkter i arbetsboken. Så här lägger du till en kommentar:
Välj cellen eller området du vill kommentera.
Klicka på "Granska" > "Ny kommentar" i Excel för Microsoft 365 eller klicka på "Infoga" > "Kommentera" i Excel Online.
Skriv din kommentar och använd @ följt av en medarbetares namn eller e-postadress för att nämna dem.
Excels samarbets- och delningsfunktioner gör det enkelt för användare att arbeta tillsammans i projekt, dela insikter och effektivisera kommunikationen. Genom att utnyttja dessa verktyg och bästa praxis kan du förbättra ditt teams produktivitet och säkerställa att ditt arbete alltid är uppdaterat och tillgängligt för dem som behöver det.
I nästa avsnitt tar vi en titt på att du kan utöka Excels möjligheter ytterligare genom att använda tillägg och dess förmåga att integrera med olika Microsoft-produkter.
Excel-tillägg och integration med andra Microsoft-produkter
Excels möjligheter kan utökas avsevärt genom tillägg och integration med andra Microsoft-produkter, vilket gör att användare kan utföra avancerade uppgifter, automatisera processer och förbättra sin dataanalys och visualisering.
Det här avsnittet kommer att diskutera några av de mest populära och användbara Excel-tilläggen, såväl som Excels integration med andra Microsoft-produkter, som , Microsoft Word och andra.
Vad är Excel-tillägg?
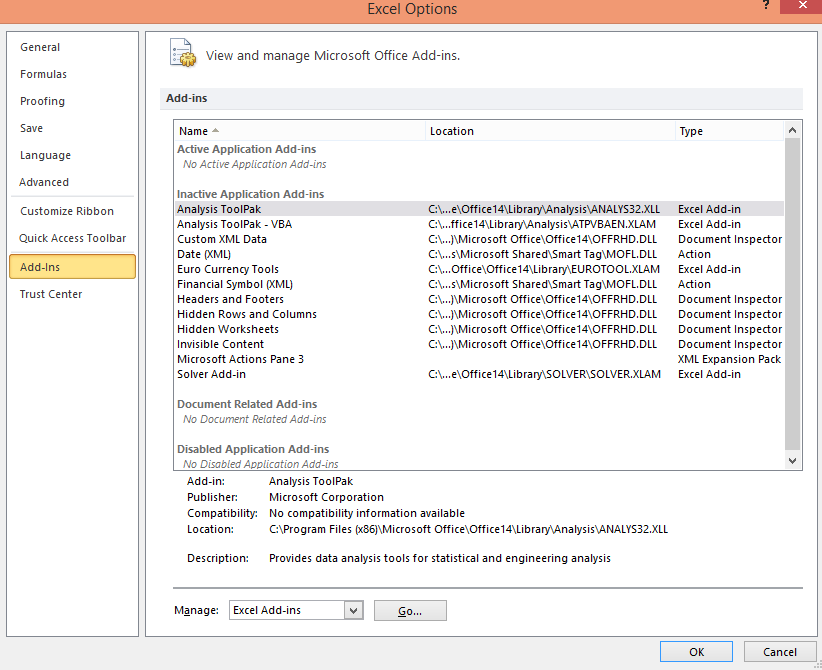
Tillägg är tredjepartstillägg eller plugin-program som kan installeras i Excel för att ge ytterligare funktionalitet. Det finns många tillägg tillgängliga, allt från dataanalysverktyg till produktivitetshöjare.
Några populära Excel-tillägg inkluderar:
Analysis ToolPak : Ett inbyggt Excel-tillägg som tillhandahåller avancerade statistiska analysverktyg, såsom regression, korrelation och tidsserieanalys.
Solver : Ett inbyggt optimeringsverktyg som hjälper användare att hitta den optimala lösningen för linjära och olinjära problem, inklusive resursallokering, schemaläggning och ekonomisk planering.
Power Query : Ett kraftfullt verktyg för dataomvandling och -formning som gör det möjligt för användare att ansluta till olika datakällor, rensa och transformera data och ladda in dem i Excel för vidare analys.
Power Map: Ett 3D-datavisualiseringsverktyg som låter användare skapa interaktiva geografiska visualiseringar med hjälp av geospatial data i Excel.
2. Integration med Microsoft-produkter
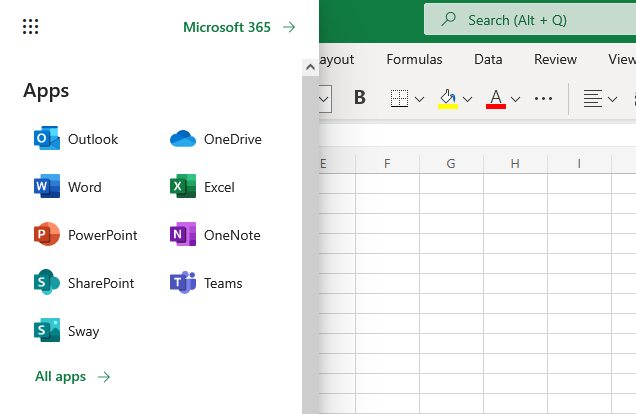
Excel integreras sömlöst med andra Microsoft-produkter, vilket gör det möjligt för användare att utnyttja styrkorna hos flera verktyg för ett mer omfattande och effektivt arbetsflöde. Några viktiga integrationer inkluderar:
LuckyTemplates: LuckyTemplates är ett kraftfullt verktyg för datavisualisering och affärsintelligens som integreras med Excel för att skapa interaktiva instrumentpaneler och rapporter i realtid. Användare kan ansluta LuckyTemplates till Excel-datakällor, importera Excel-datamodeller och till och med bädda in Excel-objekt som pivottabeller och diagram direkt i LuckyTemplates-rapporter.
Microsoft Word : Excel integreras med Microsoft Word, så att du enkelt kan dela data mellan de två applikationerna. Denna integration gör det möjligt för användare att utföra uppgifter som att infoga data, tabeller eller diagram i ett Word-dokument eller använda Word för att skapa formaterade rapporter baserade på Excel-data.
SharePoint : Excel integreras med SharePoint, så att användare kan lagra, dela och samarbeta i Excel-arbetsböcker i en SharePoint-miljö. Denna integration underlättar versionskontroll, åtkomsthantering och samförfattarskap i realtid.
OneDrive: OneDrive gör det möjligt för användare att lagra och synkronisera Excel-filer i molnet, vilket gör dem tillgängliga från alla enheter och säkerställer att ändringar automatiskt sparas och synkroniseras över alla plattformar.
Excels tillägg och integration med andra Microsoft-produkter förbättrar dess kapacitet avsevärt och hjälper användare att utföra mer avancerade uppgifter och skapa mer sofistikerade analyser.
Genom att utnyttja dessa tillägg och integrationer, särskilt det kraftfulla datavisualiseringsverktyget LuckyTemplates, kan du låsa upp Excels fulla potential och effektivisera ditt arbetsflöde i flera Microsoft-applikationer.
I nästa avsnitt kommer vi att utforska olika verkliga tillämpningar av Microsoft Excel, och visa hur de funktioner och möjligheter vi hittills har utforskat kan användas för att hantera praktiska utmaningar och scenarier.
Vad är Real-World-applikationer av Microsoft Excel?
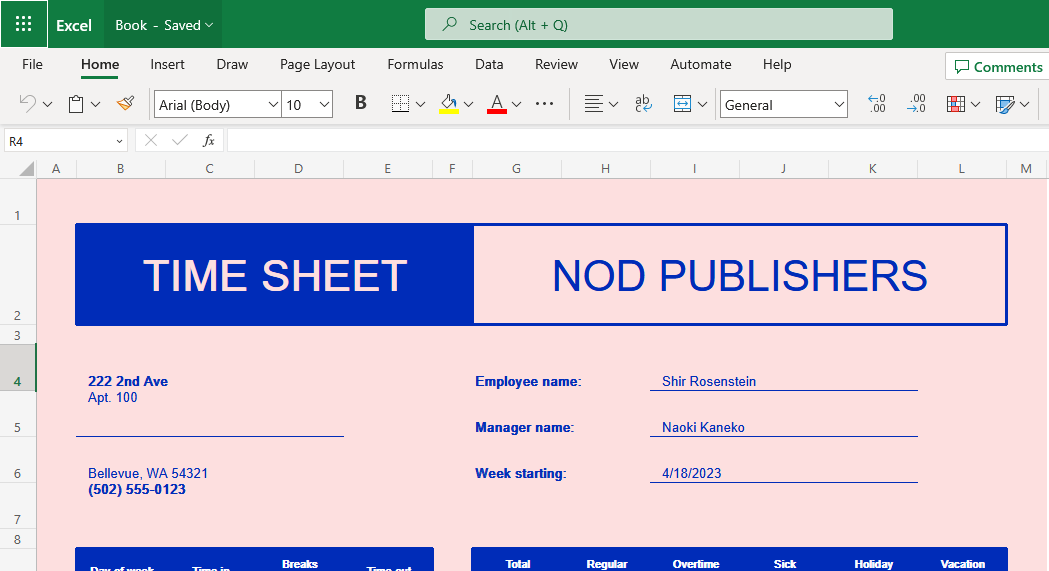
1. Affärer och finans
Microsoft Excel spelar en avgörande roll i olika affärs- och finanssektorer. Det används ofta för dataanalys, journalföring, budgetering och finansiell rapportering. Excel tillhandahåller ett intuitivt grafiskt användargränssnitt med funktioner som inbyggda formler, funktioner och dataanalysverktyg som gör det möjligt för användare att fatta välgrundade beslut baserat på deras data.
Företag av alla storlekar använder programvaran för att utföra kostnads-nyttoanalys, finansiell analys, spåra sina intäkter och utgifter och förutsäga framtida ekonomiska trender. Med sin robusta kapacitet har det blivit ett viktigt verktyg i finansvärlden, vilket gör att proffs kan skapa finansiella modeller, organisera data och säkerställa korrekt och effektiv dataanalys.
2. Utbildning
Microsoft Excel används ofta i utbildningsinstitutioner för olika ändamål. Lärare använder ofta Excel för att organisera elevernas betyg, spåra närvaro och beräkna medelvärden eller percentiler. Dess funktioner, såsom grafverktyg och pivottabeller, gör det möjligt för lärare att presentera data på ett mer visuellt tilltalande sätt, vilket gör det lättare för eleverna att förstå komplexa begrepp.
Studenter drar nytta av att lära sig hur man använder Microsoft Excel för att utföra beräkningar, analysera resultat och utveckla problemlösningsförmåga. Mjukvaran är en ovärderlig resurs när man ska bedriva forskning eller presentera resultat, vilket gör den till ett mångsidigt verktyg för akademiskt arbete.
3. Personlig produktivitet
Microsoft Excel utökar dess användbarhet bortom affärs- och utbildningsmiljöer, eftersom individer ofta litar på det för personliga produktivitetsändamål. Excel tillåter individer att hantera sin personliga ekonomi, skapa budgetar och spåra utgifter med lätthet. Med Excels breda utbud av formler kan användare utföra sina beräkningar och analysera sina data effektivt.
Dessutom används Microsoft Excel för evenemangsplanering, som att organisera gästlistor, spåra OSA och skapa platsdiagram. Individer använder också programvaran för att analysera personlig information, såsom träningsrutiner, måltidsplanering och projekttidslinjer. Dess mångsidighet gör Microsoft Excel till ett värdefullt verktyg för att förbättra personlig produktivitet i olika aspekter av det dagliga livet.
Poängen
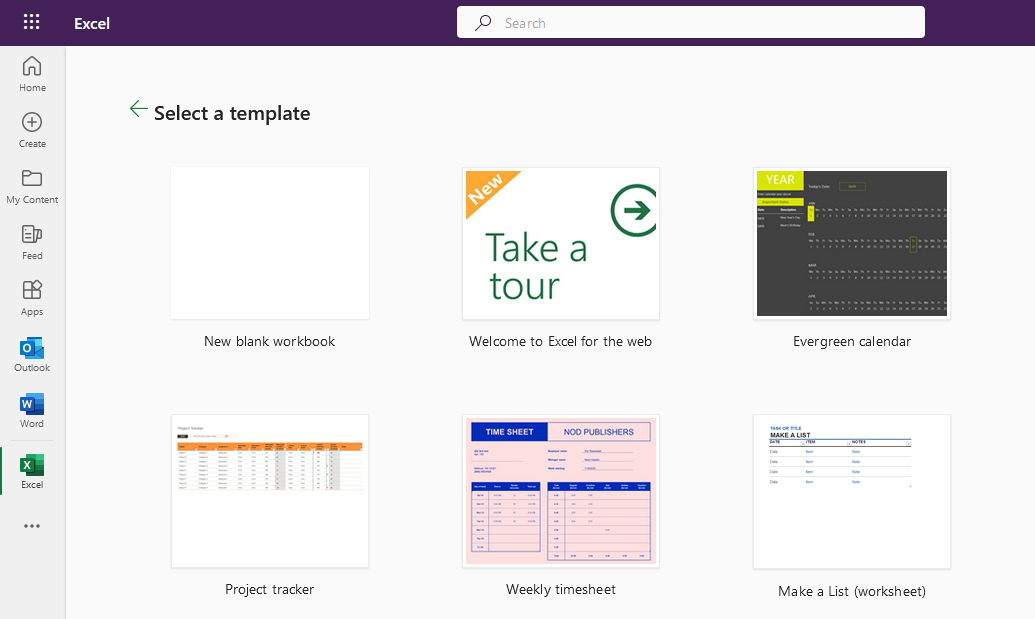
Microsoft Excel har vuxit till att bli världens mest populära kalkylprogram av goda skäl. Det är ett mångsidigt och kraftfullt verktyg för att arbeta med data, utföra beräkningar och skapa visualiseringar.
Den här omfattande guiden har täckt grunderna i Microsoft Excel, inklusive gränssnitt, datainmatning, formatering, grundläggande och avancerade funktioner, tabeller, diagram, pivottabeller, samarbete och Excel-tillägg och integrationer.
Genom att förstå och behärska dessa funktioner kan du öka din effektivitet, effektivisera ditt arbetsflöde och frigöra Excels fulla potential för dataanalys och presentation.
När du fortsätter att arbeta med Excel, kom ihåg att det finns många , självstudiekurser och forum tillgängliga som hjälper dig att lära dig mer avancerade funktioner och tekniker.
Ju mer du använder Excel, desto skickligare kommer du att bli i att hantera och analysera data, vilket gör det till en ovärderlig färdighet i dagens datadrivna värld.
För att lära dig mer om Excel och hur du använder det, kolla in handledningen nedan:
Ta reda på varför det är viktigt att ha en dedikerad datumtabell i LuckyTemplates och lär dig det snabbaste och mest effektiva sättet att göra det.
Denna korta handledning belyser LuckyTemplates mobilrapporteringsfunktion. Jag ska visa dig hur du kan utveckla rapporter effektivt för mobila enheter.
I denna LuckyTemplates Showcase går vi igenom rapporter som visar professionell serviceanalys från ett företag som har flera kontrakt och kundengagemang.
Gå igenom de viktigaste uppdateringarna för Power Apps och Power Automate och deras fördelar och konsekvenser för Microsoft Power Platform.
Upptäck några vanliga SQL-funktioner som vi kan använda som sträng, datum och några avancerade funktioner för att bearbeta eller manipulera data.
I den här handledningen kommer du att lära dig hur du skapar din perfekta LuckyTemplates-mall som är konfigurerad efter dina behov och preferenser.
I den här bloggen kommer vi att visa hur man lager fältparametrar med små multiplar för att skapa otroligt användbara insikter och bilder.
I den här bloggen kommer du att lära dig hur du använder LuckyTemplates ranknings- och anpassade grupperingsfunktioner för att segmentera en exempeldata och rangordna den enligt kriterier.
I den här handledningen kommer jag att täcka en specifik teknik kring hur man visar Kumulativ total endast upp till ett specifikt datum i dina bilder i LuckyTemplates.
Lär dig hur du skapar och anpassar punktdiagram i LuckyTemplates, som huvudsakligen används för att mäta prestanda mot mål eller tidigare år.








