Skapa en datumtabell i LuckyTemplates

Ta reda på varför det är viktigt att ha en dedikerad datumtabell i LuckyTemplates och lär dig det snabbaste och mest effektiva sättet att göra det.
Den här handledningen kommer att innehålla olika exempel på hur du använder Expression Builder för att formatera element i din .
Tre exempel visas nedan. Det första exemplet diskuterar hur man utför grundläggande formatering på diagramdataetiketter. Det andra exemplet visar hur man formaterar ett diagram för att göra det mer sammanhängande. Och det sista exemplet visar hur man utför en mer avancerad formateringsstil på diagramdataetiketter.
Innehållsförteckning
Uttrycksrapportbyggare Ex. #1: Grundläggande dataetiketter
Högerklicka på en dataetikett i diagrammet och välj Egenskaper för serieetikett .
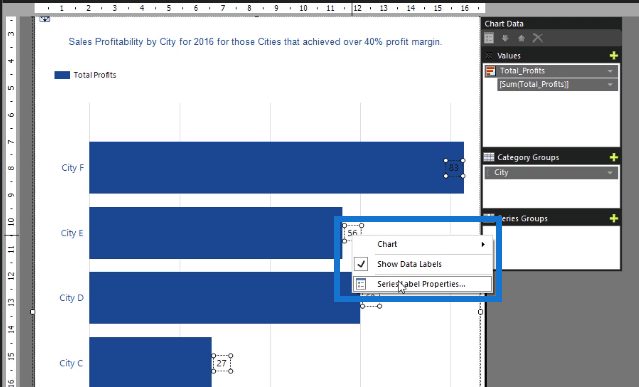
När fönstret Egenskaper för serieetiketter dyker upp klickar du på fx -knappen för att öppna Expression Builder.
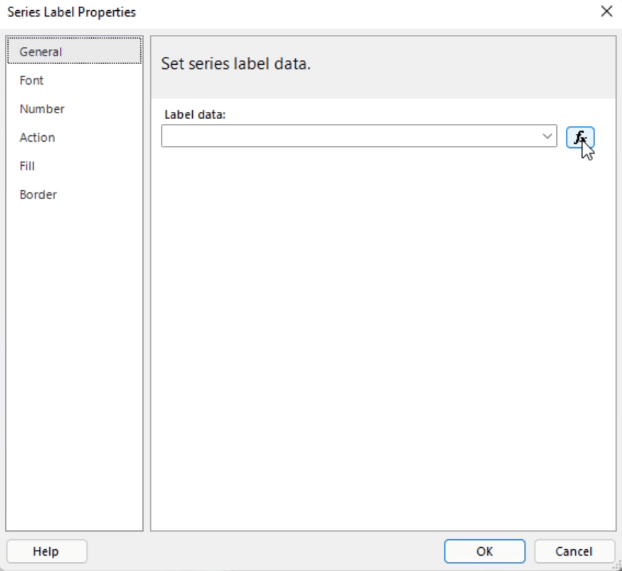
Dubbelklicka sedan på det objekt som du vill att dataetiketterna ska vara i kategorin Fält. I det här fallet är det vinstmarginalen. När du är klar klickar du på OK .
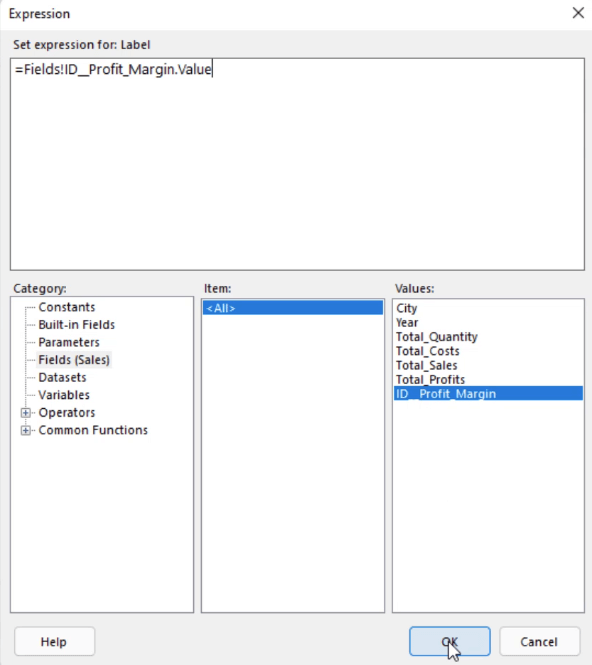
När du kör rapporten ser du att diagramdataetiketterna visar den procentuella vinstmarginalen.
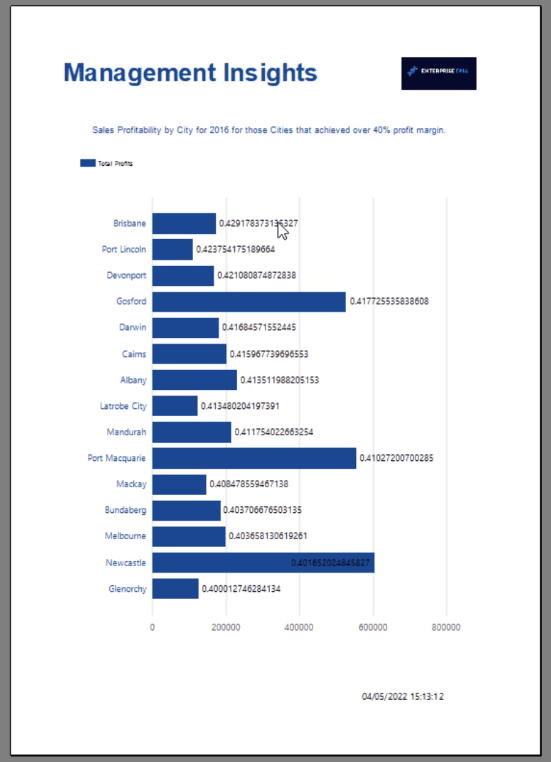
Uttrycksrapportbyggare Ex. #2: Diagram
Du kan också använda Expression Builder för att formatera ett diagram, det alfabetiskt eller i stigande eller fallande ordning.
I diagramdata klickar du på rullgardinsmenyn för objektet under Kategorigrupper och klickar sedan på Egenskaper för kategorigrupp .
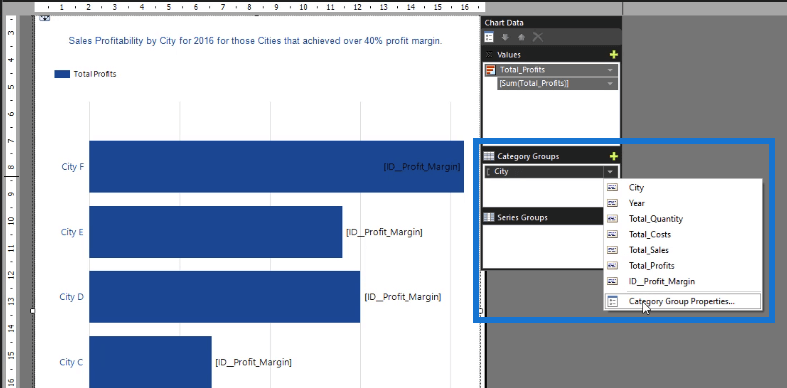
Under fliken Sortering väljer du att Sortera efter total vinst och klickar sedan på OK .
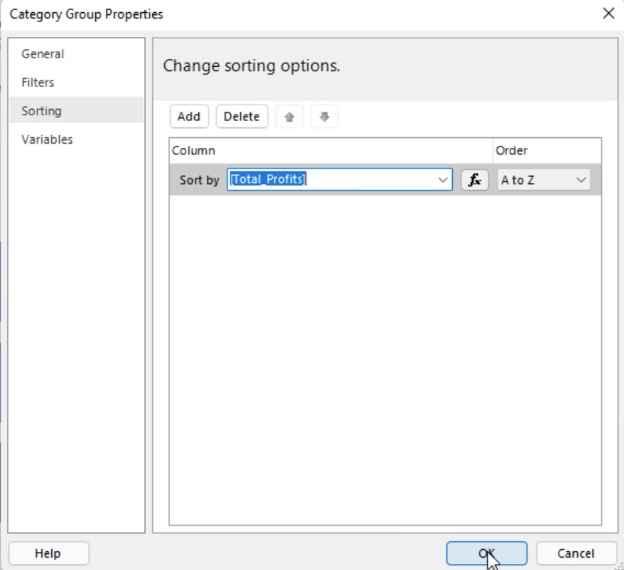
När du kör rapporten ser du att diagramdata nu är ordnade enligt den totala vinsten.
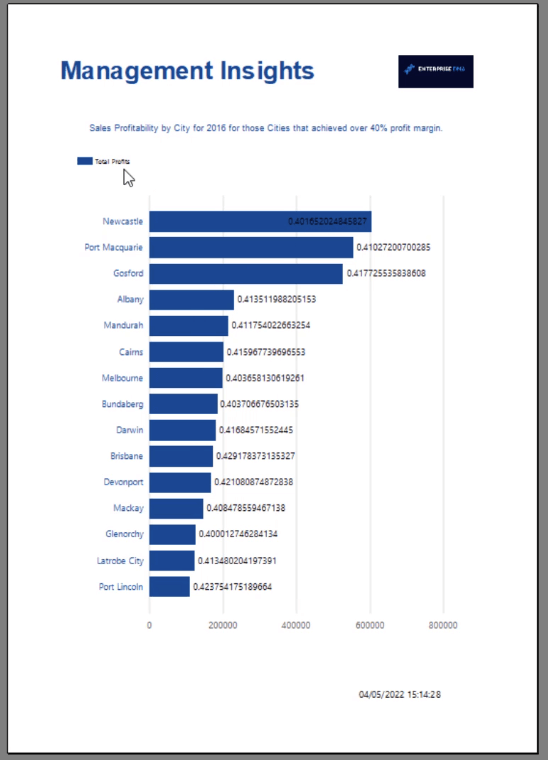
Sorteringsalternativet som används på diagrammet gör att det ser överskådligt och lätt att förstå.
Uttrycksrapportbyggare Ex. #3: Kartdataetikett
En annan sak du kan göra med Expression Builder är att formatera dina diagramdataetiketter.
För att börja klicka på dataetiketterna. Klicka sedan på rullgardinsmenyn Etikett i rutan Egenskaper och klicka på Uttryck .
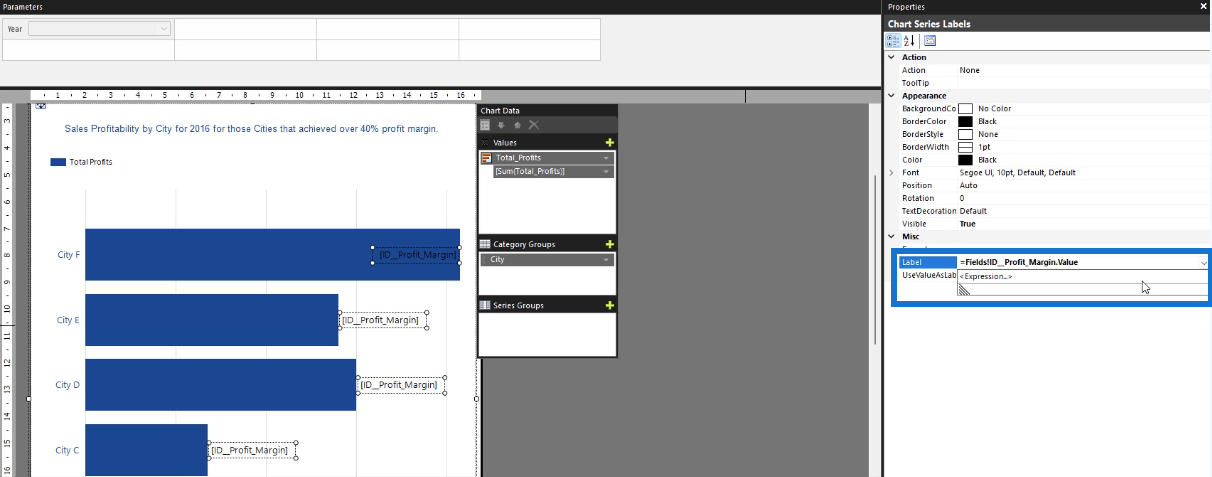
I Expression Builder skriver du formatet du vill använda på dataetiketterna. I det här fallet visar dataetiketterna den totala vinsten och den procentuella vinstmarginalen.
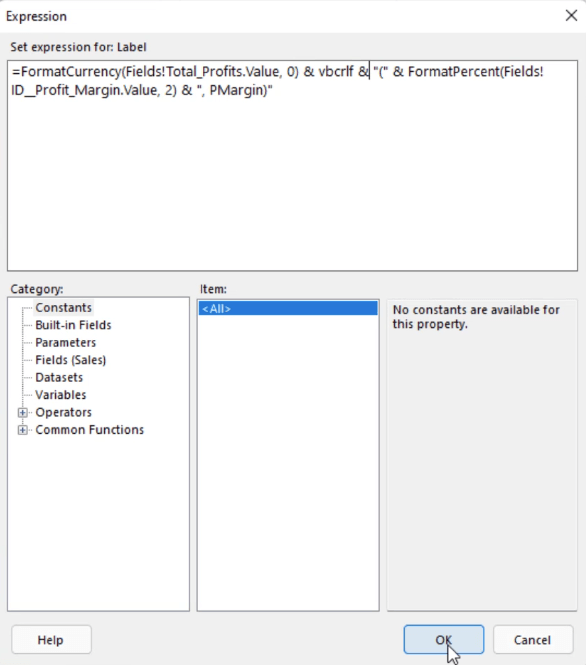
Kategorien Gemensamma funktioner innehåller en underkategori som heter Text . I den här underkategorin kan du dubbelklicka på objektet FormatCurrency . Denna post låter dig formatera den totala vinsten som en valuta.
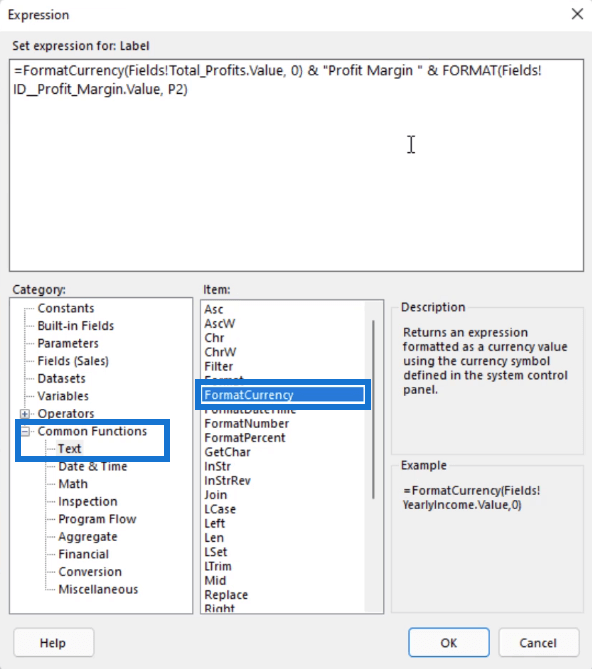
Under tiden låter objektet FormatPercentage dig formatera en procentsats till önskat antal decimaler.
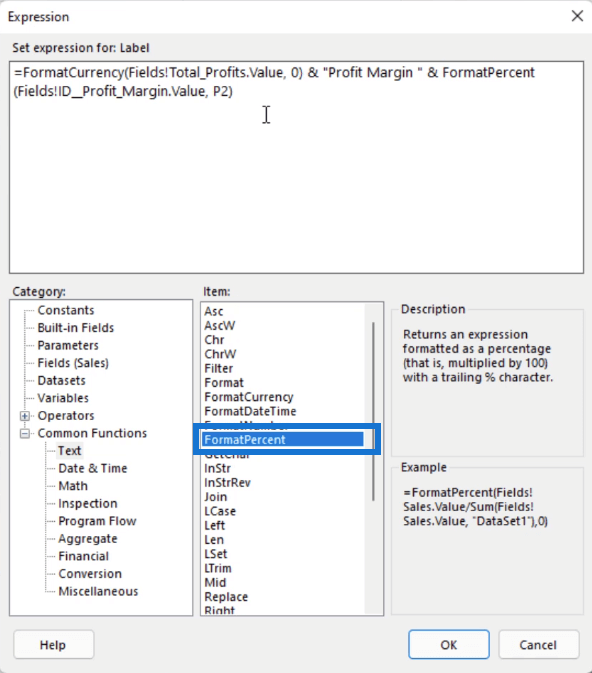
Använd et-tecken ( & ) för att sammanfoga objekten i ditt uttryck. Du kan också använda vbcrlf , en visuell grundläggande radretur som låter dig starta de efterföljande objekten på nästa rad.
När du har skapat det uttryck du vill ha klickar du på OK . Så här ser de formaterade dataetiketterna ut.
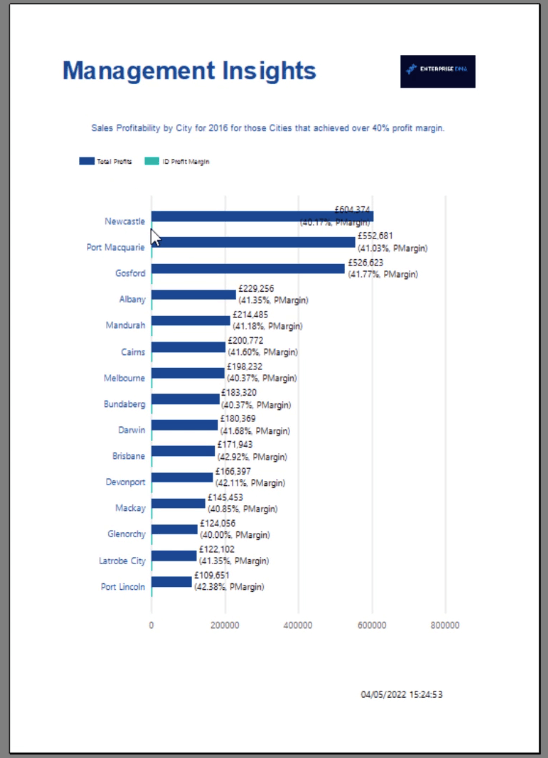
Eftersom vinstmarginalen också visas i diagrammet ser staplarna för den totala vinsten små ut. Så gå tillbaka till designvyn och ta bort vinstmarginalen från värdena i diagramdata.
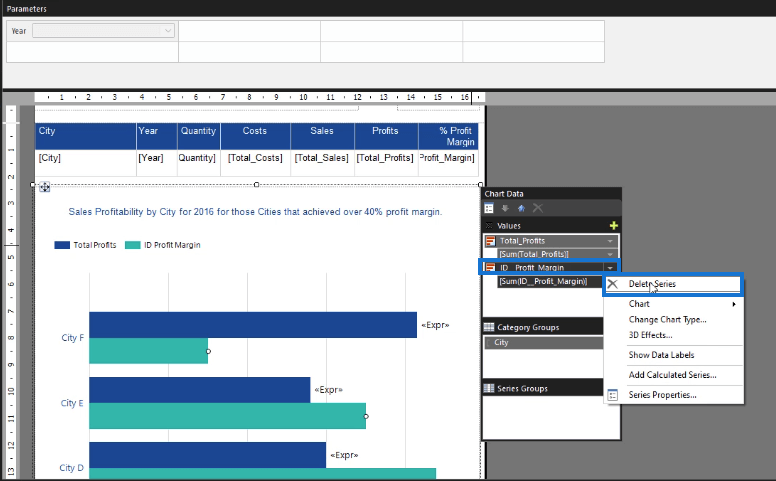
Detta gör att diagrammet ser bättre ut.
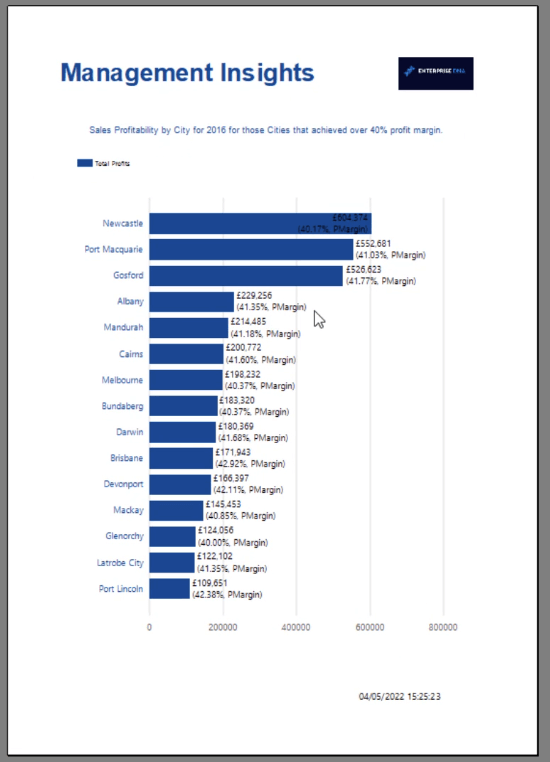
Du kan gå tillbaka till Expression Builder och ändra dataetiketternas andra formateringsalternativ. Och ändra deras position och rotation i rutan Egenskaper.
Det finns också ett alternativ att ändraför att ställa in placeringen av dataetiketterna i varje stapel. I det här exemplet är den formaterad för att vara på utsidan.
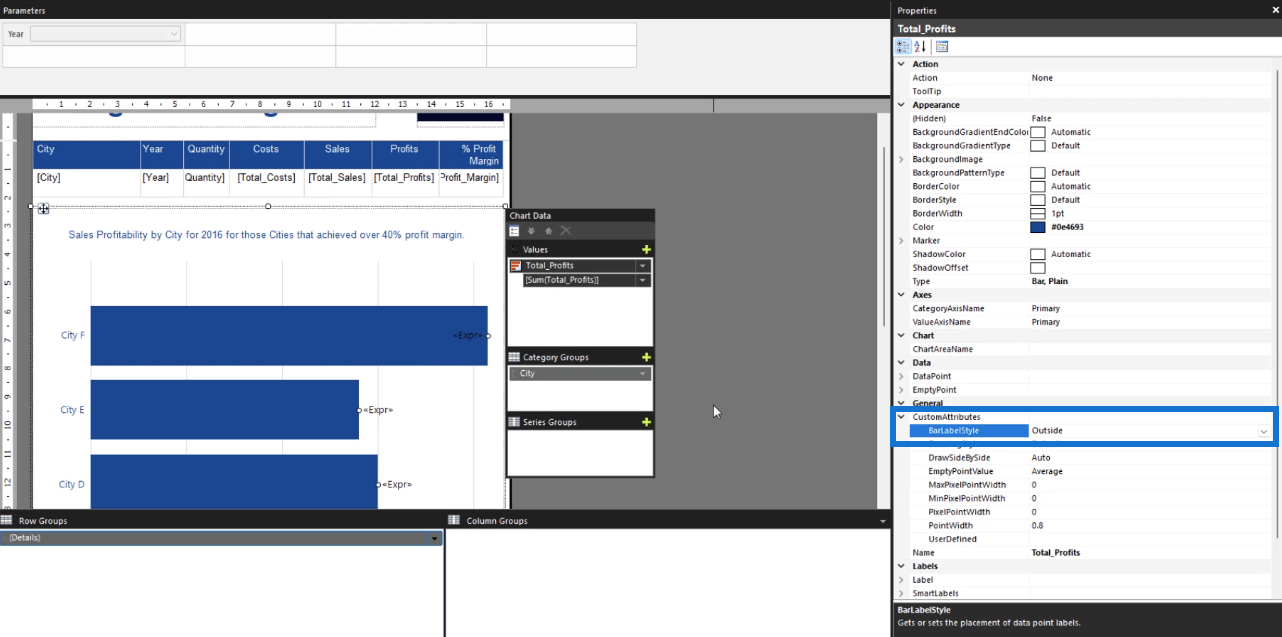
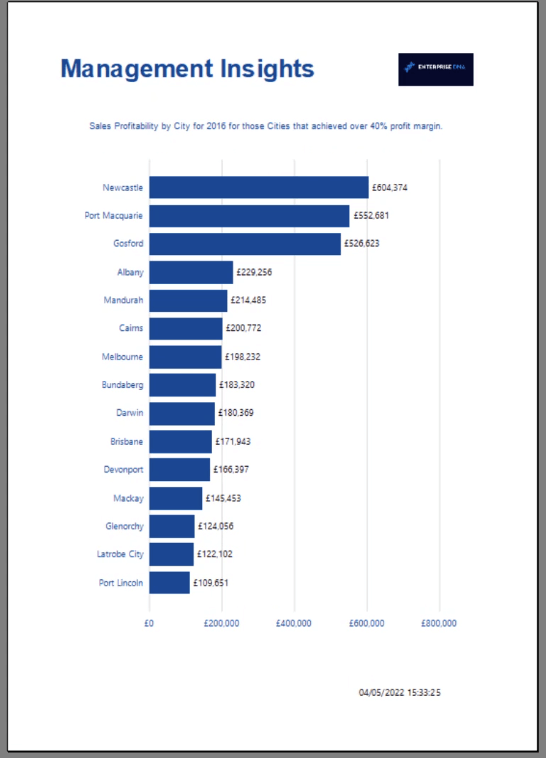
Formatera diagramaxel
Låt oss också försöka formatera diagramaxeln.
Dubbelklicka på axeln. Ändra sedan etikettens färg, teckensnitt och format i rutan Egenskaper. Du kan skriva C0 i etikettformatet för att förvandla axeln till en valuta.
Sista steget
När du är nöjd med hur din sidnumrerade rapport ser ut kan du spara den som en PDF.
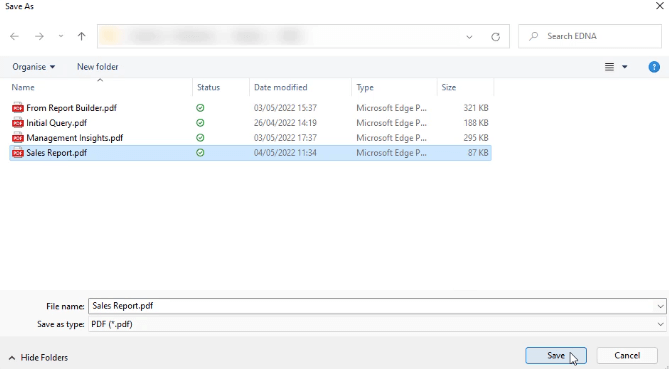
PDF-filen visar en pixel-perfekt tabell och diagram för din rapport.
Slutsats
Denna handledning presenterade tre sätt att använda Expression Builder för att formatera element i din sidnumrerade rapport.
Exemplen som används i denna handledning täckte bara toppen av isberget när det gäller formatering i Report Builder. Egenskapsrutan och uttrycksbyggaren erbjuder ett brett utbud av formateringsalternativ som du kan ändra för att göra din rapport mer sammanhängande och affärsanpassad.
Du har friheten att göra vad som helst. Det viktiga är att lära sig att identifiera om ändringarna du gör är nödvändiga eller inte.
Med vänliga hälsningar,
Sue Bayes
Ta reda på varför det är viktigt att ha en dedikerad datumtabell i LuckyTemplates och lär dig det snabbaste och mest effektiva sättet att göra det.
Denna korta handledning belyser LuckyTemplates mobilrapporteringsfunktion. Jag ska visa dig hur du kan utveckla rapporter effektivt för mobila enheter.
I denna LuckyTemplates Showcase går vi igenom rapporter som visar professionell serviceanalys från ett företag som har flera kontrakt och kundengagemang.
Gå igenom de viktigaste uppdateringarna för Power Apps och Power Automate och deras fördelar och konsekvenser för Microsoft Power Platform.
Upptäck några vanliga SQL-funktioner som vi kan använda som sträng, datum och några avancerade funktioner för att bearbeta eller manipulera data.
I den här handledningen kommer du att lära dig hur du skapar din perfekta LuckyTemplates-mall som är konfigurerad efter dina behov och preferenser.
I den här bloggen kommer vi att visa hur man lager fältparametrar med små multiplar för att skapa otroligt användbara insikter och bilder.
I den här bloggen kommer du att lära dig hur du använder LuckyTemplates ranknings- och anpassade grupperingsfunktioner för att segmentera en exempeldata och rangordna den enligt kriterier.
I den här handledningen kommer jag att täcka en specifik teknik kring hur man visar Kumulativ total endast upp till ett specifikt datum i dina bilder i LuckyTemplates.
Lär dig hur du skapar och anpassar punktdiagram i LuckyTemplates, som huvudsakligen används för att mäta prestanda mot mål eller tidigare år.








