Skapa en datumtabell i LuckyTemplates

Ta reda på varför det är viktigt att ha en dedikerad datumtabell i LuckyTemplates och lär dig det snabbaste och mest effektiva sättet att göra det.
För dagens handledning ska jag demonstrera hur du kan uppdatera Excel-filer i Sharepoint med Power Automate Desktop. Du kan se hela videon av denna handledning längst ner på den här bloggen.
Det här ämnet kom från en förfrågan som frågade om det fanns ett sätt att låta en Power Automate öppna ett Excel-ark i en SharePoint-mapp, uppdatera Power Query och sedan spara arbetsboken. Förfrågan frågade också om allt kunde göras online i bakgrunden, utan att någon öppnade arbetsboken.
Så jag kommer att skapa ett Power Automate Desktop-flöde med en Excel-fil i SharePoint. Det enda är att när du schemalägger det här flödet att köras, eller när det här flödet körs, kan du inte göra det i bakgrunden. Maskinen som du gör detta på måste vara vaken så att den kan utföra flödet när du triggar det men du vill trigga det för att börja flödet.
Innehållsförteckning
Skapa ett flöde för att uppdatera Excel-fil i SharePoint
Låt oss hoppa över till Power Automate Desktop och ställa in detta.
Jag klickar på Nytt flöde längst upp till vänster på skärmen; vi kommer bara att namnge detta SharePoint-test för den här demons skull. Jag trycker sedan på Skapa .
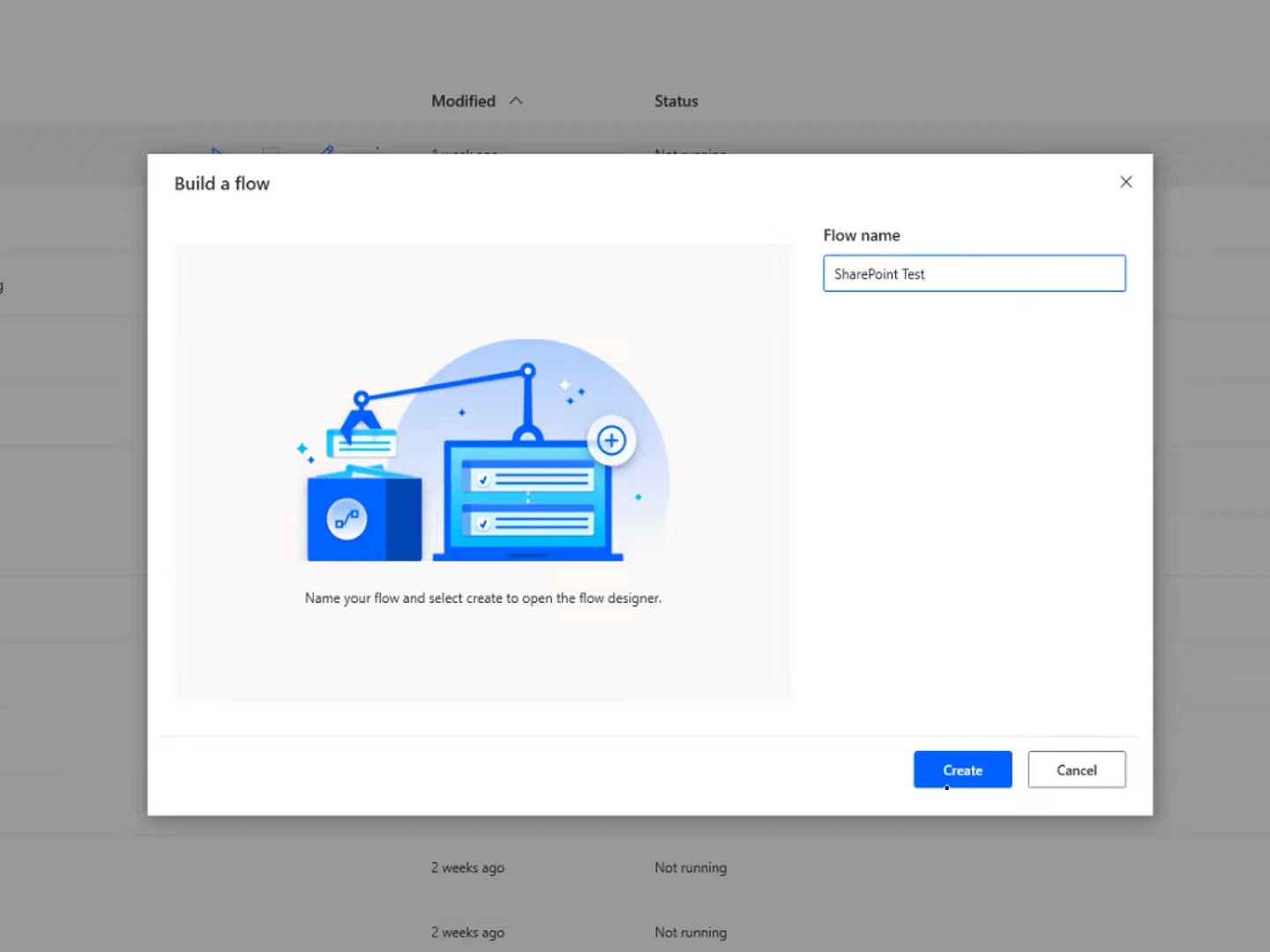
Detta är väldigt intuitivt. Här visar den oss alla olika saker som vi kan göra i Excel som är åtgärder från skärmen här in.
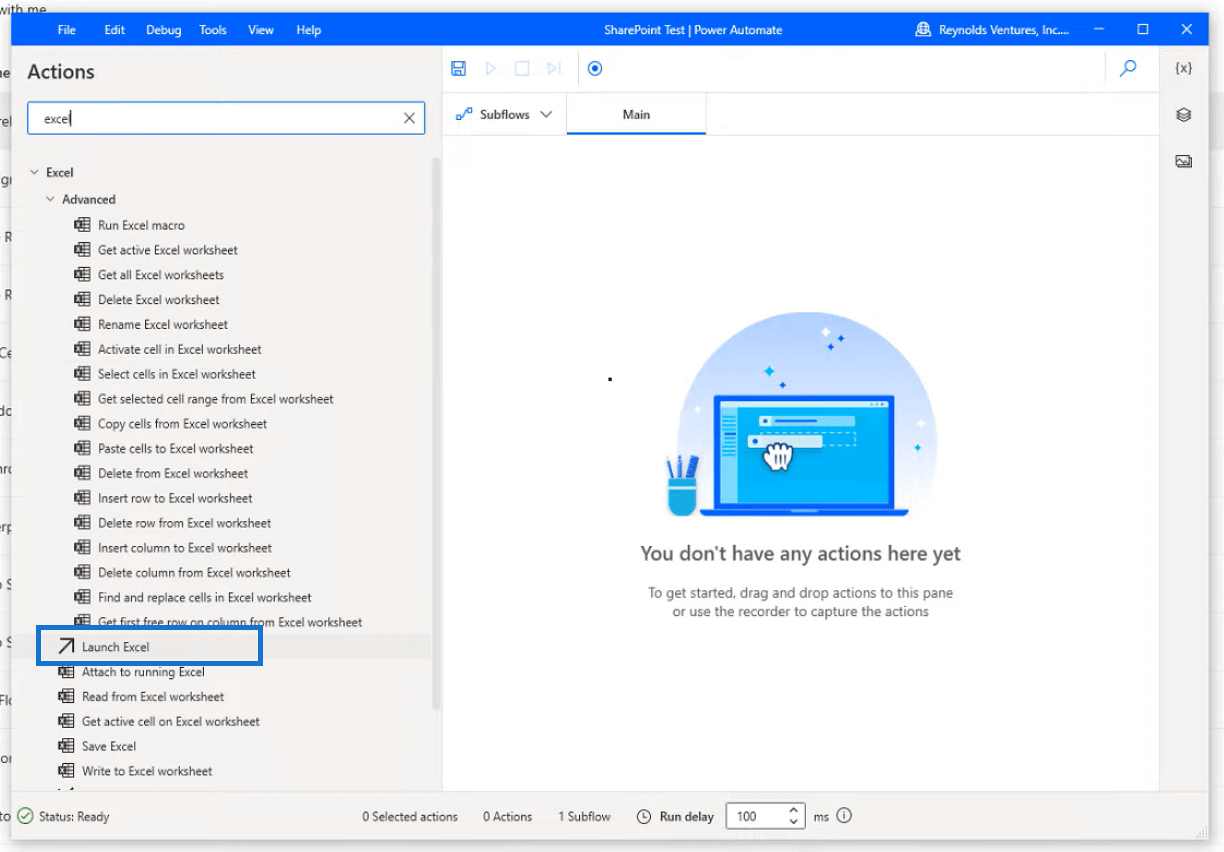
Det första vi ska göra är att klicka på denna Starta Excel . När jag öppnar det går det automatiskt till ett tomt dokument. Om du skulle öppna ett tomt dokument skulle du kunna göra detta, men i dagens fall kommer jag att använda en fil som jag har sparat i SharePoint.
När vi väl har valt filen måste vi se till att vi har aktiverat Gör-instansen synlig . Vi vill inte att det ska vara skrivskyddat.
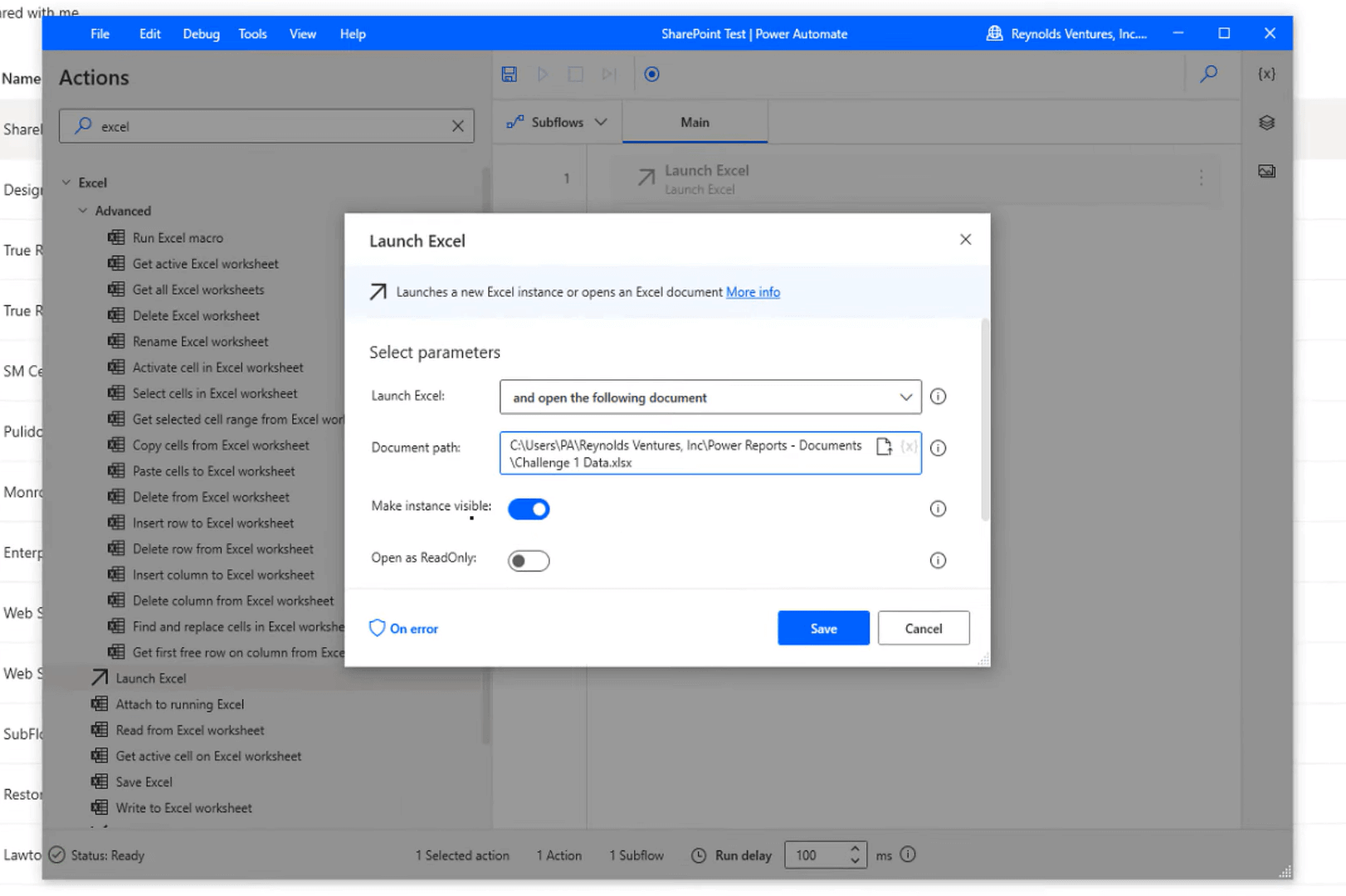
Och sedan ska vi rulla ner den här listan och klicka på fliken Avancerat. Om du har SharePoint måste du ange lösenordet till din SharePoint-mapp så att filen öppnas.
Nu har vi vår första instans, så vi ska lansera en Excel-fil. Nästa sak jag kommer att göra här är att öppna den här filen så att jag kan förklara vad jag ska göra innan jag faktiskt skapar stegen i Power Automate Desktop.
Jag ska öppna min Excel-fil (Utmaning 1 Data). Som vi kan se här har vi all data från LuckyTemplates Challenge 1. Nu ska jag klicka på den här Frågefliken och sedan klicka på Uppdatera . Sedan är det tredje steget att spara den befintliga filen. Slutligen är det sista steget att stänga Excel-instansen. När jag har slutfört detta kör jag flödet så att du kan se det i aktion.
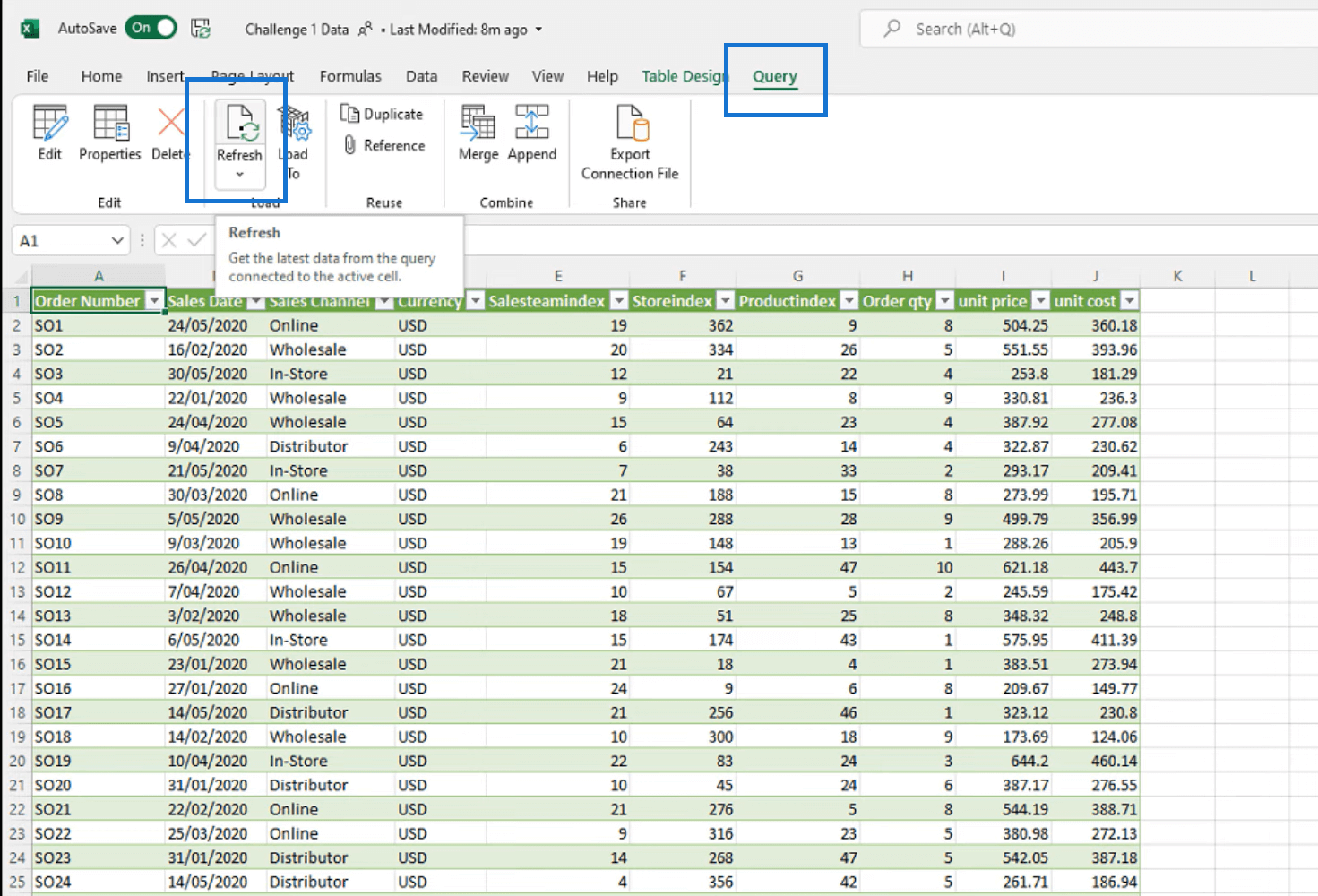
Tillbaka i Power Automate Desktop kommer jag att klicka på UI automation . Även om dessa inte är alla steg, är de majoriteten av stegen som du kan använda i ett Word, en fil eller något annat som är UI och inte webbaserat.
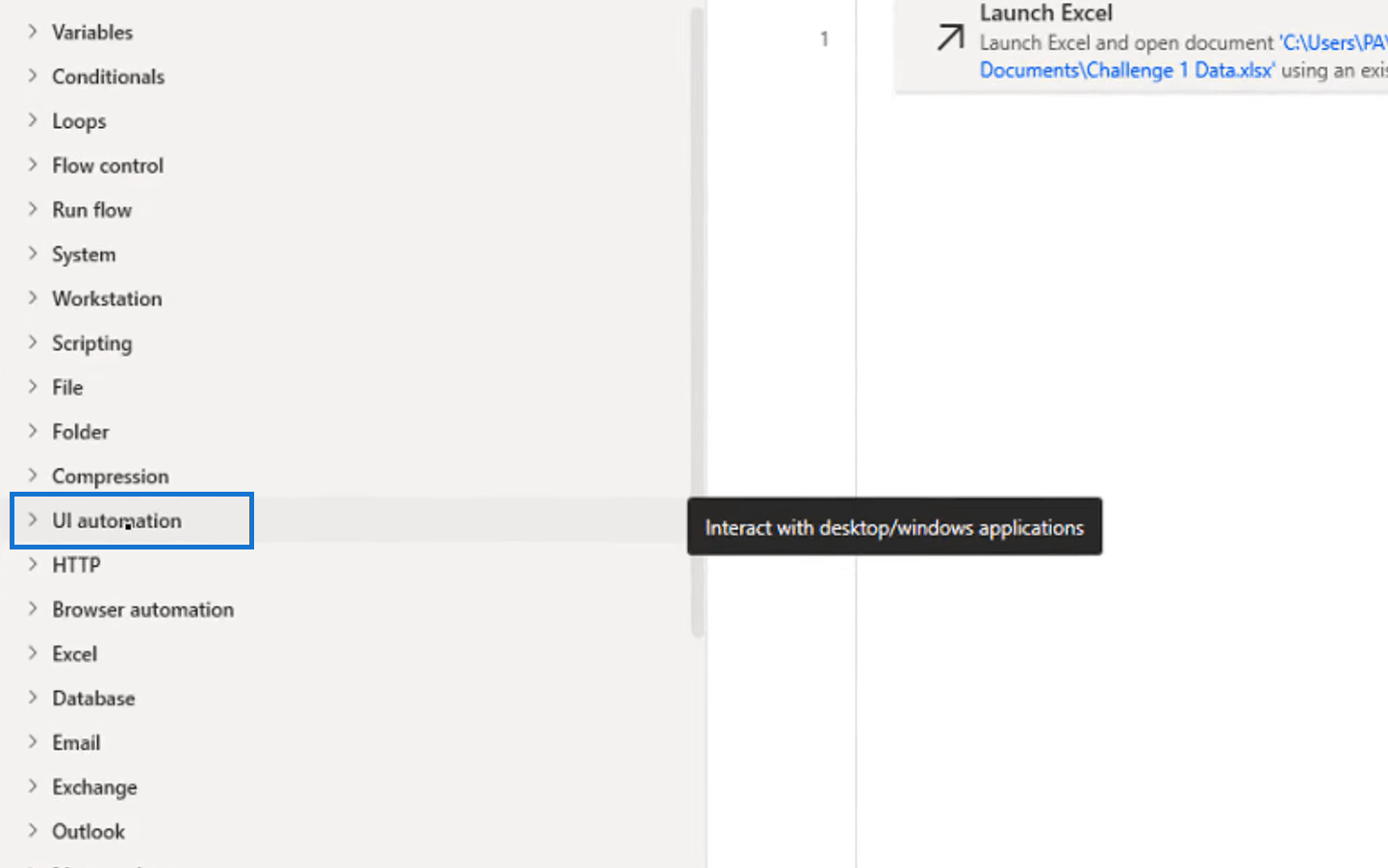
Jag öppnar den menyn, rullar ned och klickar på Välj flik i fönstret . För att göra detta måste vi ha den filen öppen.
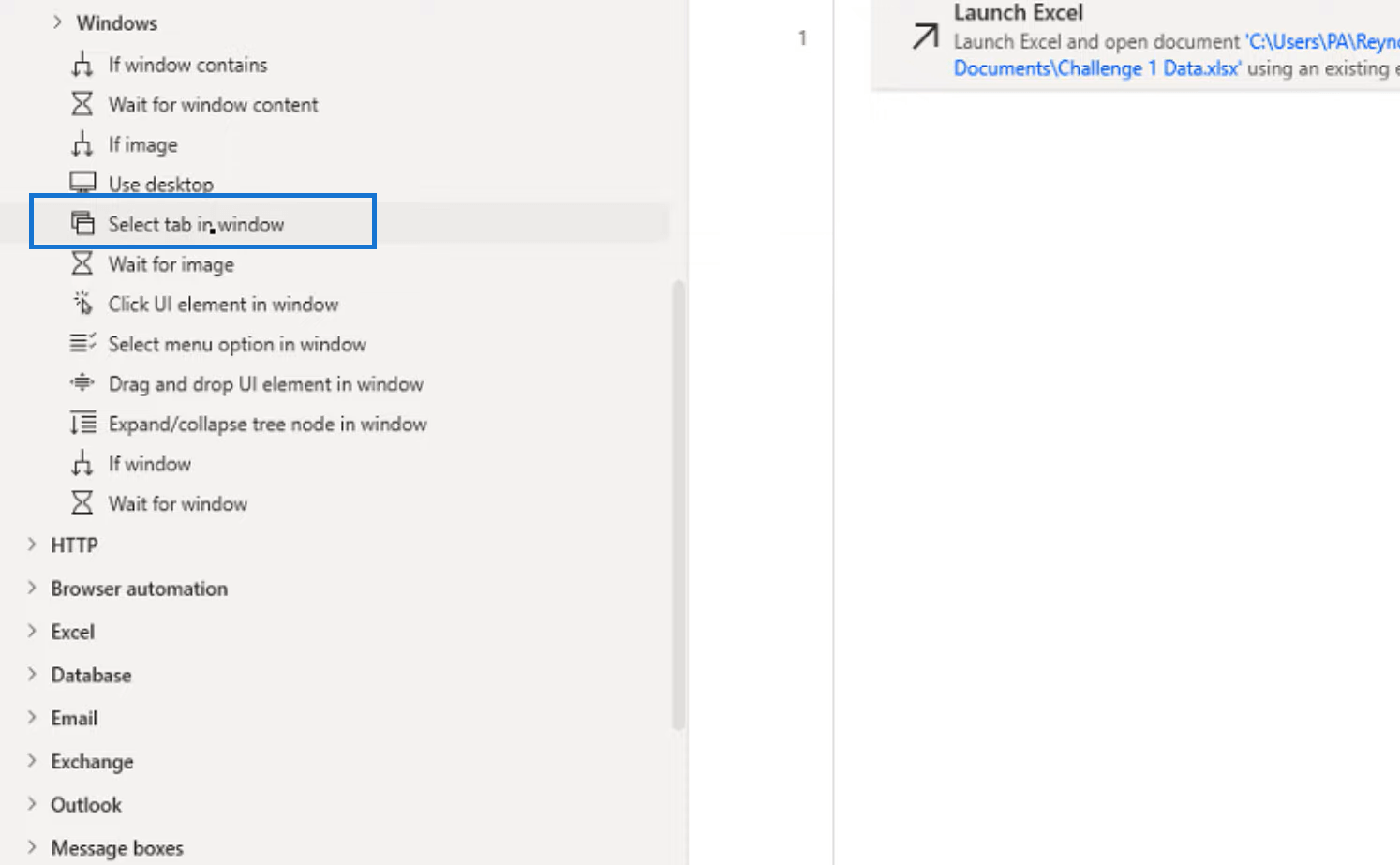
Sedan kommer det att be oss välja ett UI-element. Så vi kommer att klicka på knappen Lägg till UI-element .
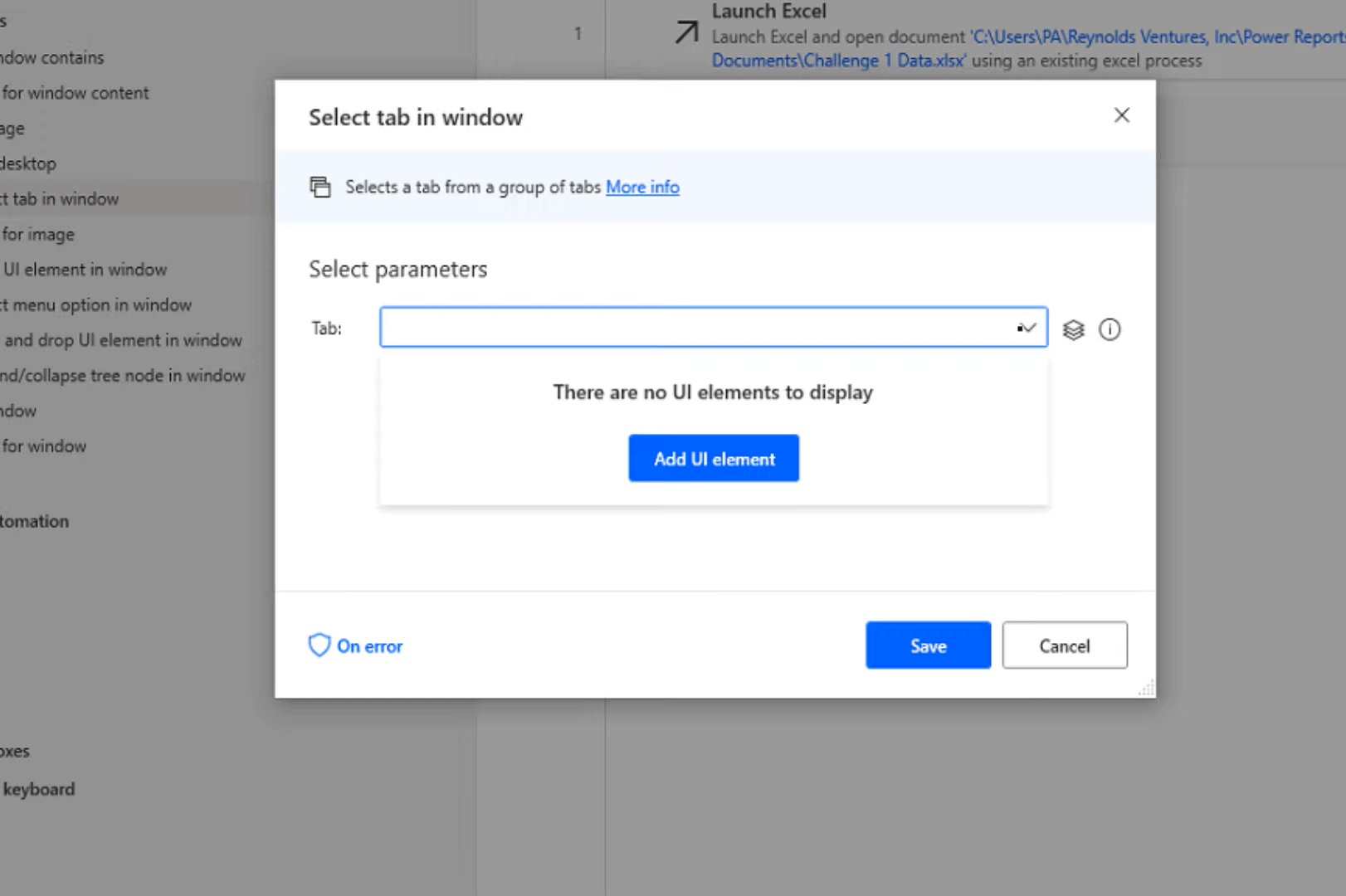
Därefter håller jag muspekaren över fliken och sedan med kontroll-vänsterklicka.
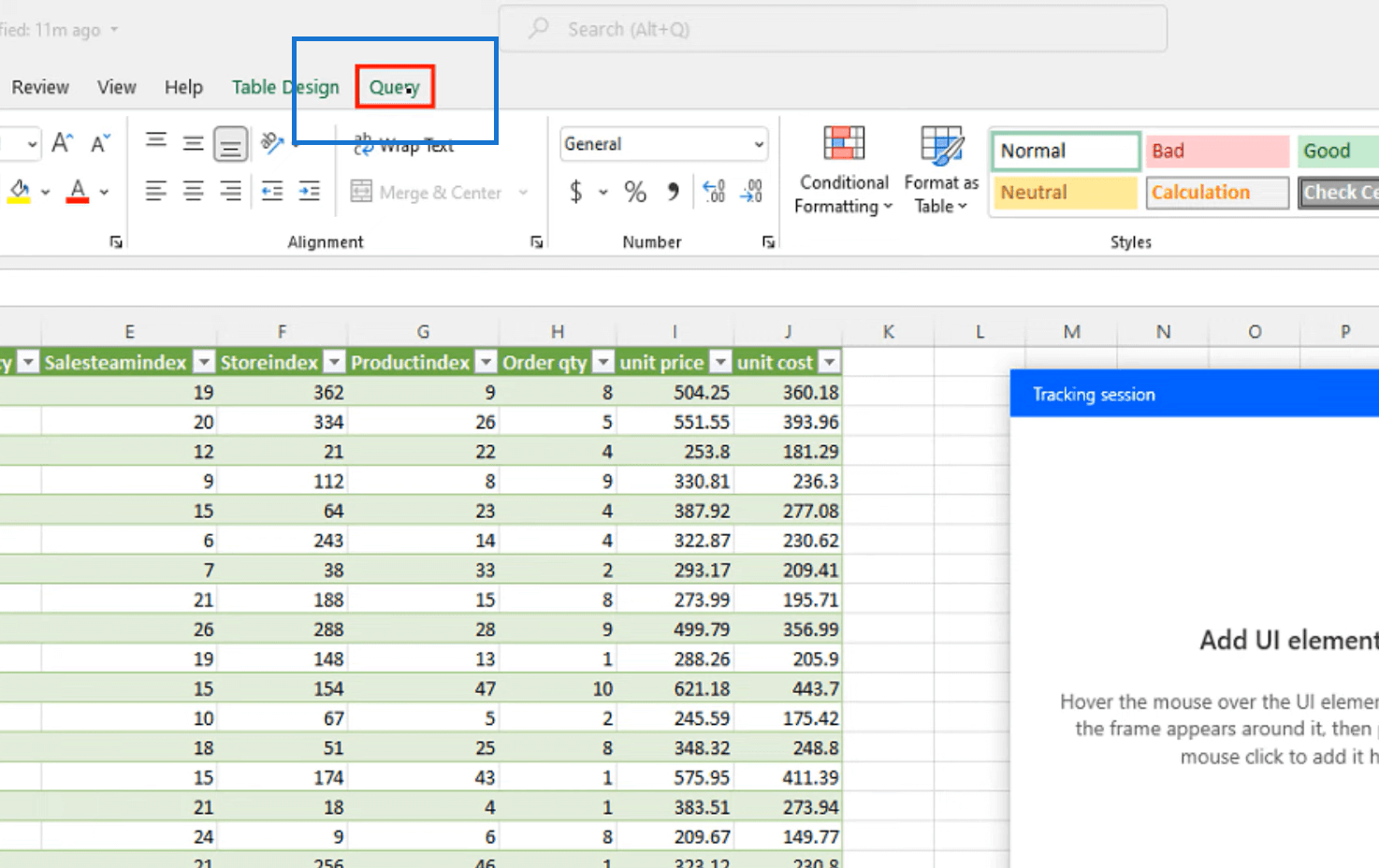
Och klicka sedan på Spara .
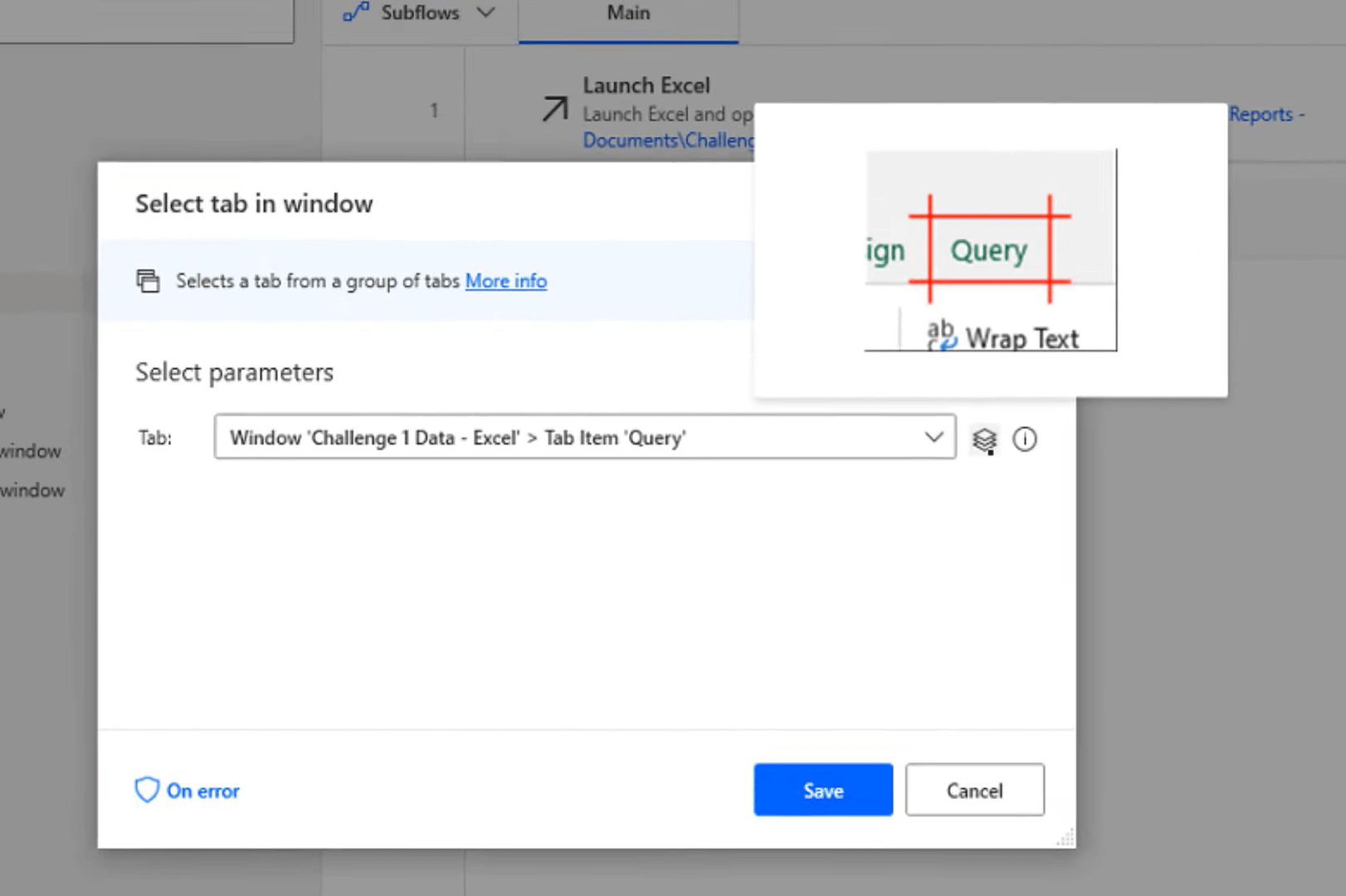
Vi ville välja fliken i fönstret för att öppna frågeredigeraren. Så nästa steg i vår process är att vi kommer att klicka på Uppdatera- knappen nu för att uppdatera all data.
Det jag kommer att använda från det här urvalet är Click UI-elementet i fönstret och UI-elementet. Sedan ska vi lägga till ytterligare ett UI-element.
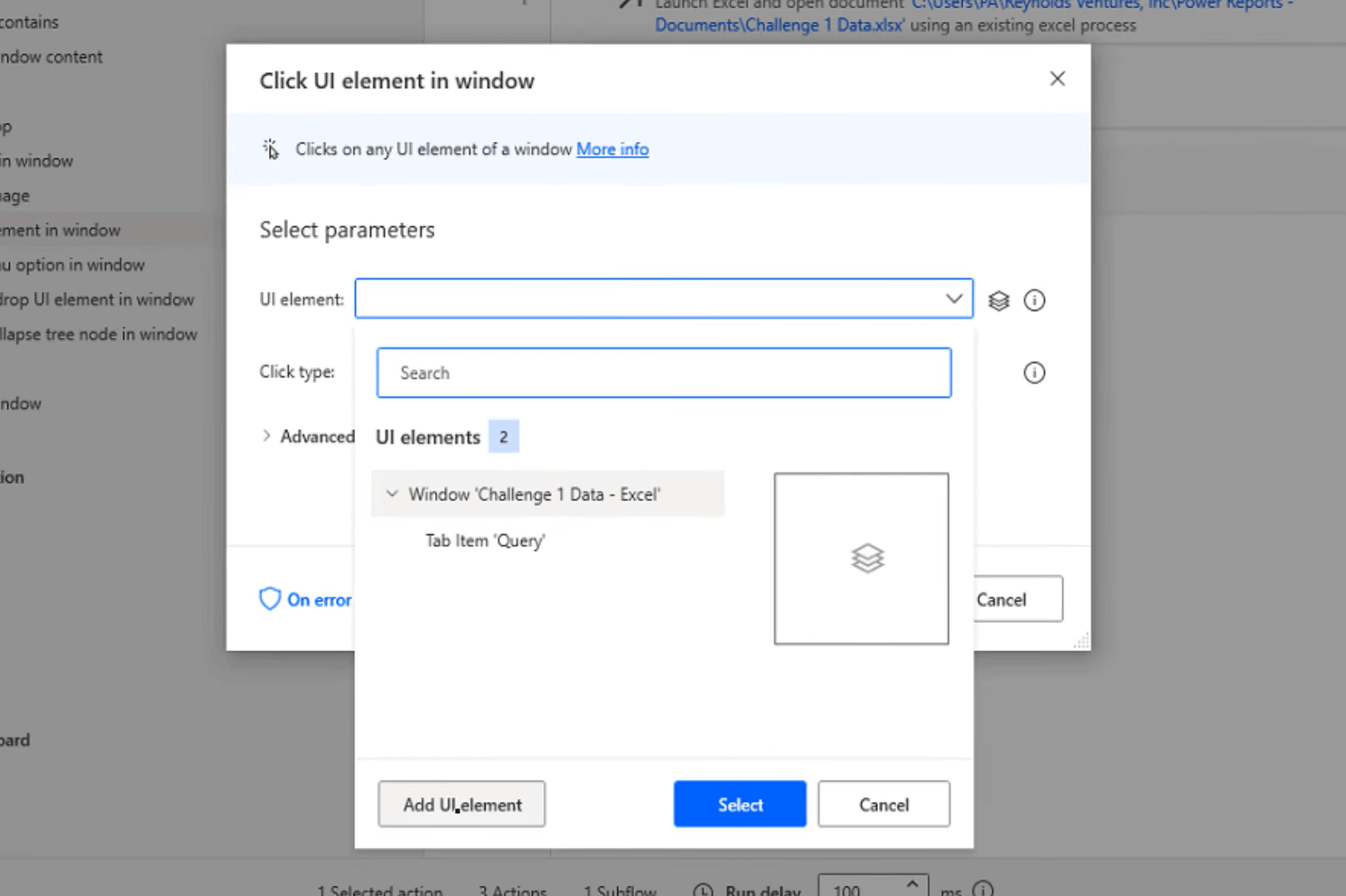
Jag går bara över Uppdatera-knappen och kontroll-vänsterklicka. Spara den sedan.
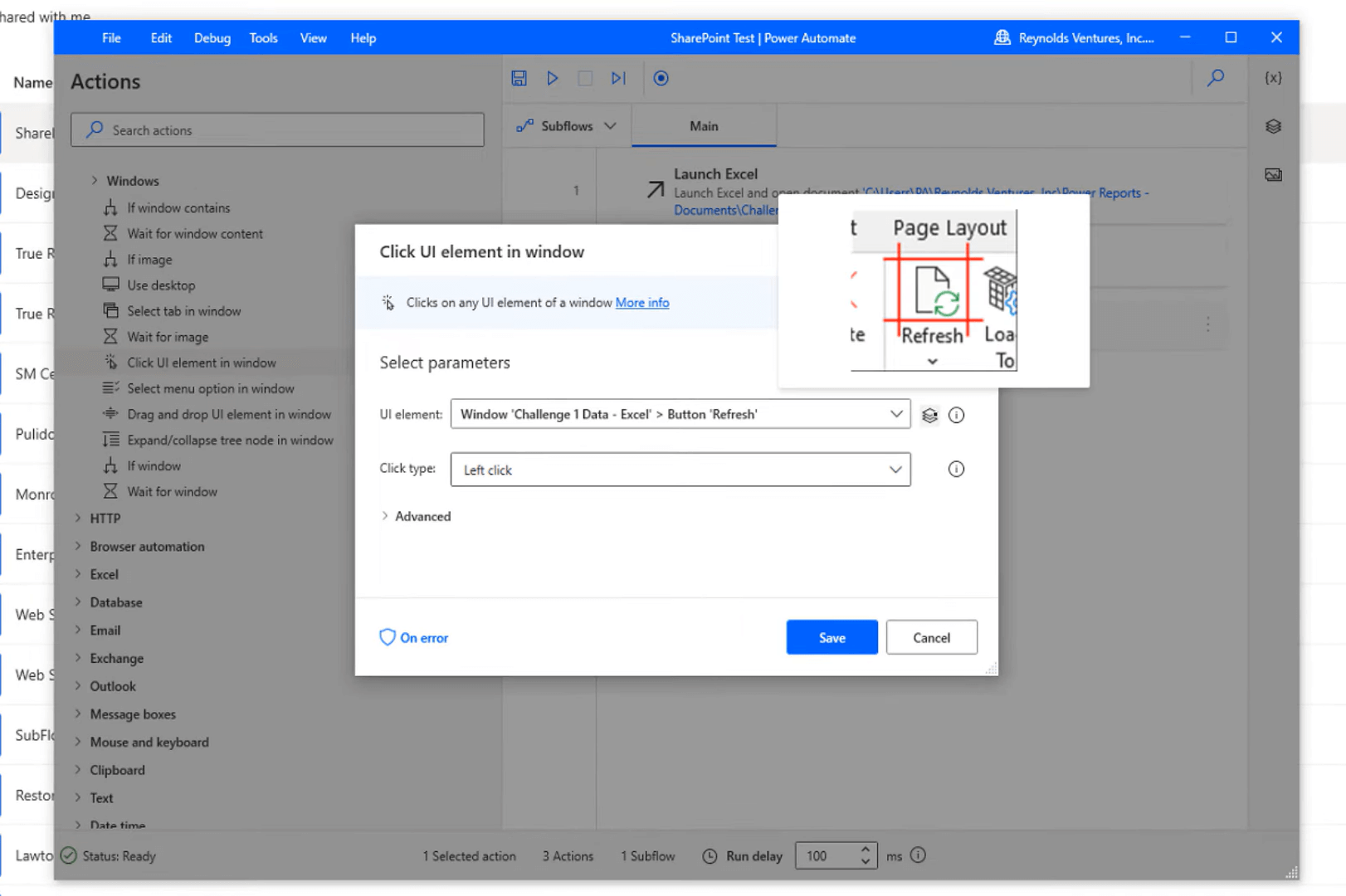
Nu när vi har gjort detta och uppdaterat det behöver vi bara stänga och spara filen, vilket är det sista steget. Det är inte i UI-automatisering, så jag klickar bara på Excel igen och väljer Stäng Excel .
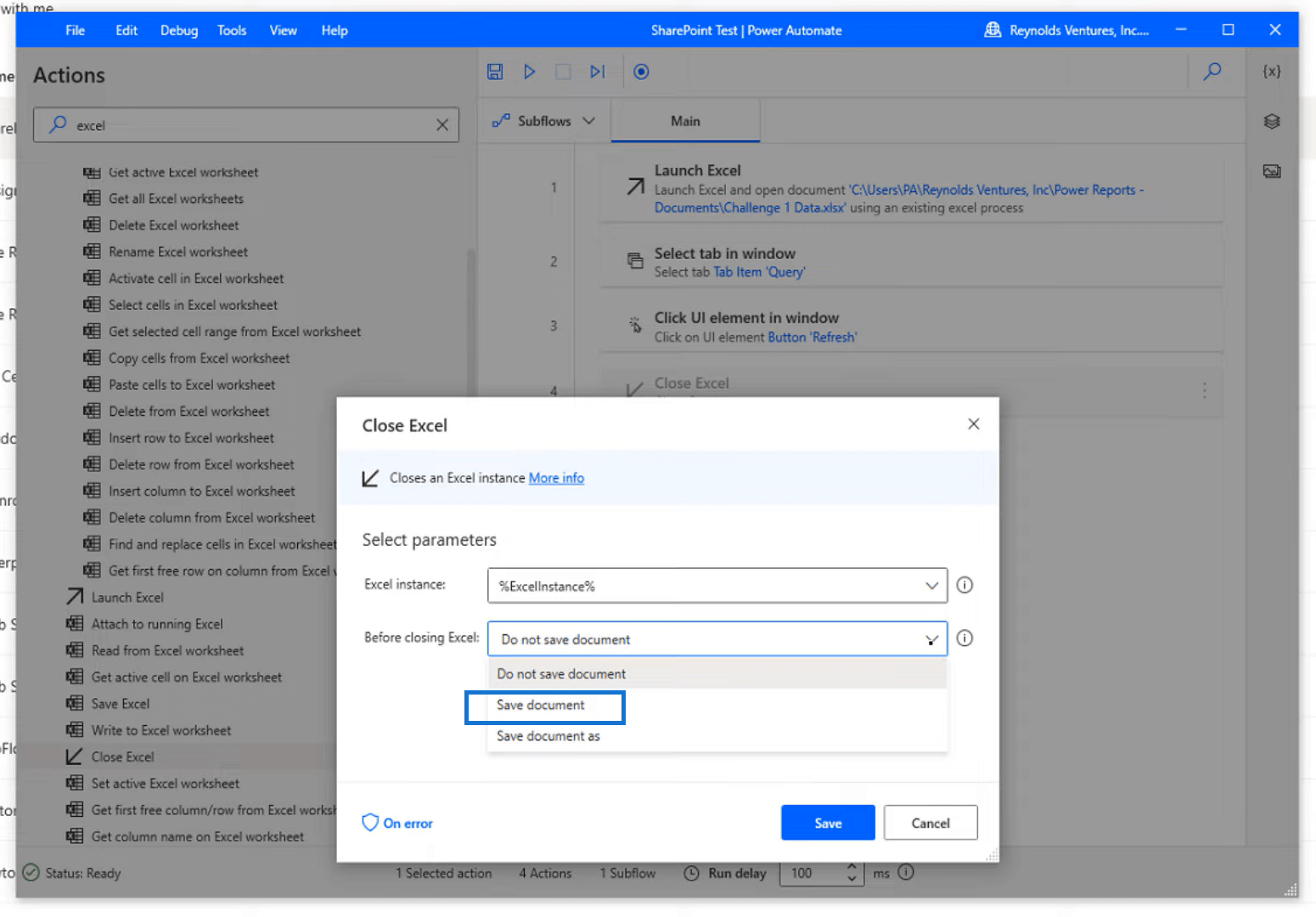
Detta är instansen som vi har skapat från att öppna originalfilen i flödet, och sedan väljer vi bara Spara dokument eftersom detta redan är ett befintligt dokument.
Slutsats
I mina tidigare tutorials gjorde jag vanligtvis detta genom att antingen extrahera data från webben eller med webbfunktioner. Jag får hela tiden frågan om vi kan göra det här med Excel, Word eller någon form av dokument förutom att bara göra det via webben.
Svaret är ja!
Så det är vad vi har gjort idag. Jag har visat dig hur du skapar ett Power Automate Desktop-flöde för att uppdatera Excel-filer i SharePoint.
Jag hoppas att du har funnit detta till hjälp. Det är väldigt lätt att göra. Du kan titta på hela videon av denna handledning nedan och kolla in länkarna nedan för mer relaterat innehåll.
Med vänliga hälsningar!
Jarrett
Ta reda på varför det är viktigt att ha en dedikerad datumtabell i LuckyTemplates och lär dig det snabbaste och mest effektiva sättet att göra det.
Denna korta handledning belyser LuckyTemplates mobilrapporteringsfunktion. Jag ska visa dig hur du kan utveckla rapporter effektivt för mobila enheter.
I denna LuckyTemplates Showcase går vi igenom rapporter som visar professionell serviceanalys från ett företag som har flera kontrakt och kundengagemang.
Gå igenom de viktigaste uppdateringarna för Power Apps och Power Automate och deras fördelar och konsekvenser för Microsoft Power Platform.
Upptäck några vanliga SQL-funktioner som vi kan använda som sträng, datum och några avancerade funktioner för att bearbeta eller manipulera data.
I den här handledningen kommer du att lära dig hur du skapar din perfekta LuckyTemplates-mall som är konfigurerad efter dina behov och preferenser.
I den här bloggen kommer vi att visa hur man lager fältparametrar med små multiplar för att skapa otroligt användbara insikter och bilder.
I den här bloggen kommer du att lära dig hur du använder LuckyTemplates ranknings- och anpassade grupperingsfunktioner för att segmentera en exempeldata och rangordna den enligt kriterier.
I den här handledningen kommer jag att täcka en specifik teknik kring hur man visar Kumulativ total endast upp till ett specifikt datum i dina bilder i LuckyTemplates.
Lär dig hur du skapar och anpassar punktdiagram i LuckyTemplates, som huvudsakligen används för att mäta prestanda mot mål eller tidigare år.








