Skapa en datumtabell i LuckyTemplates

Ta reda på varför det är viktigt att ha en dedikerad datumtabell i LuckyTemplates och lär dig det snabbaste och mest effektiva sättet att göra det.
I den här handledningen kommer vi att diskutera hur vi kan använda UI Flow-utgångar för att extrahera information från vår . Detta används främst för tredjepartsapplikationer som inte har anslutningar eller API:er att ansluta till.
Utgångar används om vi vill registrera vårt UI-flöde och sedan spara ett värde från det.
Innehållsförteckning
Skapa ett UI-flöde
Som ett exempel kommer vi att skapa ett användargränssnitt som öppnar väderappen på vårt skrivbord och kopierar temperaturen eller det aktuella läget på väderappen för att mata ut den.
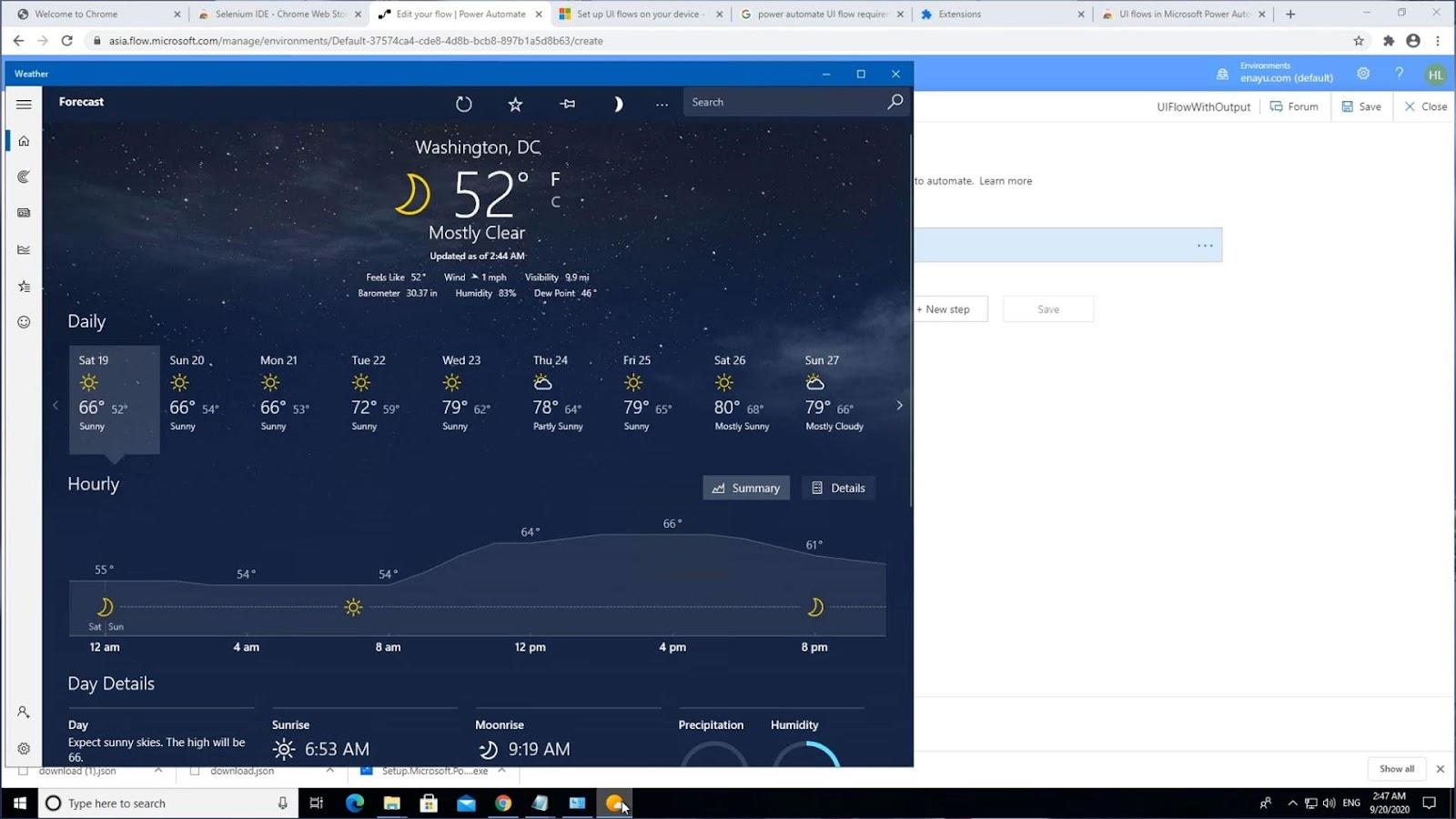
Låt oss först få ett annat användargränssnitt att flyta.
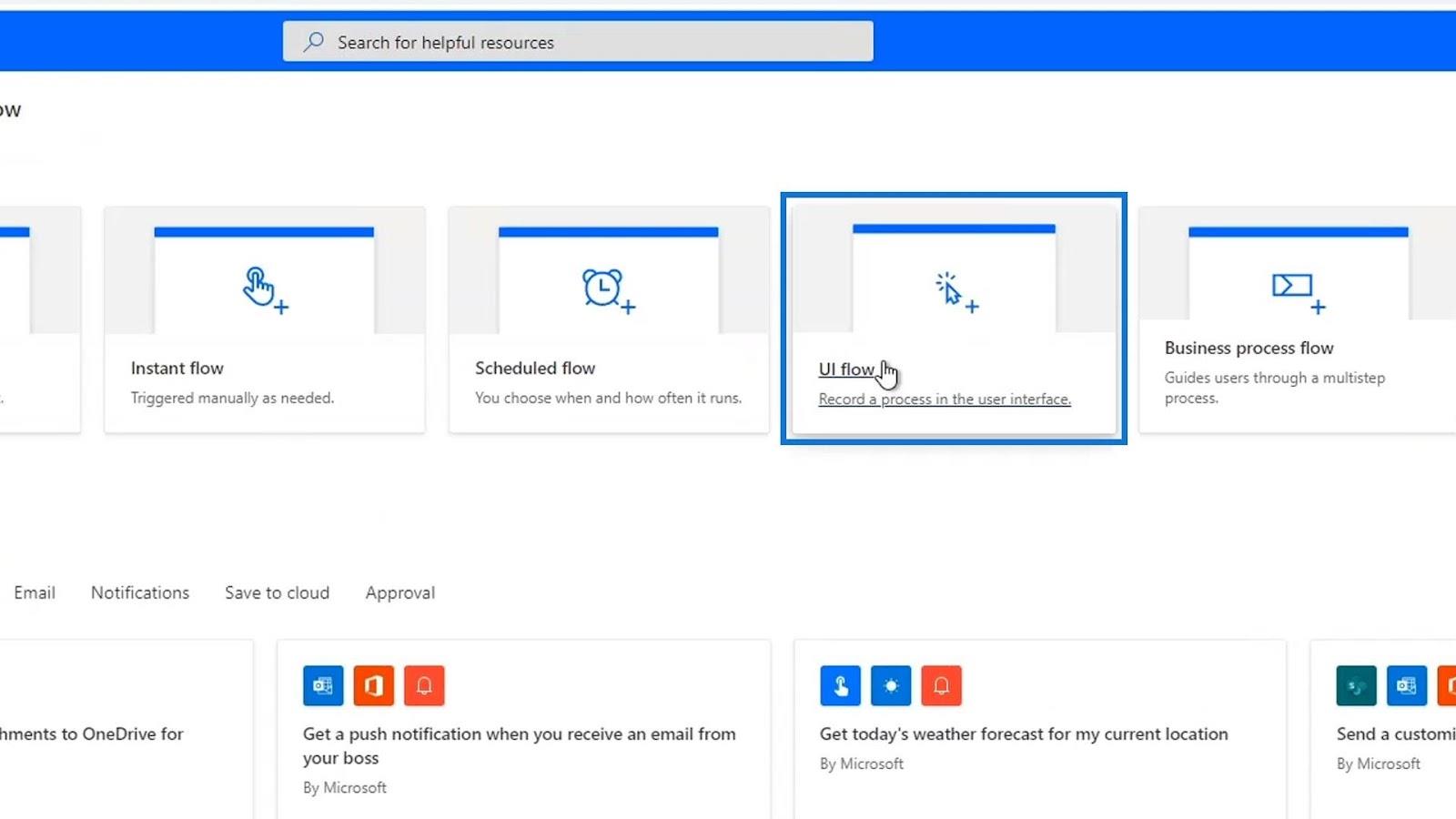
Vi använder en Windows-inspelare igen och klickar sedan på Nästa .
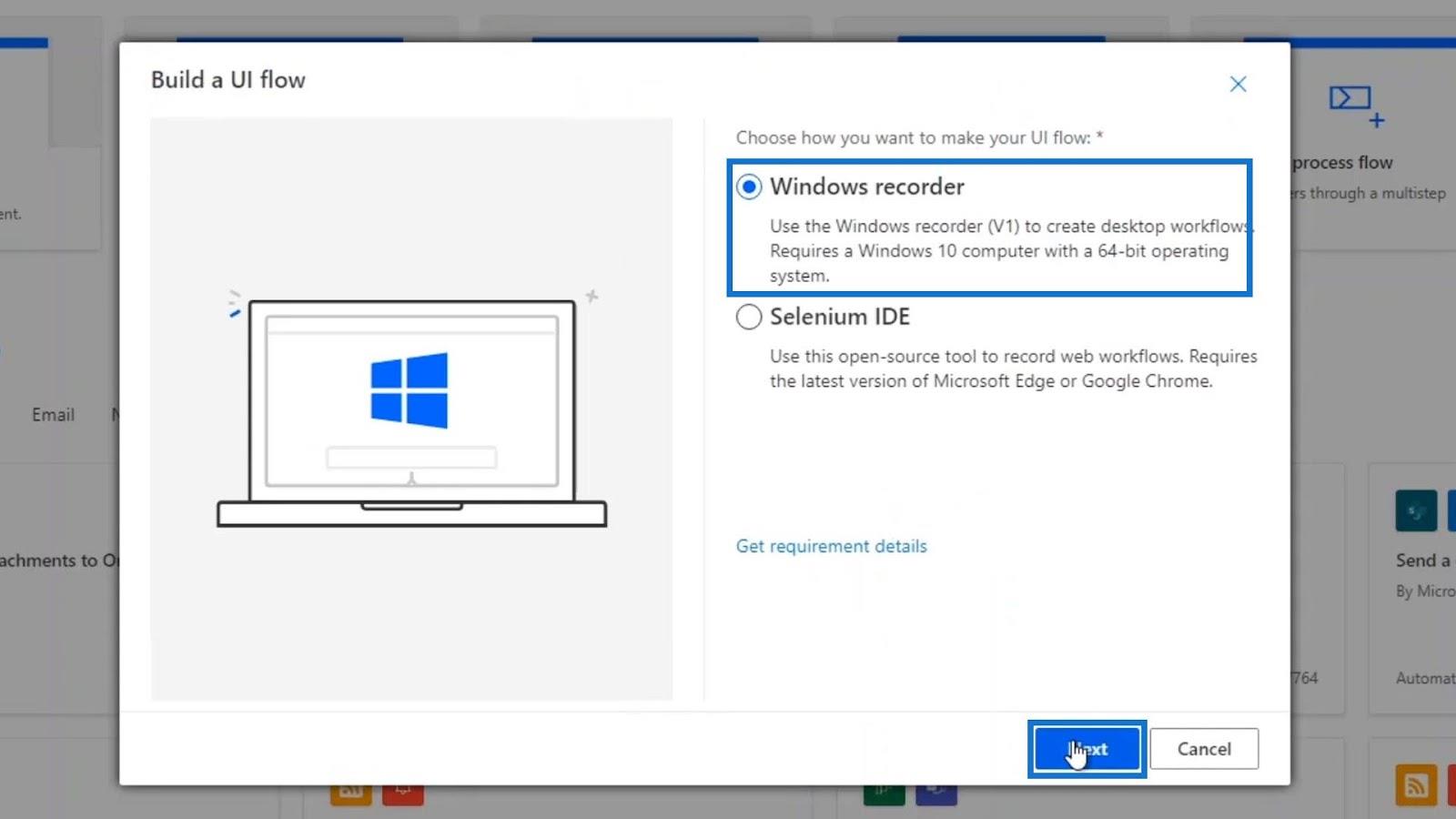
Låt oss ställa in namnet på flödet till " UIFlowWithOutput " och klicka på Nästa .
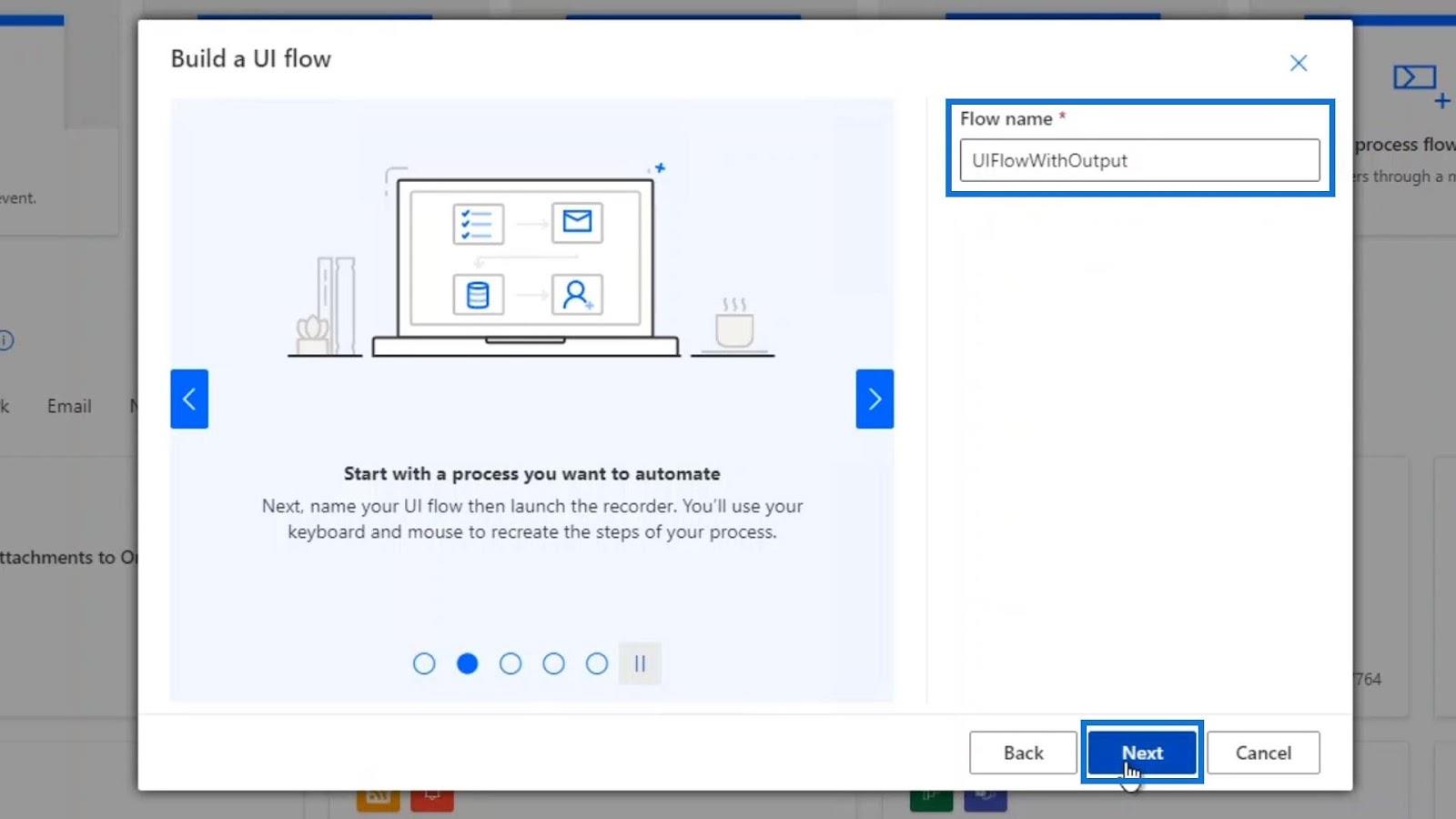
Låt oss inte ställa in några ingångar eftersom vi bara arbetar med utgångar för tillfället. Så klicka bara på Nästa .
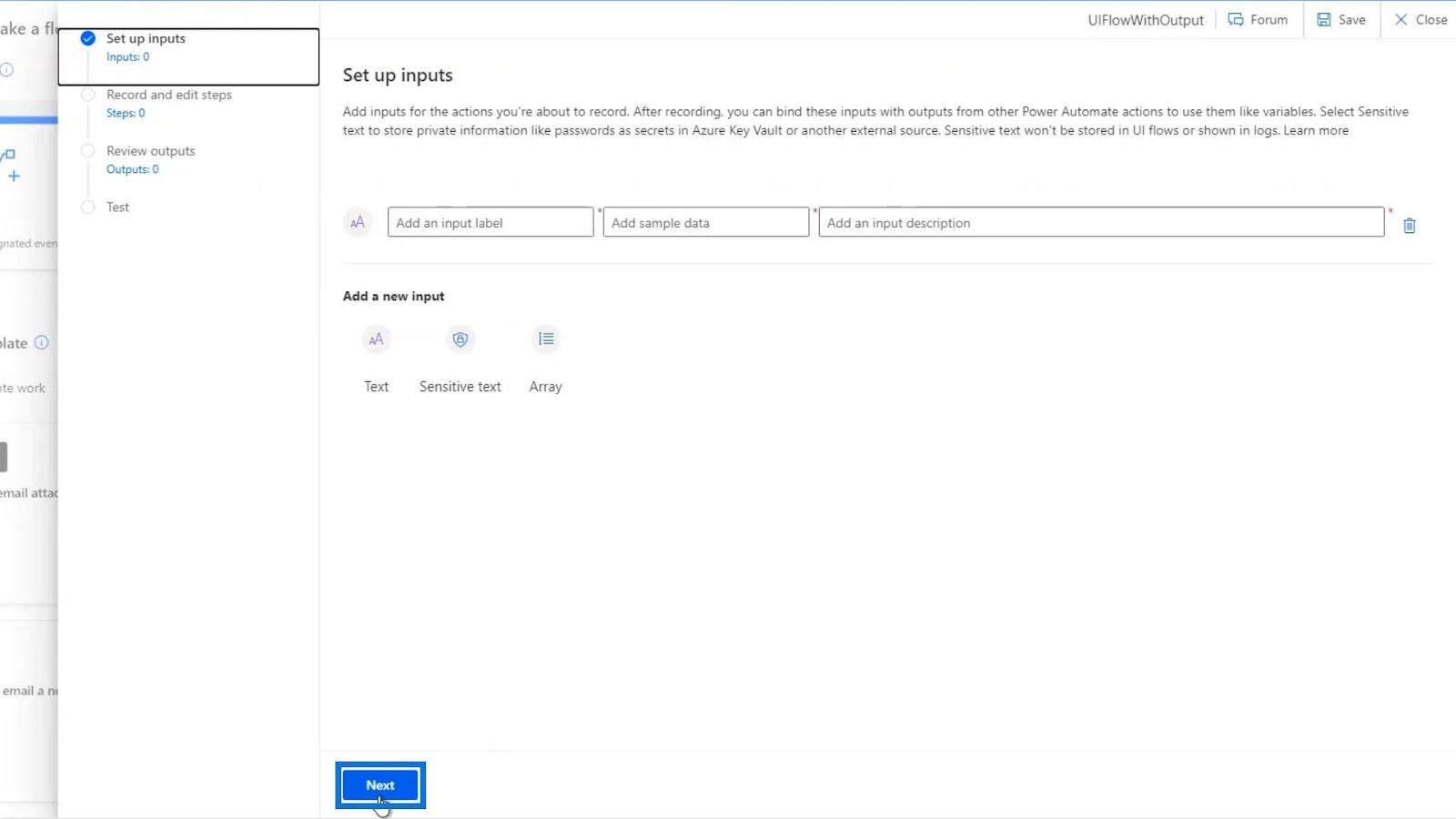
Klicka sedan på Nytt steg .
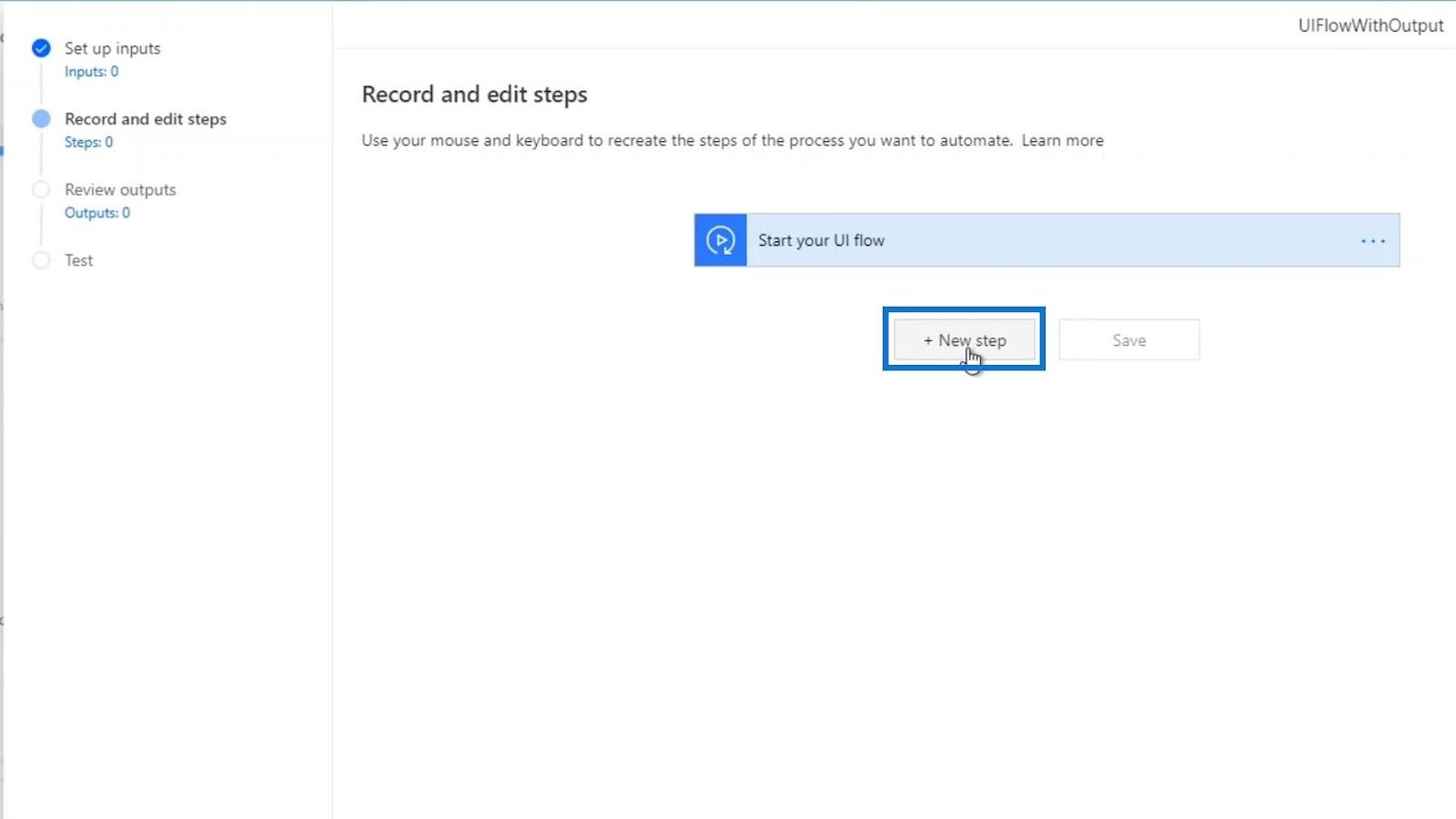
Öppna sedan brännaren.
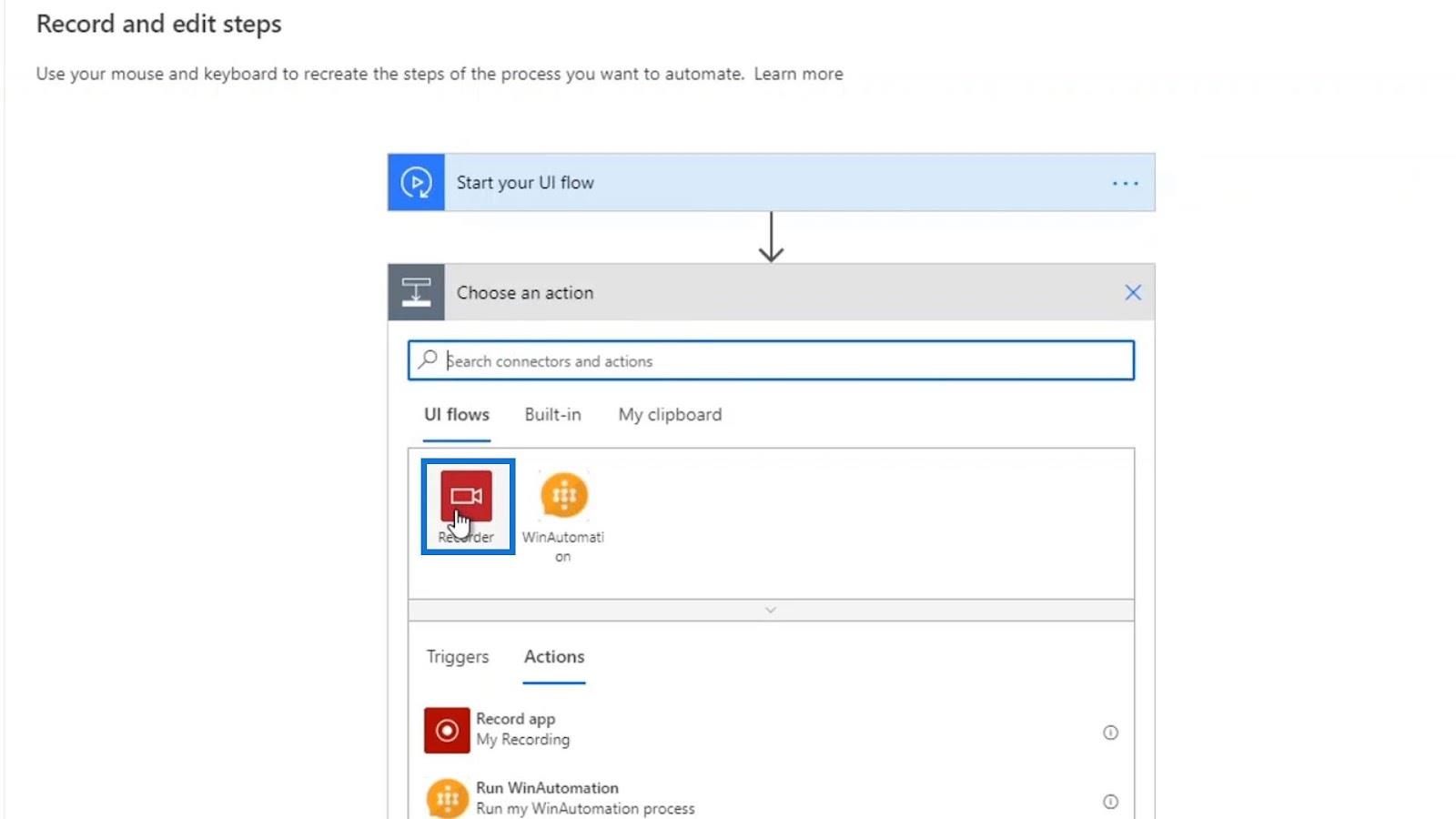
Välj sedan Spela in app .
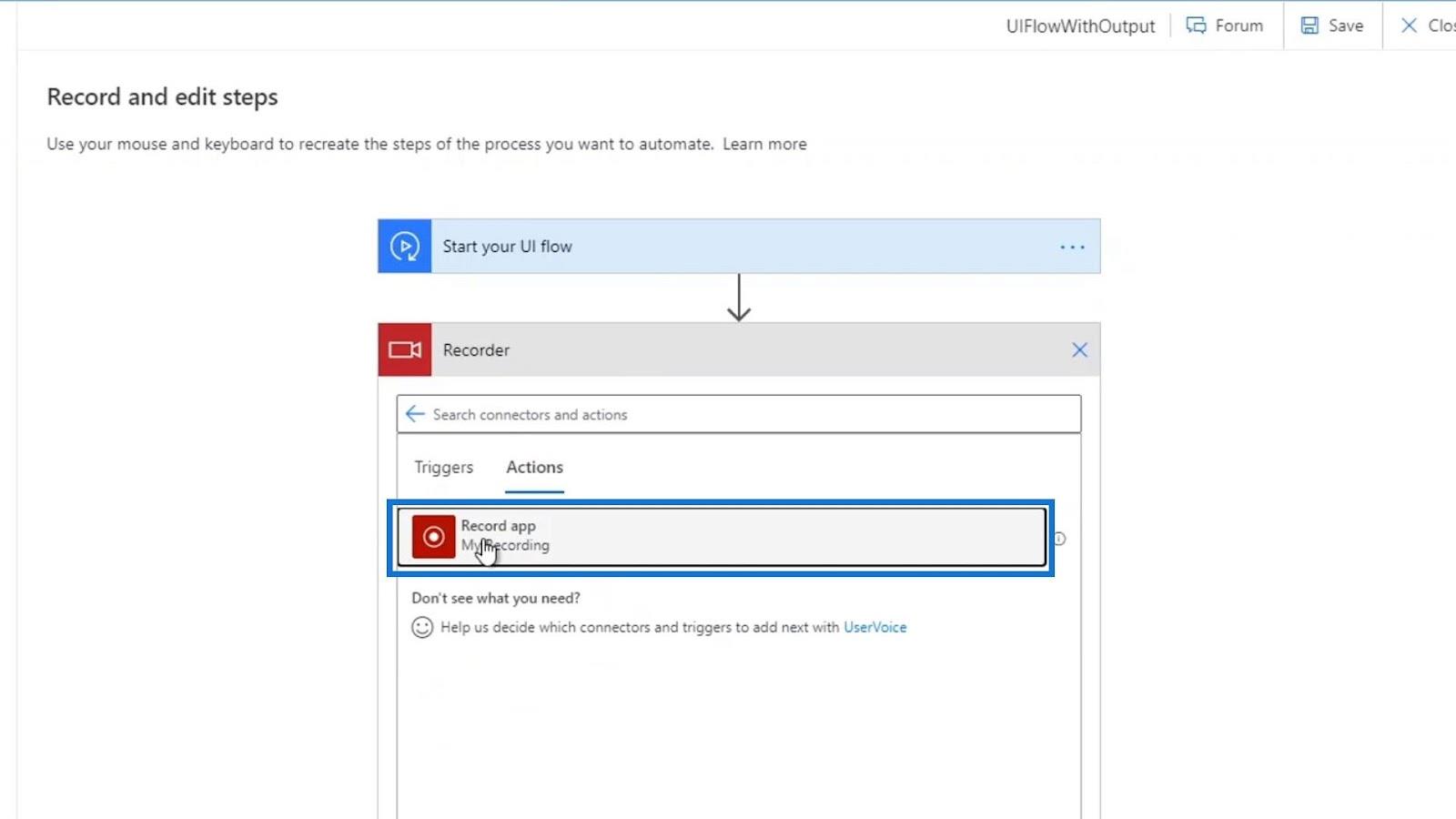
Låt oss starta vår inspelare.
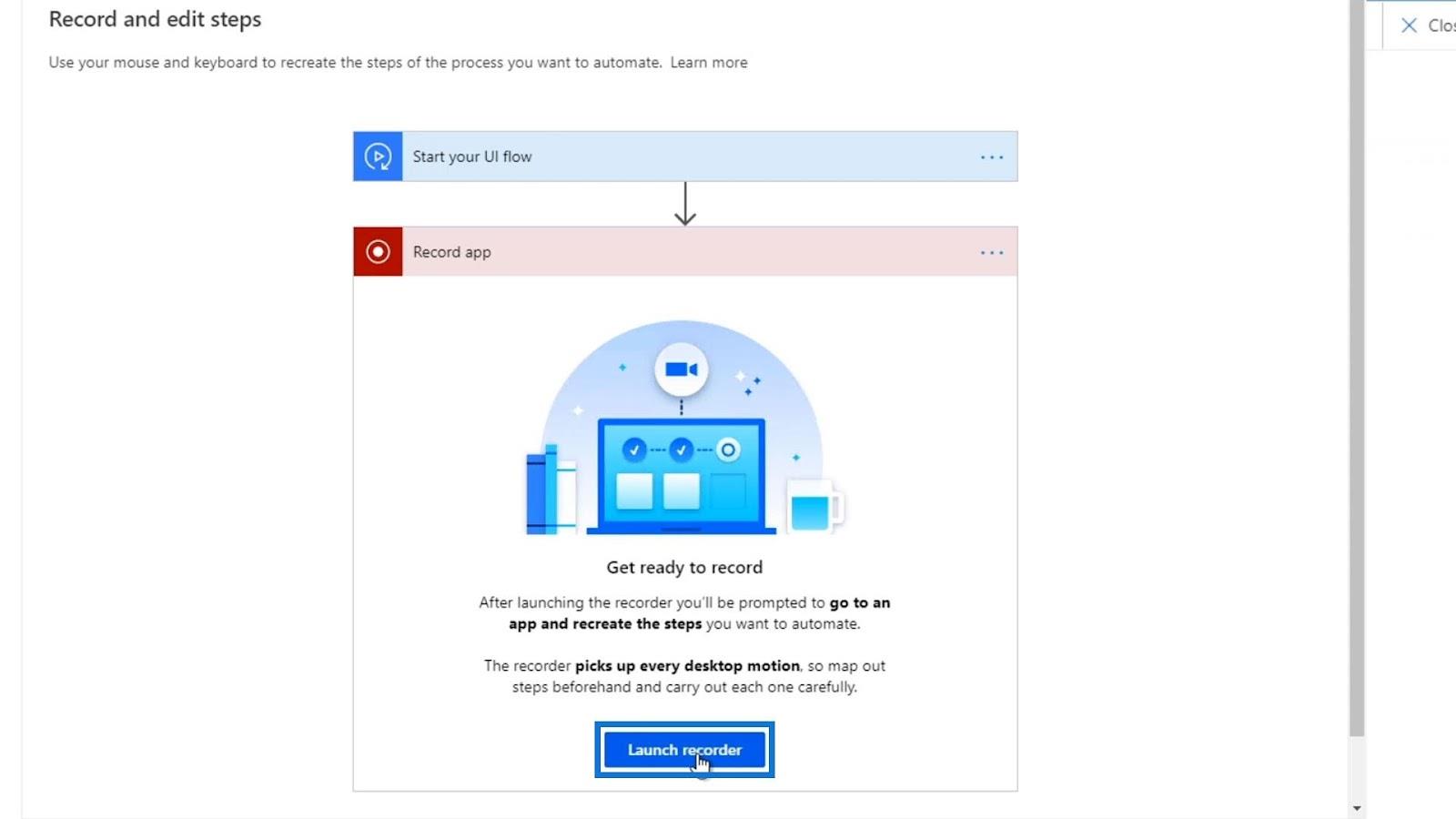
Klicka sedan på Spela in .
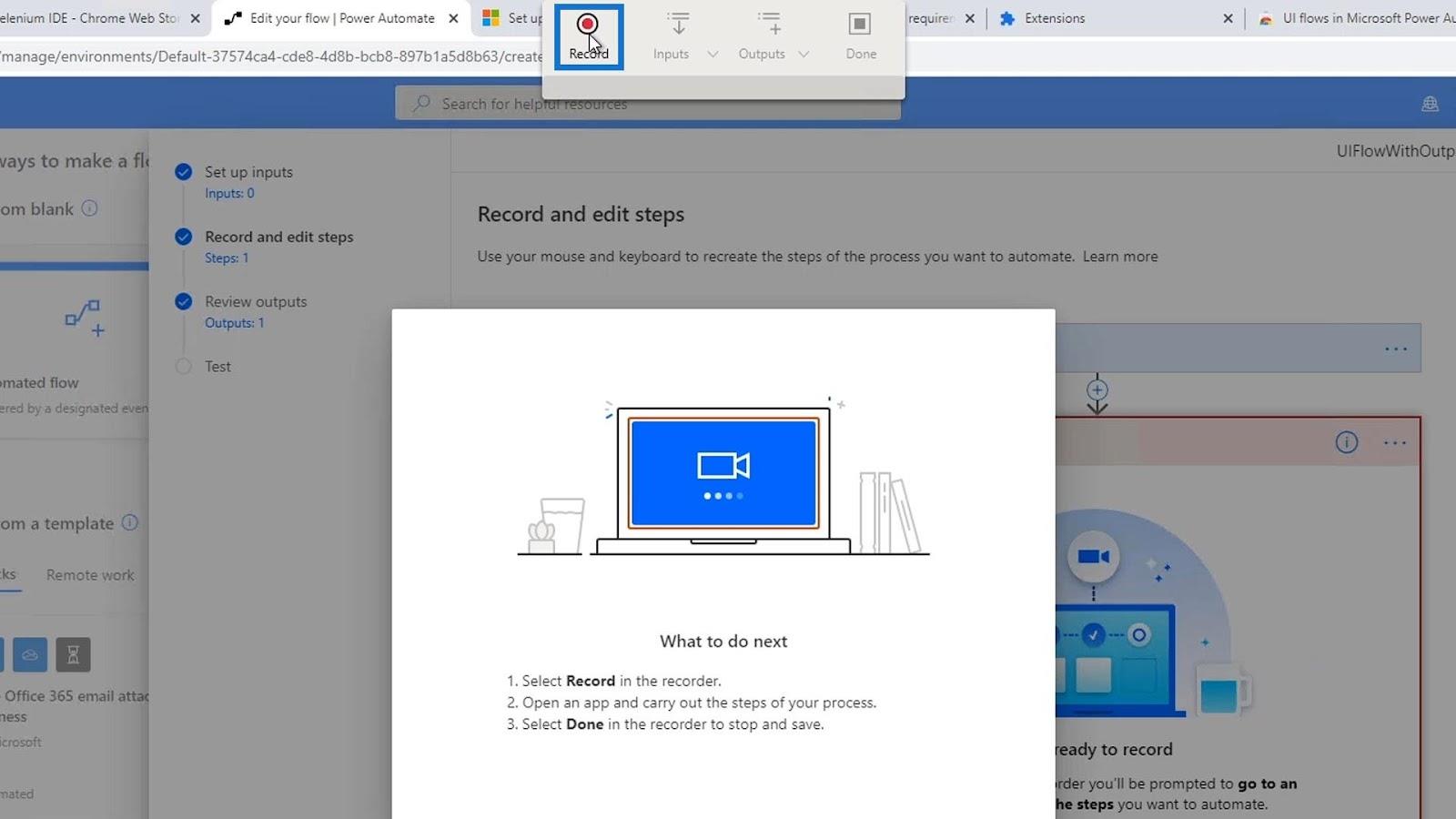
Vi bör nu öppna väderappen.
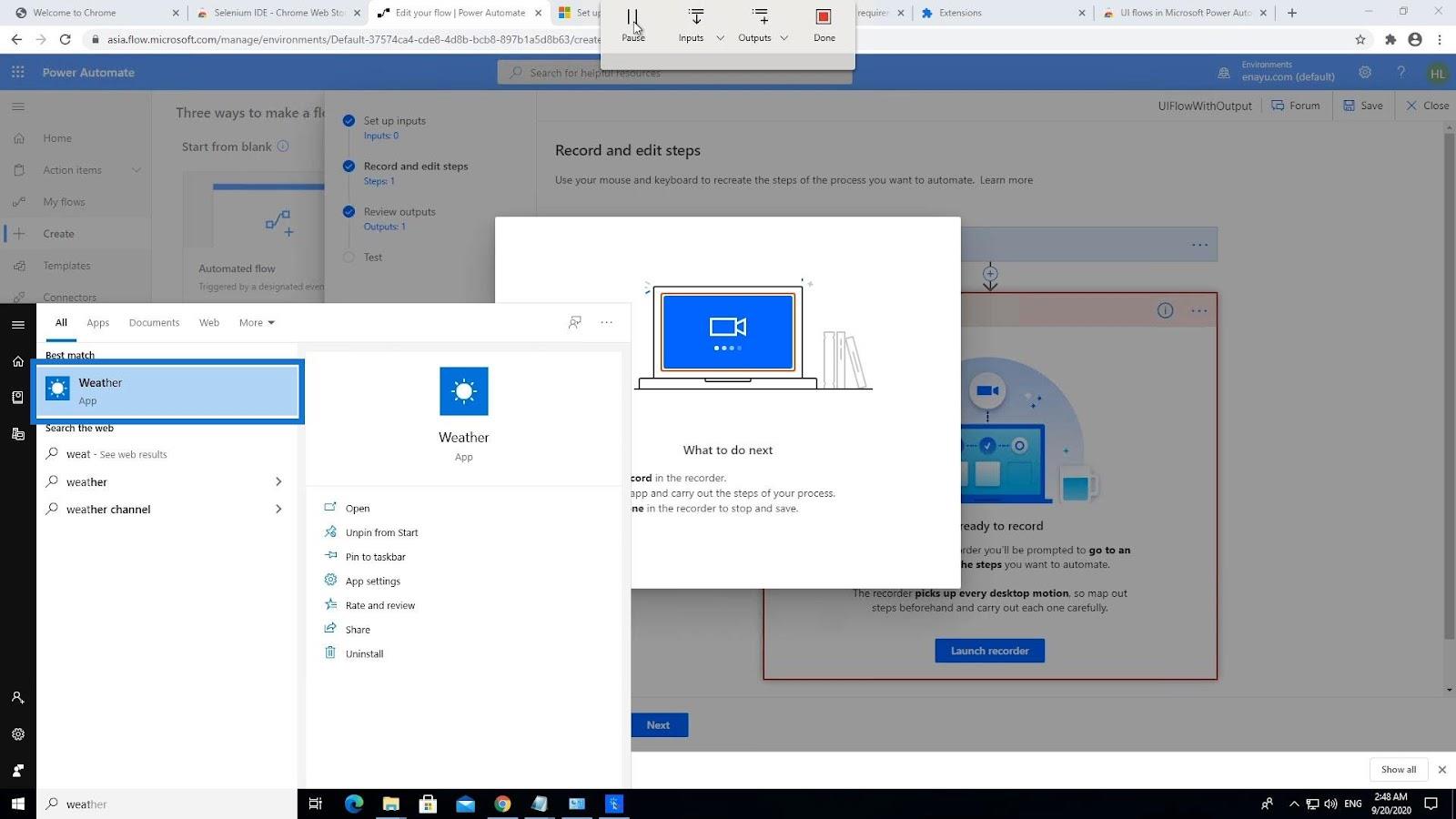
Arbeta med UI Flow Outputs
Efter att ha öppnat programmet som vi vill använda utdata för (i det här fallet väderappen), välj Utgångar och klicka sedan på Välj text på skärmen .
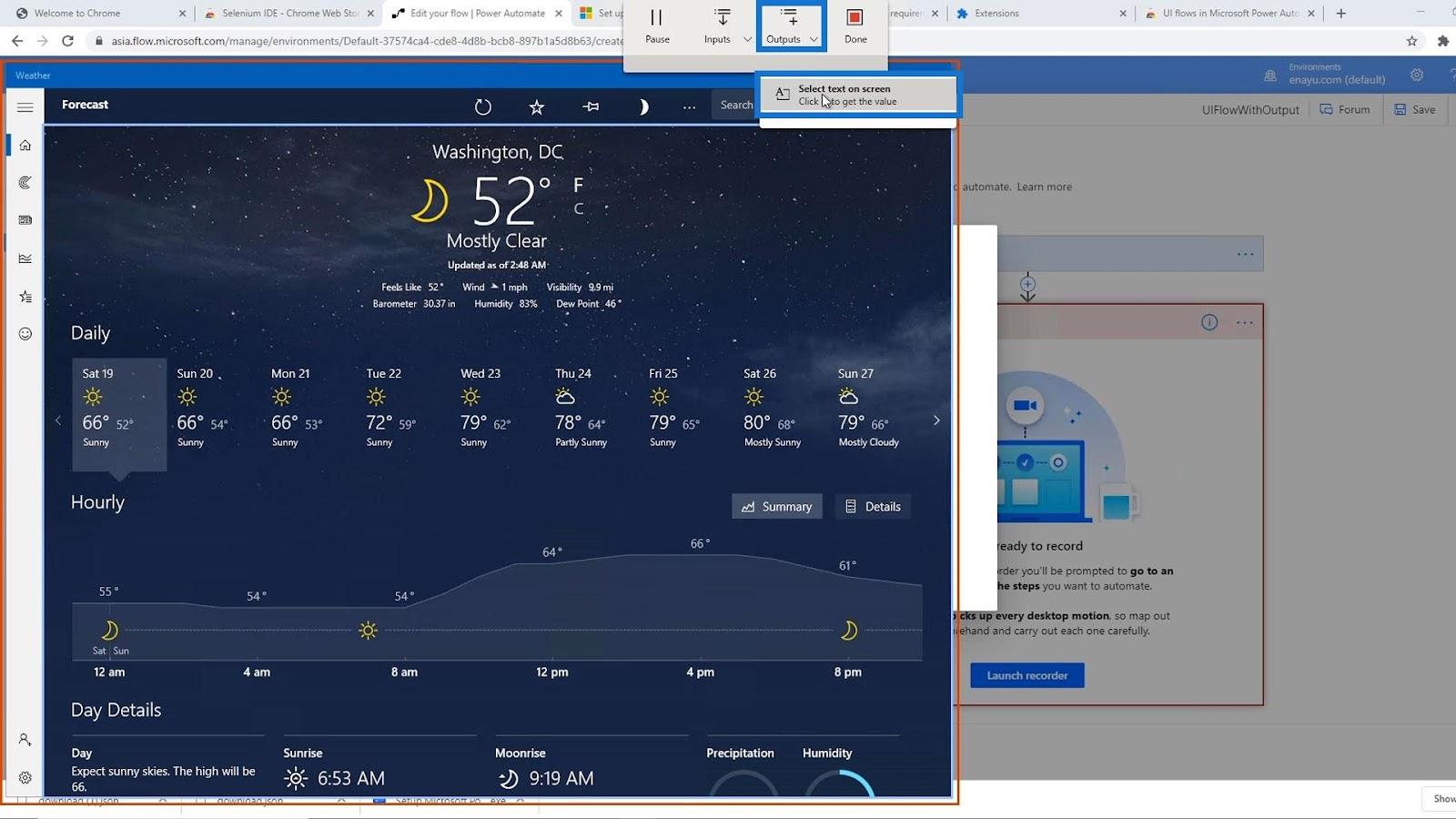
Vi kan helt enkelt markera texten som vi vill att den ska extrahera.
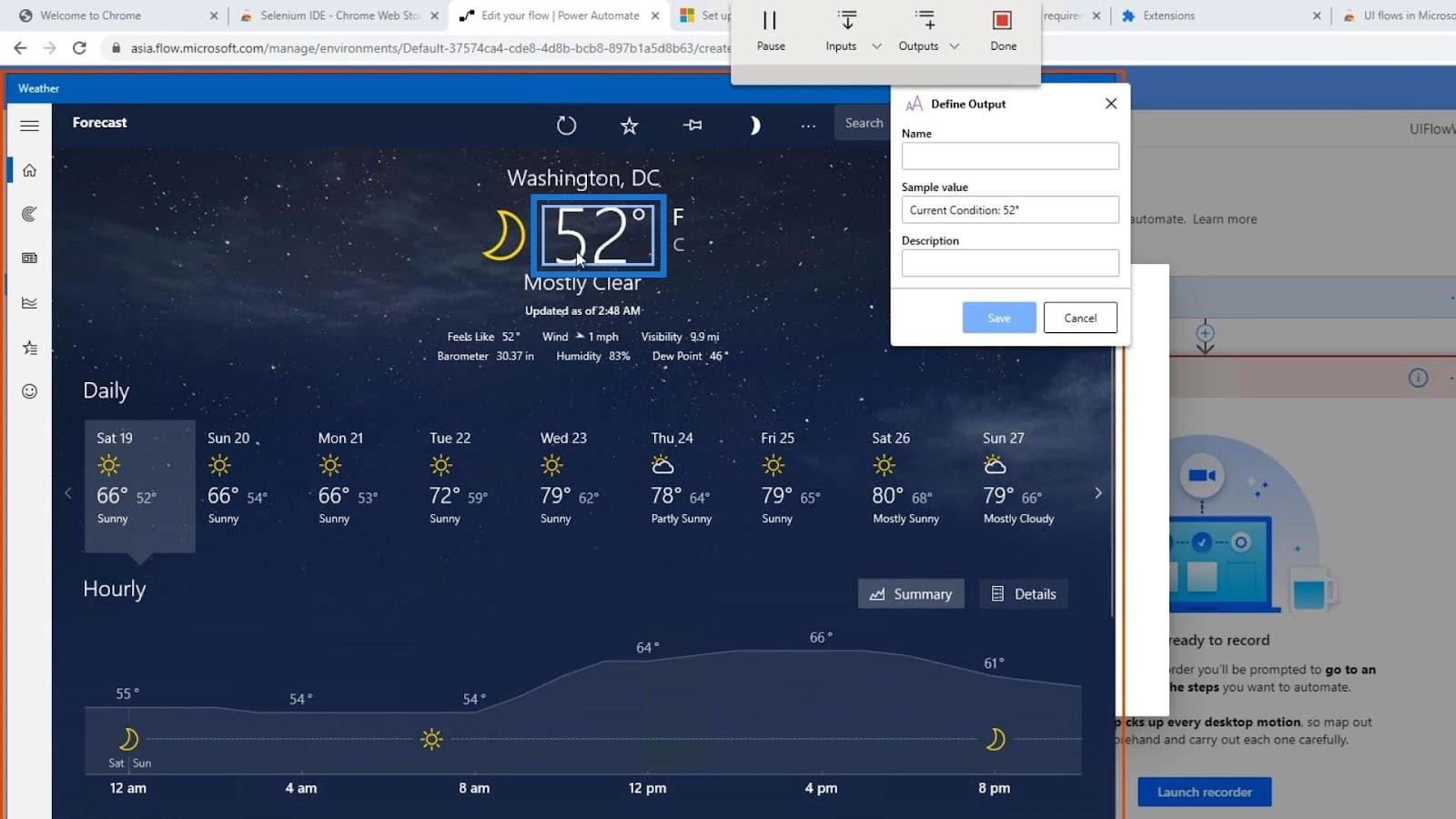
Sedan kommer den att ställa in Sample-värdet till vad den kunde hämta. I det här fallet har den plockats upp. Nuvarande tillstånd: 52° . Låt oss ställa in variabelnamnet till Temperatur och klicka på Spara .
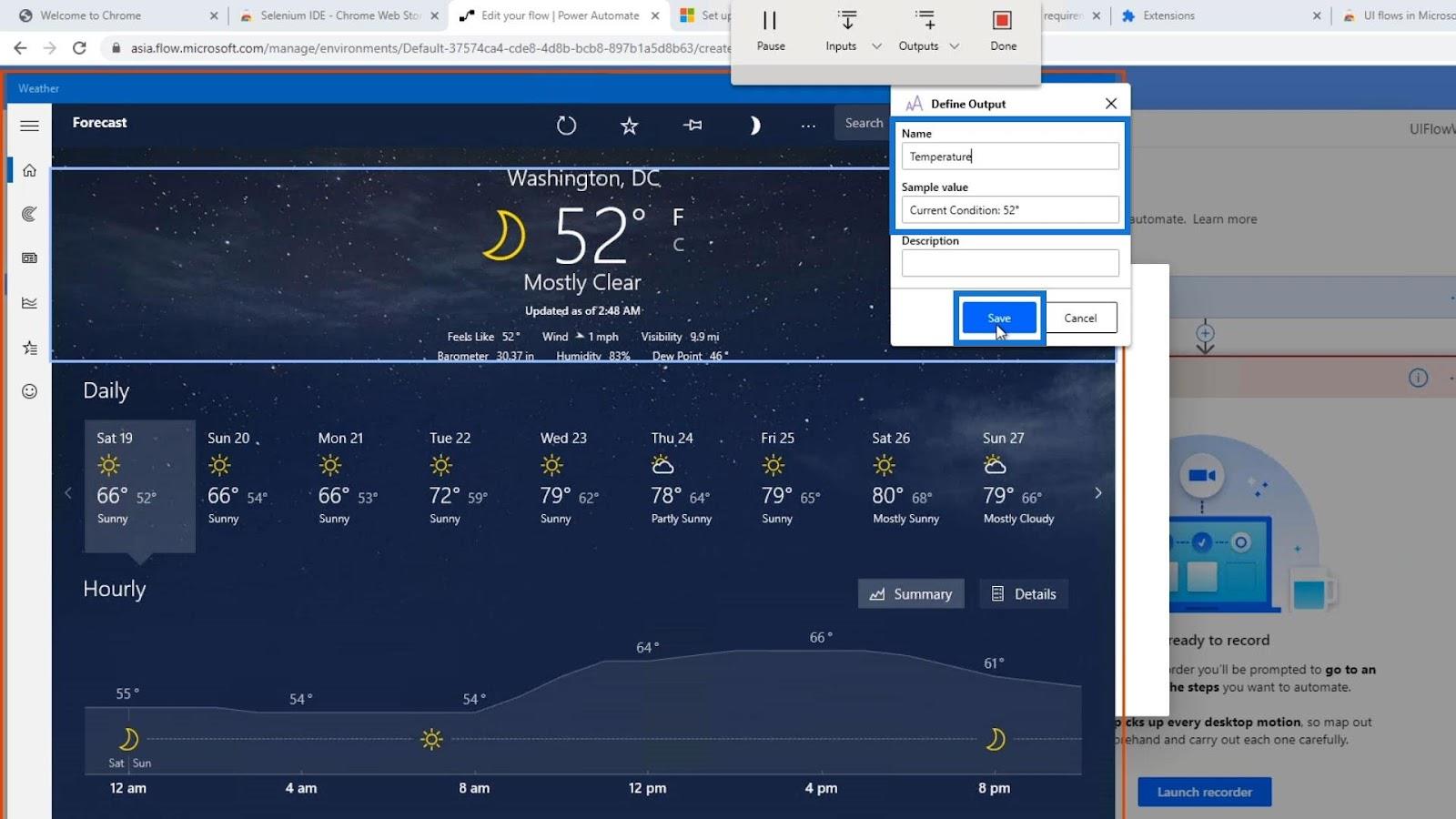
Låt oss nu stänga vår väderapplikation.
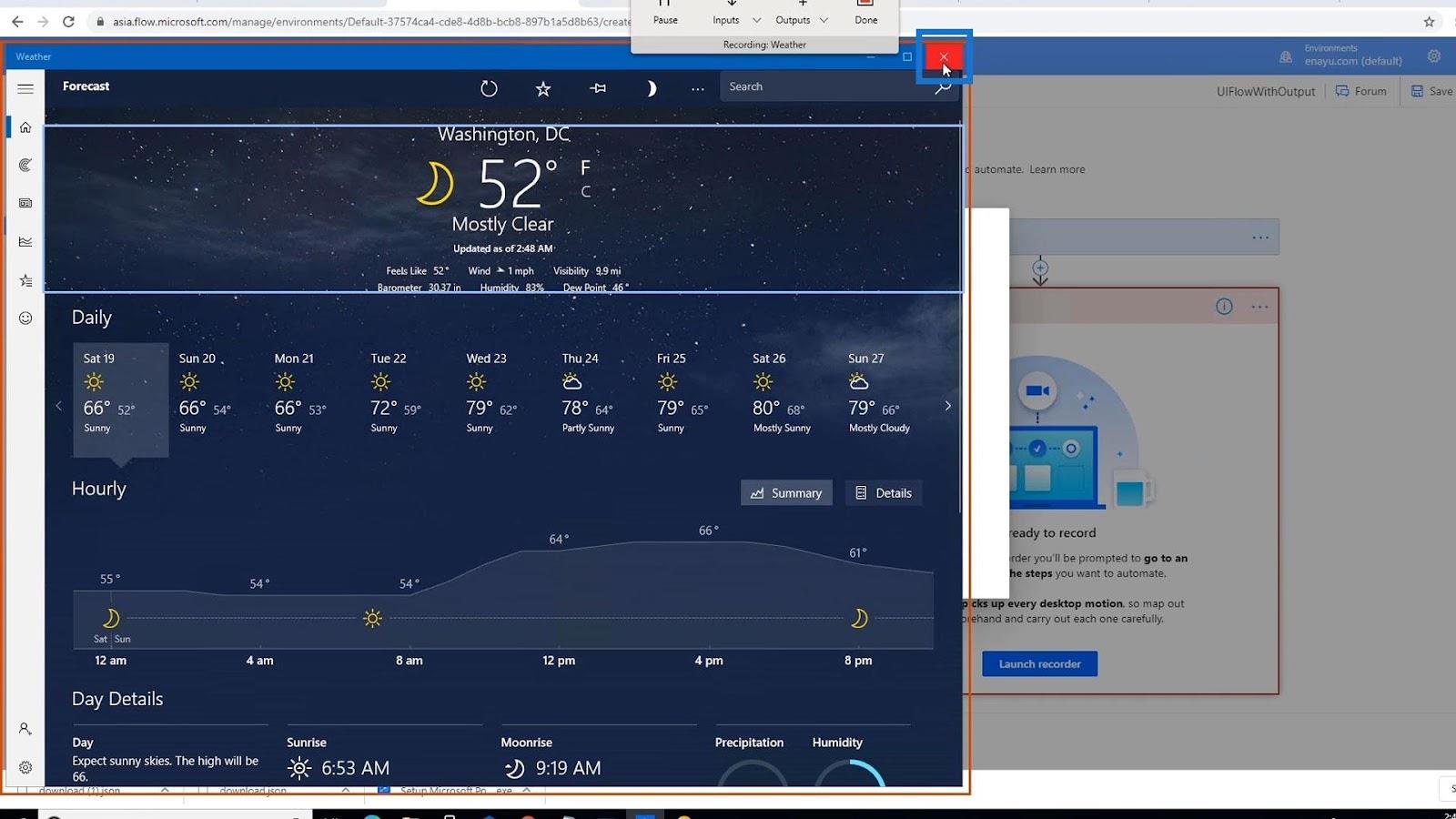
Klicka sedan på Klar .
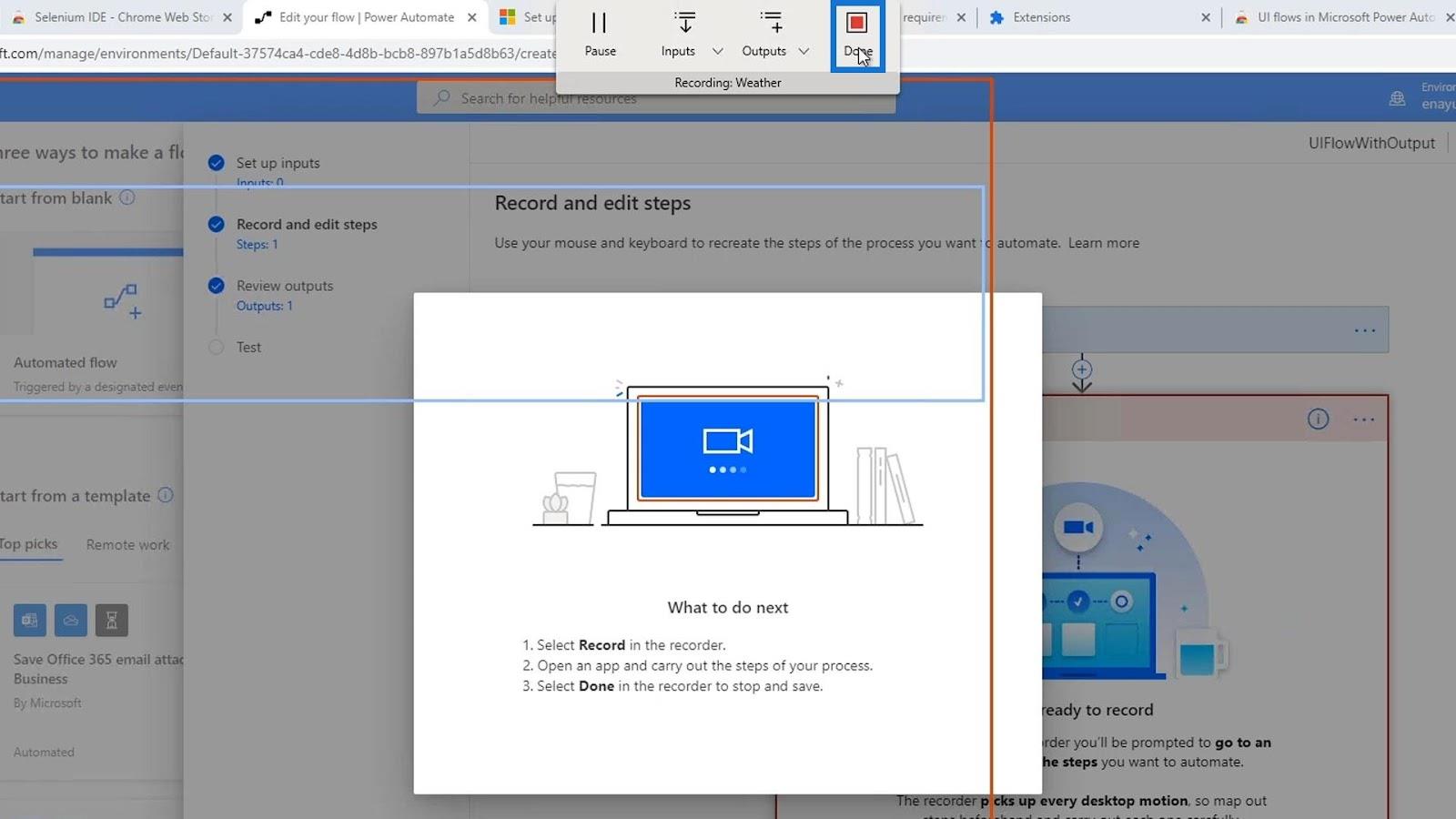
Så nu har vi vår. Låt oss se hur det fungerar.
Förstå och testa gränssnittsflödesutgångar
Först startar den väderappen. Sedan fångar den texten som vi valde.
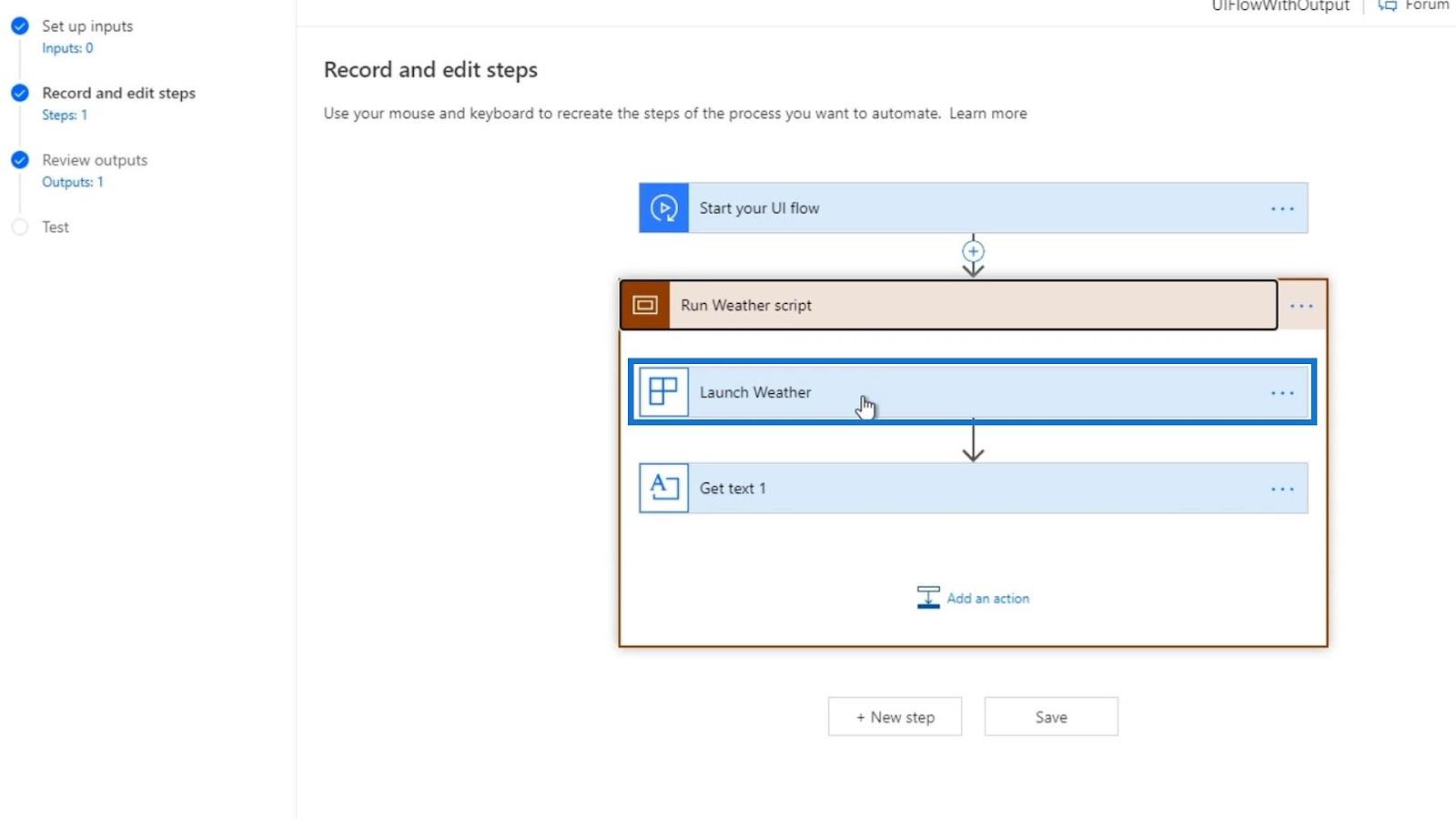
Låt oss sedan klicka på Nästa .
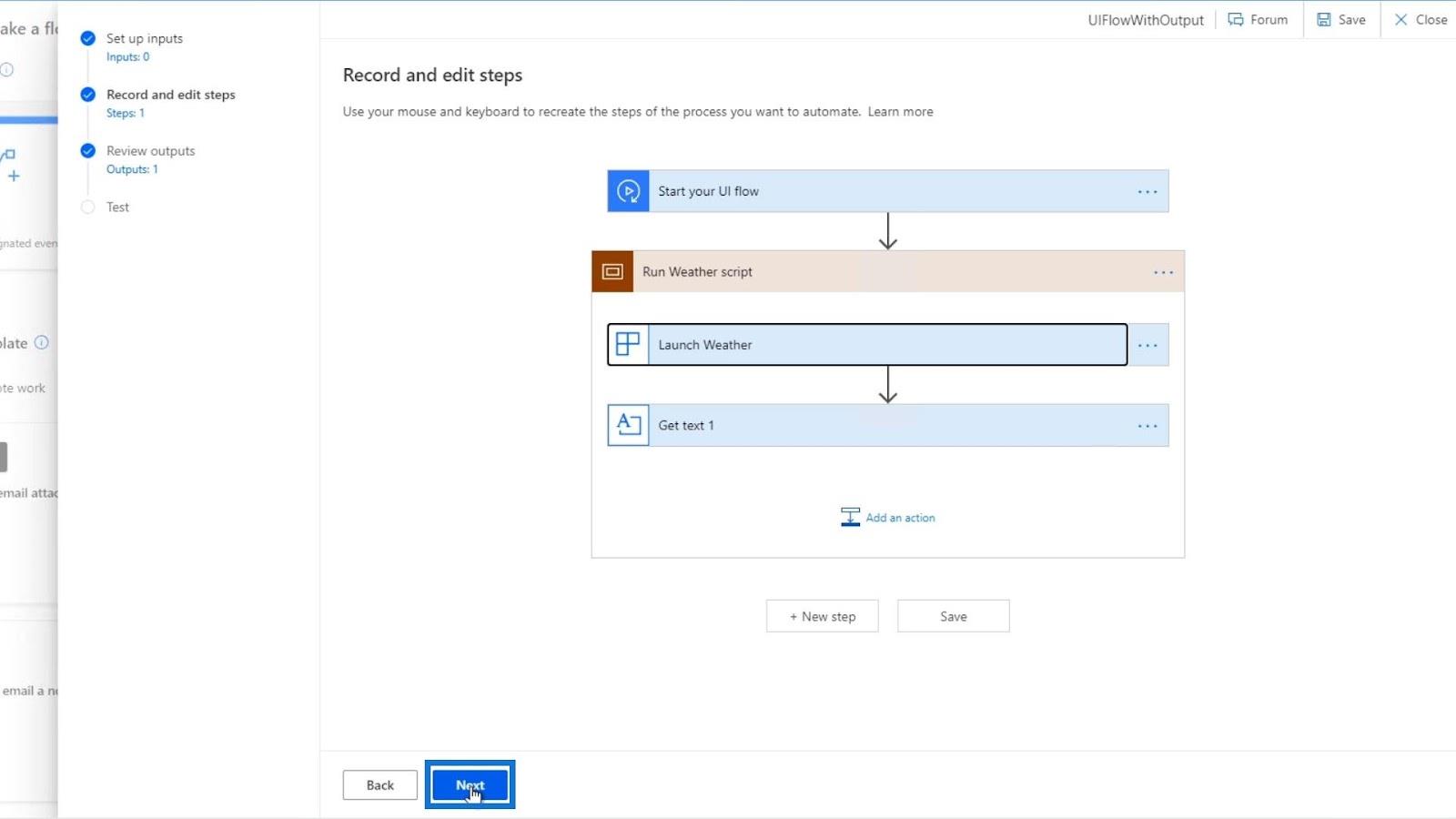
Som vi kan se har vi nu en temperaturutgång och åtgärdsnamnet ( Get_text_1 ) som den är relaterad till. Låt oss klicka på Nästa och prova.
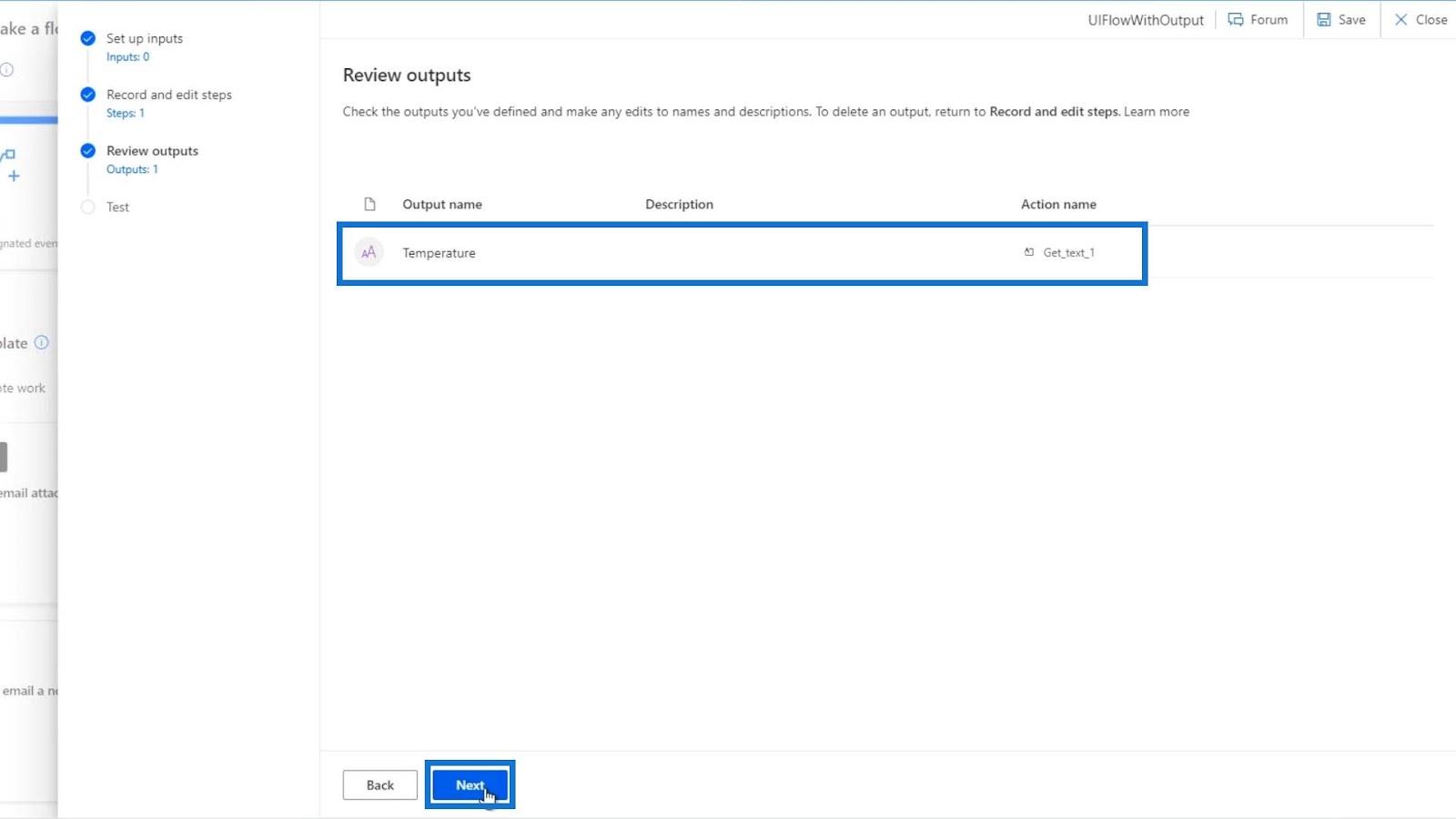
Klicka på Testa nu .
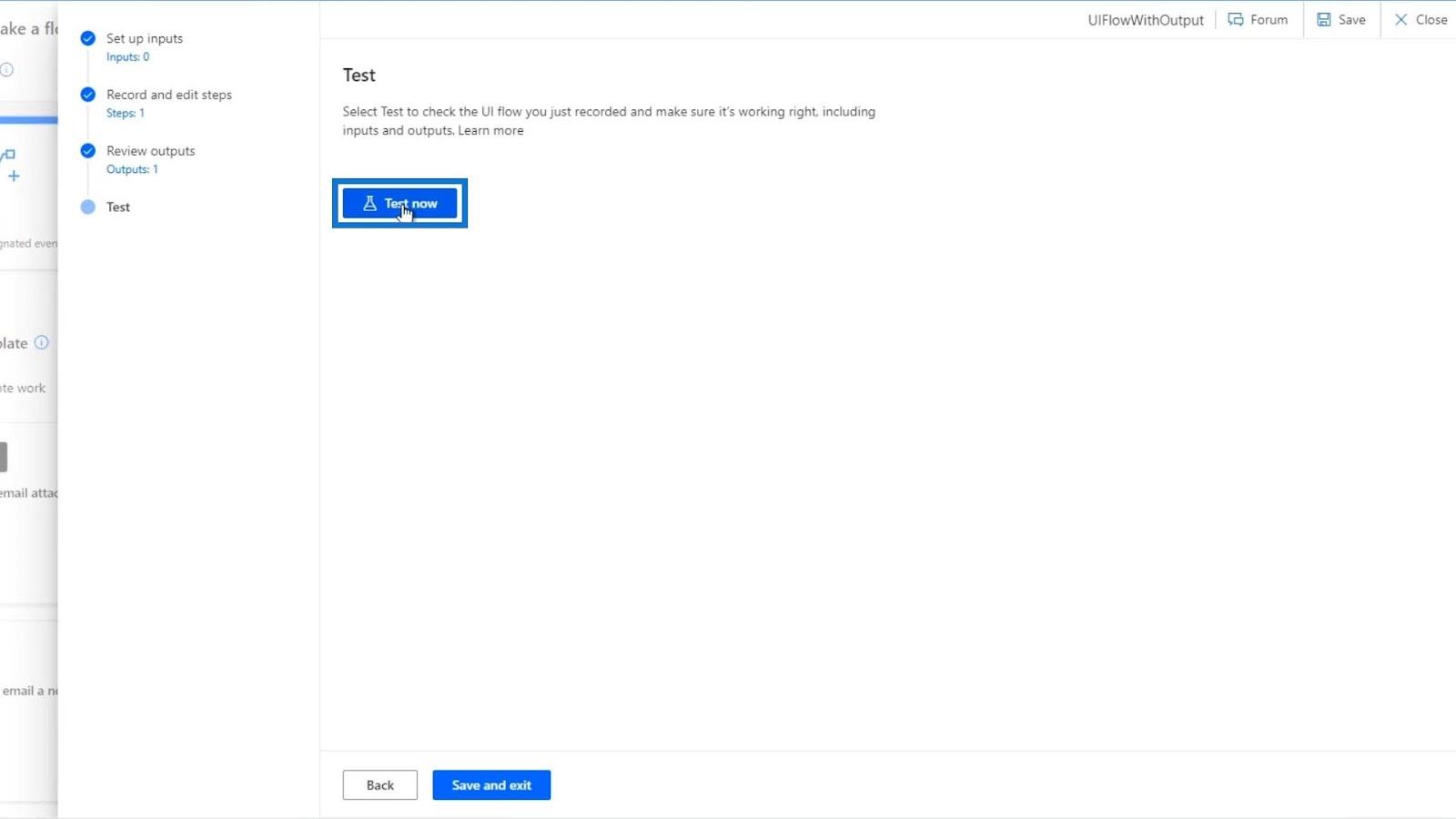
Klicka sedan på Testa .
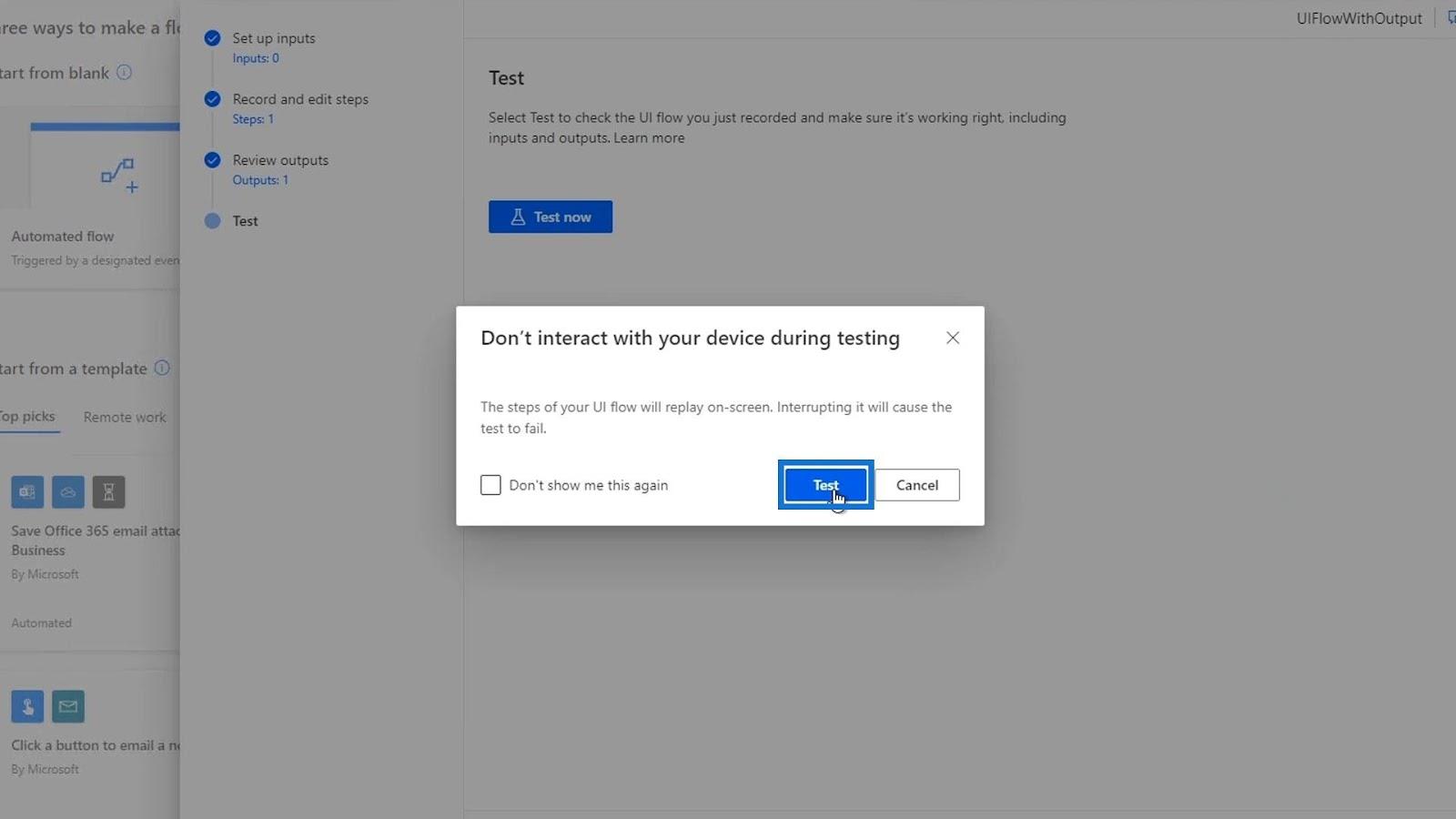
Se till att inte interagera med din skärm. Som du kan se öppnades den automatiskt och stängde sedan väderapplikationen.
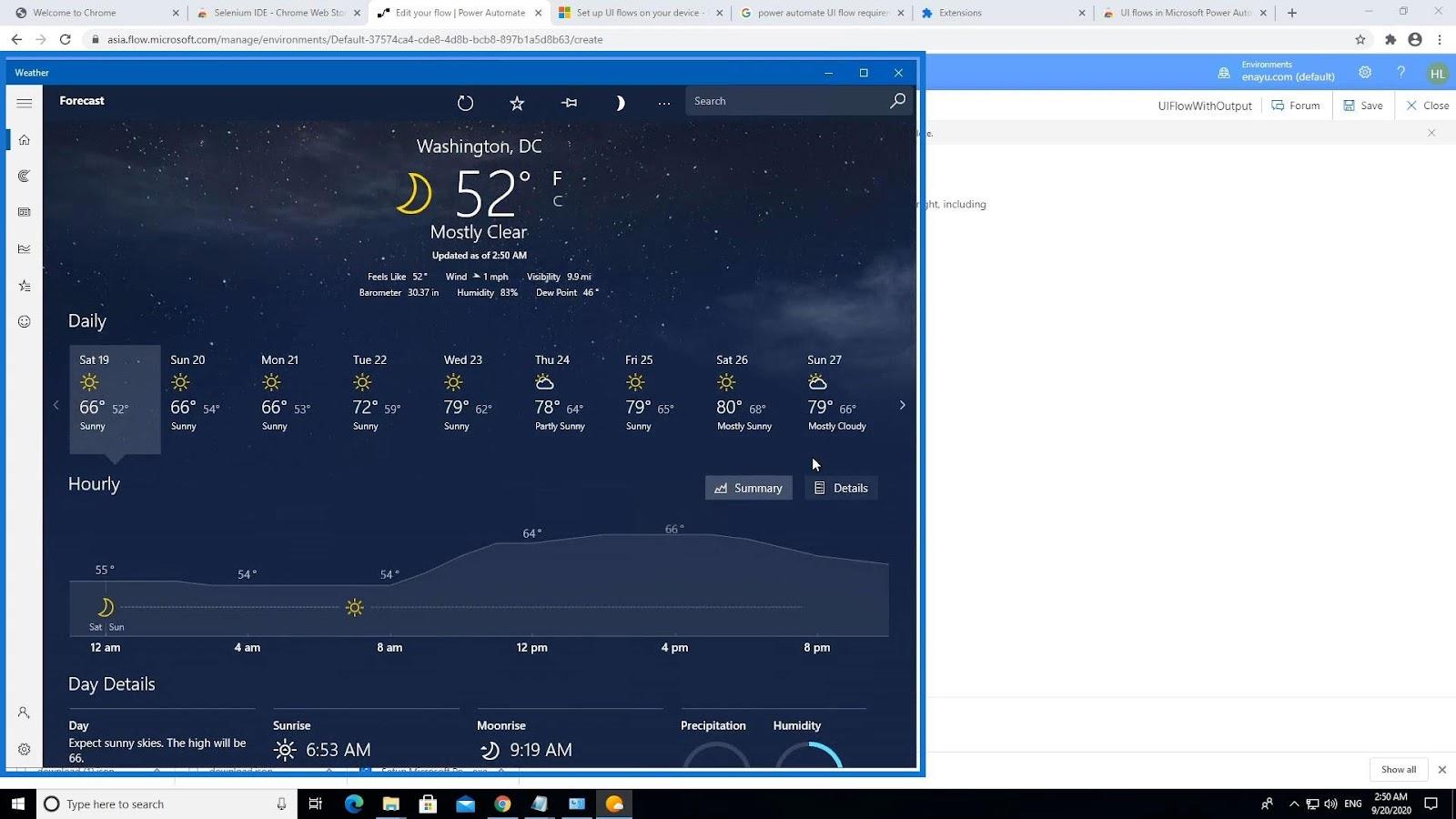
Som ett resultat kunde den få 52° som utgång.
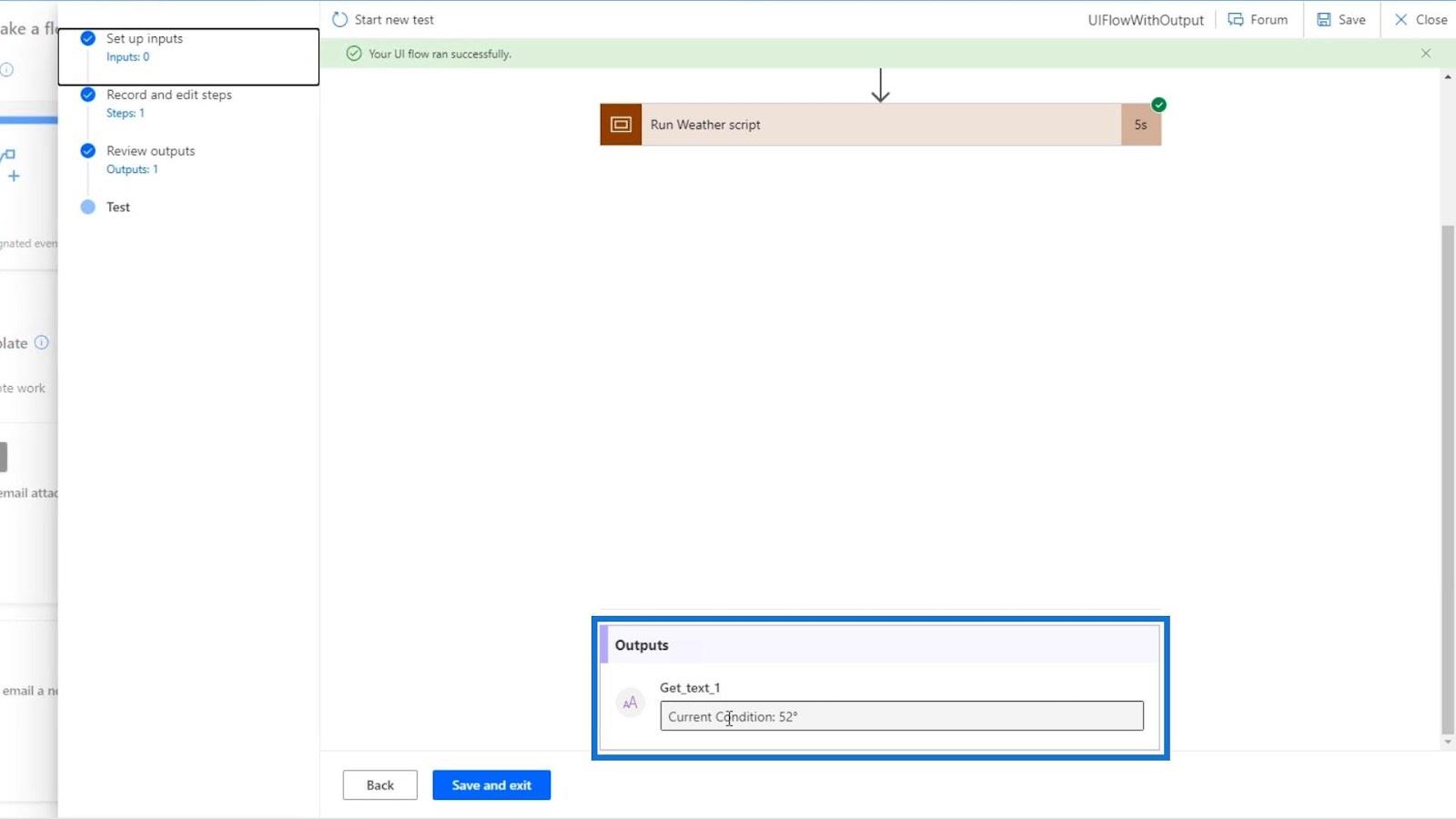
Slutsats
Sammanfattningsvis kan vi skapa ett exempel på ett UI-flöde som öppnar en app och fångar utdata för att spara det. Det här är bara ett enkelt exempel, men i allmänhet används detta främst för att få åtkomst eller information till skrivbordsapplikationer som inte har några kontakter eller några tredjeparts-API:er.
Det är vad du verkligen skulle använda UI-flödesutgångar till. Förhoppningsvis kunde du förstå hur och var du kan använda den.
Med vänliga hälsningar,
Henry
Ta reda på varför det är viktigt att ha en dedikerad datumtabell i LuckyTemplates och lär dig det snabbaste och mest effektiva sättet att göra det.
Denna korta handledning belyser LuckyTemplates mobilrapporteringsfunktion. Jag ska visa dig hur du kan utveckla rapporter effektivt för mobila enheter.
I denna LuckyTemplates Showcase går vi igenom rapporter som visar professionell serviceanalys från ett företag som har flera kontrakt och kundengagemang.
Gå igenom de viktigaste uppdateringarna för Power Apps och Power Automate och deras fördelar och konsekvenser för Microsoft Power Platform.
Upptäck några vanliga SQL-funktioner som vi kan använda som sträng, datum och några avancerade funktioner för att bearbeta eller manipulera data.
I den här handledningen kommer du att lära dig hur du skapar din perfekta LuckyTemplates-mall som är konfigurerad efter dina behov och preferenser.
I den här bloggen kommer vi att visa hur man lager fältparametrar med små multiplar för att skapa otroligt användbara insikter och bilder.
I den här bloggen kommer du att lära dig hur du använder LuckyTemplates ranknings- och anpassade grupperingsfunktioner för att segmentera en exempeldata och rangordna den enligt kriterier.
I den här handledningen kommer jag att täcka en specifik teknik kring hur man visar Kumulativ total endast upp till ett specifikt datum i dina bilder i LuckyTemplates.
Lär dig hur du skapar och anpassar punktdiagram i LuckyTemplates, som huvudsakligen används för att mäta prestanda mot mål eller tidigare år.








