Skapa en datumtabell i LuckyTemplates

Ta reda på varför det är viktigt att ha en dedikerad datumtabell i LuckyTemplates och lär dig det snabbaste och mest effektiva sättet att göra det.
är mycket vanliga i Microsoft Power Automate. I den här självstudien kommer vi att lära oss hur du ställer in gränssnittsflödesingångar för de åtgärder som vi behöver spela in.
Användargränssnittsflödesingångar används för att skicka information från en extern källa eller någon annan anslutning som stöds till de inspelade åtgärderna som vi automatiserar.
Vi kommer att använda detta exempel på UI-flödet som jag skapade tidigare. Detta flöde visar statisk text på ett anteckningsblock.
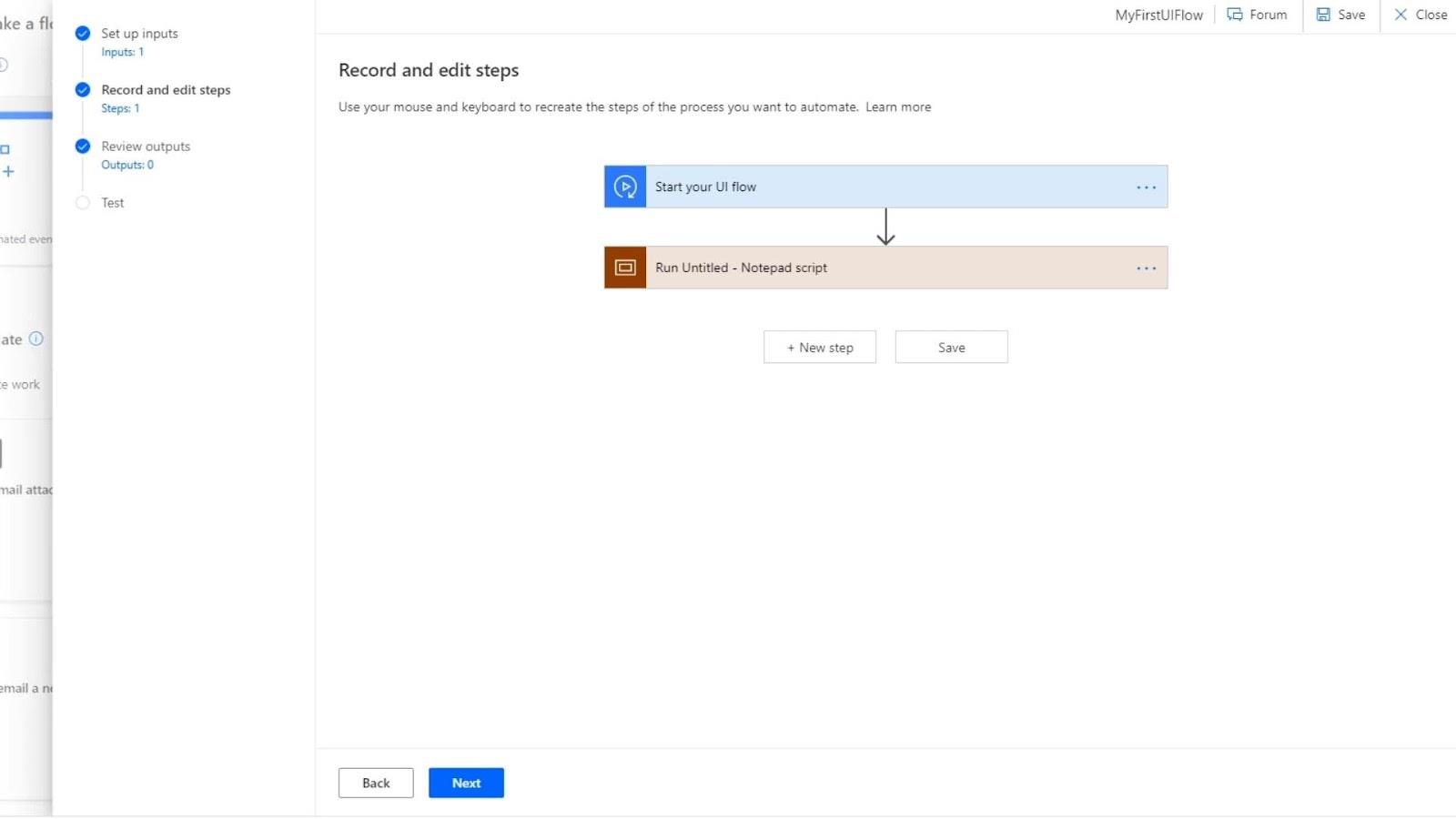
Låt oss säga att vi till exempel vill visa " Hej, jag heter ", sedan kan en användare ange vilket namn som helst och vårt flöde lägger in det i en anteckningsblocksfil. Det här är vad vi ska göra i nästa steg.
Innehållsförteckning
Konfigurera flödet för exempelgränssnittet
Först måste vi bli av med skriptsteget Run Untitled – Notepad eftersom vi vill spela in ett annat UI-flöde eller en annan UI-inspelaresåtgärd. Klicka bara på ellipsen och klicka på Ta bort .
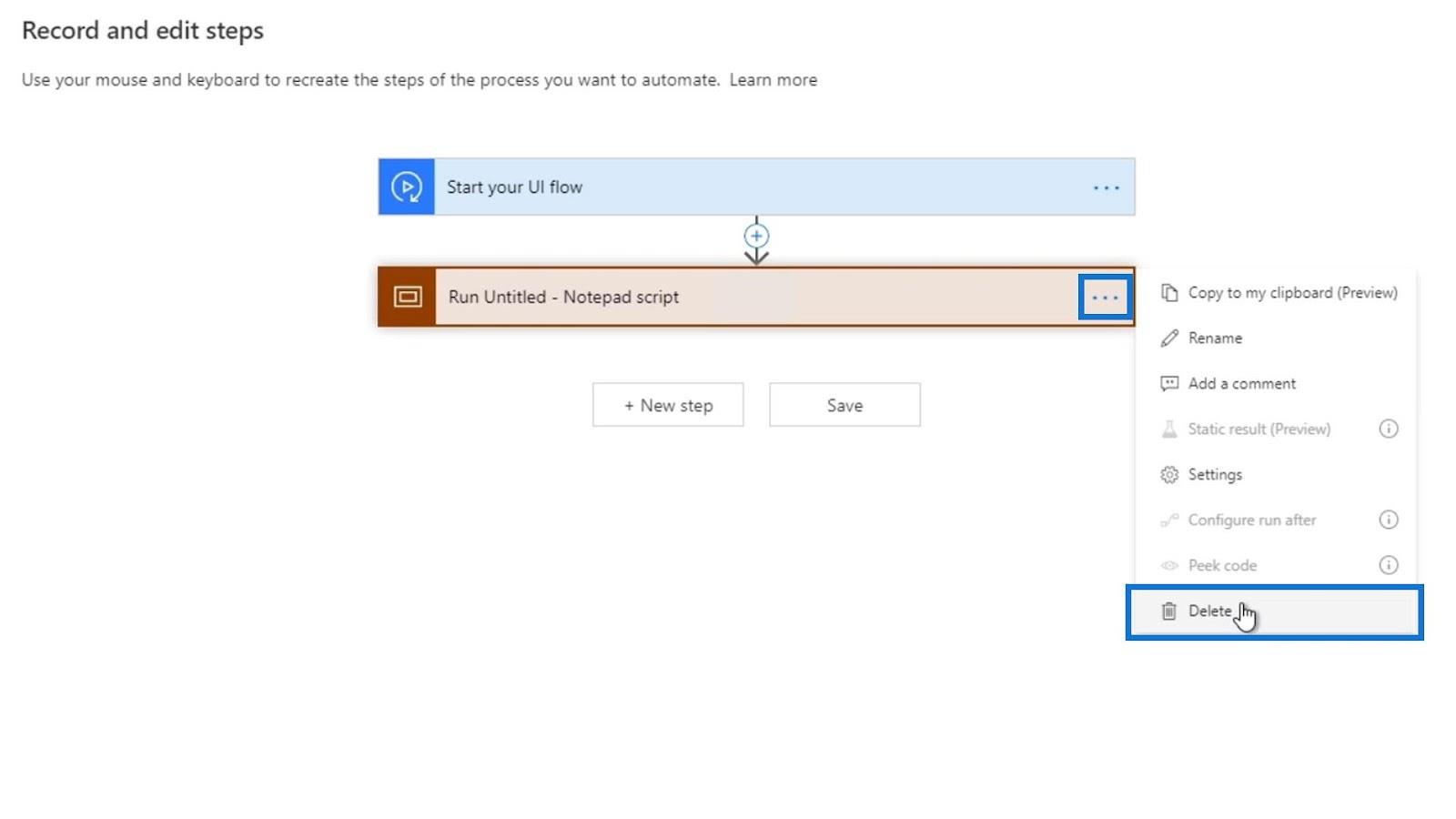
Klicka sedan på OK .
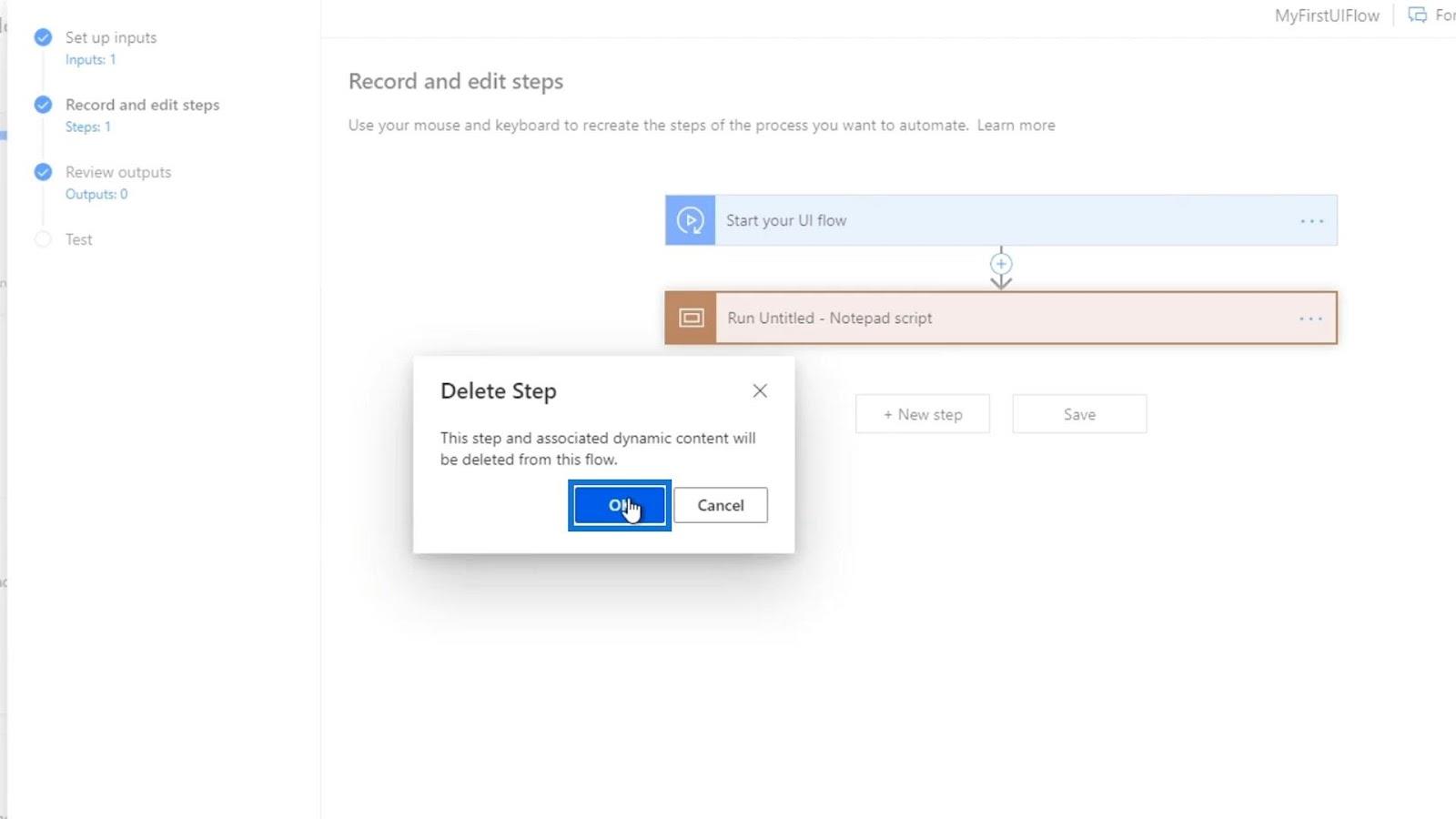
Efter det, låt oss skapa en ny åtgärd.
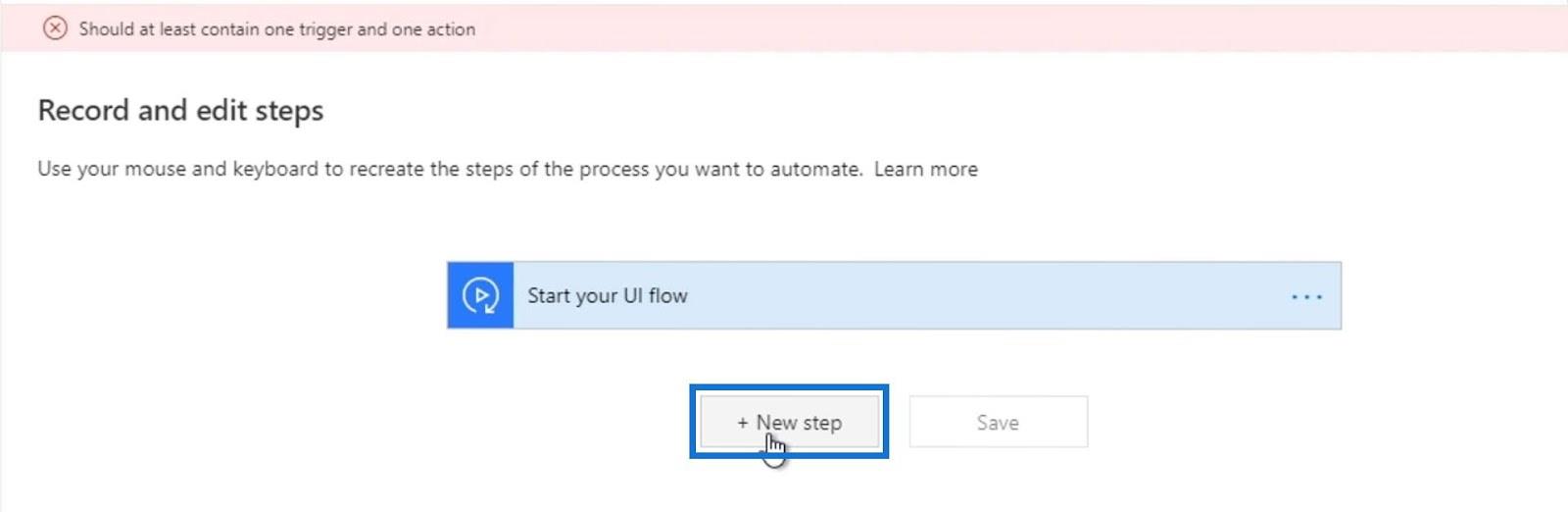
Vi skapar en ny variabel genom att klicka på Variabel .
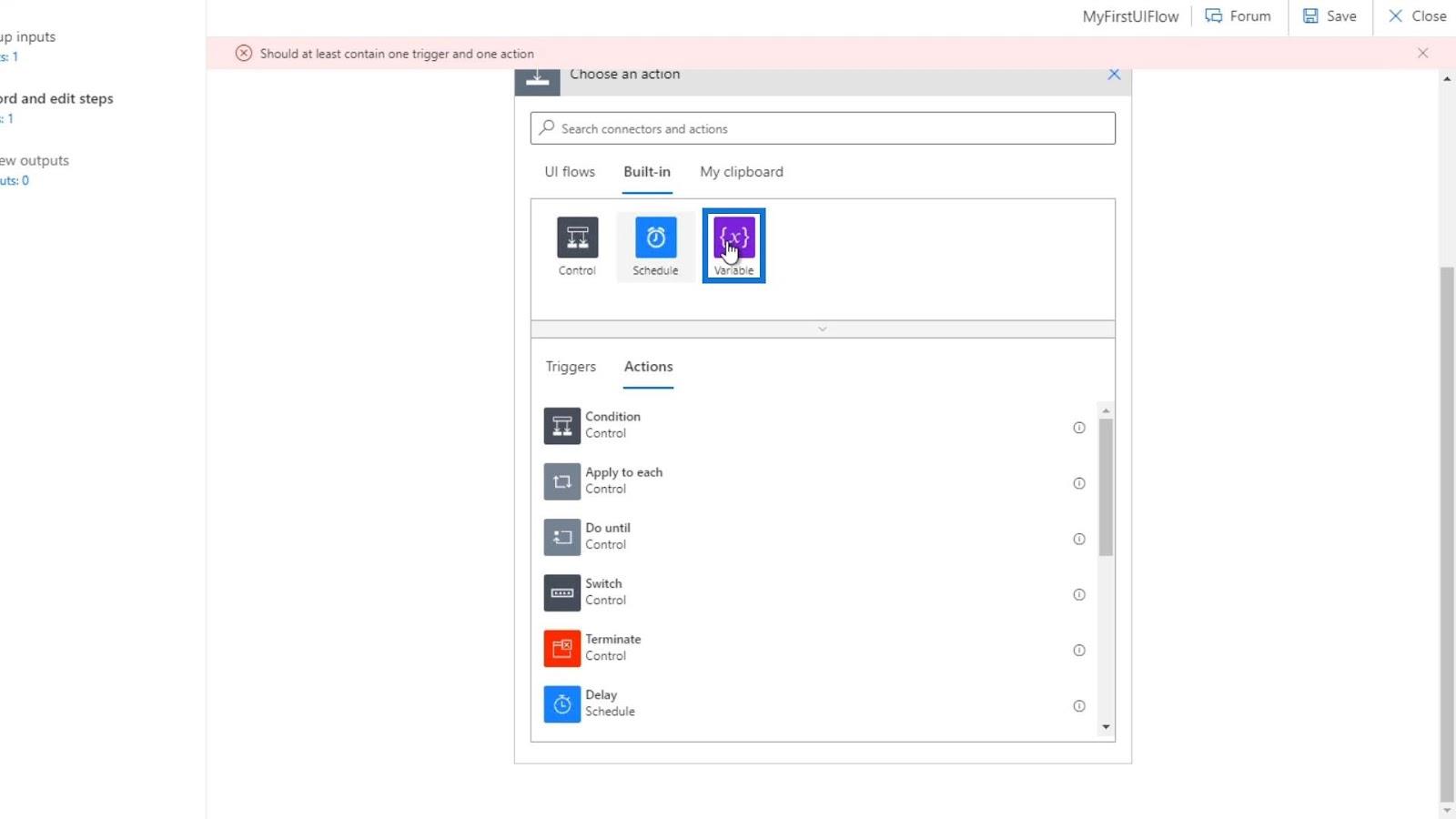
Klicka på Initiera variabel .
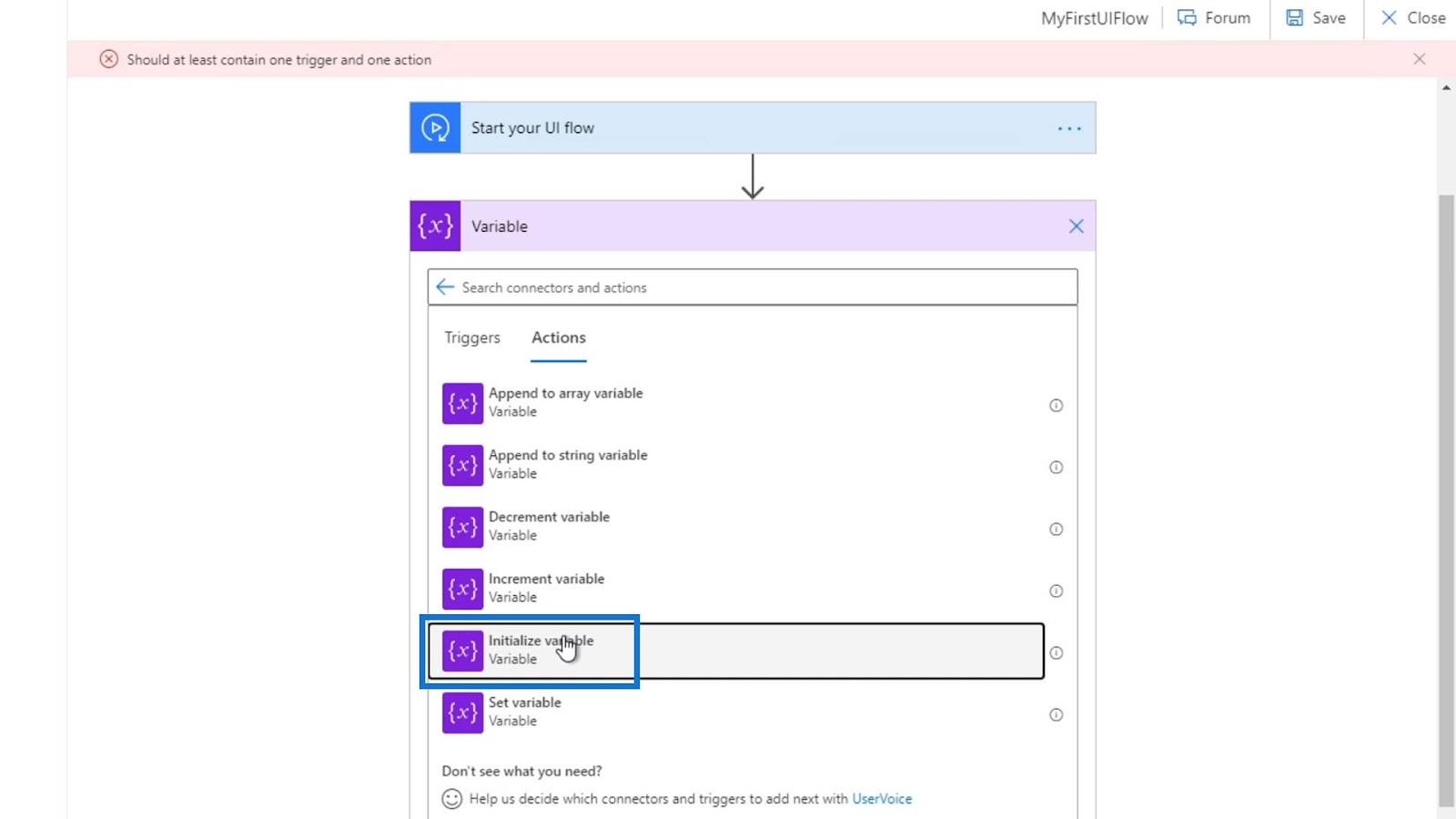
Ställ in namnet på variabeln till bool , välj Boolean som typ och ställ in värdet på true .
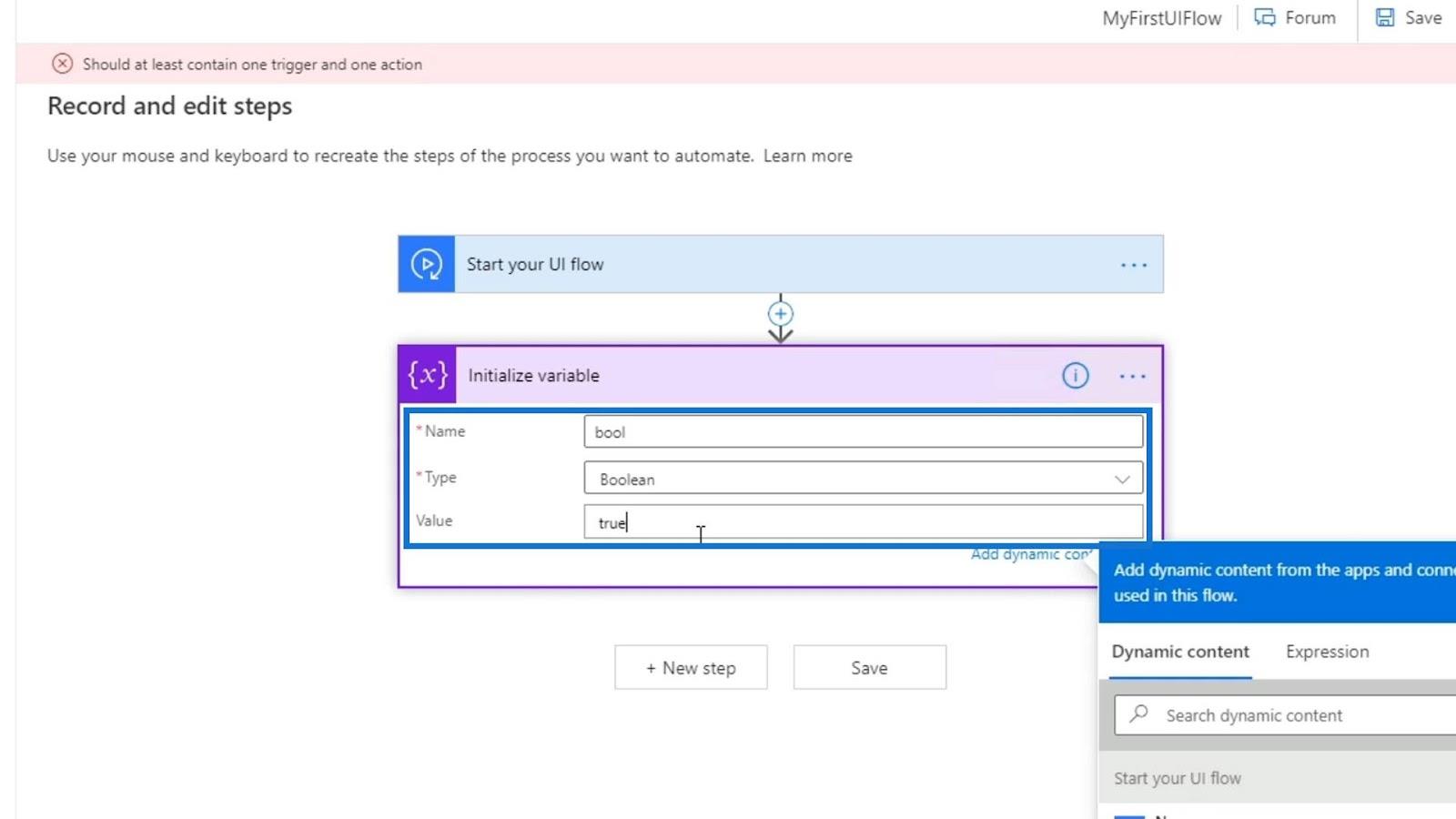
Vi blir av med det här senare. Anledningen till att vi ställer in den här åtgärden är för att vi vill kunna gå tillbaka till föregående steg i vår UI-flödesprocess. Utan att ställa in en åtgärd kommer vi inte att kunna gå tillbaka till de föregående stegen. Så låt oss klicka på Tillbaka -knappen nu.
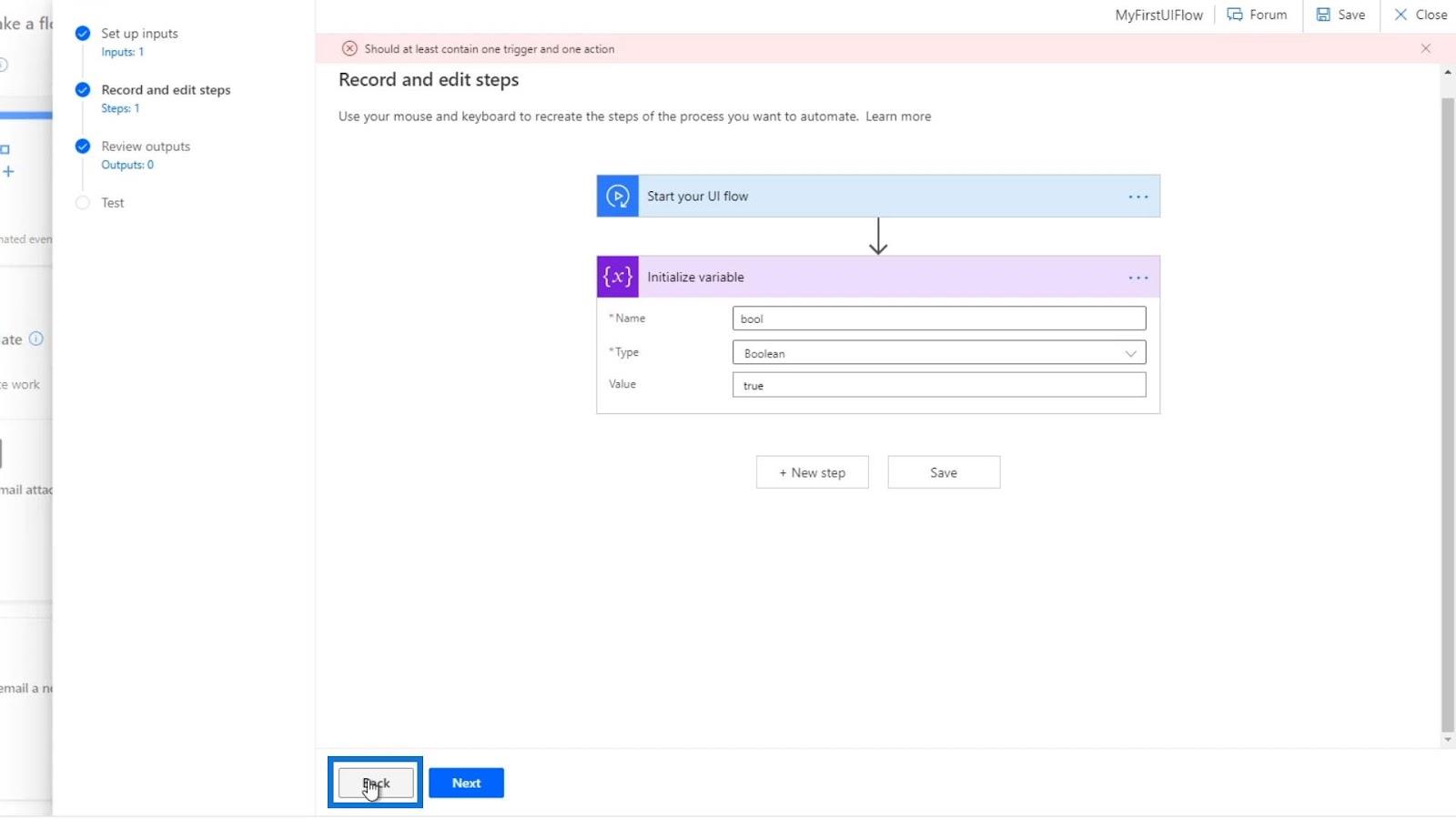
Före den här handledningen har jag ställt in en ny ingång som heter Namn . Jag har gett det standardvärdet för " Henry " och beskrivningen av " Vänligen ange ditt förnamn ". Så innan vi startar det här flödet måste vi ange ett namn.
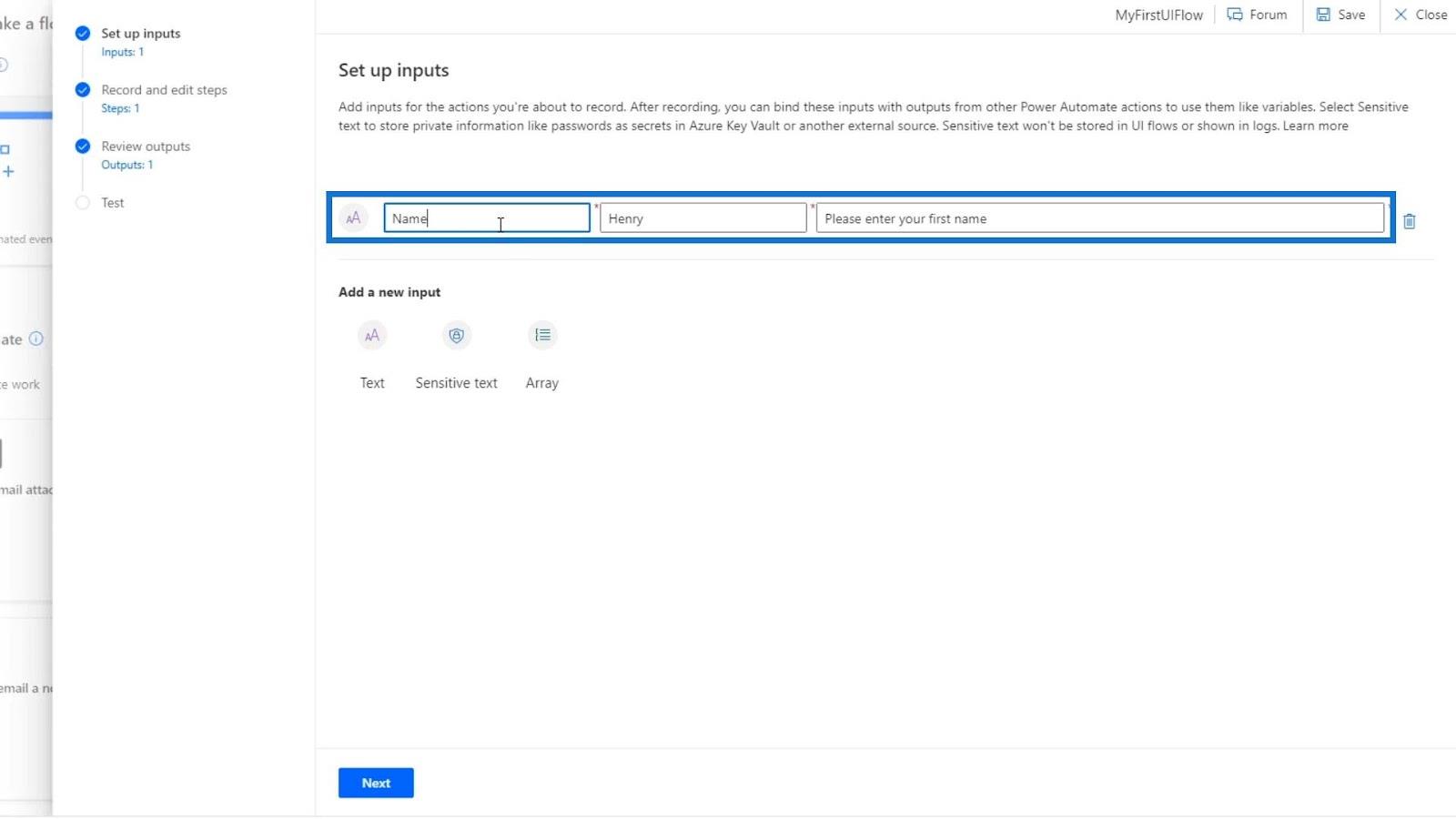
Låt oss klicka på Nästa .
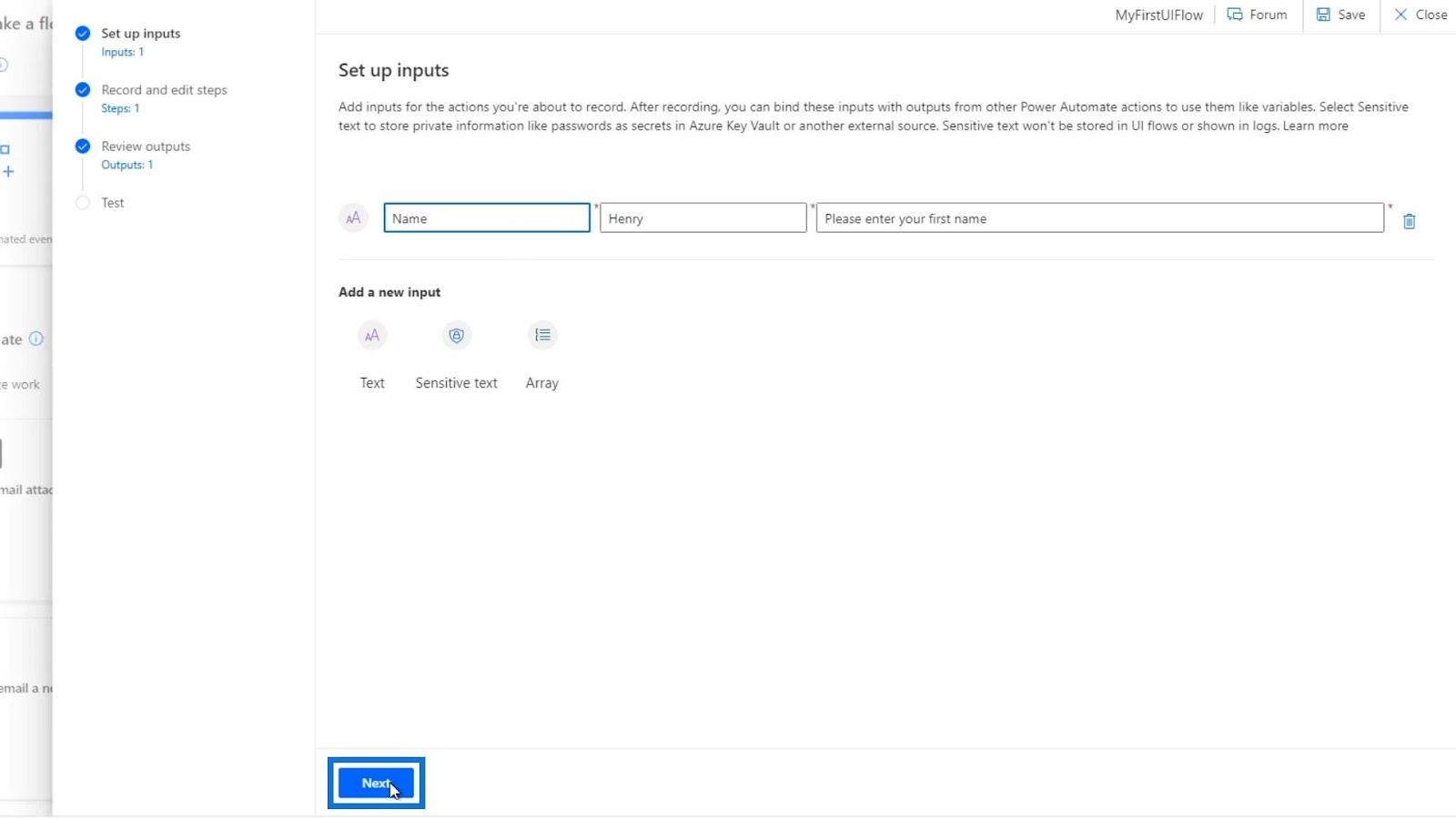
Sedan tar vi bort åtgärden Initialize-variabeln som vi tidigare skapat.
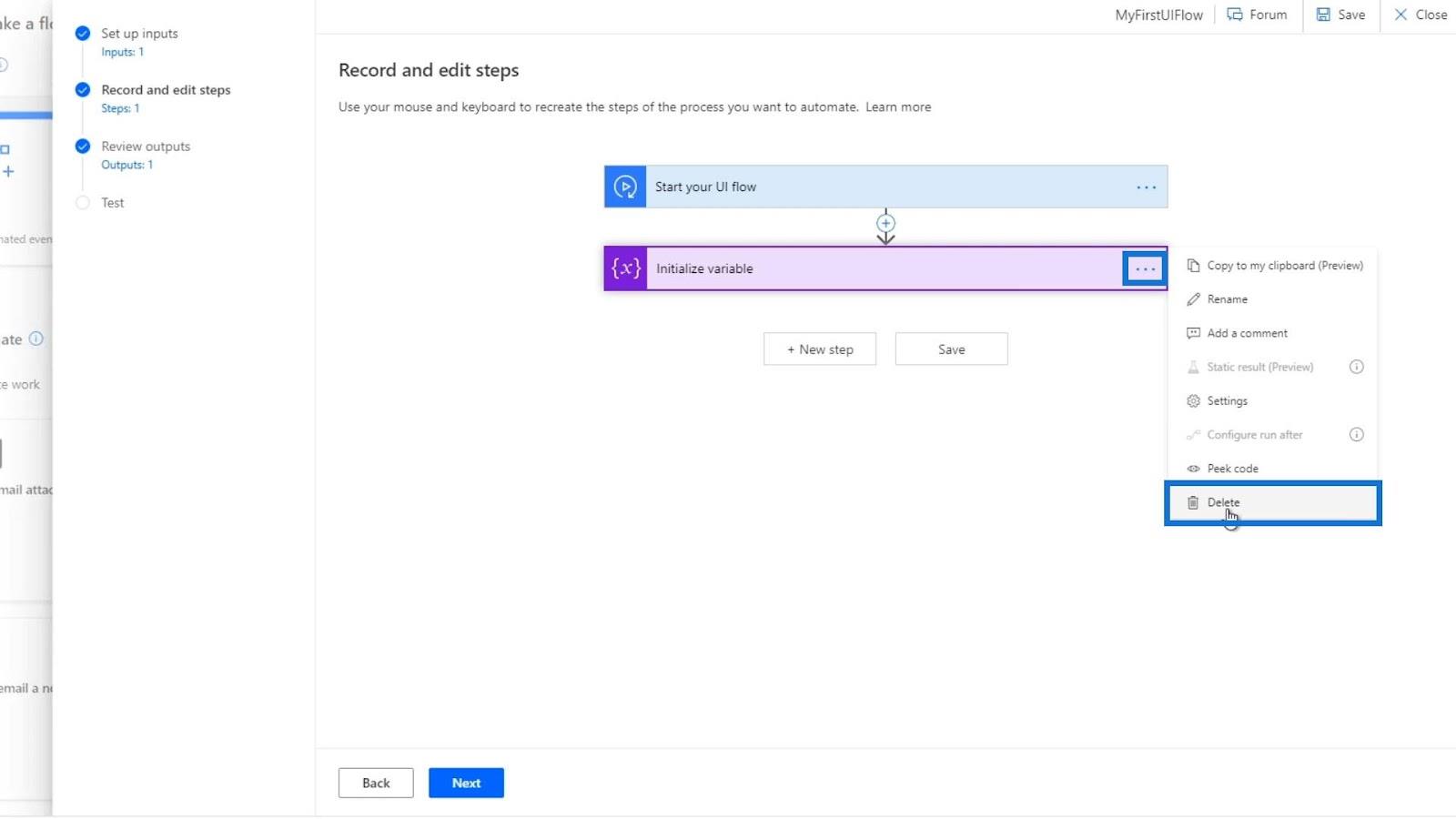
Klicka på Ok.
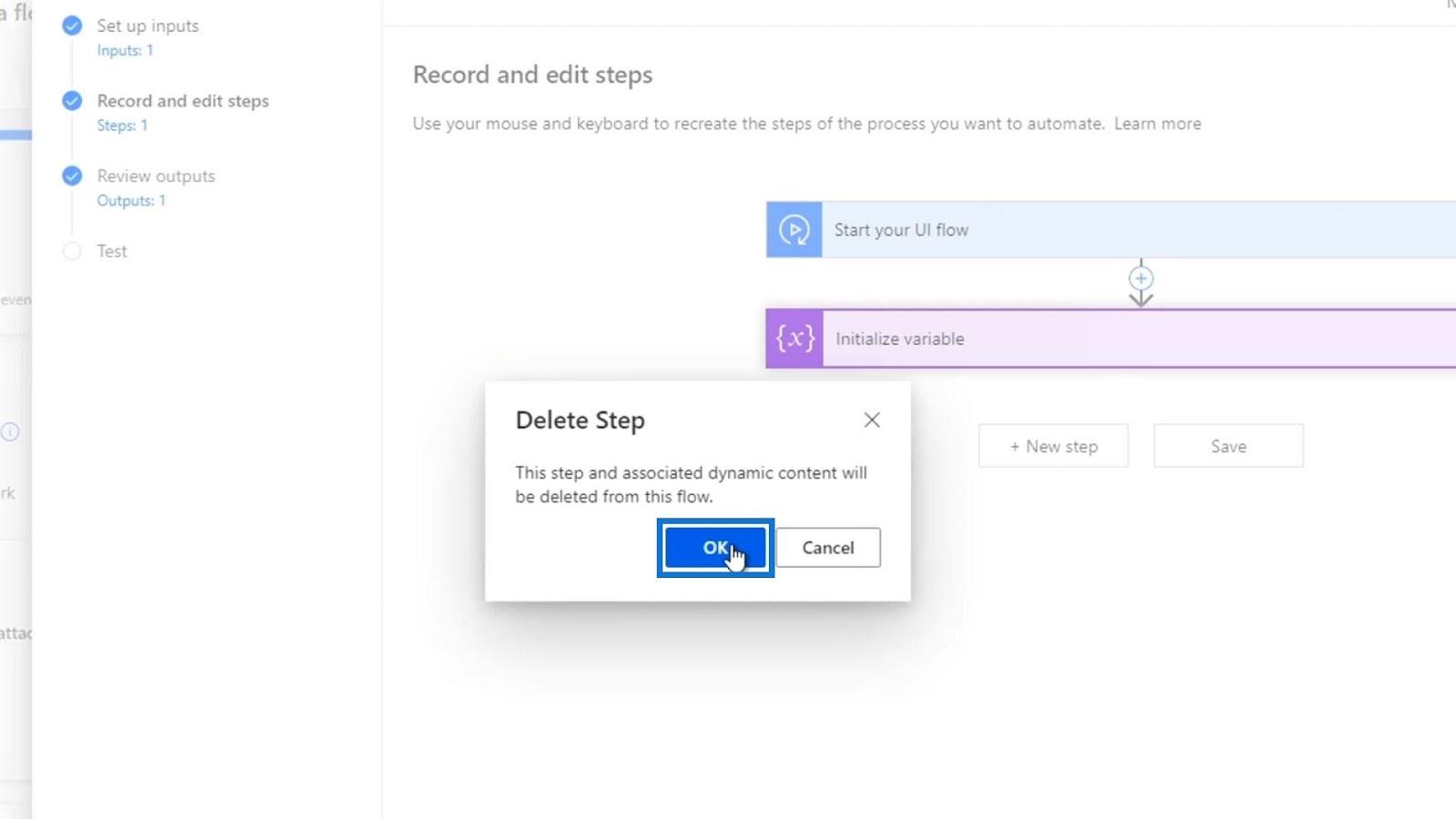
Efter det skapar vi en ny gränssnittsflödesregistreringsåtgärd. Så låt oss klicka på Nytt steg .
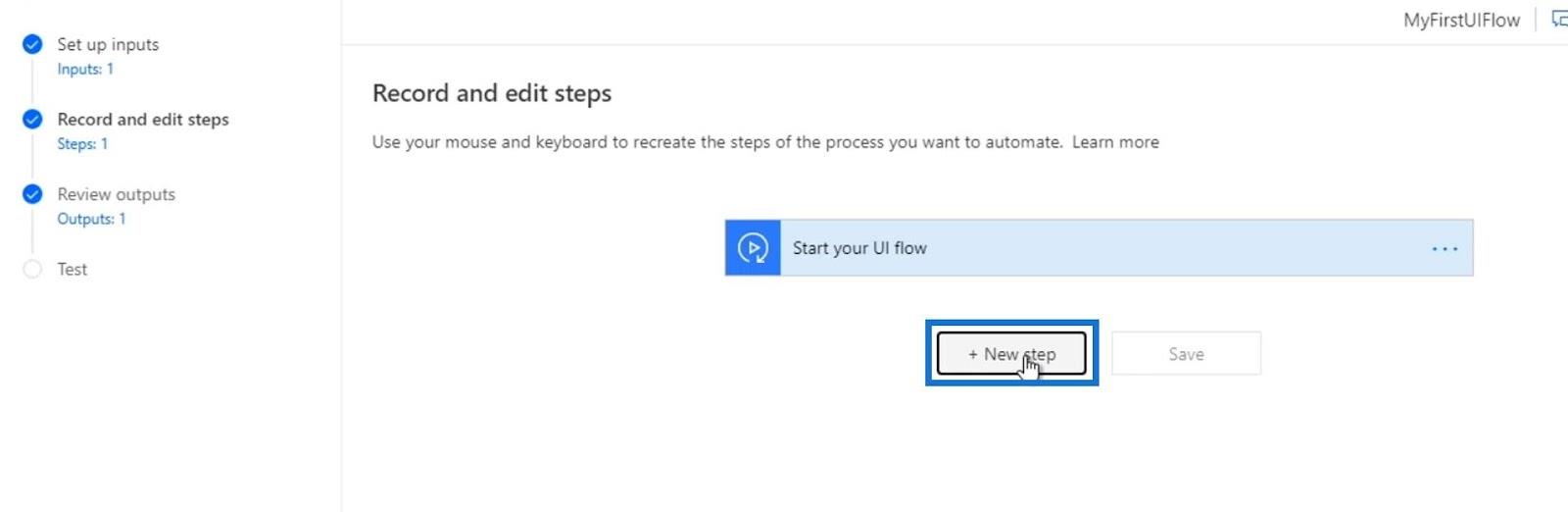
Klicka sedan på Recorder .
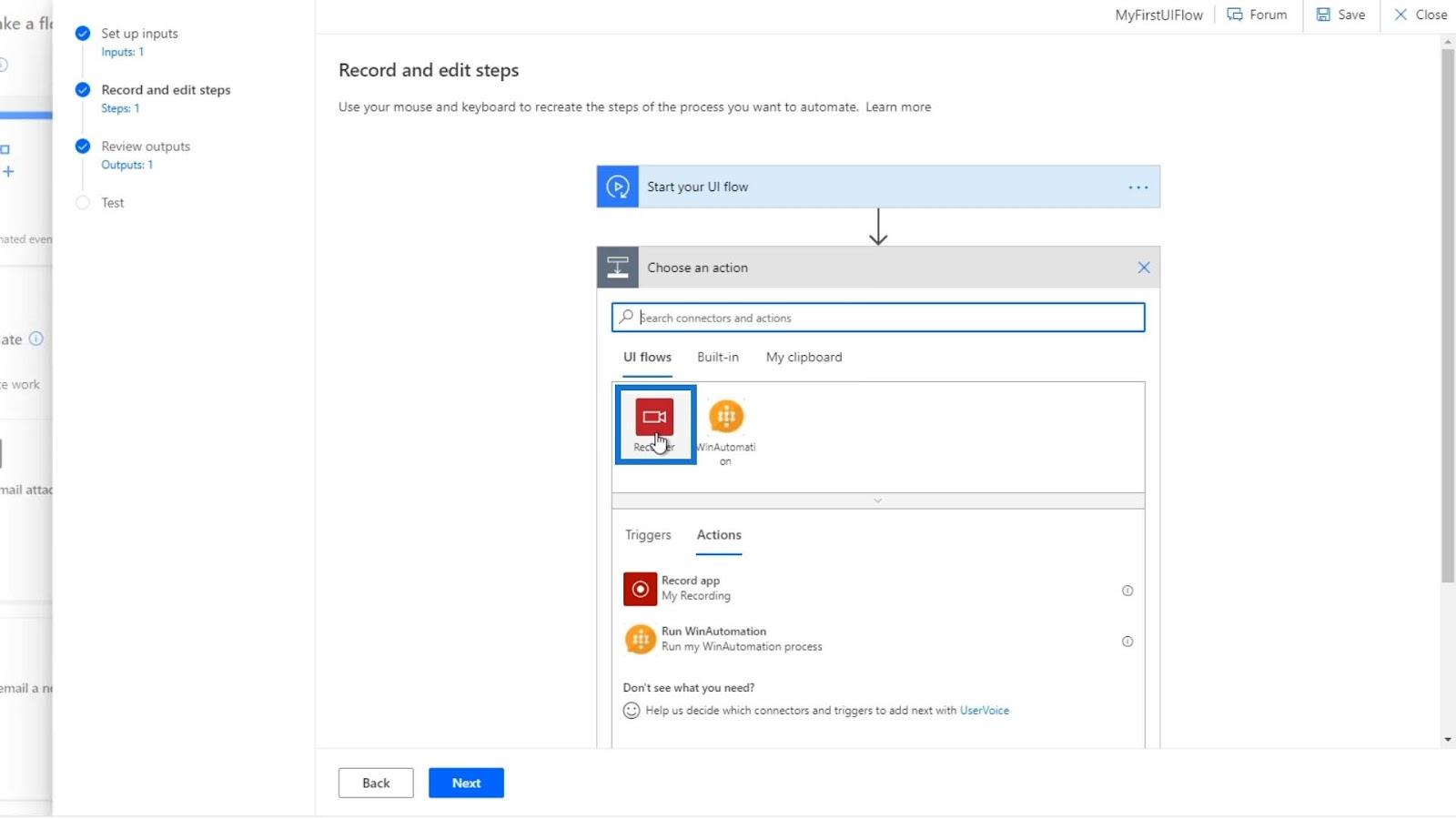
Klicka på Spela in app .
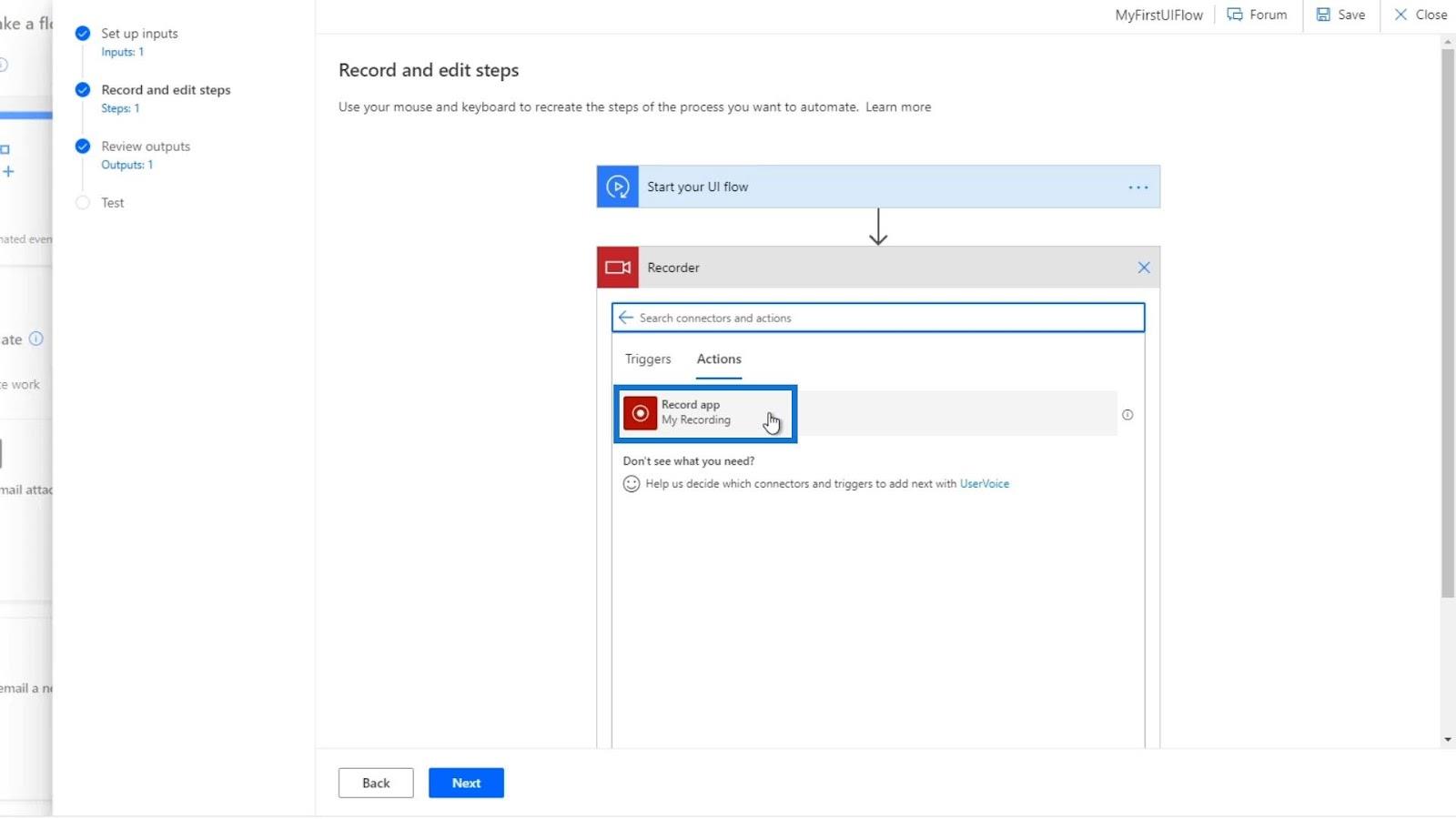
Efter det klickar du på Starta inspelare .
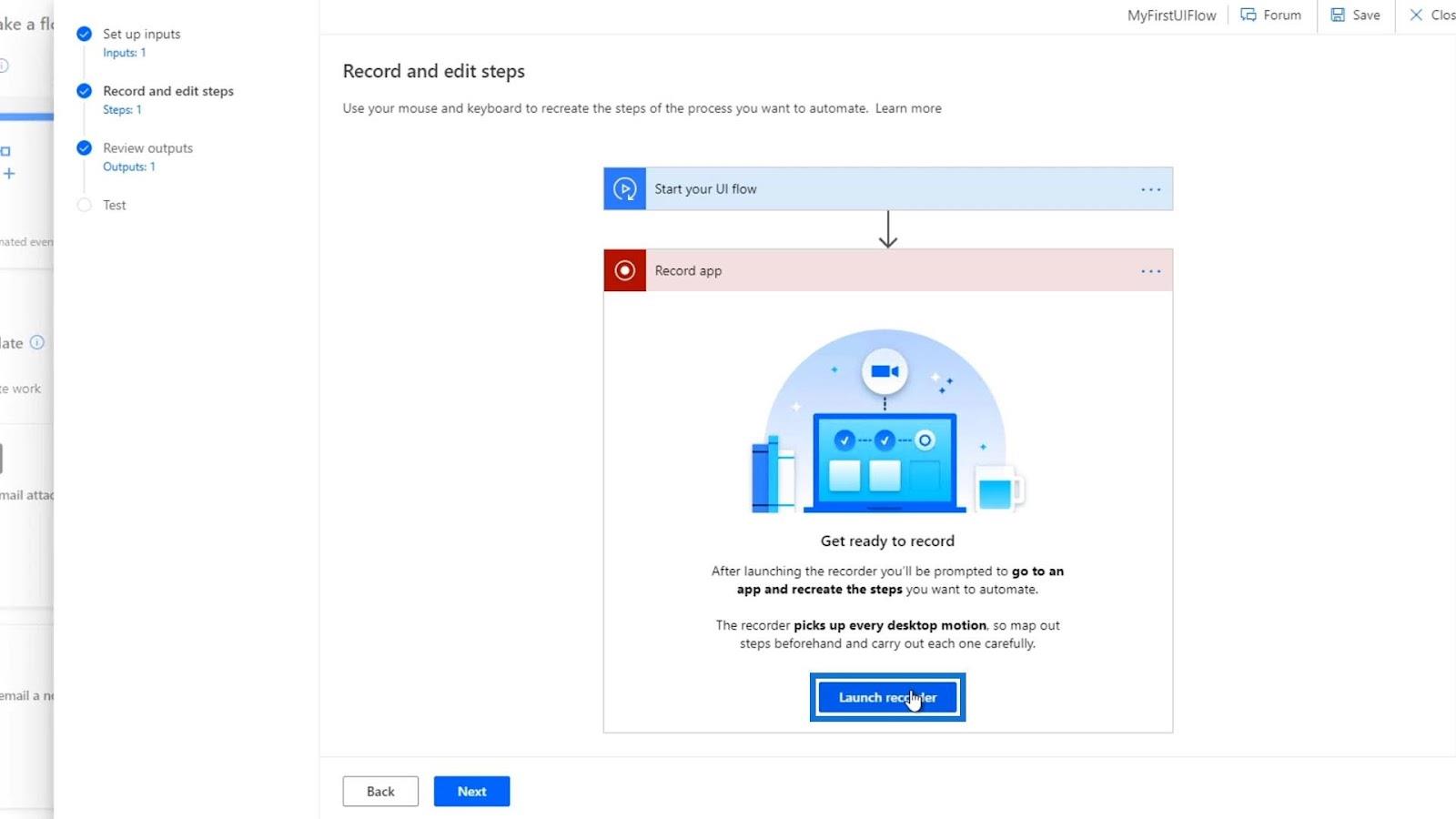
Spela in UI-flödesingångar
Klicka först på Spela in .
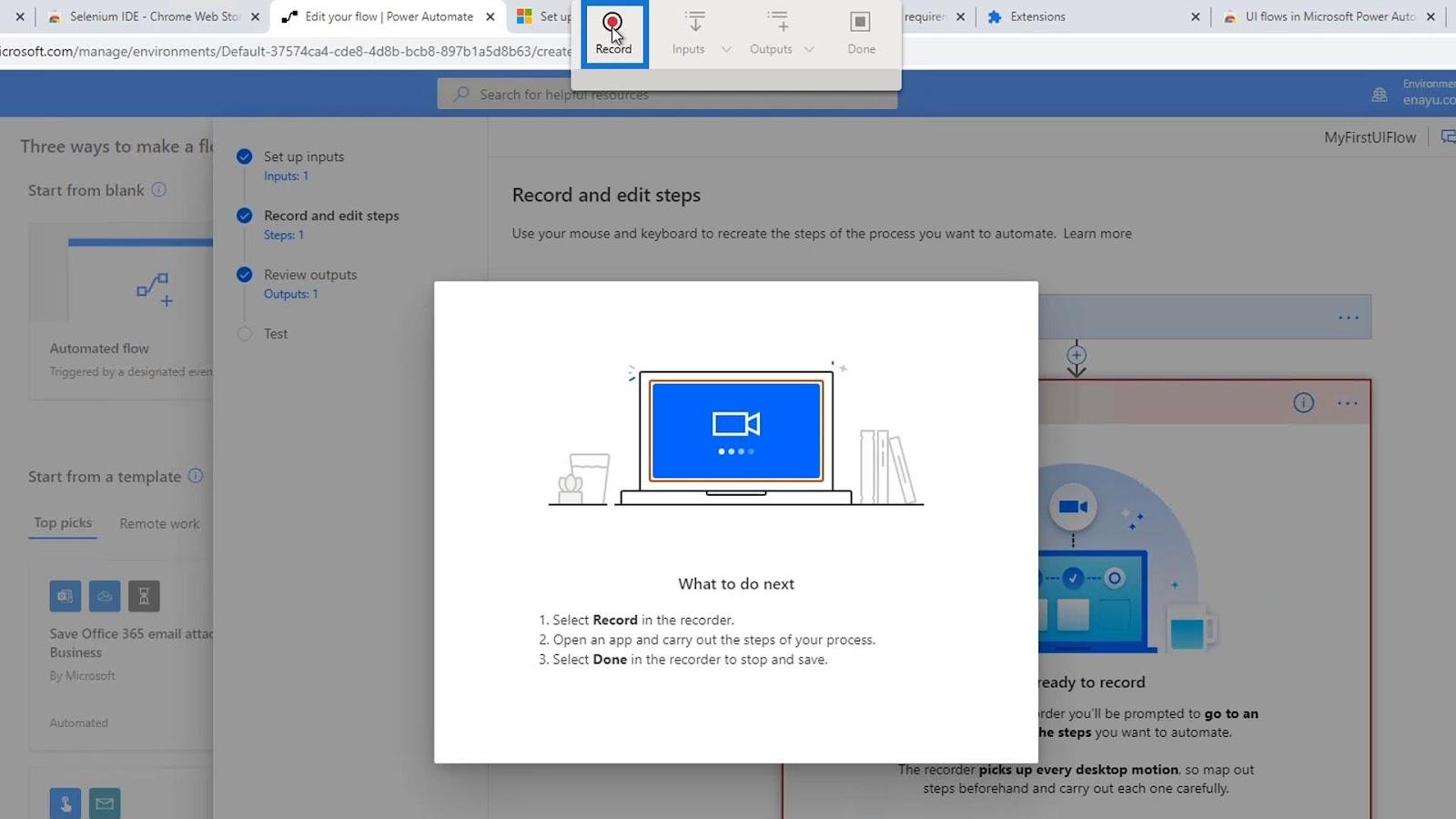
Låt oss sedan öppna Anteckningar .
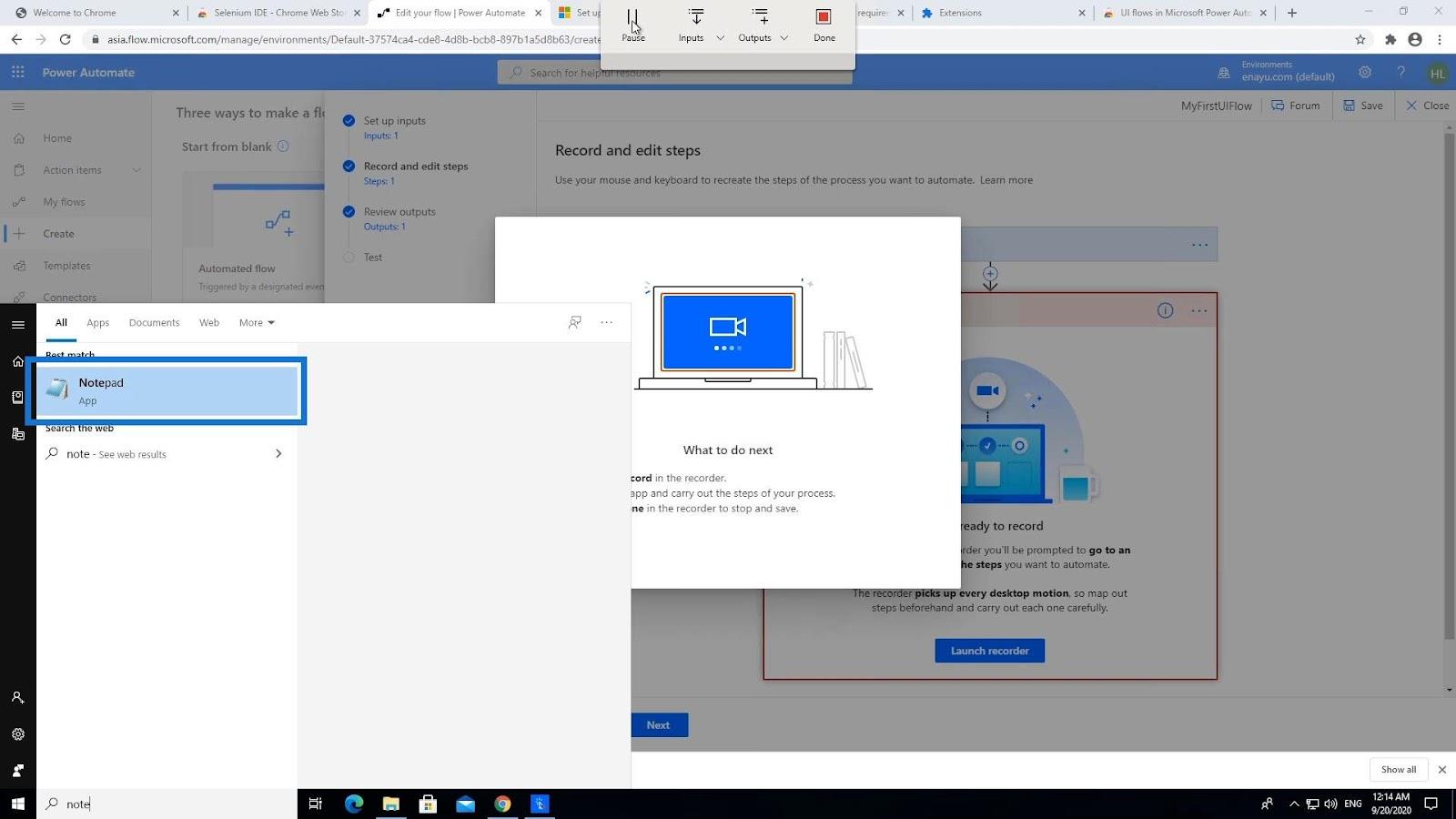
Låt oss skriva " Hej, jag heter " och istället för att ange ett fast värde, använd indata från vårt Power Automate-flöde. Låt oss därför klicka på Ingångar i den övre menyraden. Klicka sedan på namninmatningen .
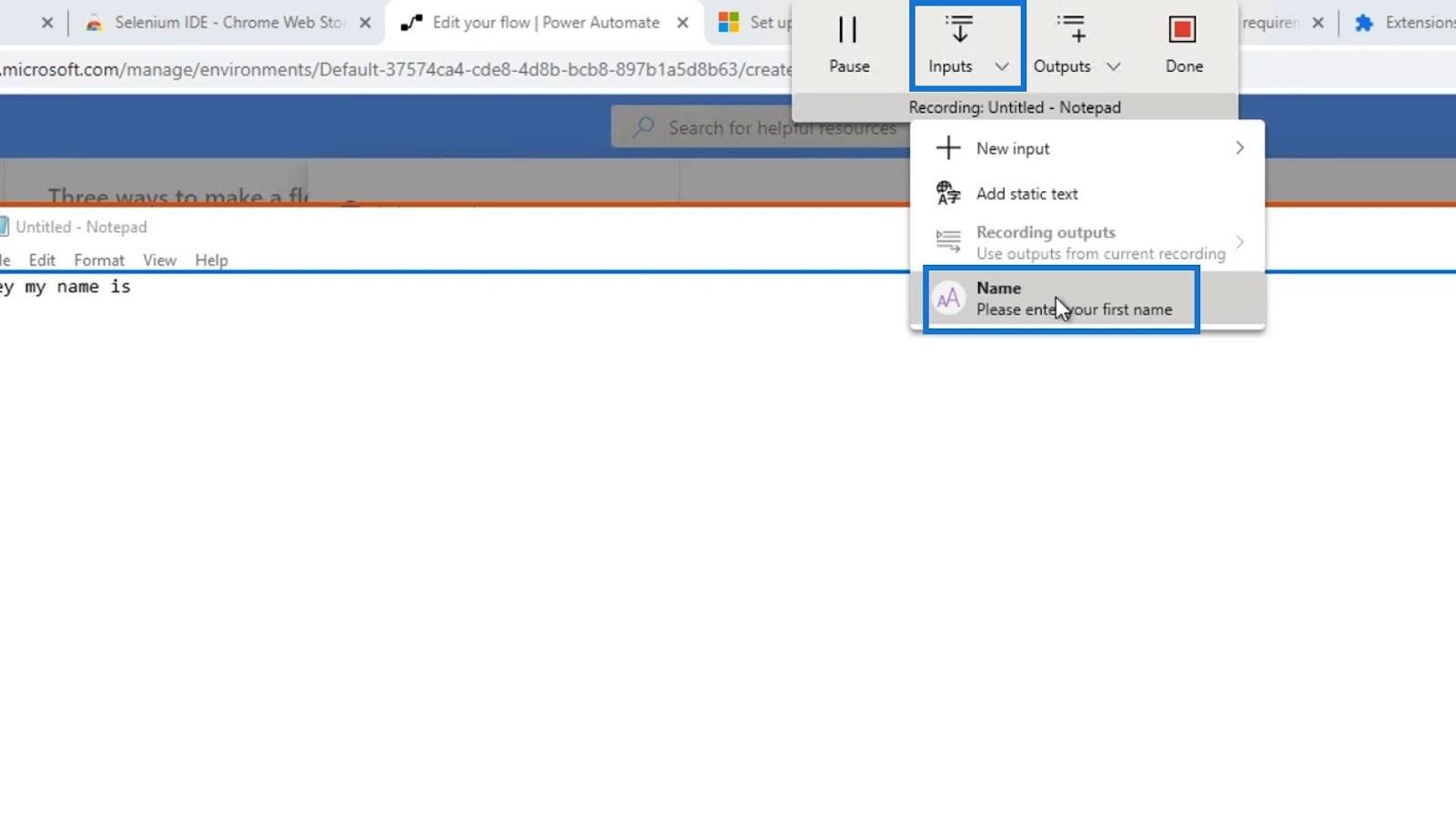
Genom att göra det kommer den att skriva in standardvärdet som vi har ställt in på namninmatningen, vilket är " Henry ".
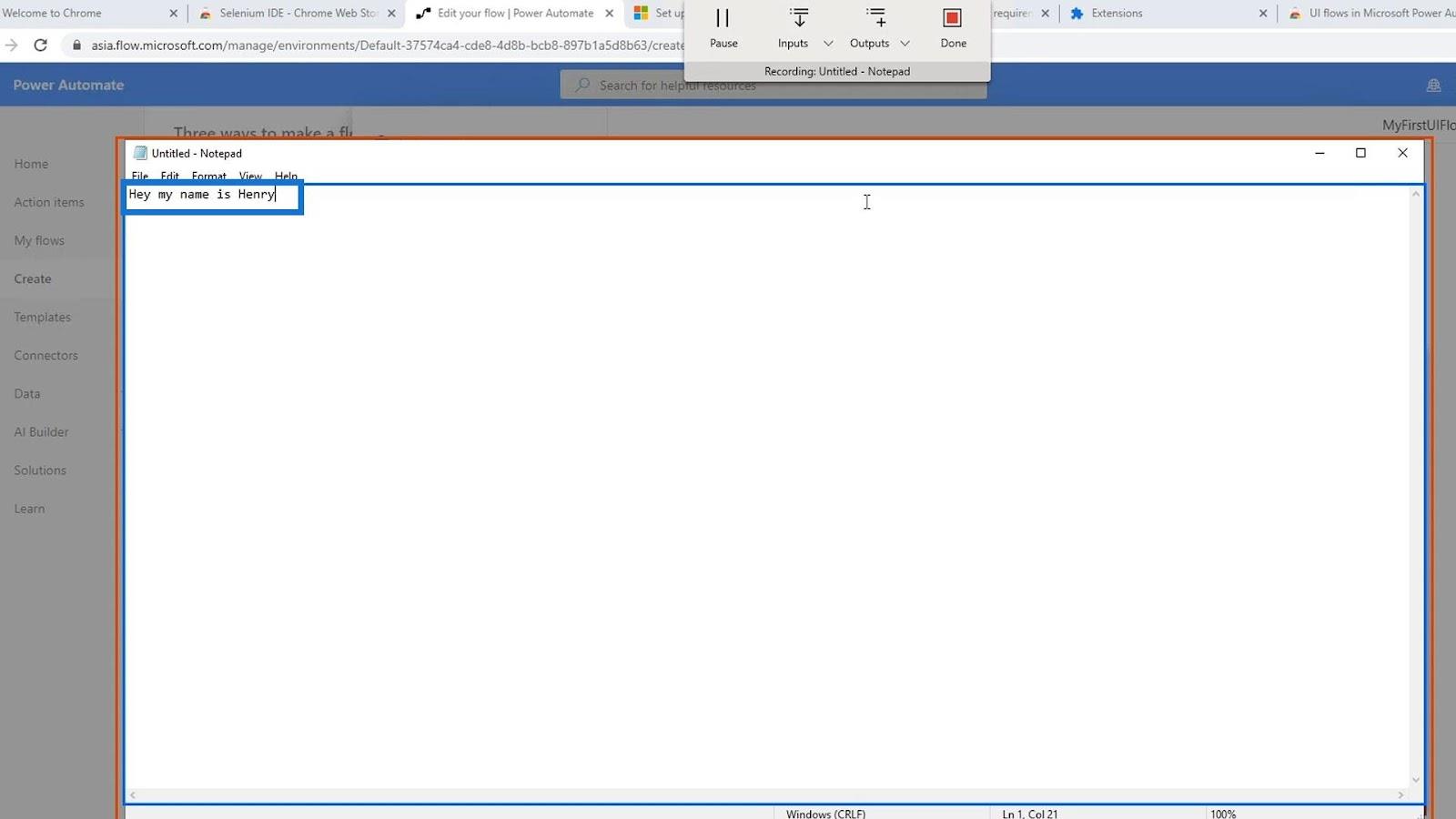
Klicka slutligen på Klar .
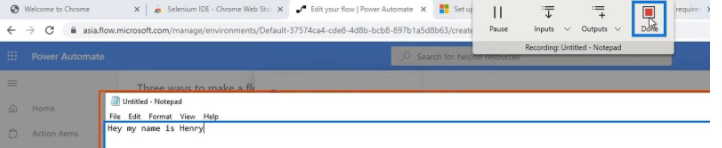
Vi har nu skapat ett flöde med en indatavariabel. Låt oss sedan se hur det fungerar.
Testar gränssnittsflödesingångar
Klicka först på knappen Nästa .
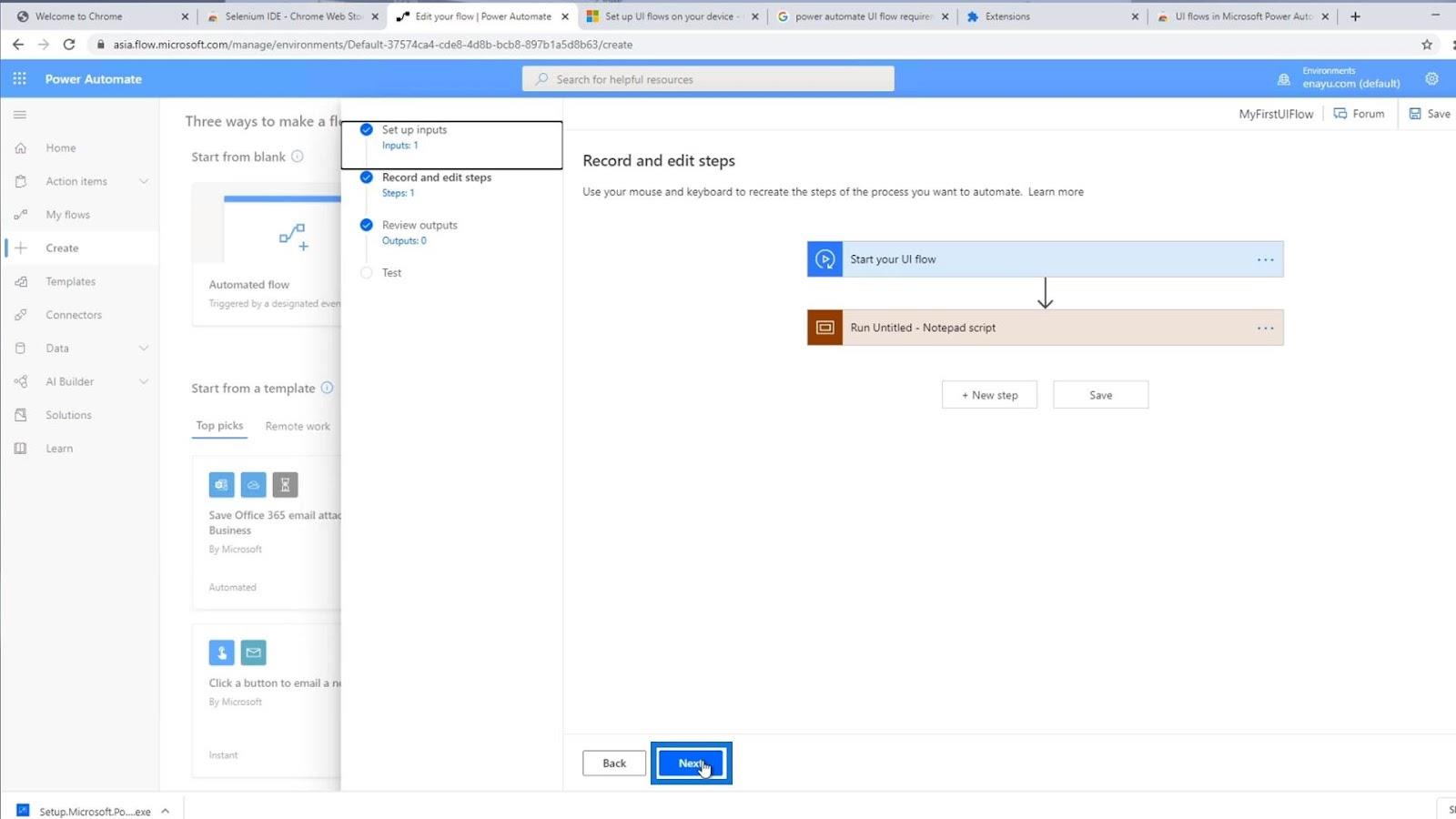
Vi har inte utgångarna ännu, så vi behöver inte oroa oss för detta. Klicka bara på Nästa .
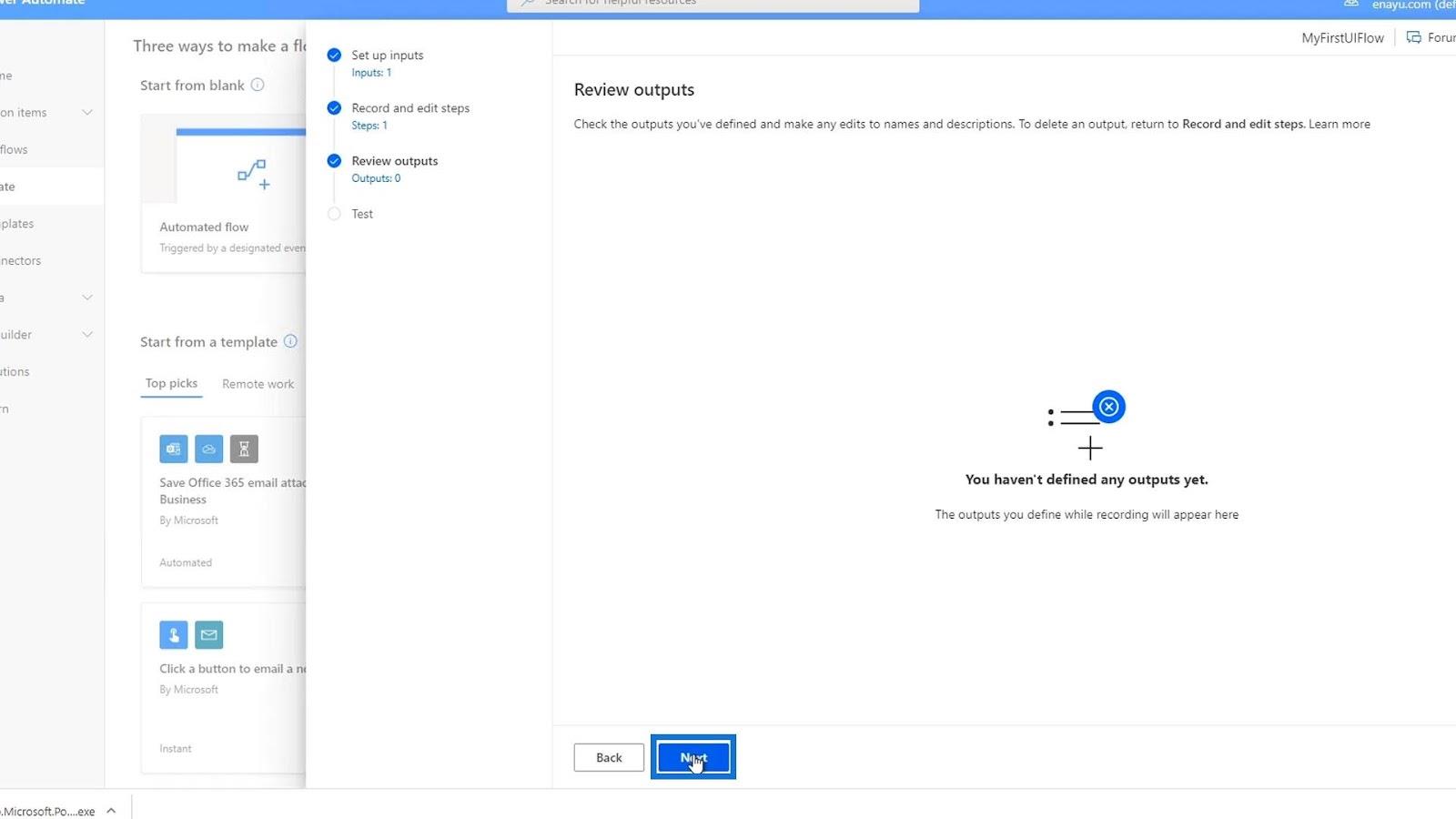
Sedan igen, låt oss först ange ett namn här. Låt oss till exempel skriva " David Copperfield ". Efter det klickar du på Testa nu .
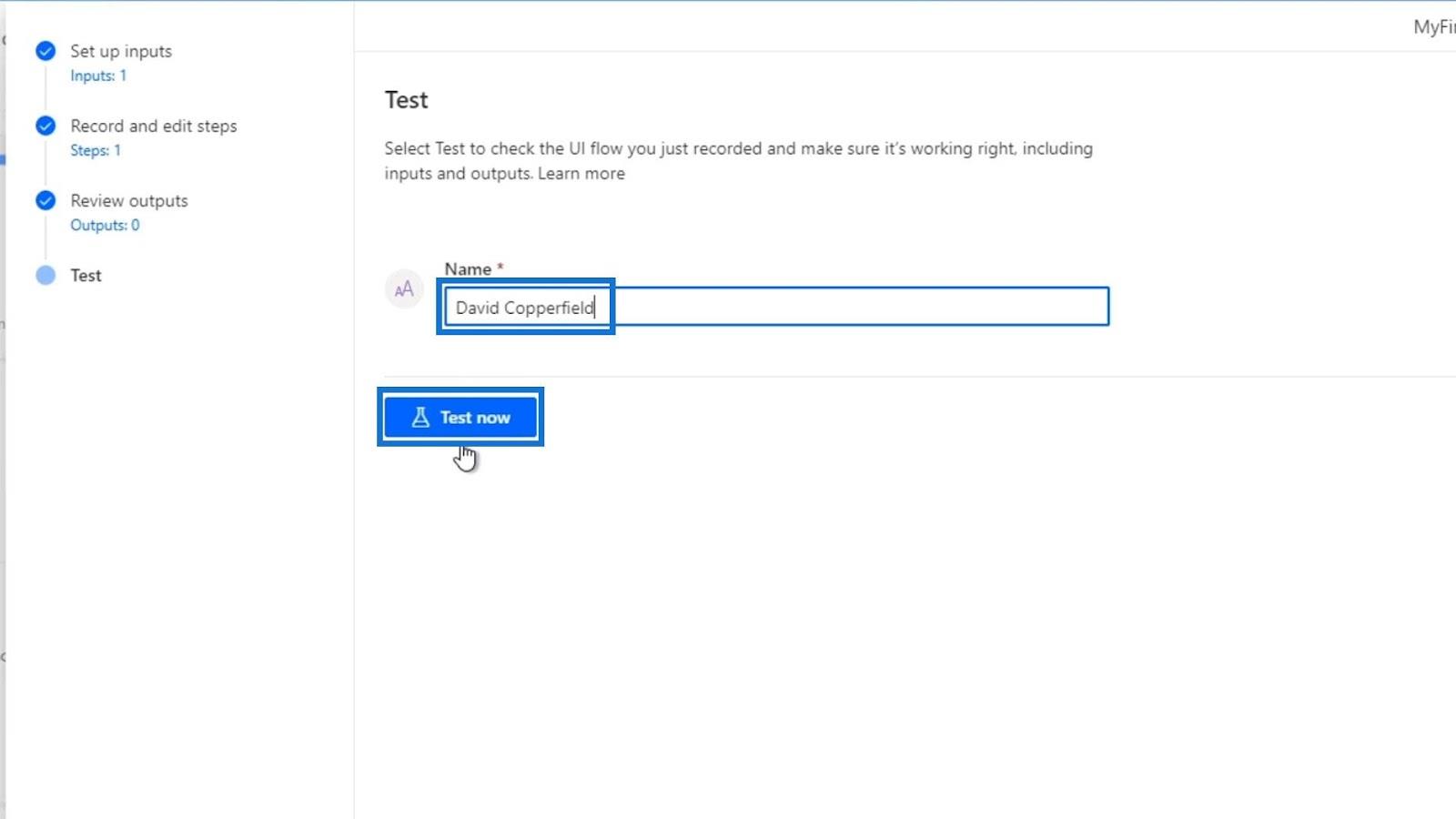
Klicka på Testa .
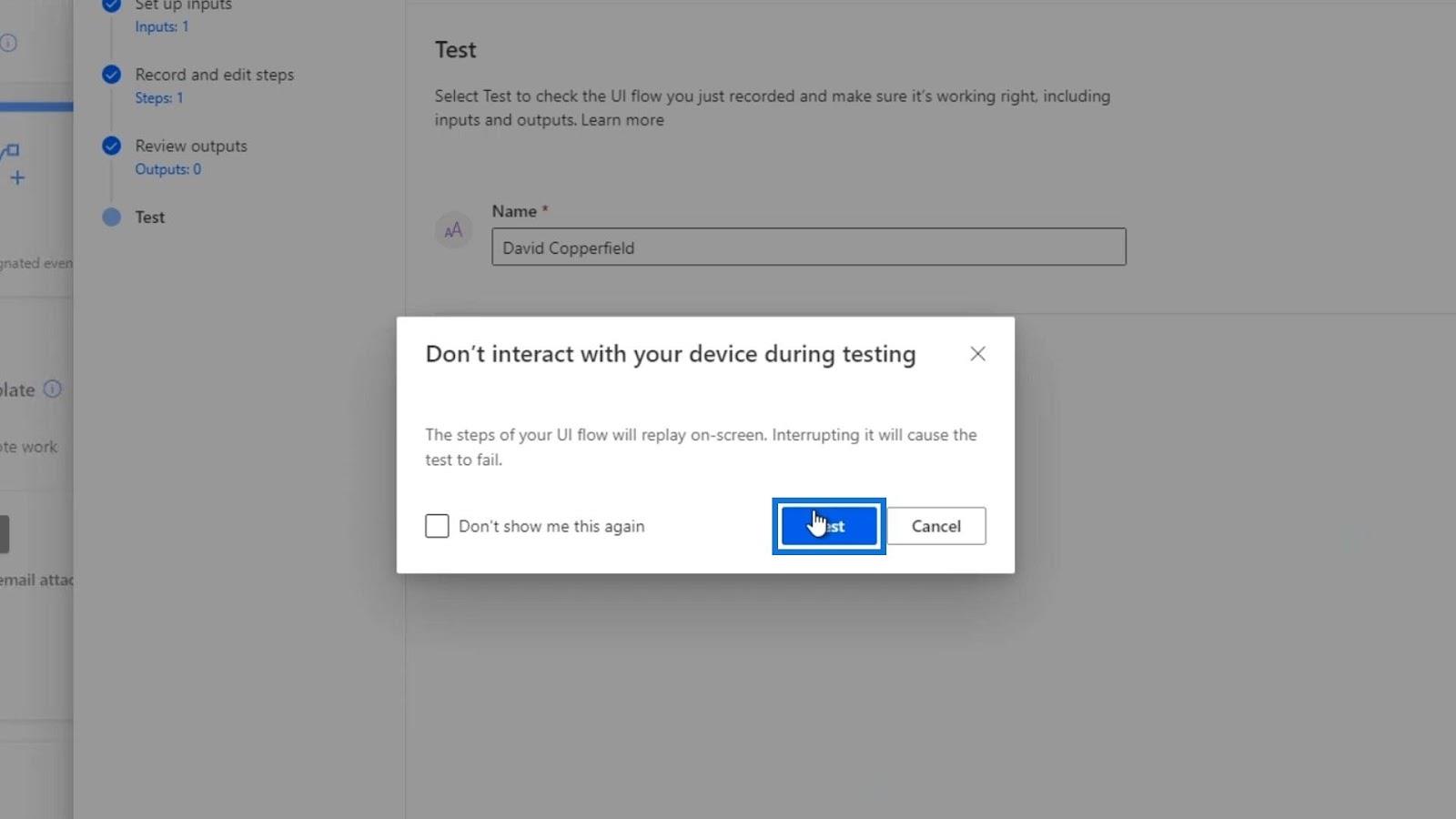
Se till att inte röra musen under hela processen. Som vi kan se öppnar den upp en ny anteckningsblocksfil och den skriver automatiskt in " Hej mitt namn är " tillsammans med inmatningsvärdet som vi angav som är " David Copperfield ".
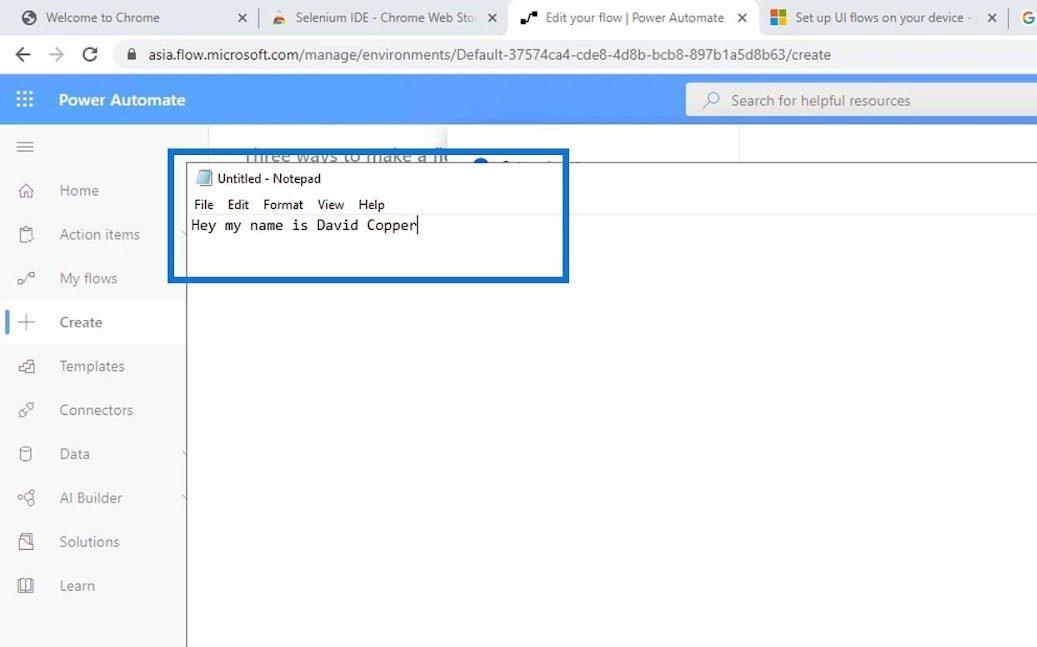
Det betyder att vårt UI-flöde fungerade framgångsrikt. Om vi går tillbaka till Record och redigerar steg kan vi faktiskt se det i koden också. Klicka bara på skriptsteget Kör namnlös – Anteckningar .
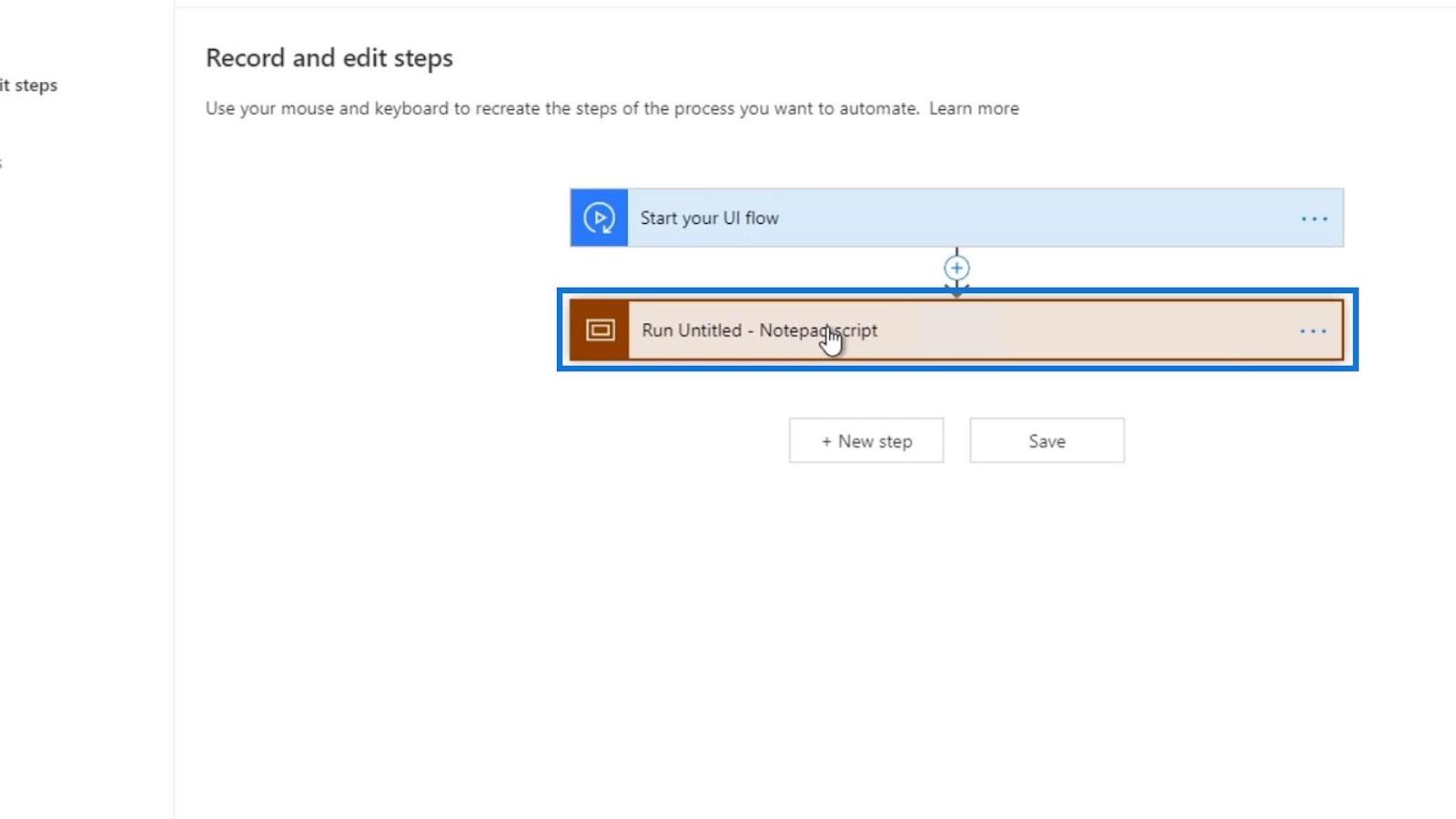
Som vi kan se lanserade den först Anteckningar.
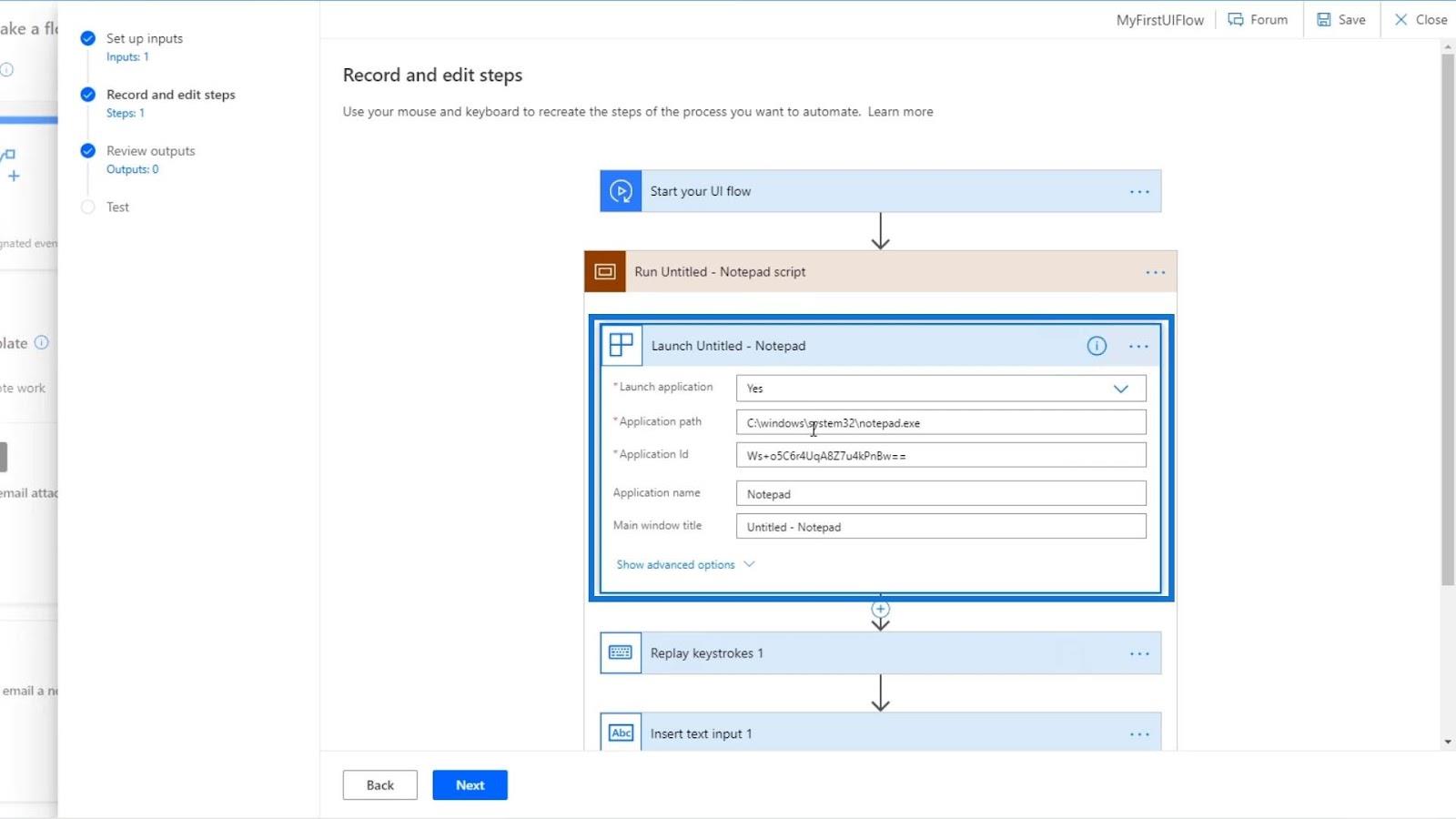
Den spelar sedan upp tangenttryckningar igen. Det var då vi skrev " Hej, jag heter ".
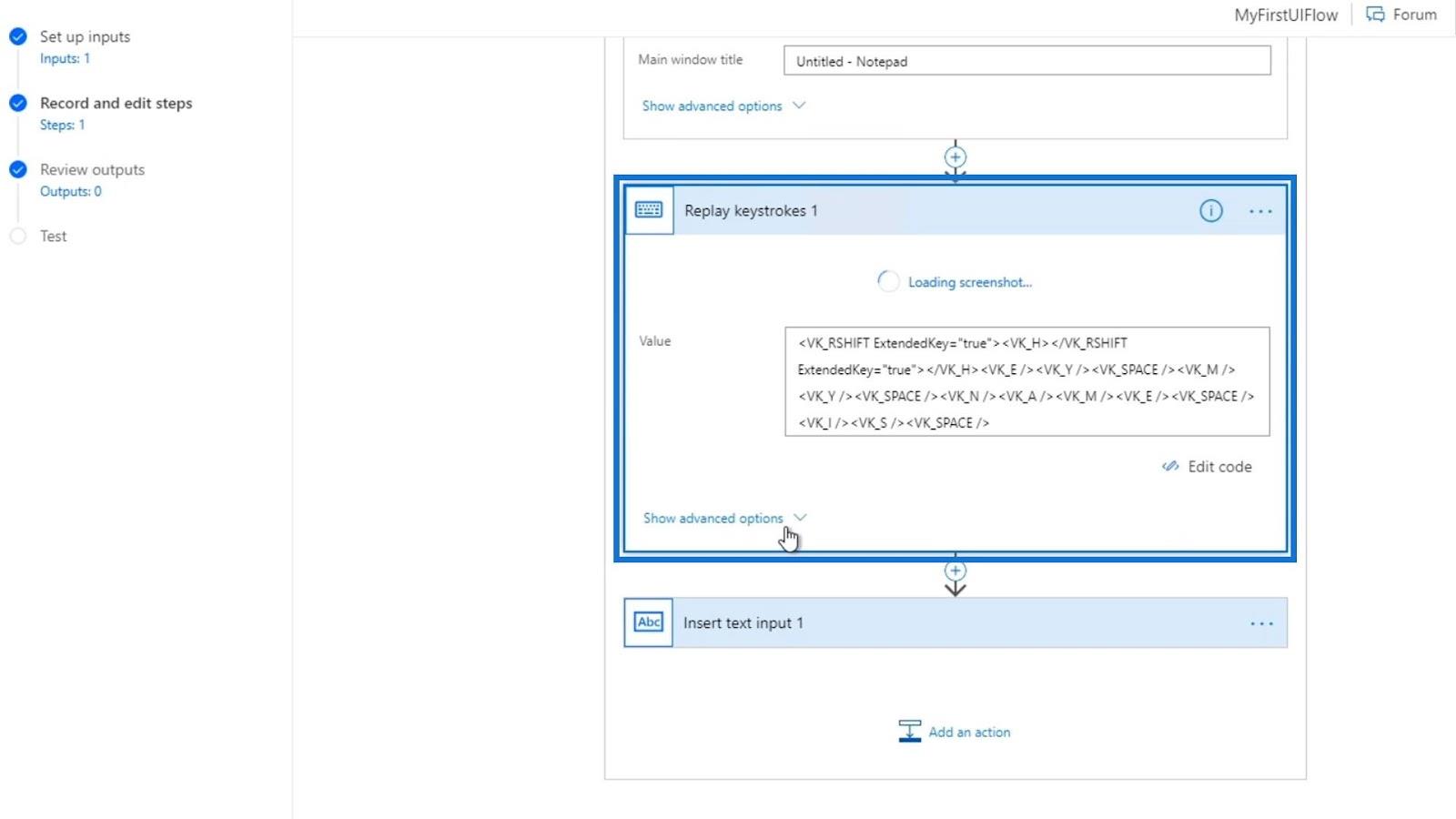
Slutligen infogade den en textinmatning med värdet på Name- variabeln som vi tidigare konfigurerat.
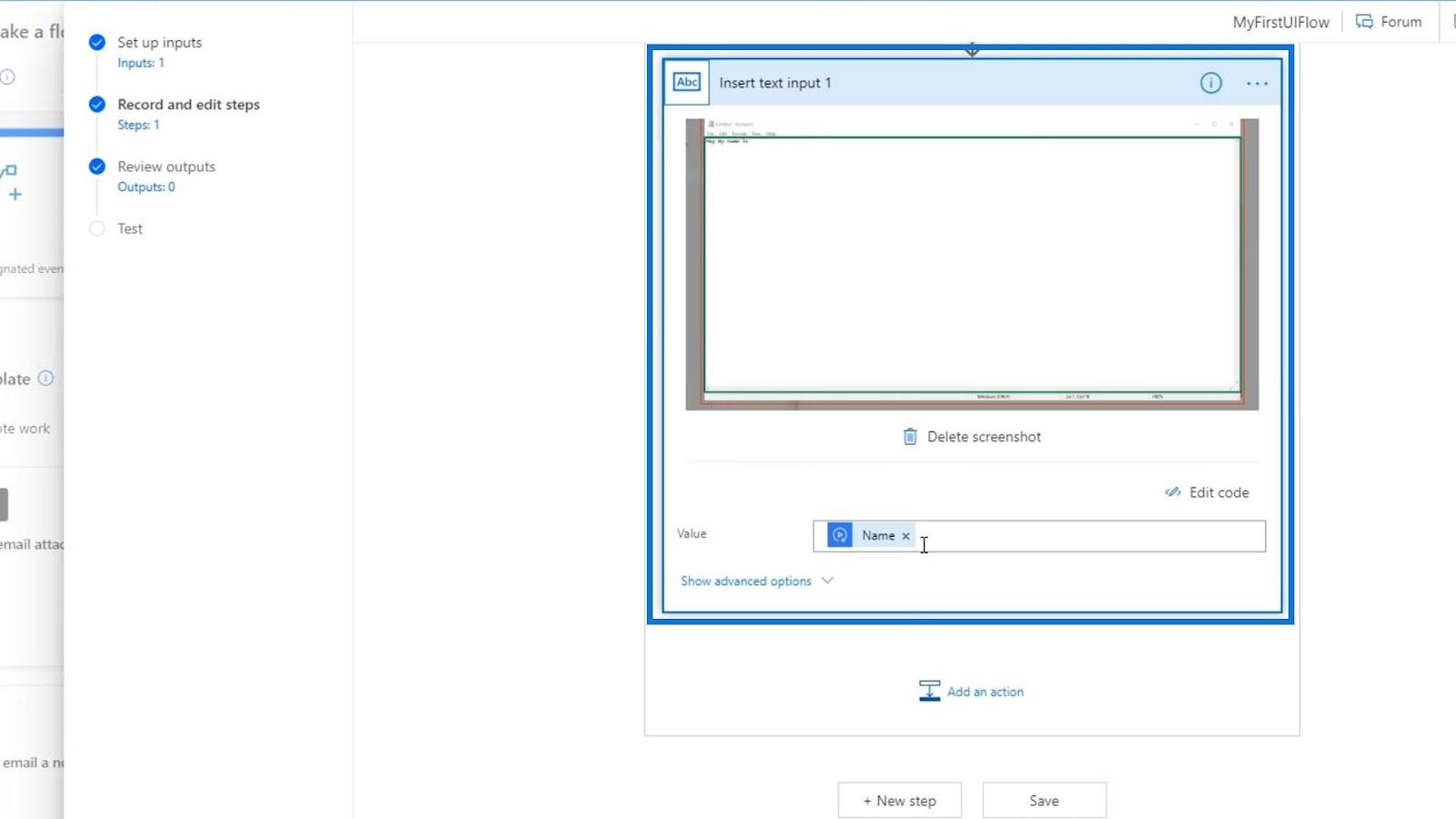
Slutsats
Med hjälp av ingångar kan vi anpassa våra gränssnittsflödesåtgärder för att göra det vad vi vill att det ska vara. Vi behöver inte registrera våra UI-flöden tekniskt. Vi kan bara lägga till åtgärder och välja vilka åtgärder vi vill, till exempel vänsterklicka , högerklicka eller till och med få text .
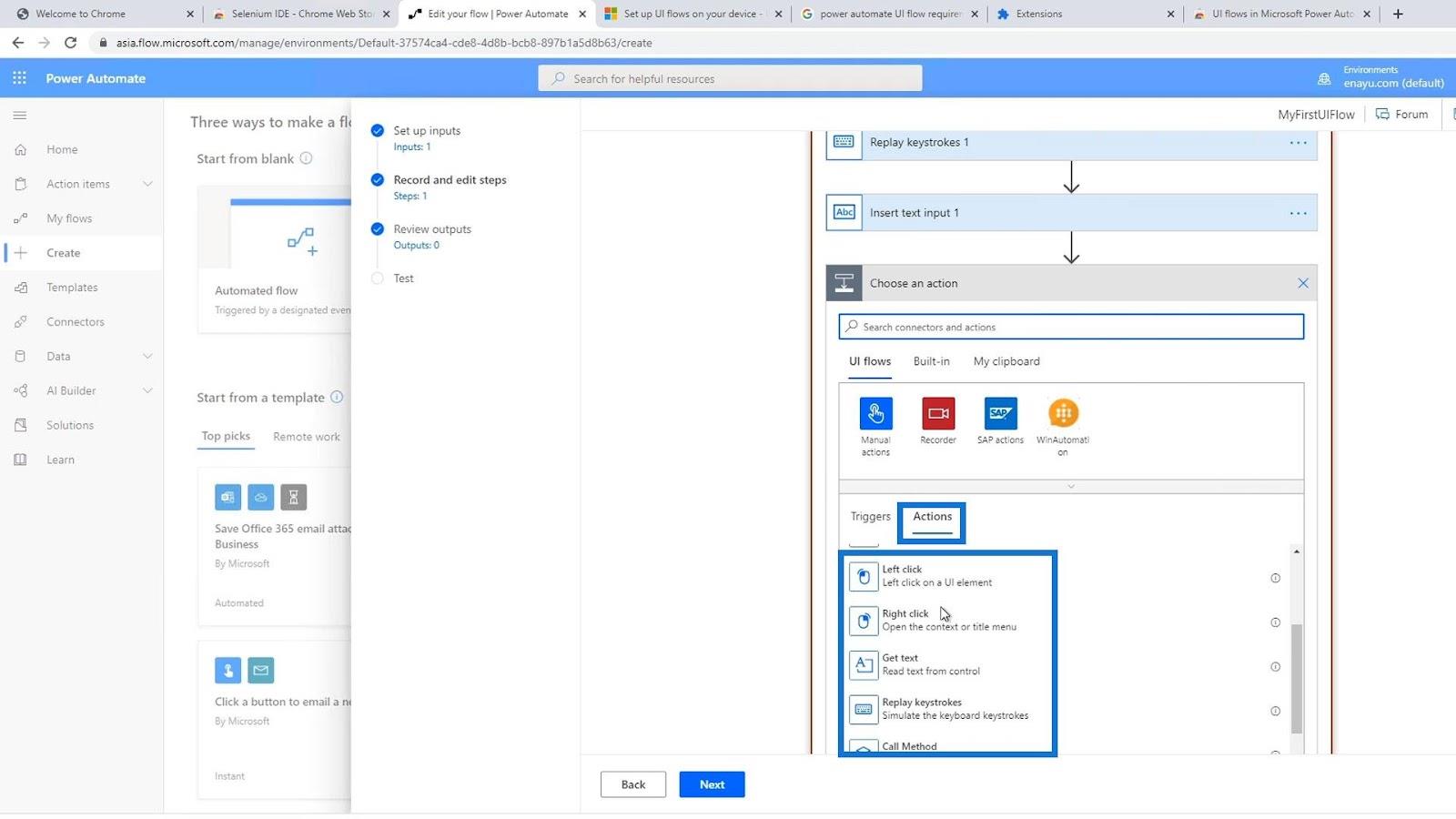
Det är så vi kan använda UI-flöden med ingångar. Det är bara så mycket lättare att göra inspelningsfunktionen först och sedan ändra koden om vi behöver.
Med vänliga hälsningar,
Henry
Ta reda på varför det är viktigt att ha en dedikerad datumtabell i LuckyTemplates och lär dig det snabbaste och mest effektiva sättet att göra det.
Denna korta handledning belyser LuckyTemplates mobilrapporteringsfunktion. Jag ska visa dig hur du kan utveckla rapporter effektivt för mobila enheter.
I denna LuckyTemplates Showcase går vi igenom rapporter som visar professionell serviceanalys från ett företag som har flera kontrakt och kundengagemang.
Gå igenom de viktigaste uppdateringarna för Power Apps och Power Automate och deras fördelar och konsekvenser för Microsoft Power Platform.
Upptäck några vanliga SQL-funktioner som vi kan använda som sträng, datum och några avancerade funktioner för att bearbeta eller manipulera data.
I den här handledningen kommer du att lära dig hur du skapar din perfekta LuckyTemplates-mall som är konfigurerad efter dina behov och preferenser.
I den här bloggen kommer vi att visa hur man lager fältparametrar med små multiplar för att skapa otroligt användbara insikter och bilder.
I den här bloggen kommer du att lära dig hur du använder LuckyTemplates ranknings- och anpassade grupperingsfunktioner för att segmentera en exempeldata och rangordna den enligt kriterier.
I den här handledningen kommer jag att täcka en specifik teknik kring hur man visar Kumulativ total endast upp till ett specifikt datum i dina bilder i LuckyTemplates.
Lär dig hur du skapar och anpassar punktdiagram i LuckyTemplates, som huvudsakligen används för att mäta prestanda mot mål eller tidigare år.








