Skapa en datumtabell i LuckyTemplates

Ta reda på varför det är viktigt att ha en dedikerad datumtabell i LuckyTemplates och lär dig det snabbaste och mest effektiva sättet att göra det.
Innehållsförteckning
Hur man använder R i LuckyTemplates
Det finns tre sätt som R kan prata med LuckyTemplates på . Denna handledning kommer att lära dig vad dessa är och sedan visa dig hur du ansluter LuckyTemplates till R- skriptet på LuckyTemplates skrivbord.
Det första steget innebär att importera data till LuckyTemplates via ett R-skript. Sedan kommer du att göra ett tillämpat steg i . Demon kommer att avslutas med hur man använder R för att skapa en datavisualisering.
1. Importera data med R Script
Öppna en tom Power Query-rapport i LuckyTemplates. Gå till Hämta data under fliken Hem och välj Mer .
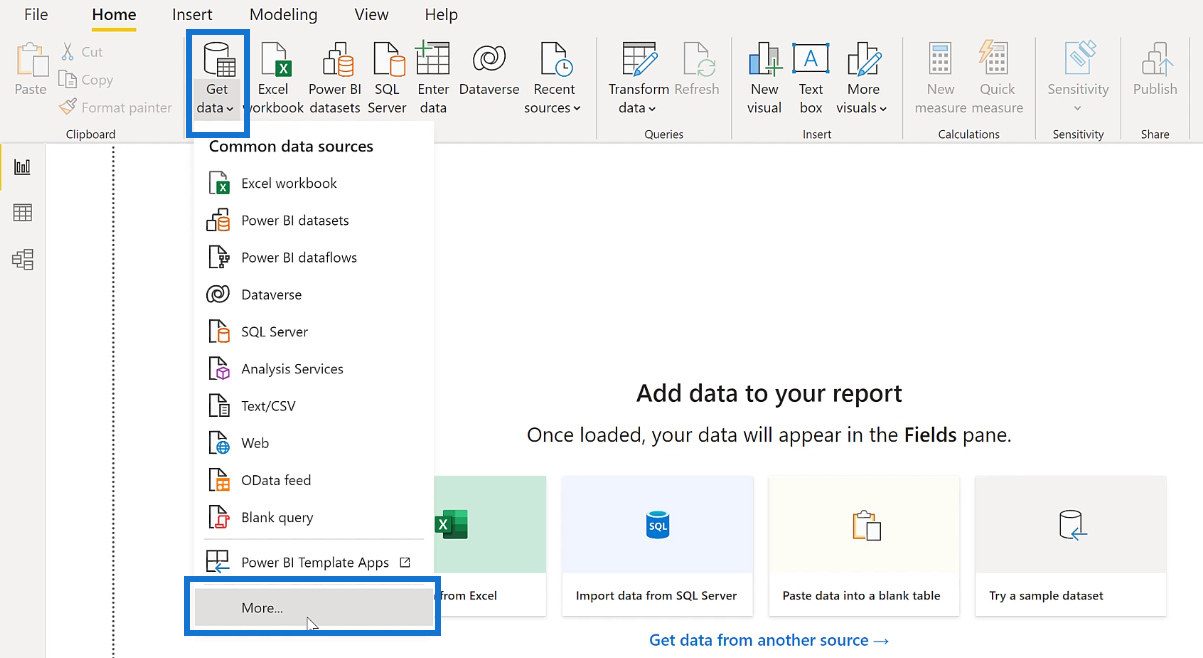
När popup-fönstret visas skriver du R script i sökfältet och väljer det. Klicka sedan på Anslut .
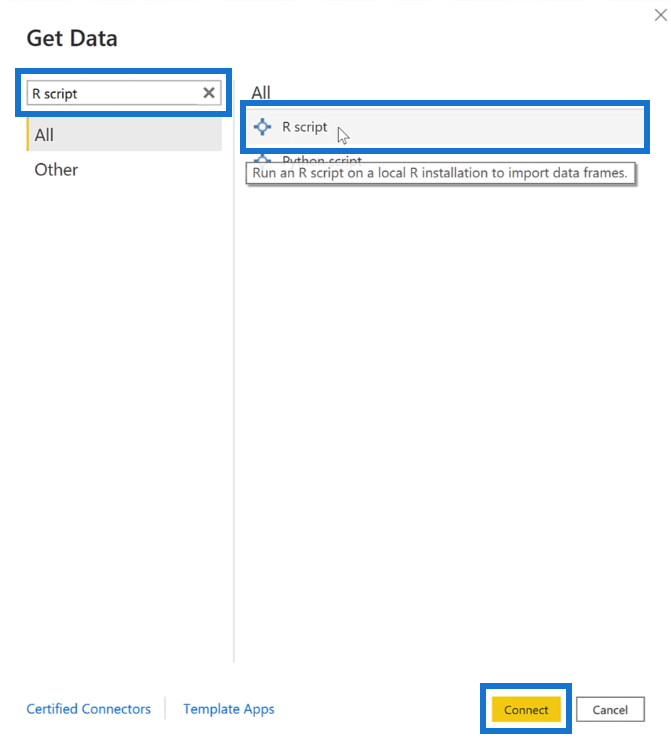
En tom ruta visas nu på skärmen. Du behöver LuckyTemplates för att läsa .csv-filen och sedan förvandla den till en tabell. För att göra detta, tilldela tabellen ett namn med hjälp av tilldelningsoperatorn ( <-> ) . I det här fallet heter den resulterande tabellen tips . Använd sedan funktionen read.csv och placera .csv-filens url mellan parentes och citattecken. Tryck på OK.
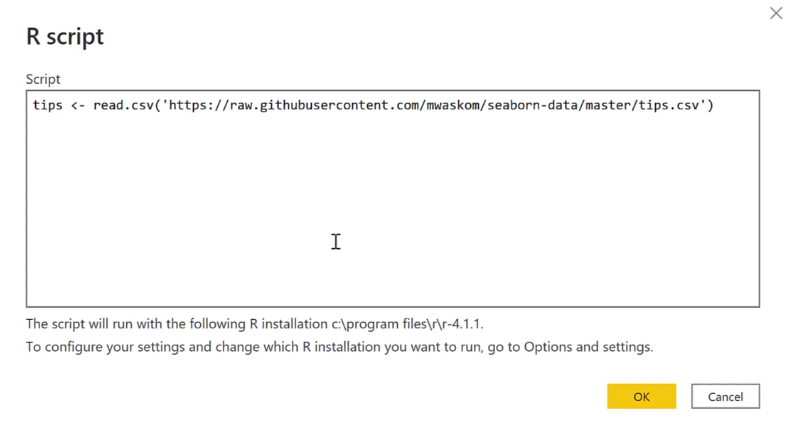
Du kommer då att se Navigatorns popup-fönster. När du väljer namntipsen visas den resulterande tabellen till höger.
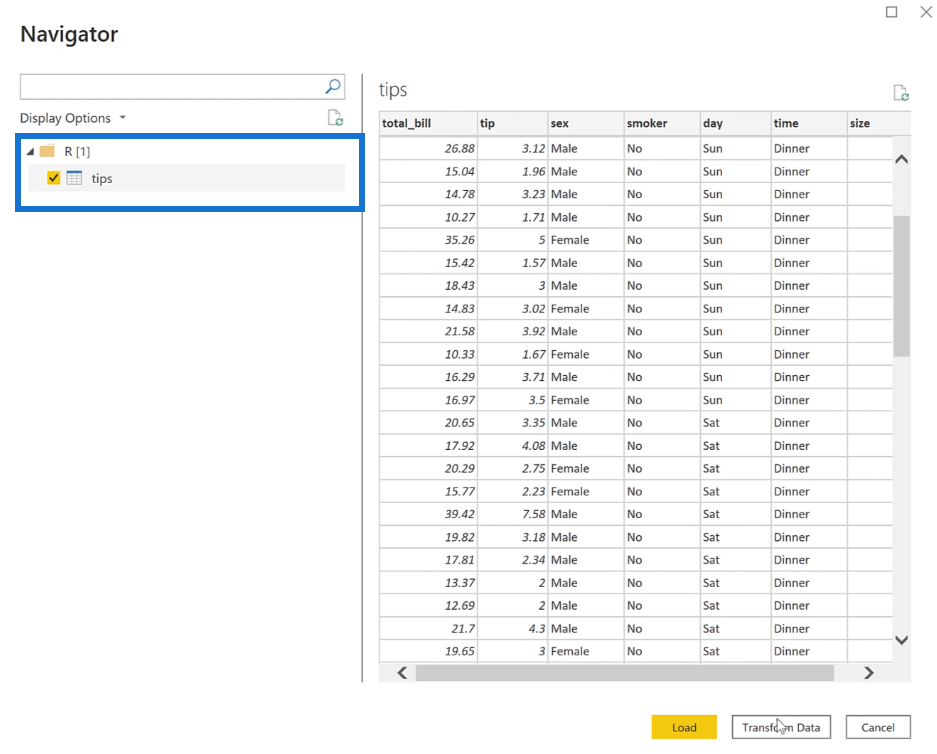
Eftersom ett R-skript behövs i tabellen, klicka. Du kommer nu att se datamängden och källorna för R-skriptet inlästa i en tabell.
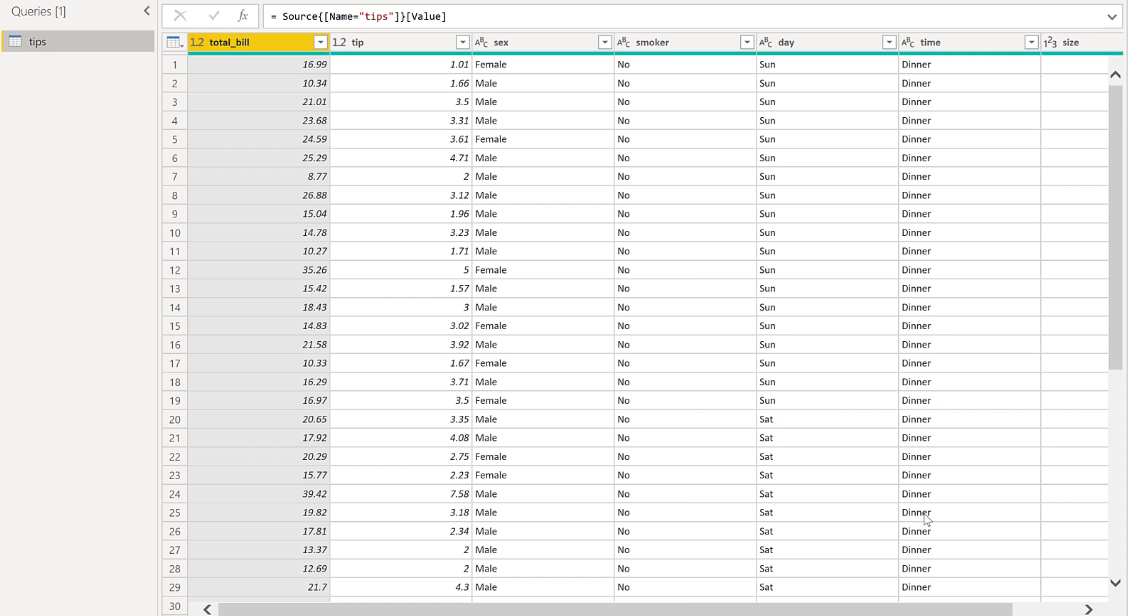
2. Exekvera ett R-skript i Power Query
Skapa en i tabellen. Du kan göra detta genom att klicka på fliken Transformera och sedan välja Kör R-skript .

Fönstret Kör R-skript visas då. Den tomma rutan är där du anger din R-kod.
Det är bäst att skapa all R-kod i RStudio och sedan kopiera och klistra in dem i R-skriptet i LuckyTemplates.
Dataset är namnet på tabellen som du arbetar med. I det här fallet vill du skapa en ny datauppsättning som visas i bilden nedan.
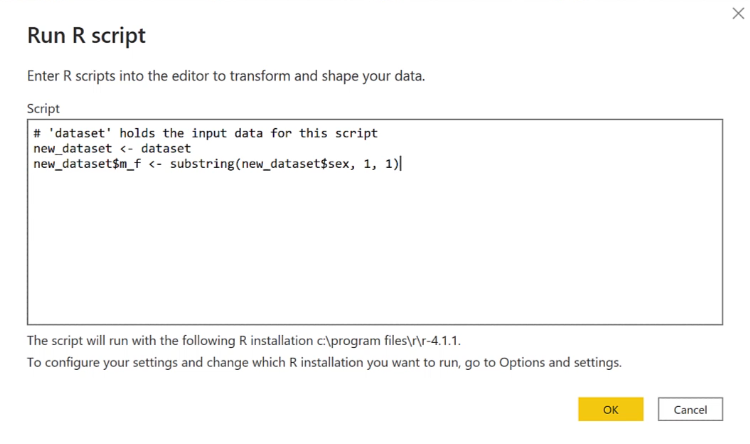
Den första new_dataset kopierar helt enkelt den ursprungliga datamängden.
Den andra raden är en kolumn. Ett dollartecken ( $ ) efter en datauppsättning indikerar att den efterföljande inmatningen m_f är en kolumn. Detta hänvisar till manliga och kvinnliga uppgifter i tipstabellen. För denna kolumn måste du använda delsträngsfunktionen .
När du är klar trycker du på OK. Du kommer sedan att se i rutan Tillämpade steg att new_dataset har placerats under Kör R-skript. Om du rullar till kolumnen längst till höger i tabellen ser du resultatet av R-skriptet.
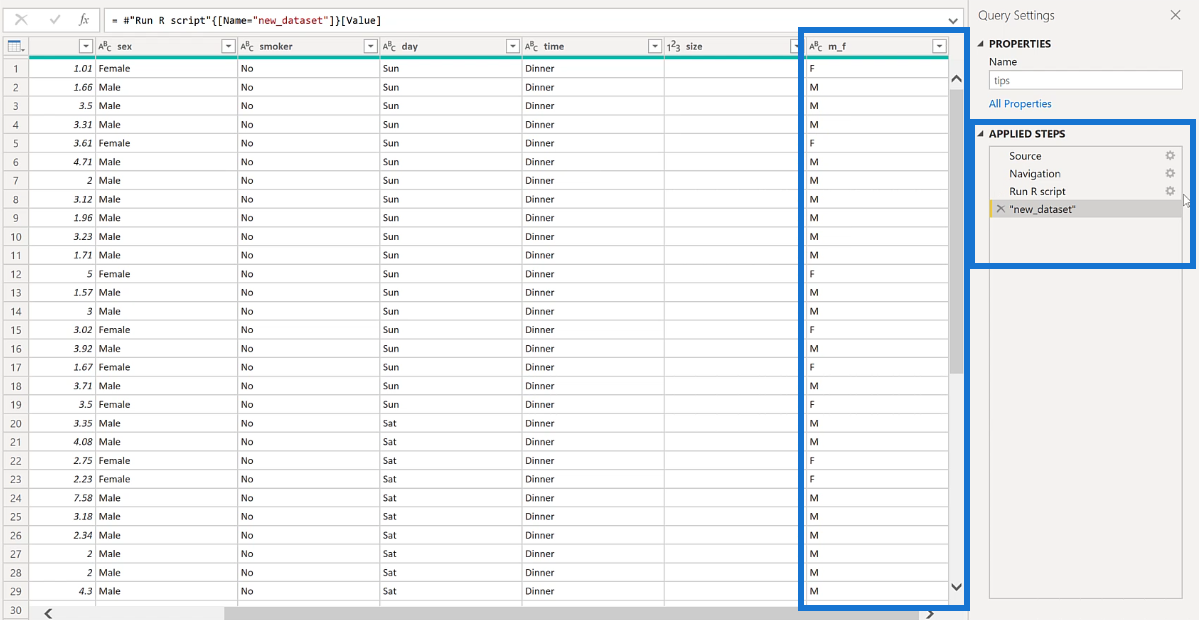
Om du vill redigera R-skriptet behöver du bara trycka på kugghjulsikonen bredvid Kör R-skriptet i rutan Tillämpade steg.
För att komma tillbaka till tabellen efter att du har gjort dina ändringar klickar du bara på Tabell och sedan på Fortsätt .
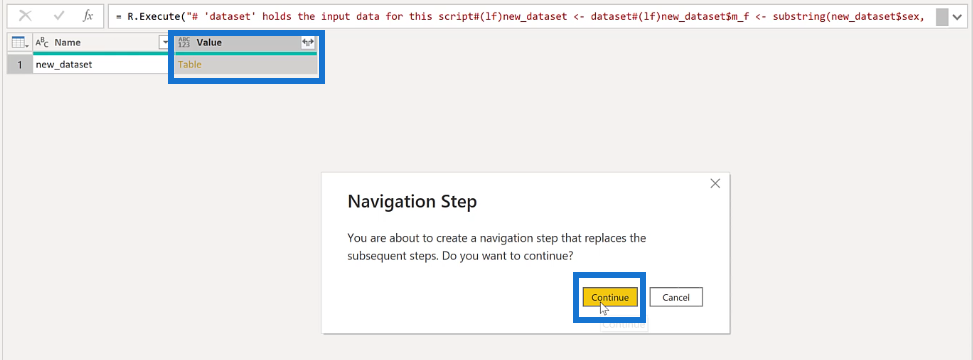
3. Skapa visualiseringar med hjälp av R i LuckyTemplates
Låt oss nu gå till för att börja bygga R-visualer. Gå till fönstret Visualiseringar och välj den visuella R-skriptikonen .
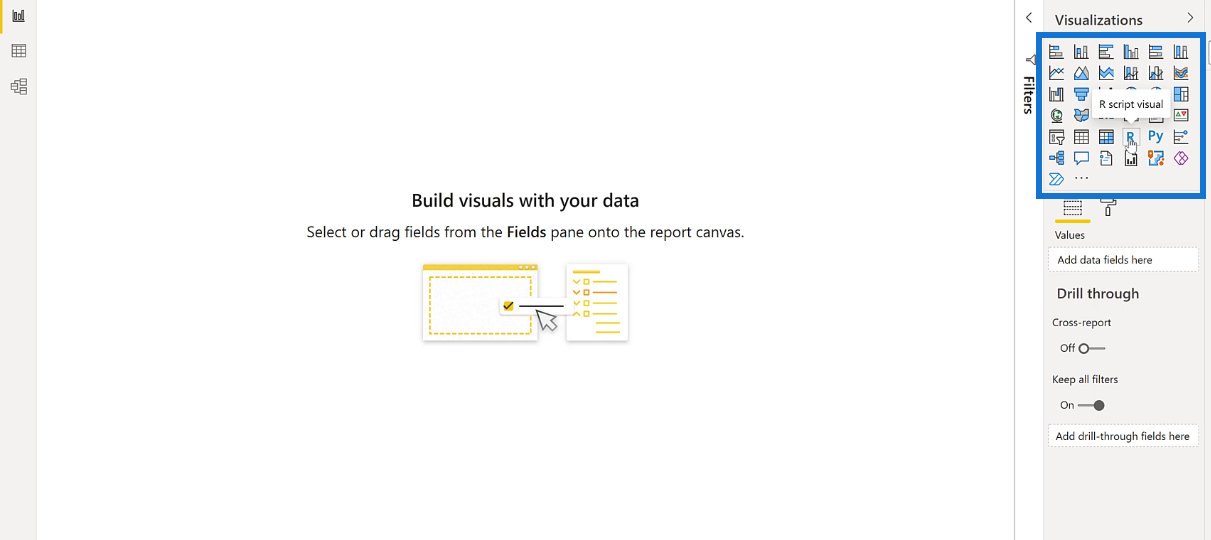
Om du får ett meddelande som ber om att aktivera skriptbilder klickar du bara på Aktivera . Du kommer då att se att rapportredigeraren nu kommer att se ut så här:
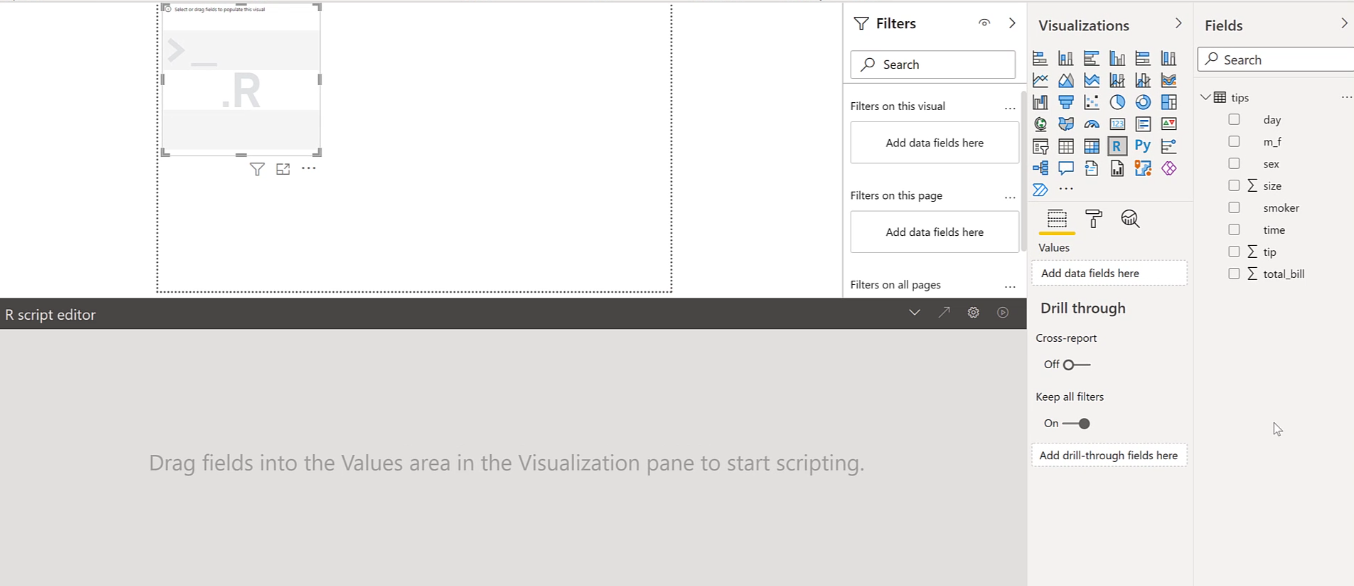
Välj de data som du vill placera i rapporten i fältet. För denna demo användes tips och total_bill . När du väl har valt data kommer R-skriptredigeraren att innehålla kommentarer som visar R-skriptet som används för varje kolumn.
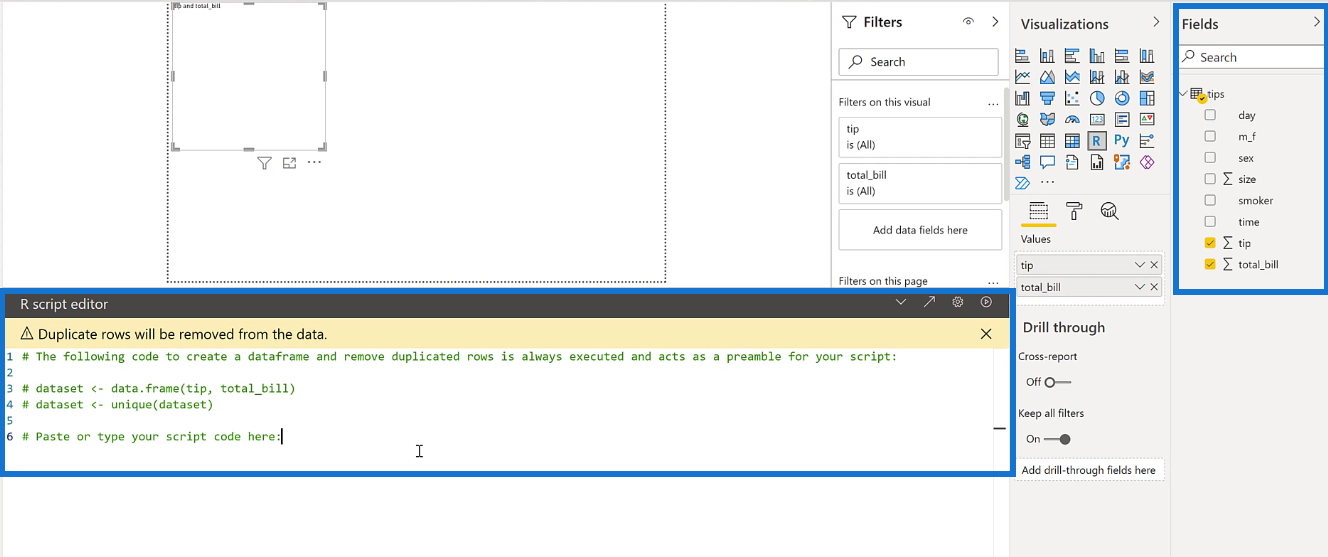
Den första datamängden skapar en dataram och kallar den dricks och totalräkning. Den andra datamängden använder den unika funktionen för att ta bort dubblerade rader.
För visualiseringen används plottfunktionen . Du kommer att skapa en scatterplot av den totala räkningen och dricksen. För denna graf är den totala sedeln på x-axeln medan spetsen är på y-axeln.
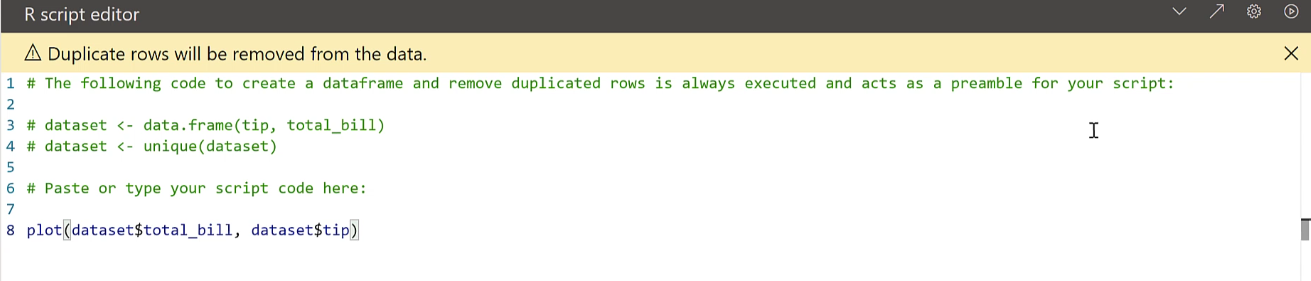
När du är klar klickar du på uppspelningsknappen i det övre högra hörnet av R-skriptredigeraren. Du kommer då att se ett enkelt spridningsdiagram i rapportredigeraren.
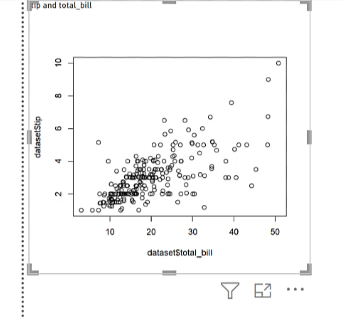
Exporterar från LuckyTemplates till RStudio
Återigen, det är bättre att göra din kodning i RStudio eftersom det finns fler funktioner där när det gäller att anpassa visualiseringar med R. För att ta ditt arbete i LuckyTemplates till RStudio behöver du bara klicka på diagonalpilen uppe till höger hörnet av R-skriptredigeraren.
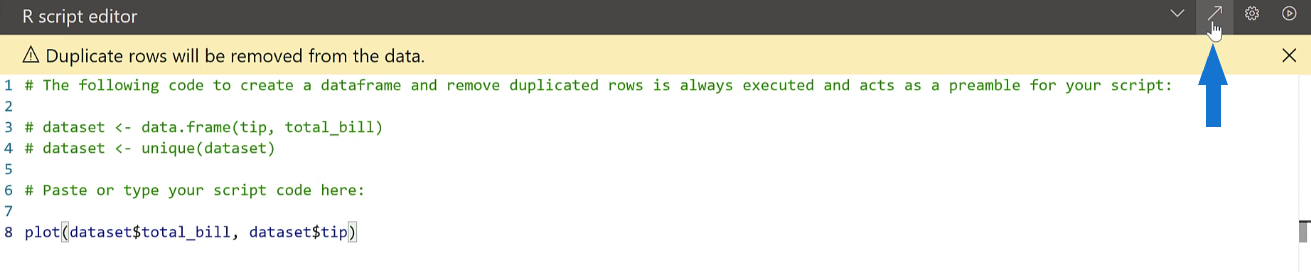
Om du gör det omdirigeras du till RStudio med alla dina framsteg intakta. Markera och kör all kod i R-skriptet. Detta kommer att ge dig spridningsdiagrammet du skapade i LuckyTemplates.
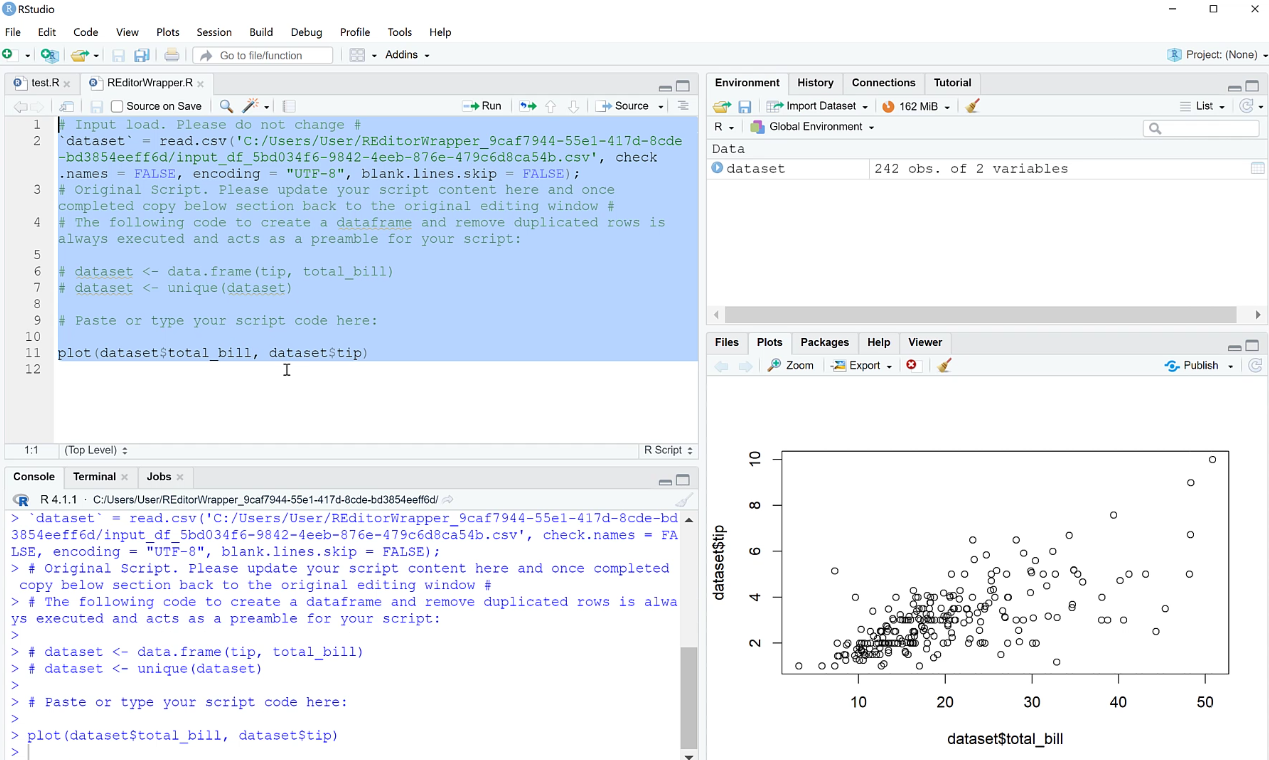
Låt oss nu i demonstrationssyfte ta ett mycket enkelt exempel. I RStudio utbyter du data på x- och y-axeln.
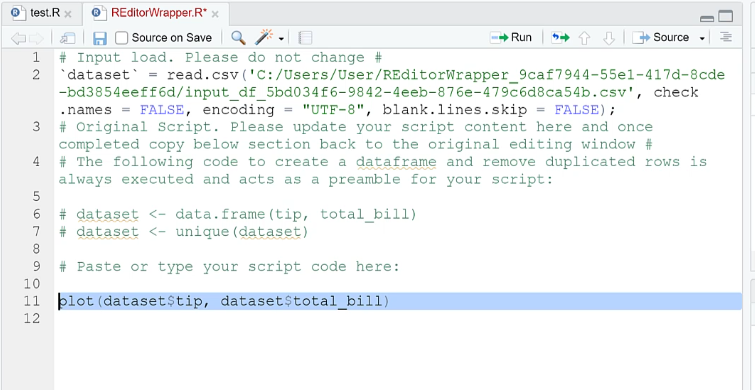
Kopiera och klistra sedan in detta i LuckyTemplates, ersätt den gamla koden. Kör koden för att se ändringarna.
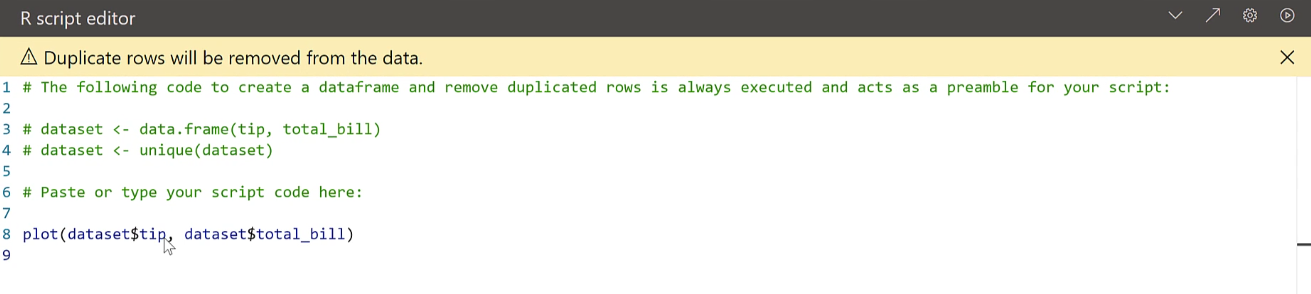
Använda Slicers i R Script Visuals
I likhet med andra , kan du ändra scatter plot-visualiseringen med hjälp av slicers.
Lägg till en slicer i rapporten som ändrar tiden.
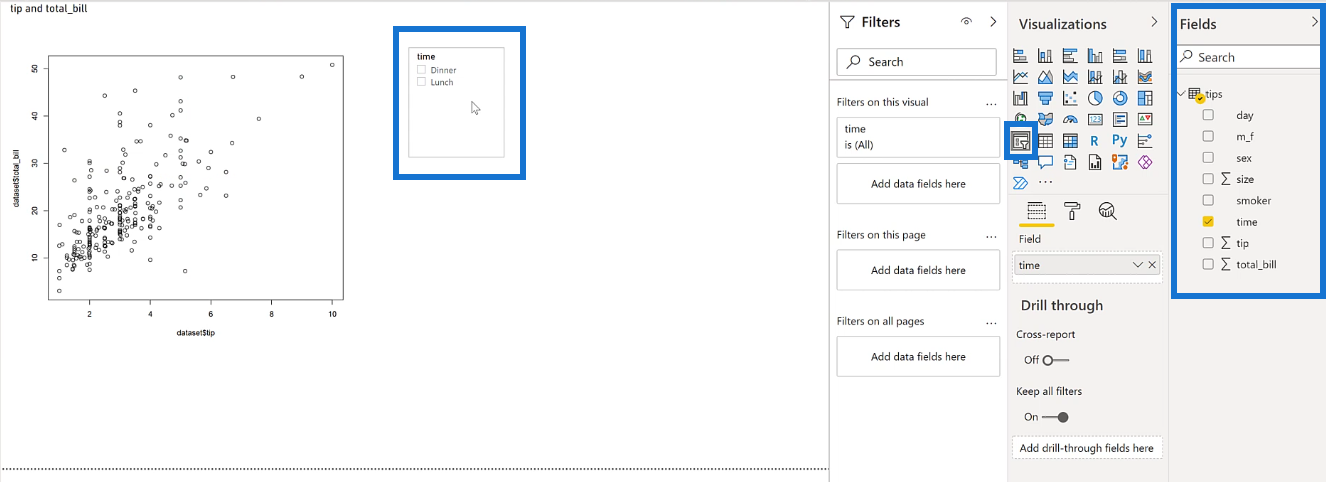
Du kommer att märka att när du klickar på ett alternativ ändras data i spridningsdiagrammet.
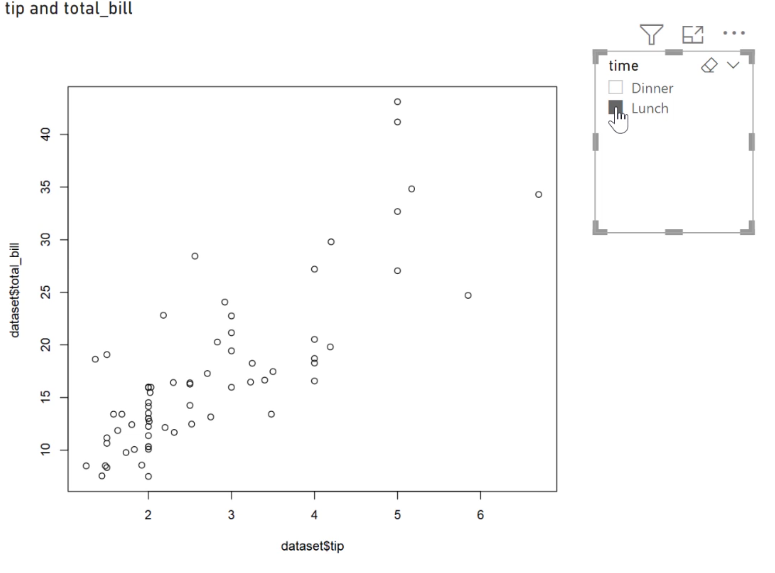
Du bör också notera att när du hanterar större data, kan det ha lite fördröjning att visa resultaten på en bild efter att ha valt ett alternativ.
Slutsats
För att sammanfatta, de tre sätten som R pratar medär genom att importera data, infoga steg i Power Query och slutligen bygga visualiseringar.
R kan hantera stora datamängder som att analysera ljud- eller bilddata. Att ringa in från ett API kan också göras enklare med R. I nästa handledning kommer du att ta itu med att bygga andra visualiseringar och göra statistisk analys.
Ta reda på varför det är viktigt att ha en dedikerad datumtabell i LuckyTemplates och lär dig det snabbaste och mest effektiva sättet att göra det.
Denna korta handledning belyser LuckyTemplates mobilrapporteringsfunktion. Jag ska visa dig hur du kan utveckla rapporter effektivt för mobila enheter.
I denna LuckyTemplates Showcase går vi igenom rapporter som visar professionell serviceanalys från ett företag som har flera kontrakt och kundengagemang.
Gå igenom de viktigaste uppdateringarna för Power Apps och Power Automate och deras fördelar och konsekvenser för Microsoft Power Platform.
Upptäck några vanliga SQL-funktioner som vi kan använda som sträng, datum och några avancerade funktioner för att bearbeta eller manipulera data.
I den här handledningen kommer du att lära dig hur du skapar din perfekta LuckyTemplates-mall som är konfigurerad efter dina behov och preferenser.
I den här bloggen kommer vi att visa hur man lager fältparametrar med små multiplar för att skapa otroligt användbara insikter och bilder.
I den här bloggen kommer du att lära dig hur du använder LuckyTemplates ranknings- och anpassade grupperingsfunktioner för att segmentera en exempeldata och rangordna den enligt kriterier.
I den här handledningen kommer jag att täcka en specifik teknik kring hur man visar Kumulativ total endast upp till ett specifikt datum i dina bilder i LuckyTemplates.
Lär dig hur du skapar och anpassar punktdiagram i LuckyTemplates, som huvudsakligen används för att mäta prestanda mot mål eller tidigare år.








