Skapa en datumtabell i LuckyTemplates

Ta reda på varför det är viktigt att ha en dedikerad datumtabell i LuckyTemplates och lär dig det snabbaste och mest effektiva sättet att göra det.
Den här handledningen kommer att diskutera ett produktivitetsverktyg inuti LuckyTemplates-skrivbordet som heter Tabular Editor 3. Du kommer att lära dig om flikarna, menyerna och panelerna i editorn som du kan använda för din . Du kommer också att lära dig hur du anpassar redigeraren efter dina önskemål.
Innehållsförteckning
Öppna tabellredigeraren 3
Det finns flera sätt att öppna tabellredigeraren. Den första är att gå till fliken Externa verktyg och välja Tabellredigerare 3.
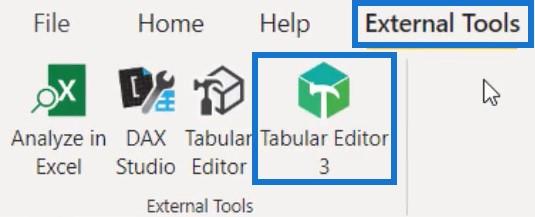
Inuti tabellredigeraren kan du se LuckyTemplates-filer och tabeller i TOM Explorer.
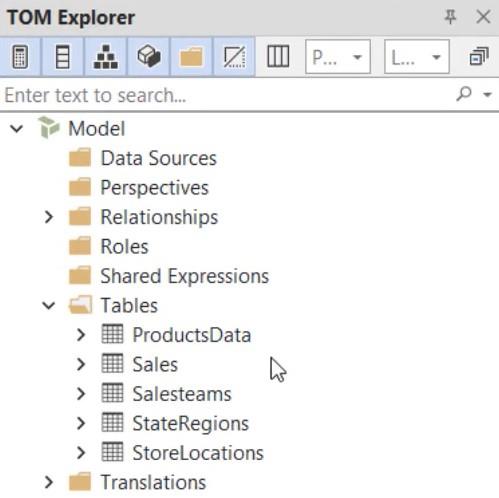
Ett annat sätt är att gå till startmenyn och söka efter Tabular Editor. Om du klickar och öppnar redigeraren ser du att det inte finns några tabeller i TOM Explorer.
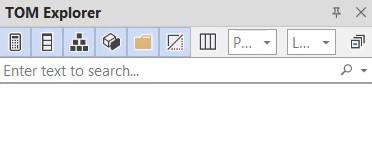
Lägg till LuckyTemplates-filerna och tabellerna genom att ansluta Tabular Editor 3 till. Klicka först på Arkiv och välj Öppna. Klicka sedan på Modellera från DB för att hämta data från databasen.
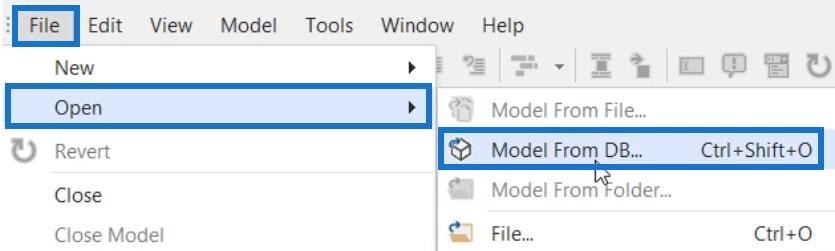
Välj sedan filen som du ska använda i editorn och tryck på OK.
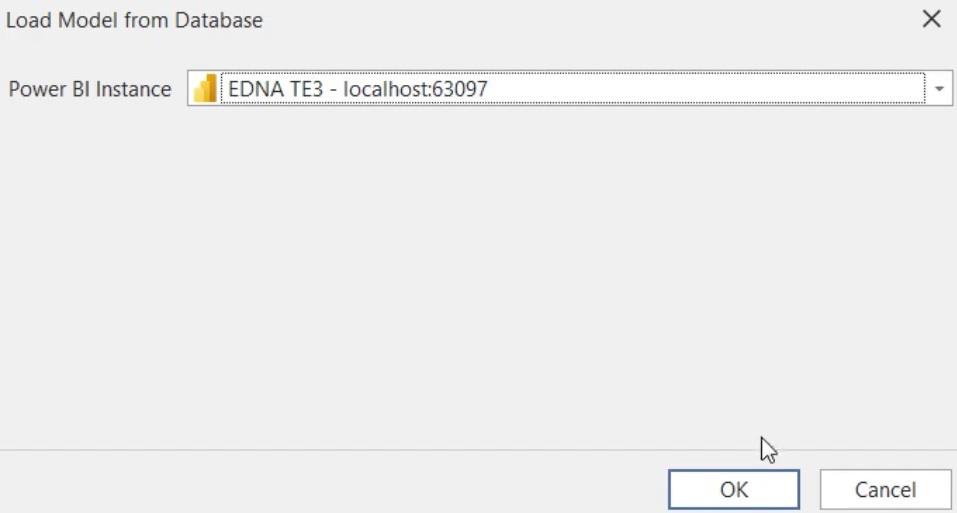
Efter det kommer du att se alla tabeller och LuckyTemplates-filer i TOM Explorer.
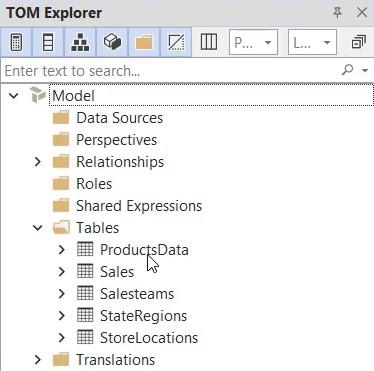
Bekanta dig med layouten för tabellredigeraren 3
Layouten för Tabular Editor 3 skiljer sig beroende på dina önskemål. För denna handledning används den klassiska layouten. Om du vill byta till standardlayouten, gå till fliken Fönster och välj Standard.
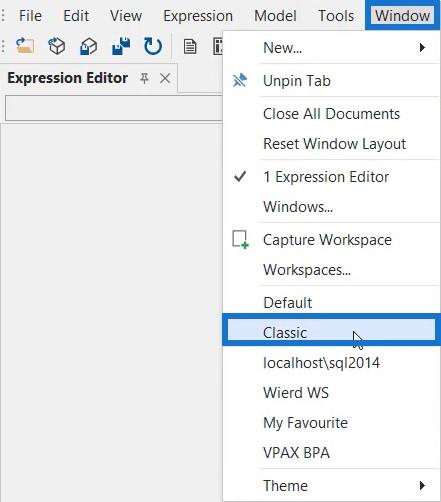
Rutorna
På vänster sida av din editor har du Tablet Object Model Explorer eller TOM Explorer. Den innehåller tabellerna, måtten och hierarkin. I det här exemplet kan du se relationer, roller, delade uttryck och beräknade tabeller eller beräkningsgrupper.
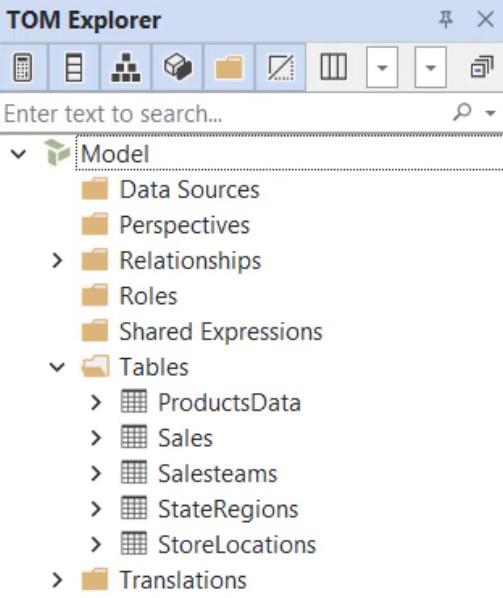
På höger sida av TOM Explorer ser du Expression Editor. Det är dit du ska.
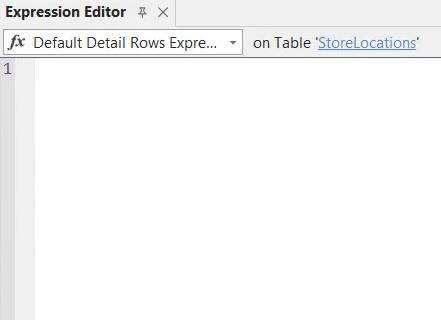
Under Expression Editor hittar du rutan Egenskaper. Beroende på ditt val kan egenskaperna skilja sig eftersom en egenskap kanske inte är tillämplig på ett annat fält.
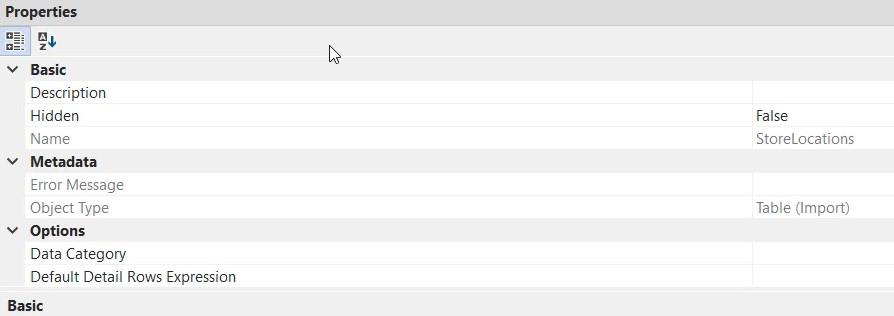
Alternativet Data Refresh, som är mer inriktat på analystjänsterna, finns på höger sida av tabellredigeraren tillsammans med alternativet Makron. Makronalternativet är för att skripta DAX- eller C#-skriptet i det avancerade avsnittet.

I det nedre vänstra hörnet av redigeraren ser du meddelanderutan. När du skriver DAX-koder visas ett meddelande i rutan som visar dig förslag eller korrigeringar för de koder som används.
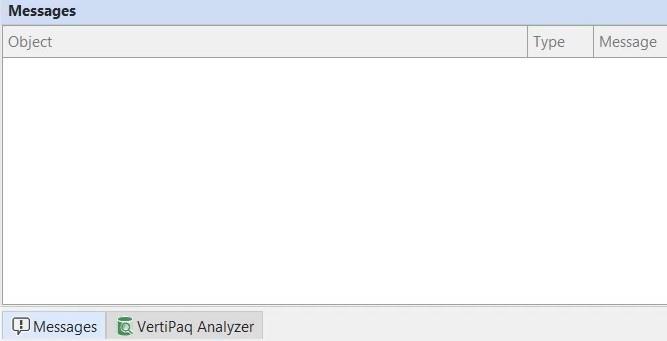
Bredvid rutan Meddelanden hittar durutan som lagrar data i minnet och läser strukturen för de data du använder. Data i en LuckyTemplates-fil är en kolumndatabas i minnet. Detta innebär att data måste finnas på RAM-minnet.
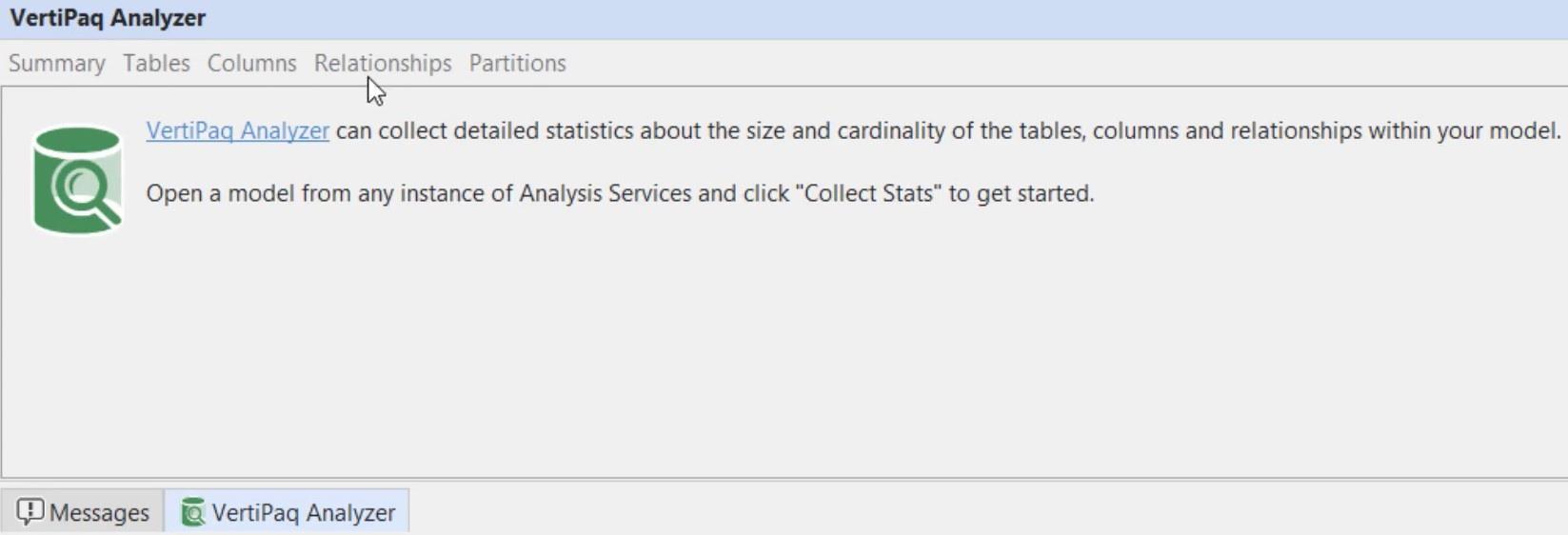
Verktygsfälten
I det övre vänstra hörnet av redigeraren ser du olika verktygsfält som du kan använda. Inuti filverktygsfältet kan du skapa en ny DAX-fråga, Pivot Grid, DAX-skript, Diagram och ett C#-skript. Den visar också vanliga alternativ som Spara, Stäng och Stäng modell.
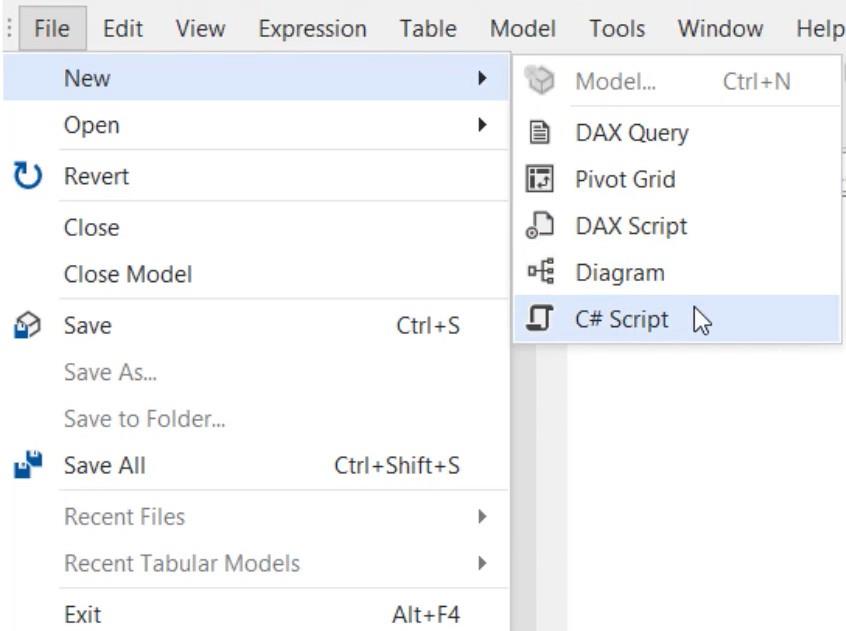
I verktygsfältet Visa kan du öppna vilken ruta du vill.
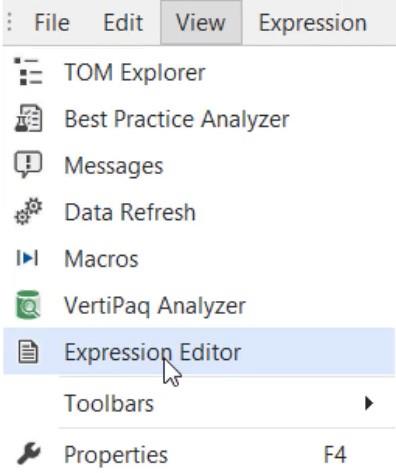
Verktygsfältet Redigera har också alternativ för att skripta DAX, skapa ett mått och visa beroenden.
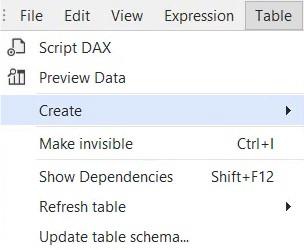
I verktygsfältet Verktyg kan du anpassa tabellredigeraren eller kontrollera inställningarna.
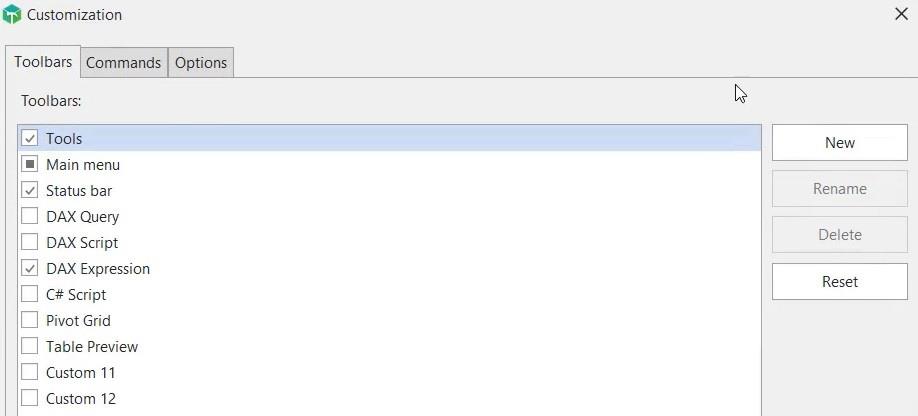
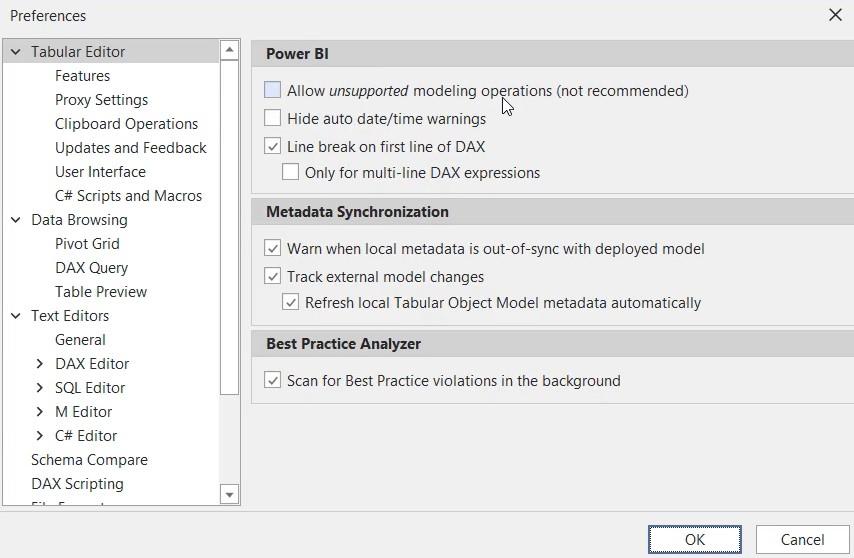
Slutligen, i hjälpverktygsfältet, kan du läsa dokumentationen för Tabular Editor 3 eller ta upp ett problem om editorn.
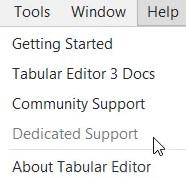
Ändra teman och arbetsytor
Tabular Editor 3 är inte bara ett produktivitetsverktyg. Det tar också hand om dina grundläggande behov som att kunna ändra teman för din favoritprogramvara som Visual Studio. Det finns olika teman tillgängliga i editorn som du kan använda för att utveckla rapporter.
Om du går till verktygsfältet Fönster och väljer Tema, kan du se 5 teman som du kan använda beroende på dina preferenser.
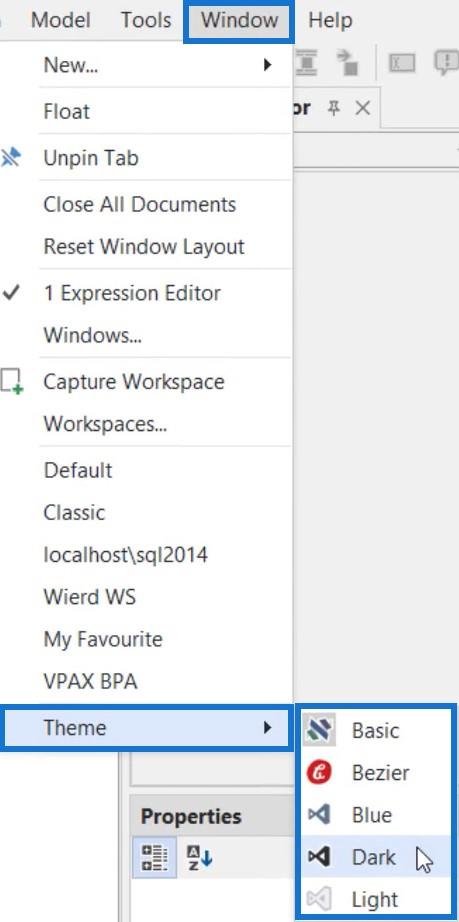
Till exempel, om du väljer temat Svart, kommer din tabellredigerare att se ut så här.
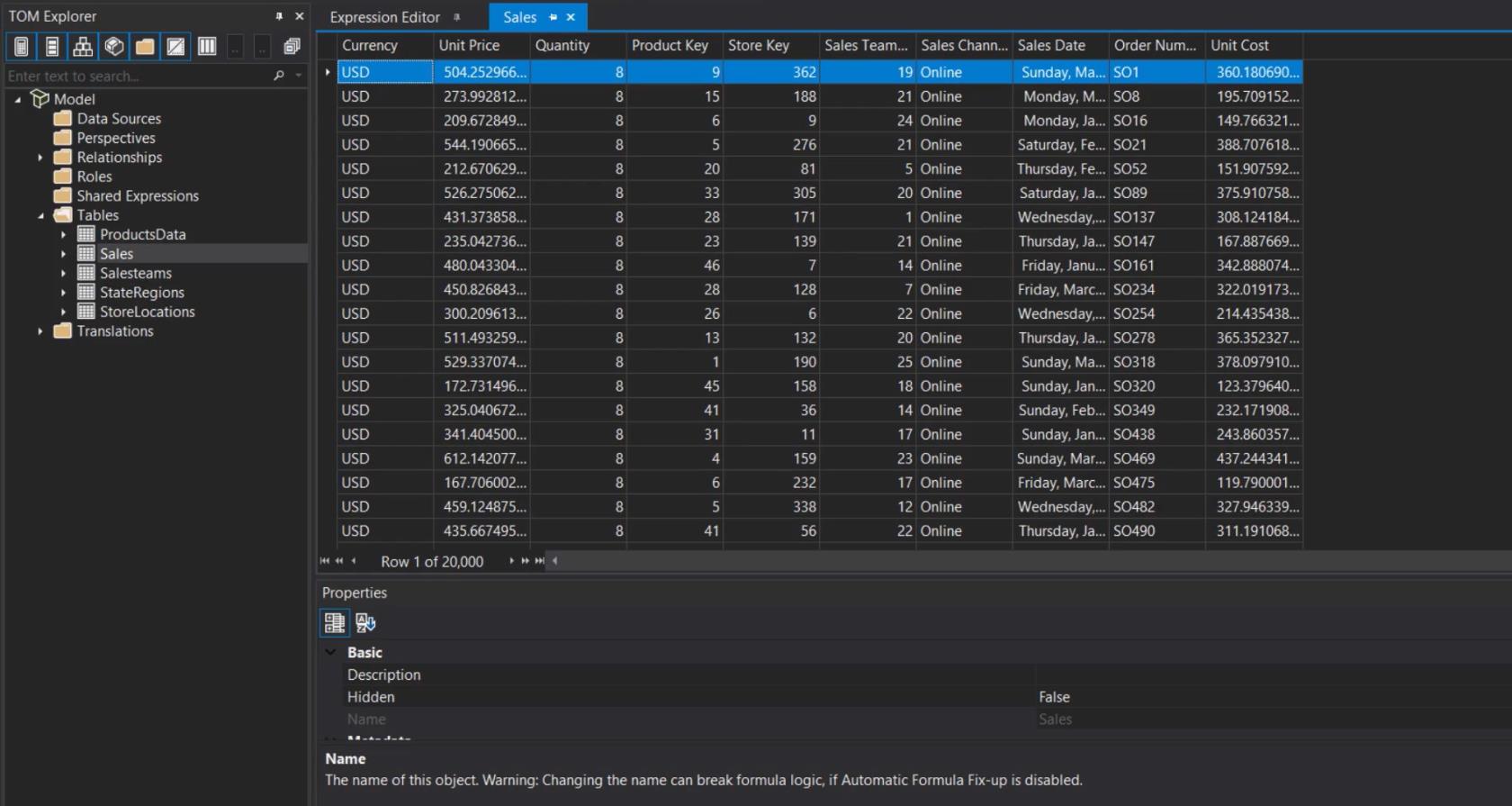
Om du använder Bezier-temat kommer redigeraren att se ut så här.
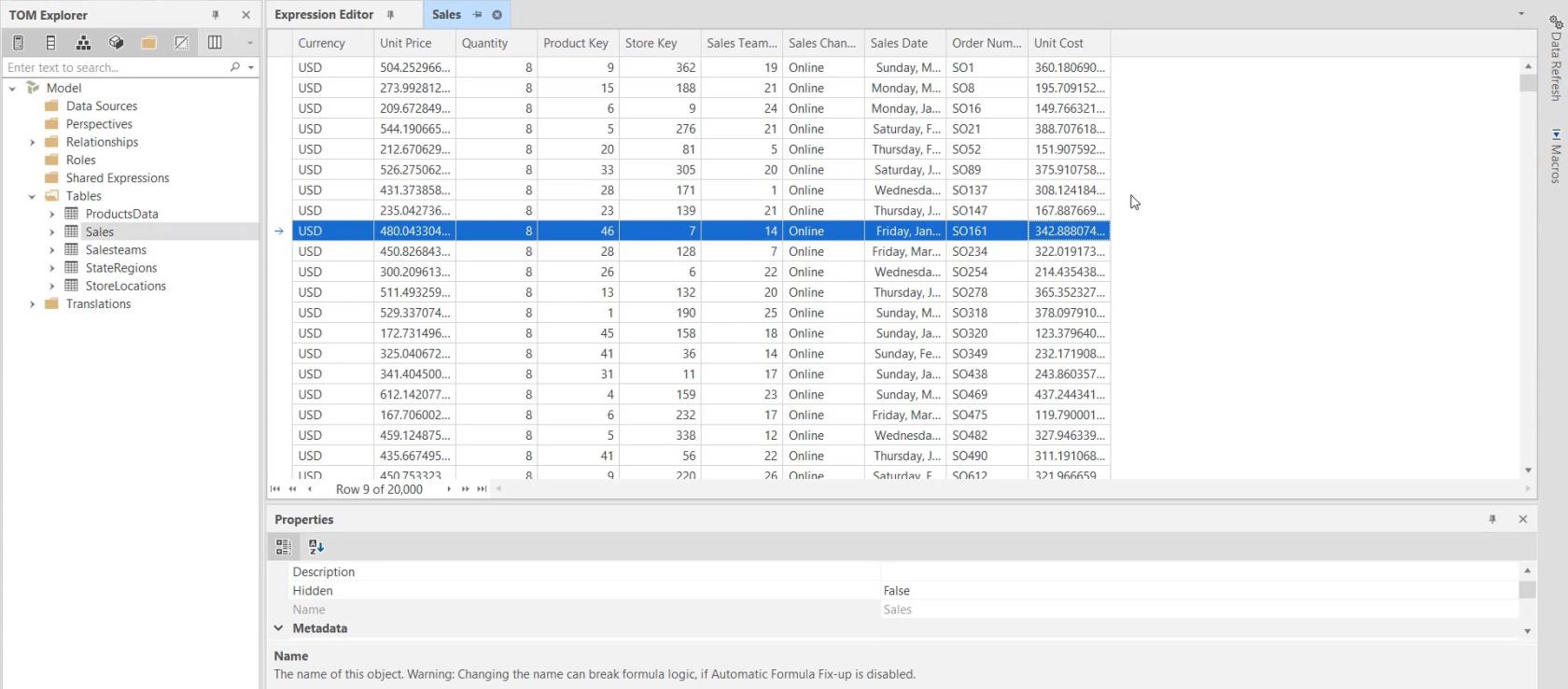
Arbetsytan i Tabular Editor 3 låter dig skapa en inställning av de rutor och menyer som är tillgängliga i editorn. Om du vill skapa din egen arbetsyta kan du dra en ruta och placera den vid valfri pil på skärmen.
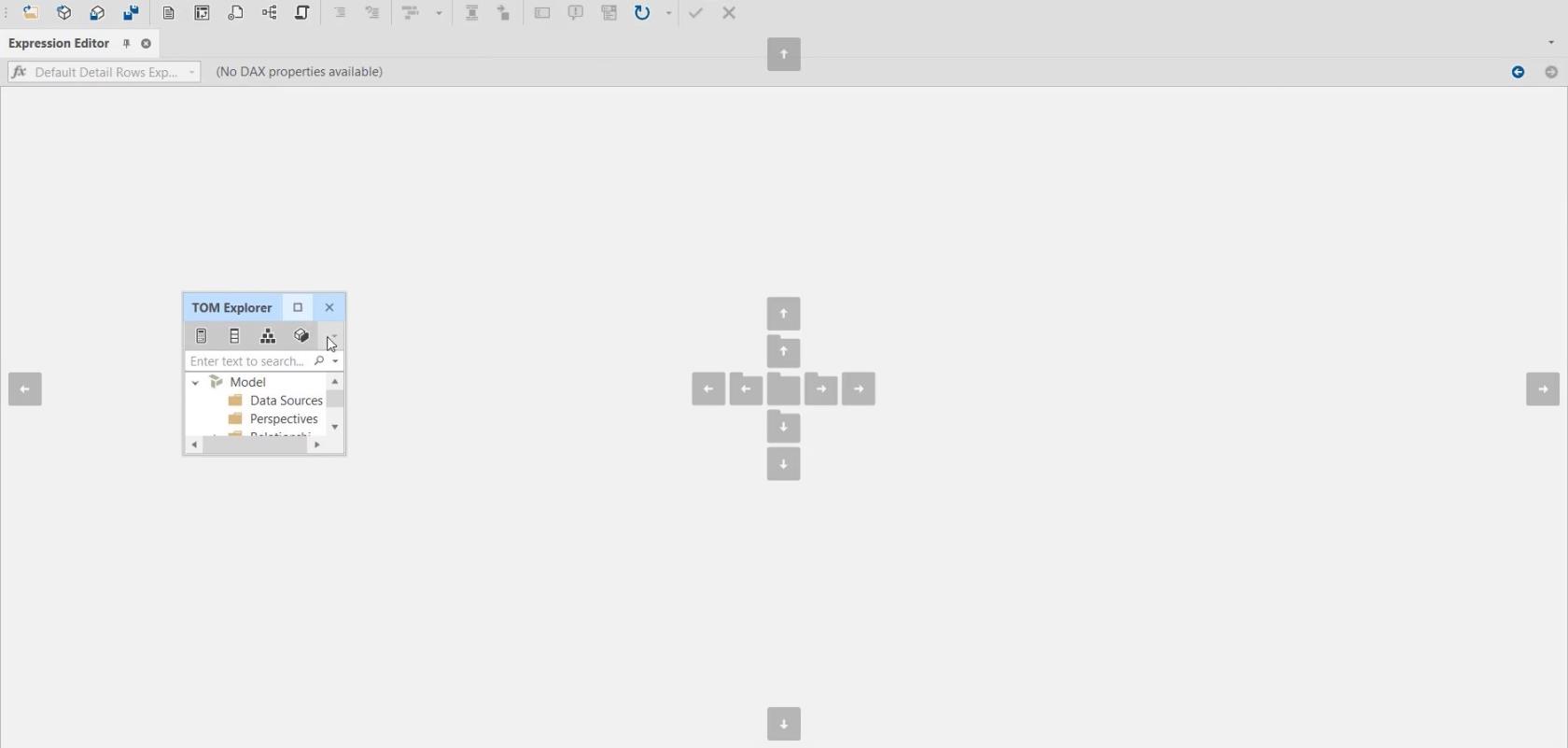
I den här exempelarbetsytan flyttas TOM Explorer- och Expression Editor-rutorna till redigerarens nedre respektive högra sida.
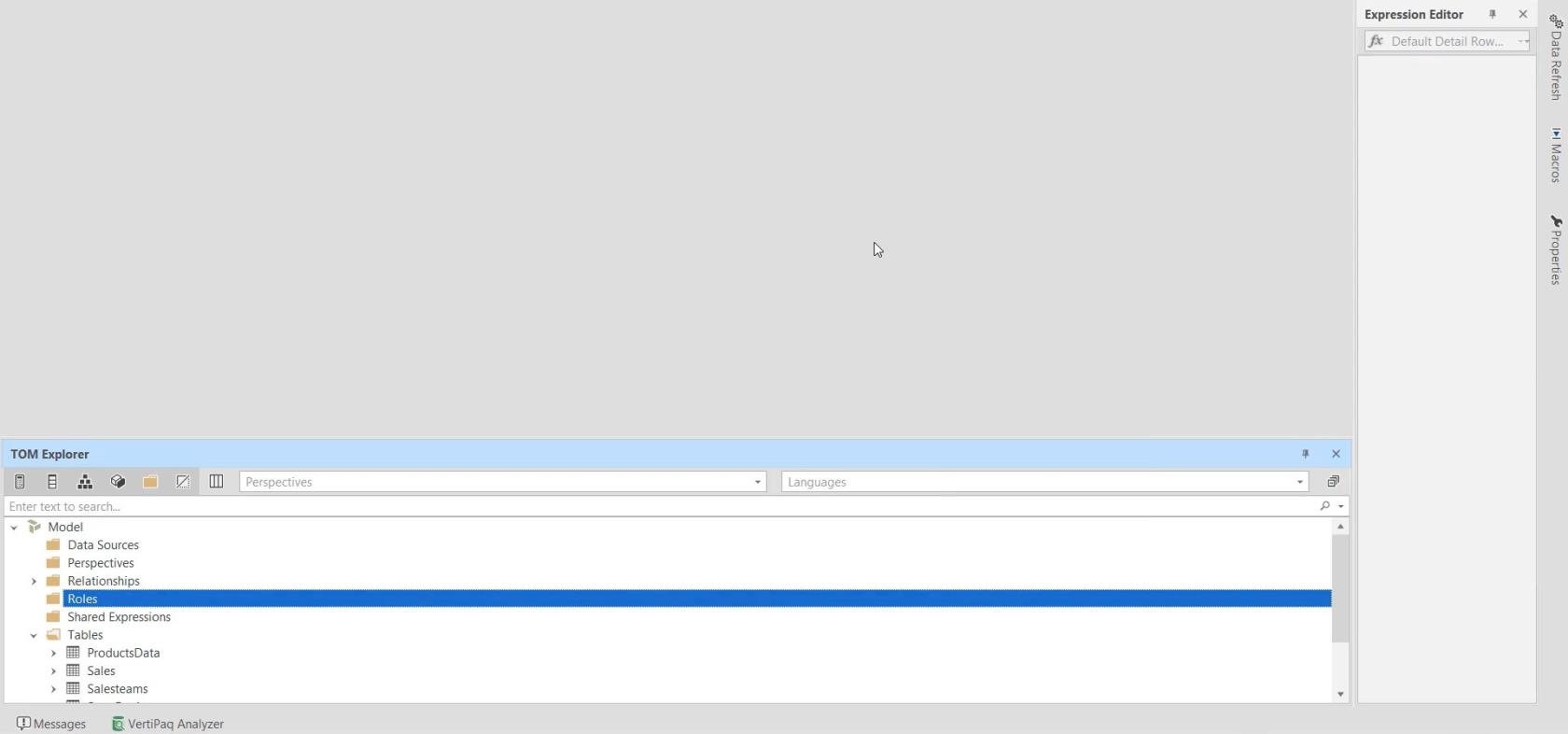
När du har slutfört installationen går du till verktygsfältet Fönster och klickar på Capture Workspace.
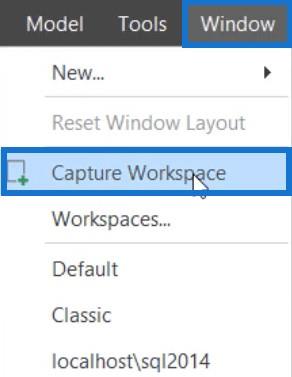
Namnge arbetsytan och klicka på OK.
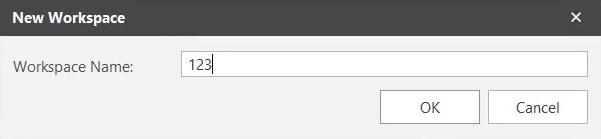
Om du använder standardlayouten och du vill byta till din nya arbetsyta klickar du på verktygsfältet Fönster och väljer den arbetsyta du skapade. Det kommer omedelbart att ändra layouten.
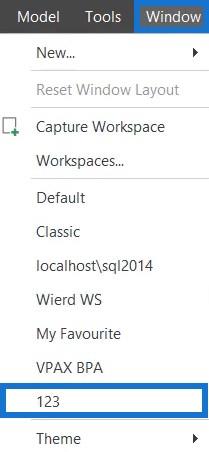
För att ta bort en arbetsyta, gå till verktygsfältet Fönster och välj Arbetsytor.
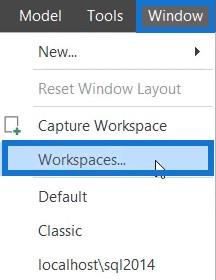
Välj en arbetsyta och klicka sedan på Ta bort arbetsyta.
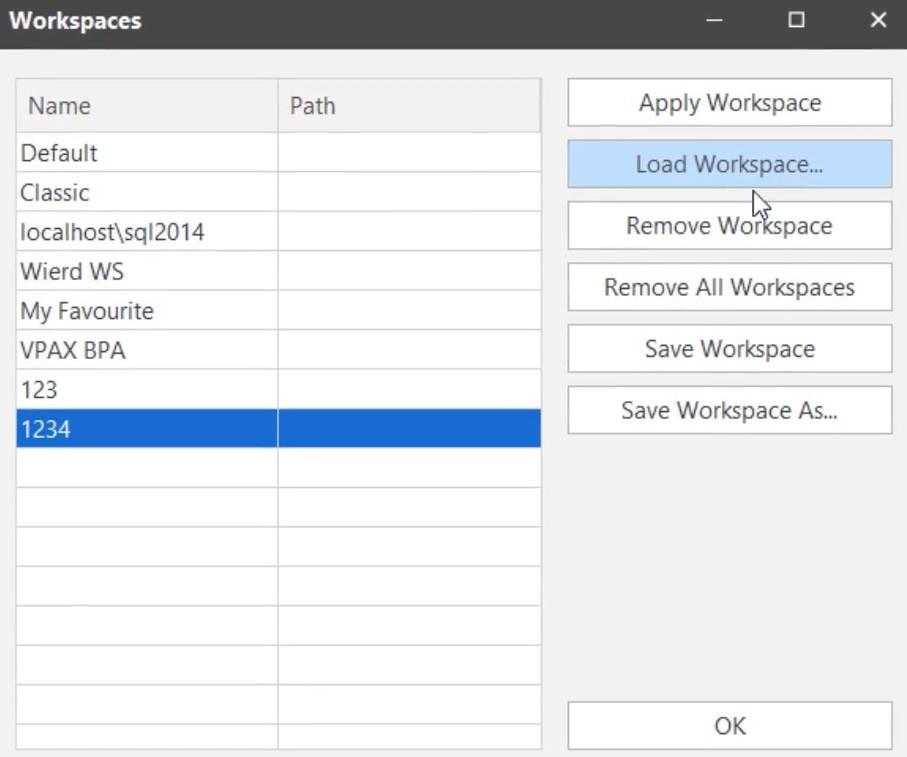
Dela arbetsytor
Att dela arbetsytor är också möjligt i Tabular Editor 3. För att dela din arbetsyta med andra människor, gå till verktygsfältet Fönster och välj Arbetsytor.
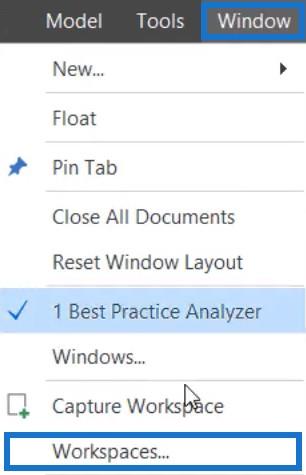
Välj den arbetsyta du vill dela och klicka på Spara arbetsyta som . Spara sedan filen på ditt skrivbord och dela den med ditt team.
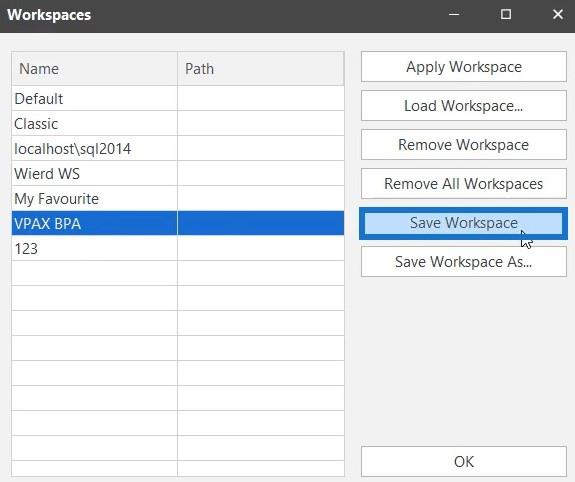
Ditt team kan ladda den arbetsytan genom att klicka på Ladda arbetsyta och öppna filen.
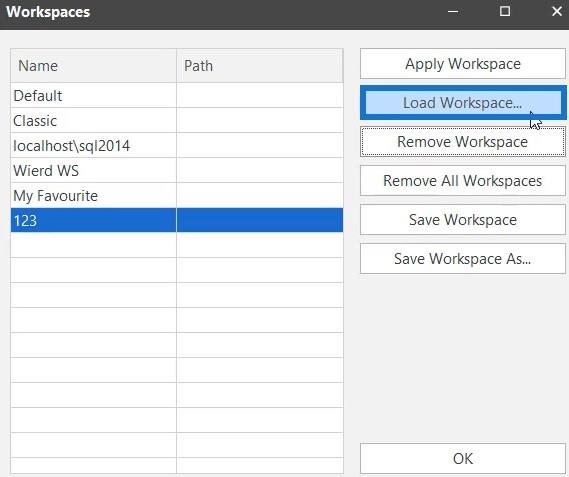
Tabular Editor 3 låter dig flytta verktygsfält till olika platser. Om du klickar och drar ellipsen bredvid verktygsfälten kan du flytta dem till valfri plats på skärmen.

Om du vill ha ytterligare utrymme för att se mer kod kan du placera verktygsfälten längst ut i editorn.
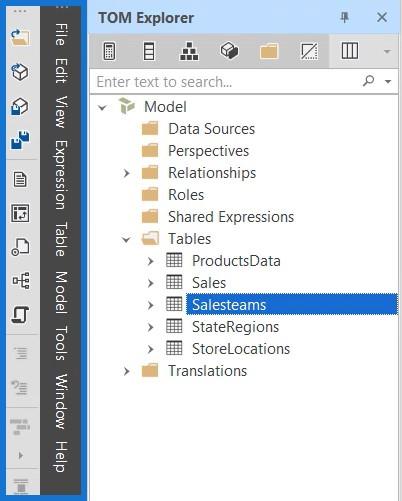
Du kan också ta bort statusfältet längst ned på skärmen genom att högerklicka på den panelen och avmarkera Statusfältet.
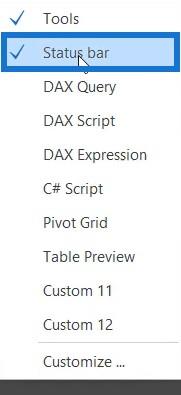
Anpassa tabellredigerare 3
Med Tabular Editor 3 kan du också anpassa verktygsfälten. Om du går till verktygsfältet och väljer Anpassa kan du se flera alternativ för att anpassa dina verktygsfält.
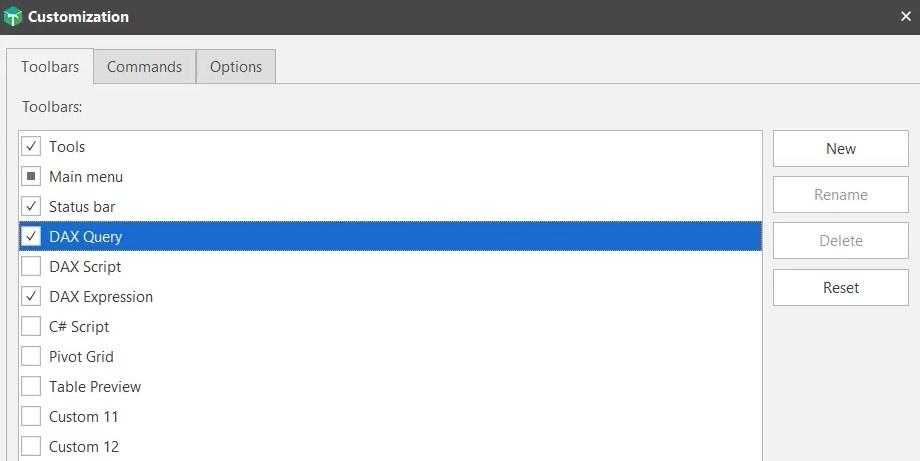
Om du markerar något verktyg visas det i verktygsfältet ovan. Du kan också lägga till kommandon i verktygsfältet i avsnittet Kommandon. Gör detta genom att dra och släppa ett kommando i verktygsfältet.
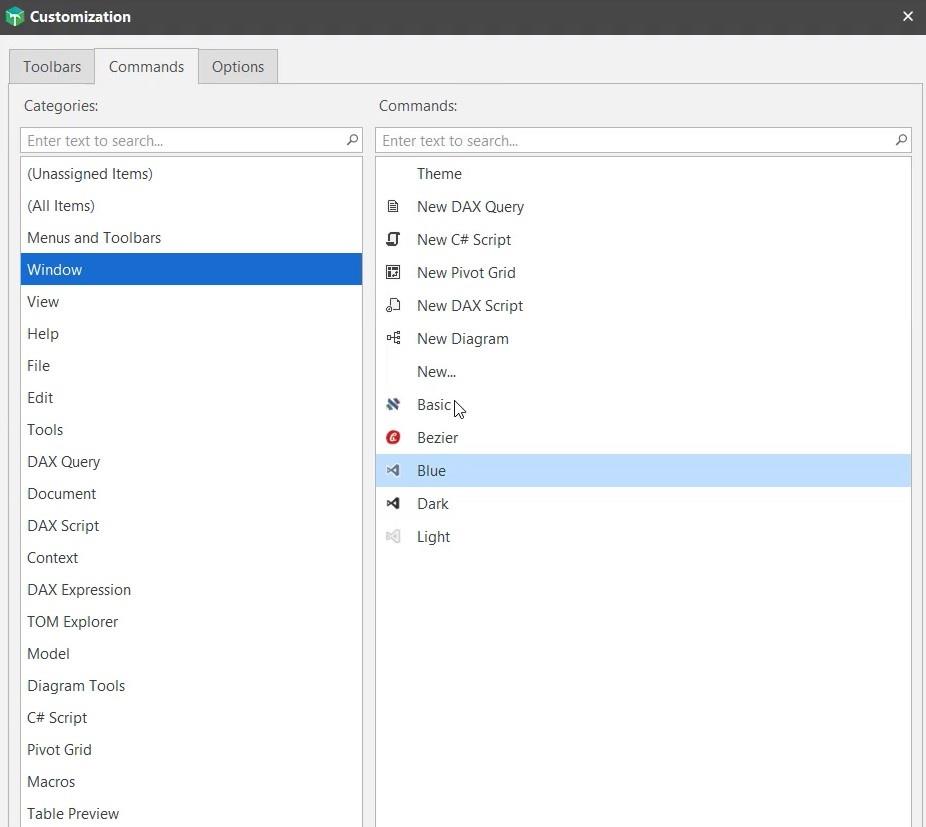
I inställningarna för alternativ kan du justera storleken på ikonerna och anpassa menyer och verktygsfält.
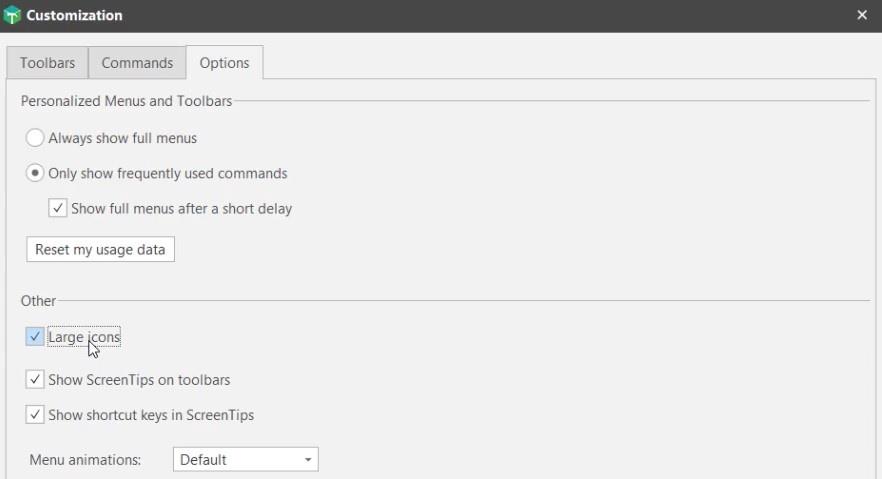
Rapportera buggar och fel i tabellredigeraren
Tabular Editor är ett relativt nytt verktyg som släpptes i juni 2021. Även i den senaste versionen finns det fortfarande några buggar som måste åtgärdas.
Om du hittar någon form av bugg när du utvecklar dina tabellmodeller, gå till fliken Få hjälp och ta upp ett problem så att det kan tas om hand.
Det finns en bugg i den aktuella versionen där Tabular Editor 3 kraschar. Om du skapar ett pivotrutnät och högerklickar på pivothyllan kommer ett felmeddelande att dyka upp.
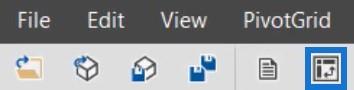
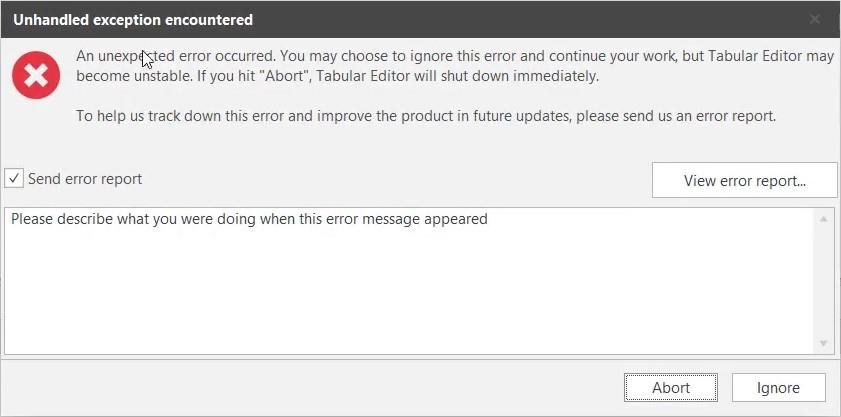
Om du väljer Ignorera och stänger pivotrutnätet händer ingenting. Men om du väljer Avbryt och stänger Pivot Grid, kraschar och stängs tabellredigeraren.
I det här andra exemplet uppstår en liknande bugg när VPAX BPA-arbetsytan väljs.
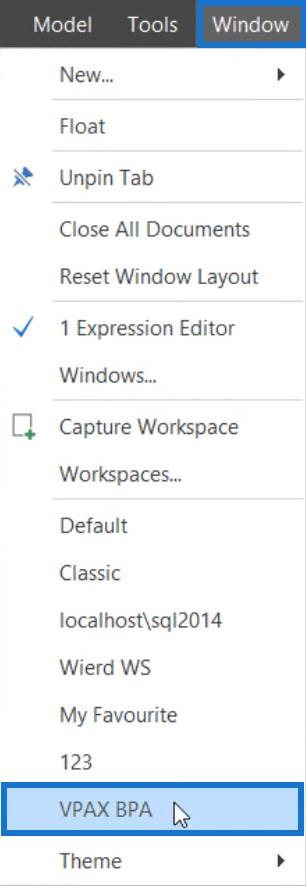
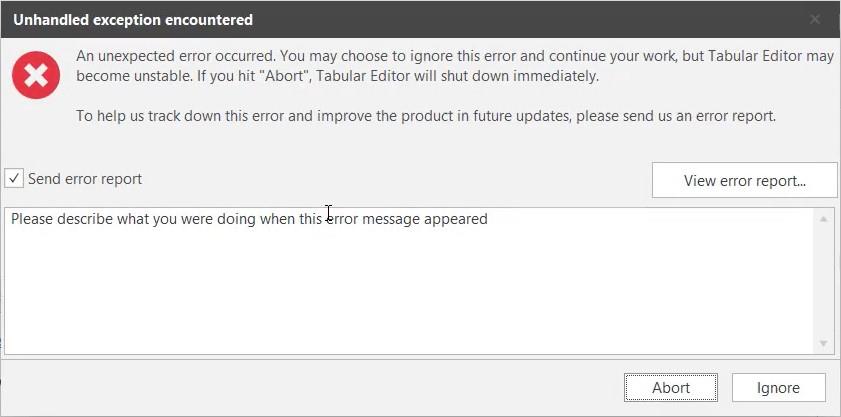
Du kan också se en röd markering längst ner i editorn.

Ett annat alternativ för att ta upp problem om alla slags buggar på den här webbplatsen är genom att klicka på knappen Nytt problem.
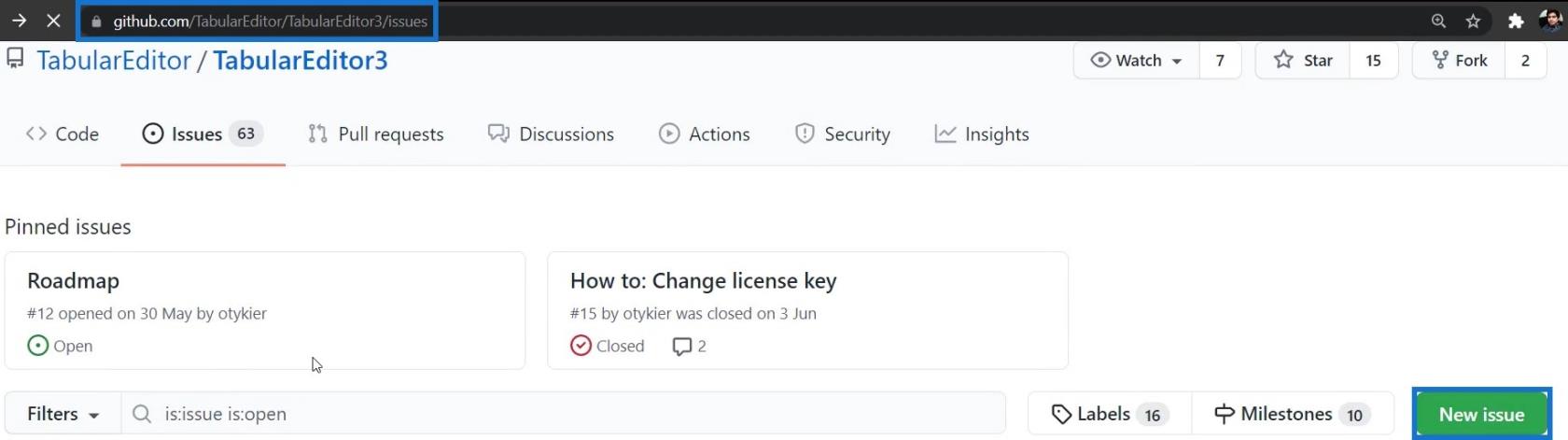
Sedan kan du ge en rubrik och en beskrivande kommentar om de problem du står inför eller en bugg som du har stött på.
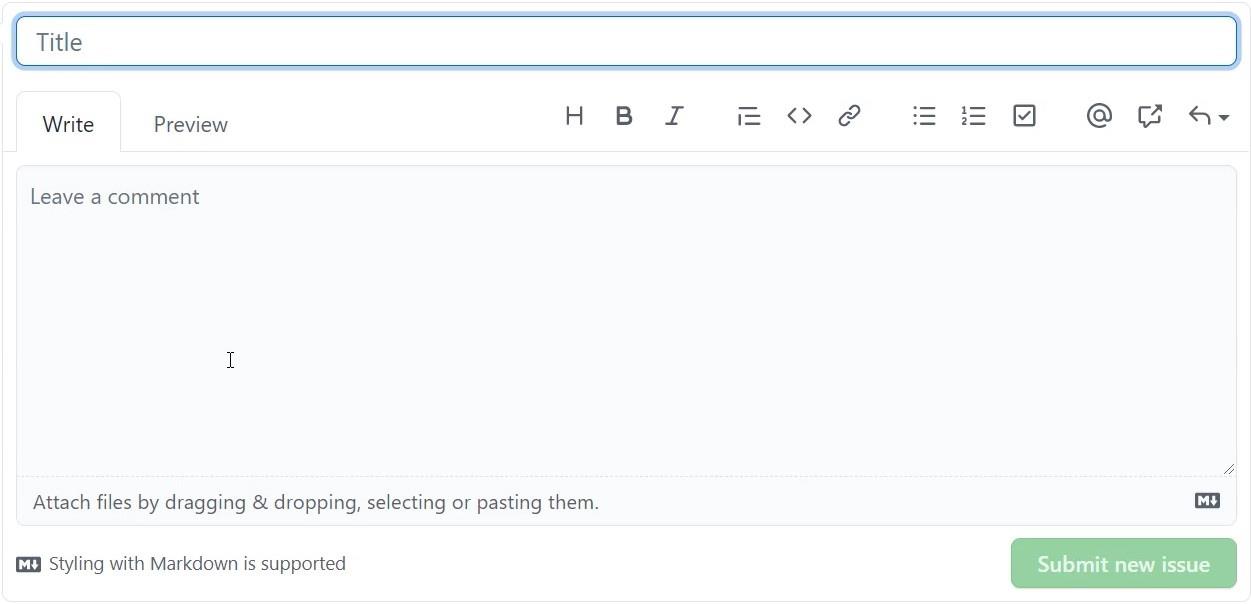
Slutsats
Tabular Editor 3 är ett produktivitetsverktyg för LuckyTemplates och . Det hjälper dig att skapa datarapporter effektivt genom att tillåta dig att ändra och . Du kan använda och maximera det för att göra datautveckling enklare.
Ta reda på varför det är viktigt att ha en dedikerad datumtabell i LuckyTemplates och lär dig det snabbaste och mest effektiva sättet att göra det.
Denna korta handledning belyser LuckyTemplates mobilrapporteringsfunktion. Jag ska visa dig hur du kan utveckla rapporter effektivt för mobila enheter.
I denna LuckyTemplates Showcase går vi igenom rapporter som visar professionell serviceanalys från ett företag som har flera kontrakt och kundengagemang.
Gå igenom de viktigaste uppdateringarna för Power Apps och Power Automate och deras fördelar och konsekvenser för Microsoft Power Platform.
Upptäck några vanliga SQL-funktioner som vi kan använda som sträng, datum och några avancerade funktioner för att bearbeta eller manipulera data.
I den här handledningen kommer du att lära dig hur du skapar din perfekta LuckyTemplates-mall som är konfigurerad efter dina behov och preferenser.
I den här bloggen kommer vi att visa hur man lager fältparametrar med små multiplar för att skapa otroligt användbara insikter och bilder.
I den här bloggen kommer du att lära dig hur du använder LuckyTemplates ranknings- och anpassade grupperingsfunktioner för att segmentera en exempeldata och rangordna den enligt kriterier.
I den här handledningen kommer jag att täcka en specifik teknik kring hur man visar Kumulativ total endast upp till ett specifikt datum i dina bilder i LuckyTemplates.
Lär dig hur du skapar och anpassar punktdiagram i LuckyTemplates, som huvudsakligen används för att mäta prestanda mot mål eller tidigare år.








