Skapa en datumtabell i LuckyTemplates

Ta reda på varför det är viktigt att ha en dedikerad datumtabell i LuckyTemplates och lär dig det snabbaste och mest effektiva sättet att göra det.
I den här handledningen kommer du att lära dig om nyckelordet TABLE i DAX Studio. Nyckelordet TABLE låter dig skapa tabeller i din DAX-fråga.
Detta är en fortsättning på en serie tutorials om de olika nyckelorden som du kan använda när du skapar DAX-frågor. Innan du dyker in i det här ämnet, se till att du läser först på nyckelorden och.
Innehållsförteckning
Komma igång med tabeller i DAX Studio
För att använda detta nyckelord, skriv först DEFINE följt av TABLE. Ange sedan namnet på tabellen du vill skapa. I det här exemplet är tabellens namn ModelStats .
En specifik funktion används för denna fråga: thefungera. Denna funktion kan användas för att snabbt skapa metadata på varje tabell i din datamodell. Denna funktion är inte tillgänglig i DAX i LuckyTemplates; det är helt unikt för DAX Studio.
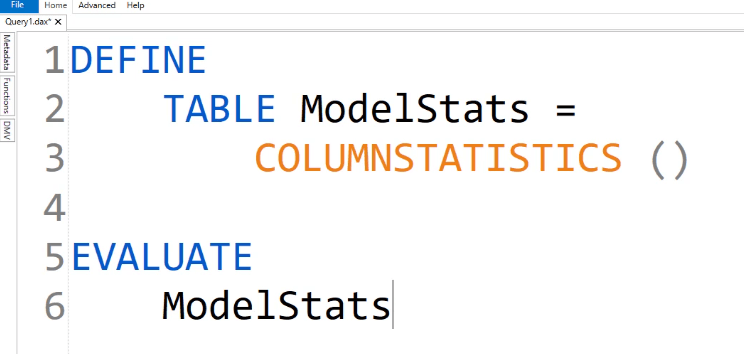
För att se tabellen, skriv EVALUATE ModelStats .
När du har kört den här frågan får du en tabell som visar alla tabeller och statistik för varje tabell i din datamodell.
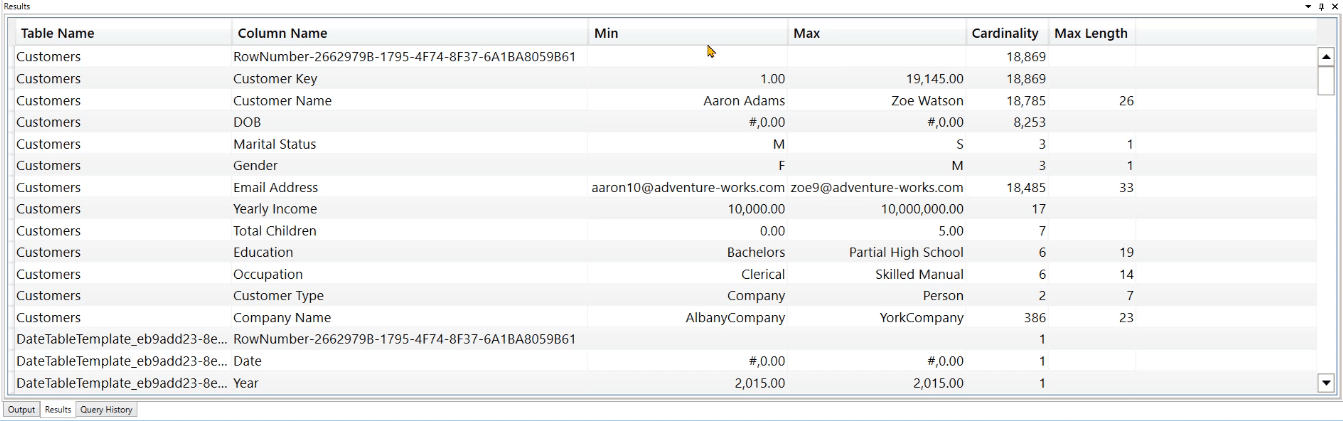
Du kan också lägga till en annan kolumn genom att användafungera. I det här fallet är kolumnens namn "Random" och den visar slumptal som genererats av DAX Studio med funktionen .
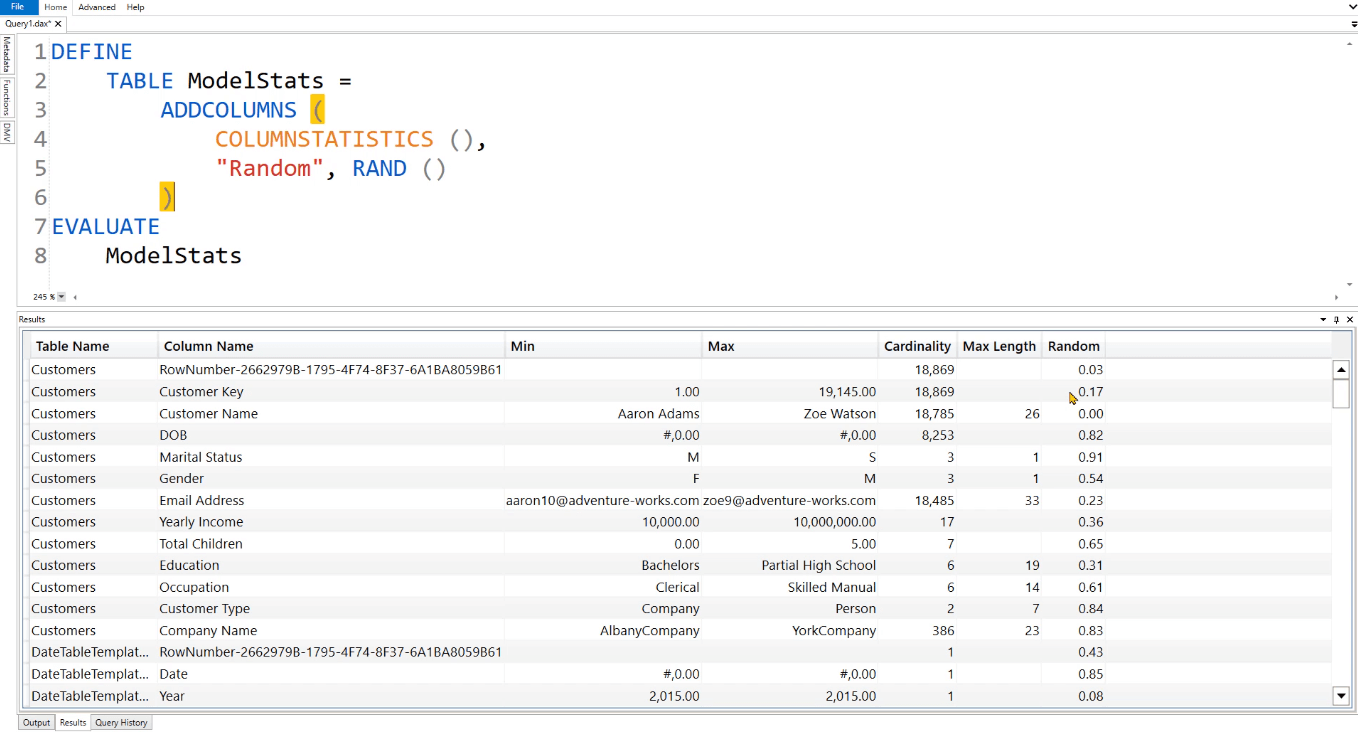
Skapa ett bord för olika produkter i DAX Studio
Låt oss gå in på ett mer realistiskt exempel. Detta är samma exempel som används i MEASURE-sökordshandledningen. Det är fokuserat på en hypotetisk verksamhet med "trendiga" och "tråkiga" produkter.
I det här fallet är målet att dela upp tabellen Produkter i två kategorier. Den första tabellen är för TrendyProducts , medan den andra är för BoringProducts .
För tabellen TrendyProducts , DEFINIERA först vad som är TrendyColors . I det här fallet är de röda, blå och rosa. Sedan måste du injicera det filtret i filterkontexten. För att göra det måste du användafungera.
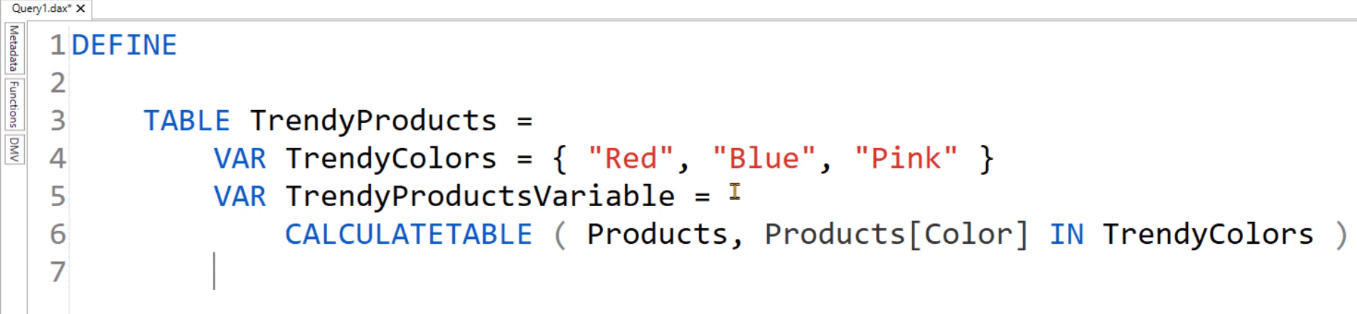
Lägg märke till attfunktionen används. Detta för att skilja mellan variablerna och tabellens namn.
Skapa sedan en variabel för resultatet . För den här variabeln skapar du en ny kolumn med funktionen ADDCOLUMNS och ger den namnet "Description". Kolumnen Beskrivning kommer att identifiera vilka rader som tillhör de trendiga produkterna. ÅTERGÅ sedan resultatet.
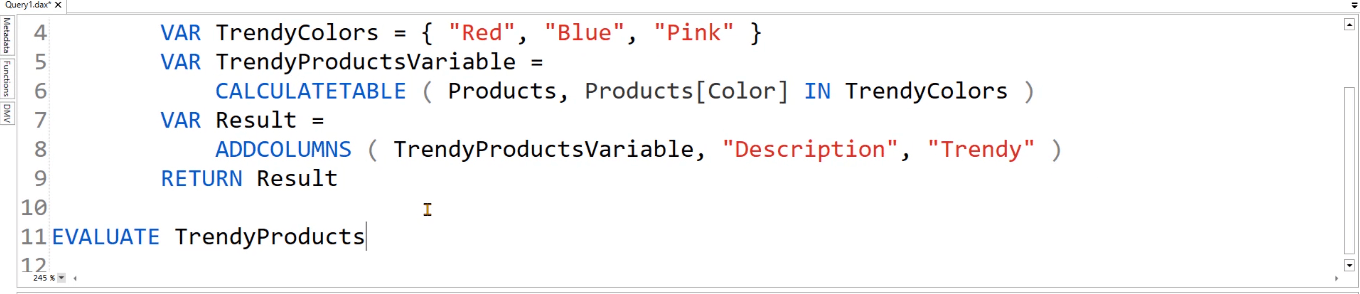
För att se hur den nya tabellen ser ut, skriv EVALUATE TrendyProducts . Kör sedan DAX-frågan genom att klicka på Kör eller genom att trycka på F5.
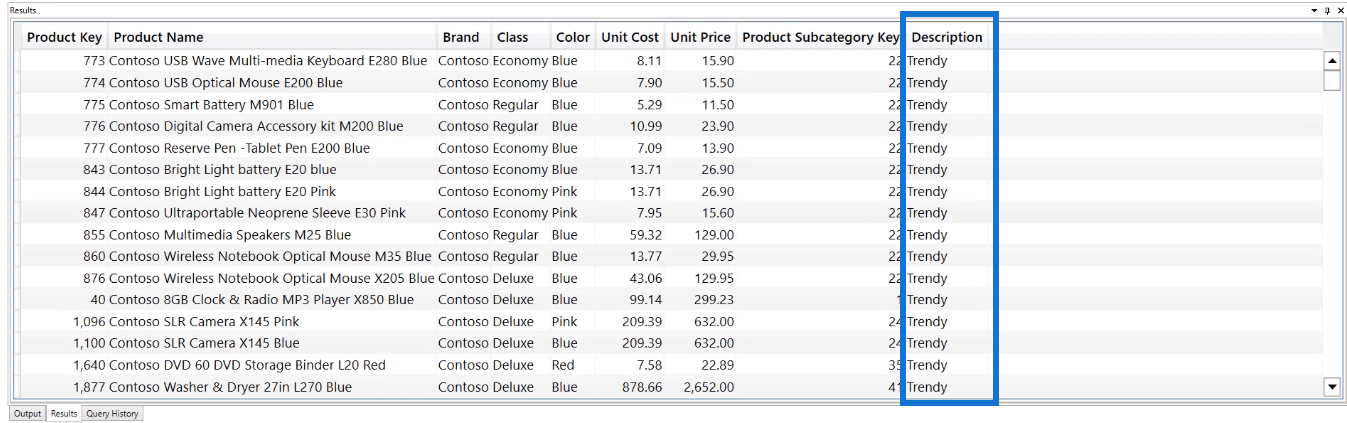
Du kan se att tabellen returnerar 383 rader som är markerade som Trendiga produkter.
Nu gäller samma logik även för tabellen BoringProducts . Du kan kopiera koden och klistra in den efter RETURN.
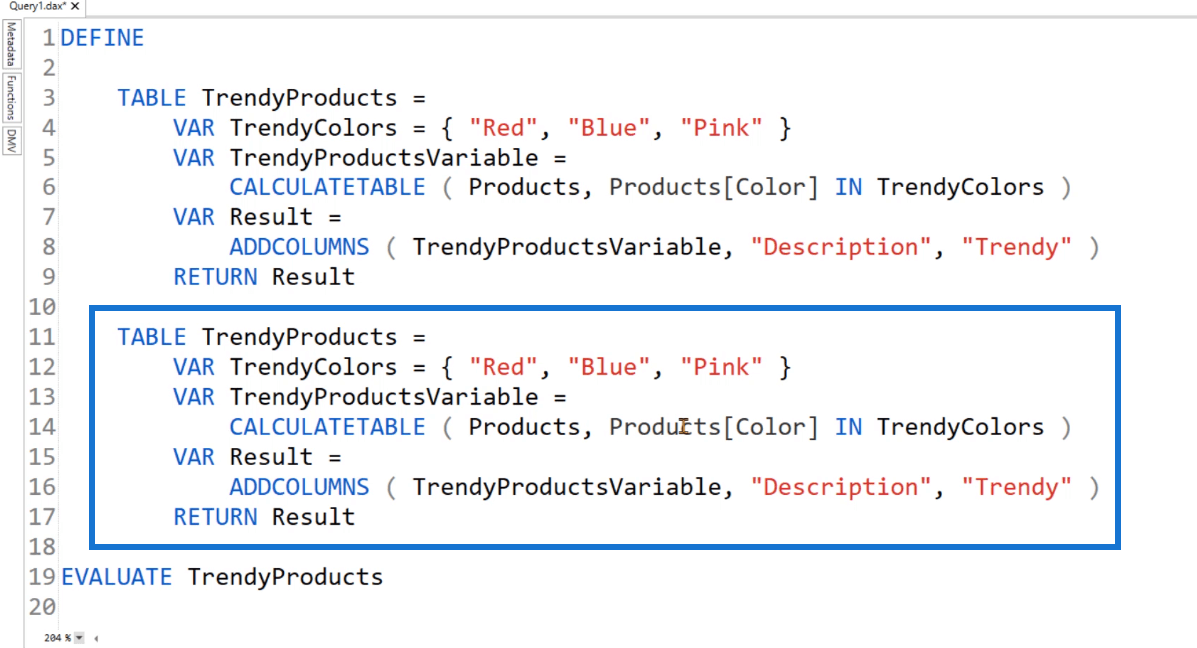
Så istället för TABLE TrendyProducts, ersätt det med TABLE BoringProducts . För argumentet CALCULATETABLE , skrivfungera. Och ändra sedan kolumnnamnet till "Tråkigt".
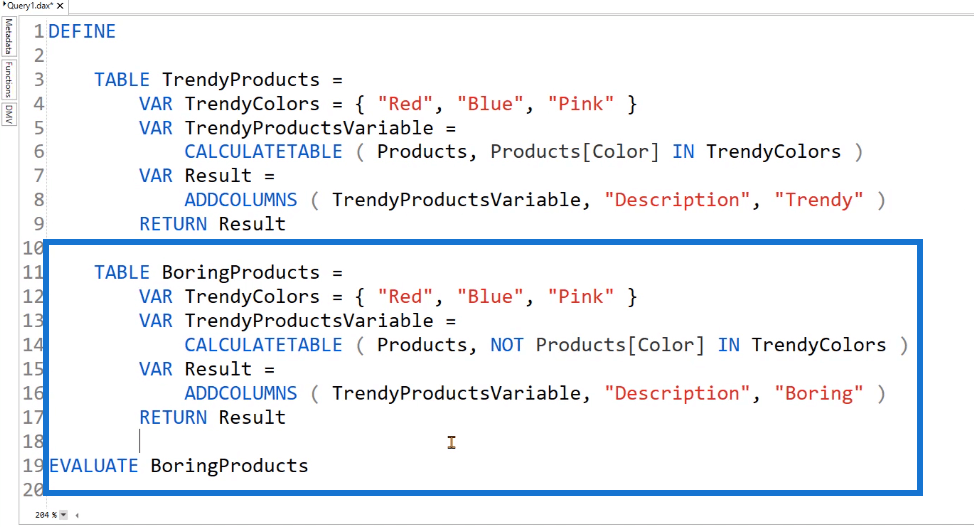
Utvärdera sedan tabellen BoringProducts för att se den.
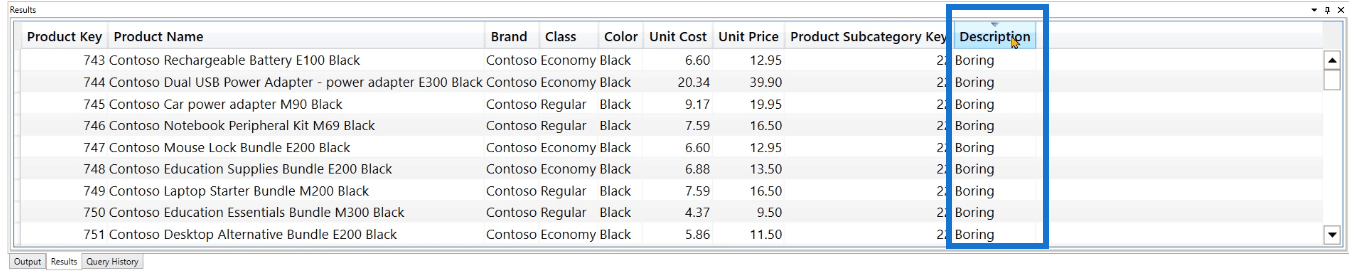
Du kan se att de tråkiga produkterna returnerar 2 134 rader. Du kan också se i kolumnen Beskrivning att den bara innehåller "Tråkigt".
Sammanfoga två eller flera bord
Nästa sak du kan göra är att slå samman dessa två tabeller med hjälp av nyckelordet .
Nu skulle man kunna tro att du bara kan skriva ett nytt TABLE-nyckelord med UNION-funktionen för att kombinera de två tabellerna.
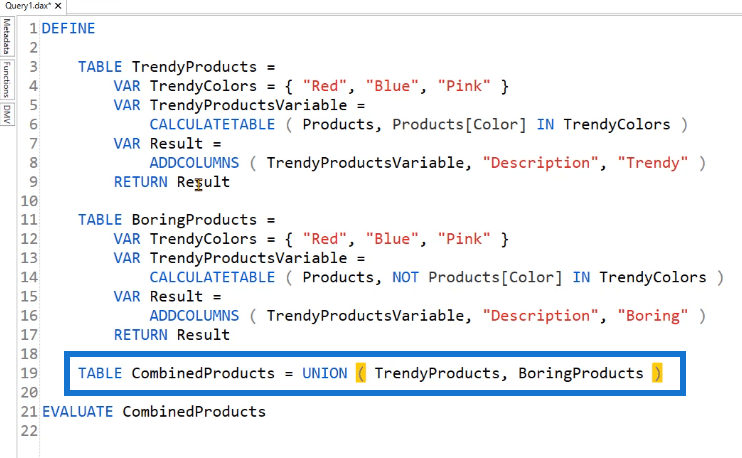
Det är dock inte möjligt för det här fallet eftersom BoringProducts-koden innehåller TrendyProducts-tabellen. Om du försöker köra den här frågan får du ett felmeddelande.
Du kan inte använda en frågetabell i en annan frågetabell i DAX Studio.
Istället bör du placera UNION- syntaxen efter EVALUATE .
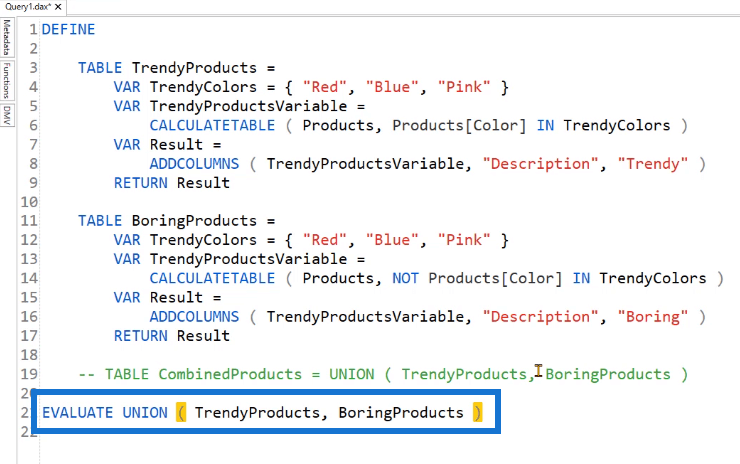
Om du kör detta får du en tabell som innehåller både trendiga och tråkiga produkter. Du kan se att den här tabellen innehåller 2517 rader.
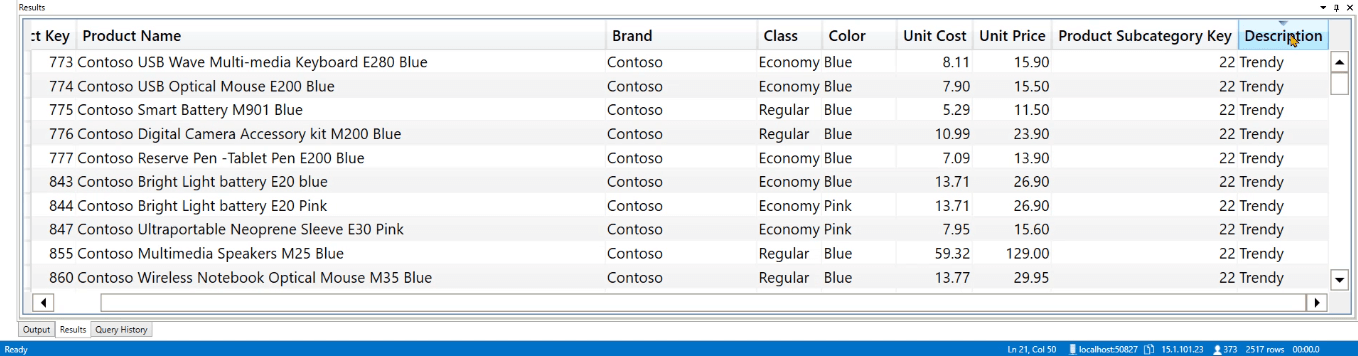
Skapa en datumtabell i DAX Studio
Detta nästa exempel visar hur du skapar en datumtabell i din datamodell. Öppna en ny tom fråga. Före allt annat, låt oss först testa nyckelordet TABLE med ochfunktioner. Den här frågan utvärderar helt enkelt datumen mellan 1 januari 2007 och 31 december 2007.
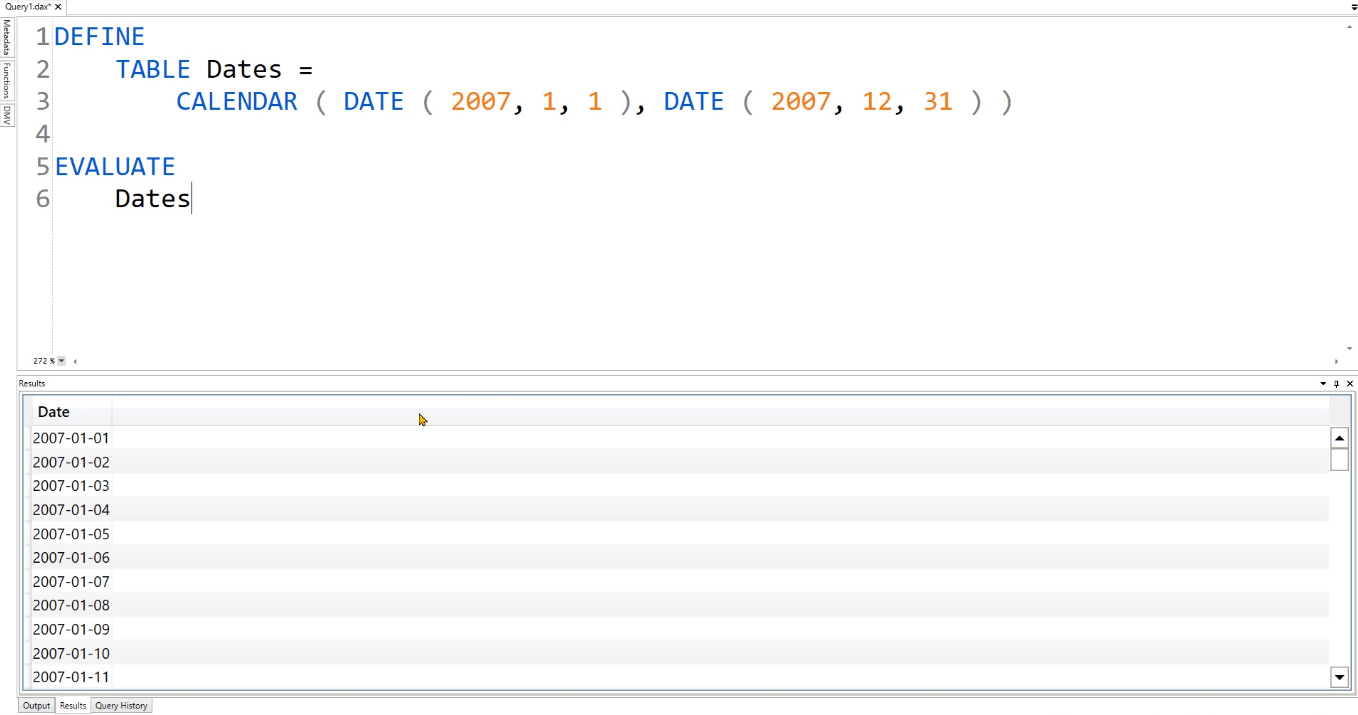
Du kan se att resultaten visar alla datum mellan det som angavs i frågan. Om du vill skapa fler kolumner i tabellen Datum använder dufunktion över den aktuella KALENDERkoden. Använd sedanfunktion för att separera olika data i tabellen Datum.
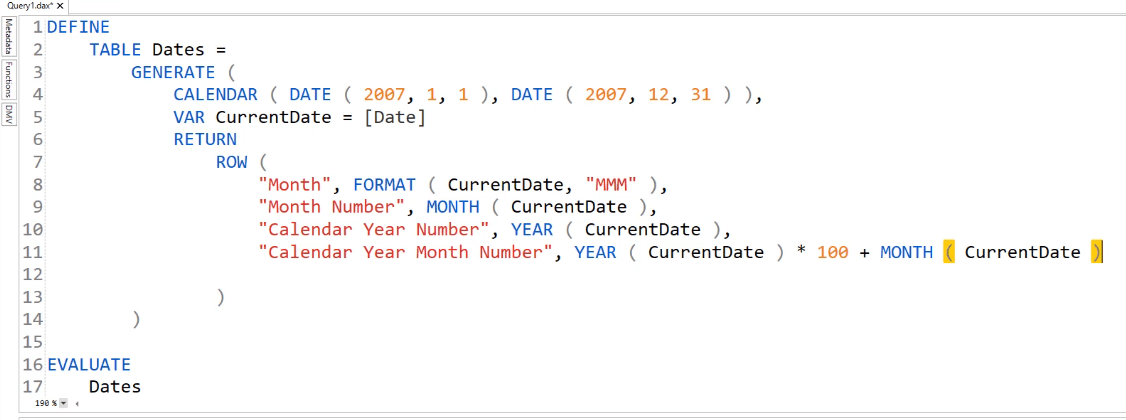
Kolumnen [Datum] som används i den här frågan är från funktionen KALENDER. Observera också att en variabel VAR CurrentDate används. Denna variabel lagrar värdet som nås från radkontexten. Det värdet returneras sedan inuti radfunktionen.
Detta görs för att förenkla koden. Så istället för att använda kolumnreferensen [Datum] kan du använda variabeln du deklarerade. Du kan lägga till fler kolumner i tabellen Datum enligt dina behov.
Använda TABELL med SAMMANFATTNING AV KOLUMNER
En annan sak du kan göra med Dates-tabellen du skapade är att lägga till i funktionen .
Efter EVALUATE, använd SUMMARISECOLUMNS och sedanför att räkna antalet rader som tillhör ditt kalenderårsnummer.
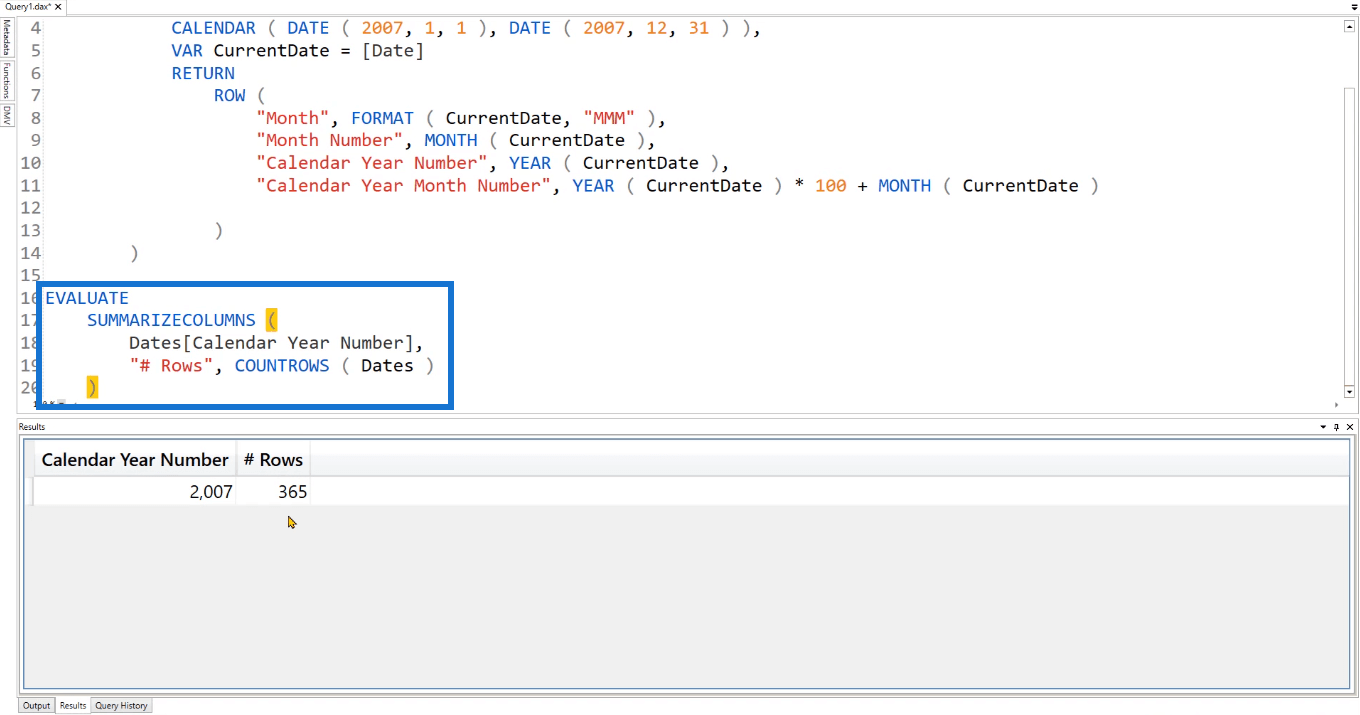
När du har kört detta kan du se att tabellen rapporterar att 365 rader tillhör år 2007. Du kan prova och experimentera med din aktuella fråga.
Du kan till exempel ändra den övre gränsen för slutdatumet från 2007 till 2009. Om du kör detta ser du att tabellen nu visar rader för åren 2007, 2008 och 2009.
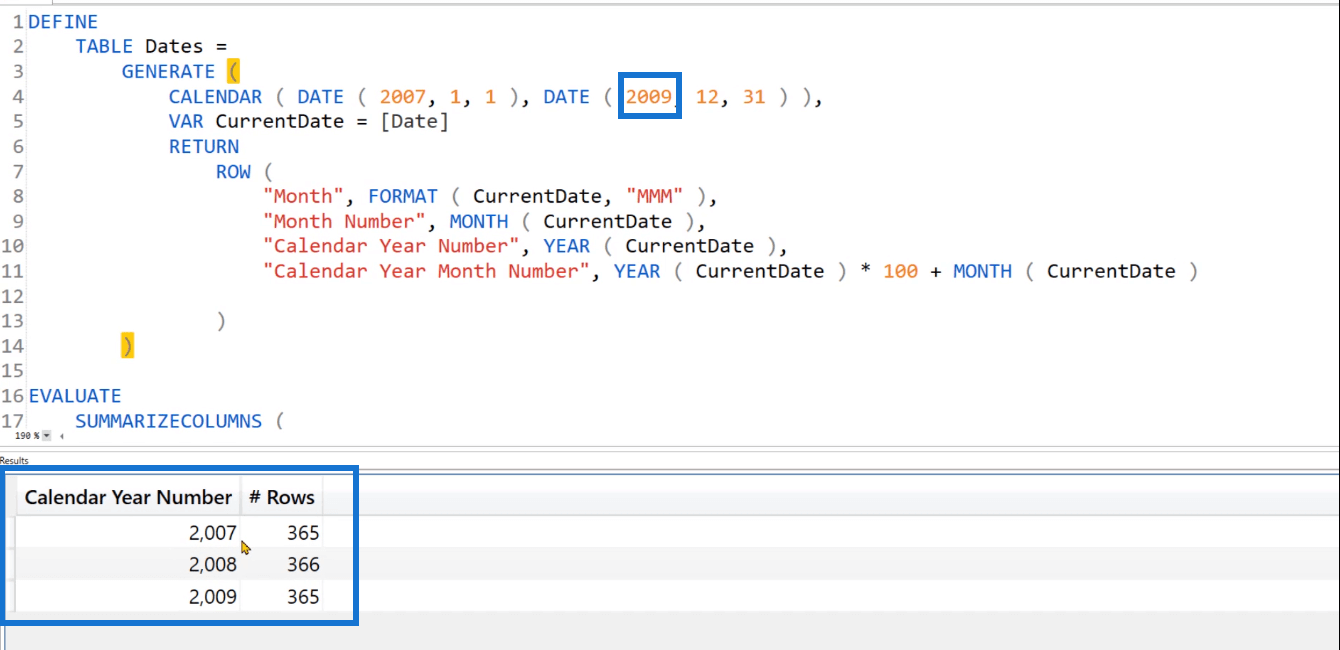
Om du till exempel vill lägga till en annan kolumn som visar tabellens första datum, användfungera.
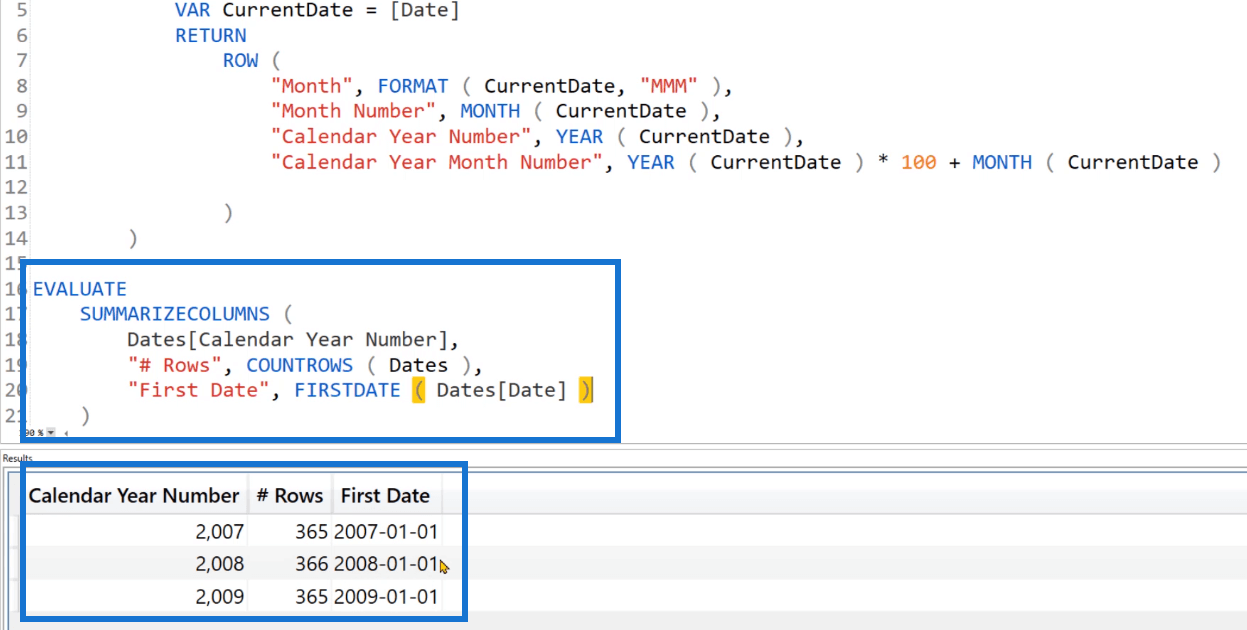
Använd på samma sätt funktionen för att identifiera det sista datumet för varje rad.
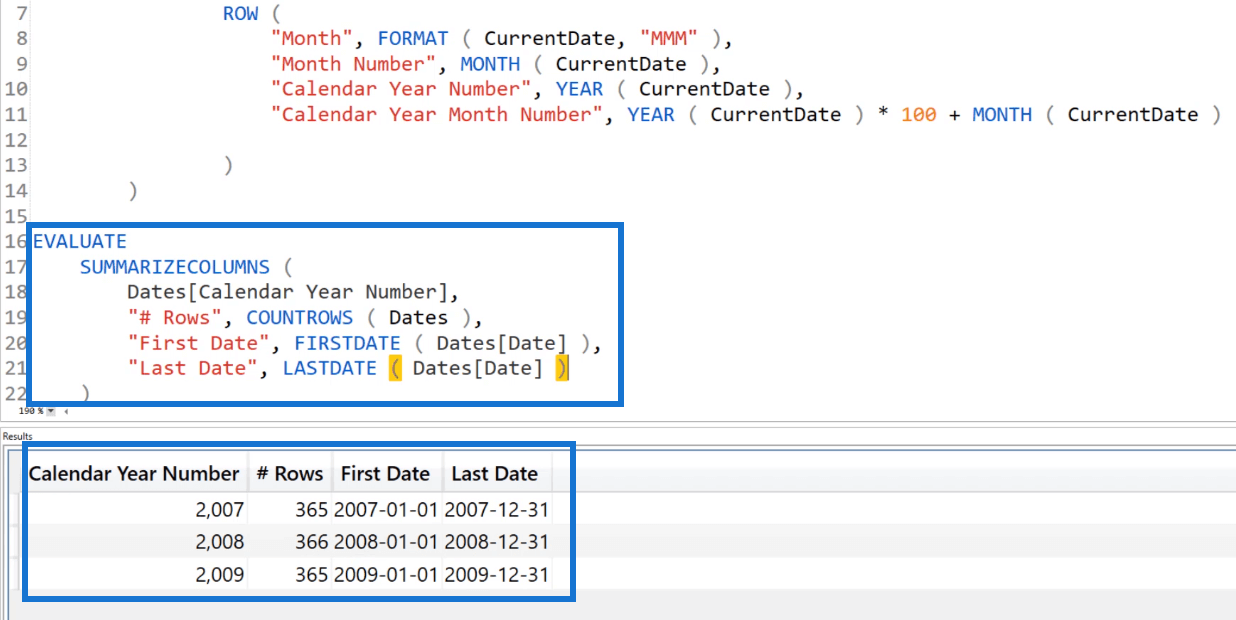
För att få det totala antalet rader i dina datumtabeller, användfunktion med COUNTROWS . Och sedan, användför att ta bort filterkontexten från datumtabellen som du skapade med SUMMARIZECOLUMNS.
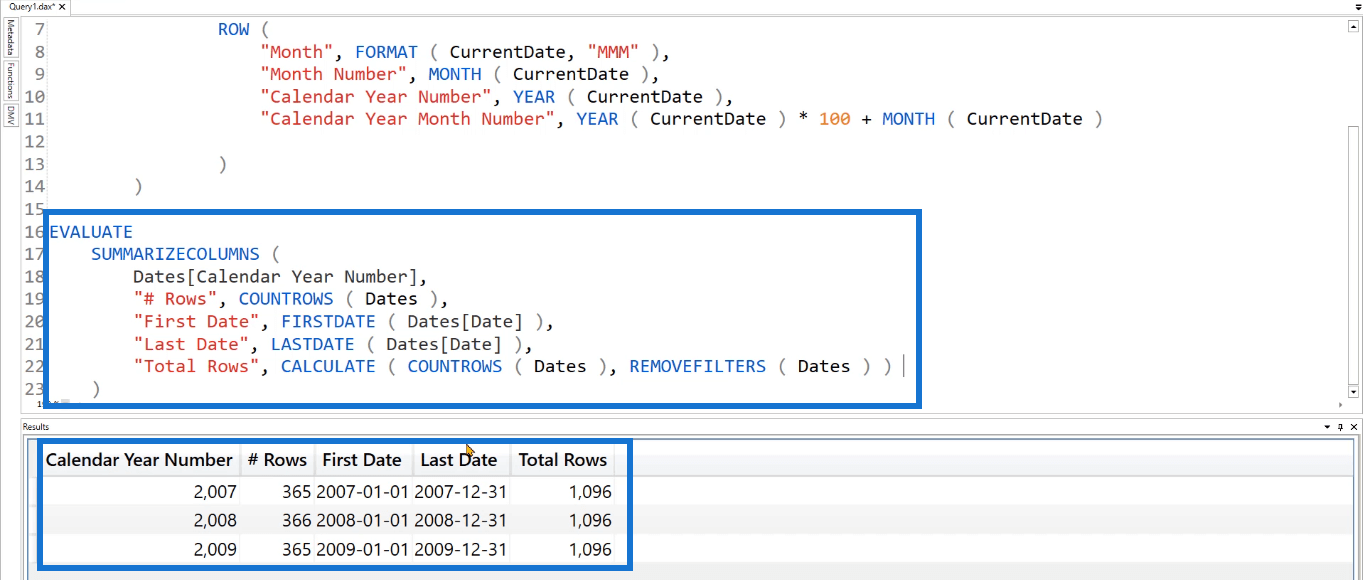
När du har kört frågan kan du se att det finns en ny kolumn som visar det totala antalet tillgängliga rader i tabellen Datum.
Slutsats
Tillsammans med DEFINE och MEASURE är nyckelordet TABLE avgörande när du skapar frågor i DAX Studio. Det hjälper till att förenkla processen att skapa tabeller.
Denna handledning visar grundläggande exempel på hur man använder nyckelordet TABLE. Det är viktigt att lära sig grunderna eftersom detta hjälper till att förstå mer komplexa frågor som är vanligare när verkliga applikationer är inblandade.
Ta reda på varför det är viktigt att ha en dedikerad datumtabell i LuckyTemplates och lär dig det snabbaste och mest effektiva sättet att göra det.
Denna korta handledning belyser LuckyTemplates mobilrapporteringsfunktion. Jag ska visa dig hur du kan utveckla rapporter effektivt för mobila enheter.
I denna LuckyTemplates Showcase går vi igenom rapporter som visar professionell serviceanalys från ett företag som har flera kontrakt och kundengagemang.
Gå igenom de viktigaste uppdateringarna för Power Apps och Power Automate och deras fördelar och konsekvenser för Microsoft Power Platform.
Upptäck några vanliga SQL-funktioner som vi kan använda som sträng, datum och några avancerade funktioner för att bearbeta eller manipulera data.
I den här handledningen kommer du att lära dig hur du skapar din perfekta LuckyTemplates-mall som är konfigurerad efter dina behov och preferenser.
I den här bloggen kommer vi att visa hur man lager fältparametrar med små multiplar för att skapa otroligt användbara insikter och bilder.
I den här bloggen kommer du att lära dig hur du använder LuckyTemplates ranknings- och anpassade grupperingsfunktioner för att segmentera en exempeldata och rangordna den enligt kriterier.
I den här handledningen kommer jag att täcka en specifik teknik kring hur man visar Kumulativ total endast upp till ett specifikt datum i dina bilder i LuckyTemplates.
Lär dig hur du skapar och anpassar punktdiagram i LuckyTemplates, som huvudsakligen används för att mäta prestanda mot mål eller tidigare år.








