Skapa en datumtabell i LuckyTemplates

Ta reda på varför det är viktigt att ha en dedikerad datumtabell i LuckyTemplates och lär dig det snabbaste och mest effektiva sättet att göra det.
Jag ska visa dig hur du ställer in dynamiska startdatum och slutdatum med hjälp av LuckyTemplates power query datumtabeller.
Om du har följt den här serien om olika Time Intelligence-ämnen, vet du redan hur man skapar en datumtabell med hjälp av power query-funktioner. Du kanske också har läst om hur du ändrar slutdatumet för den tabellen. Du kan se hela videon av denna handledning längst ner på den här bloggen.
Den här gången ska jag dock visa dig några alternativ.
Innehållsförteckning
Datumtabellen Power Query
Jag ska börja med att gå till funktionen Power Query Date Tabell. Den visar fyra datumparametrar – ett obligatoriskt Startdatum, ett obligatoriskt Slutdatum, en valfri FYStartMonth och en valfri helgdagslista.
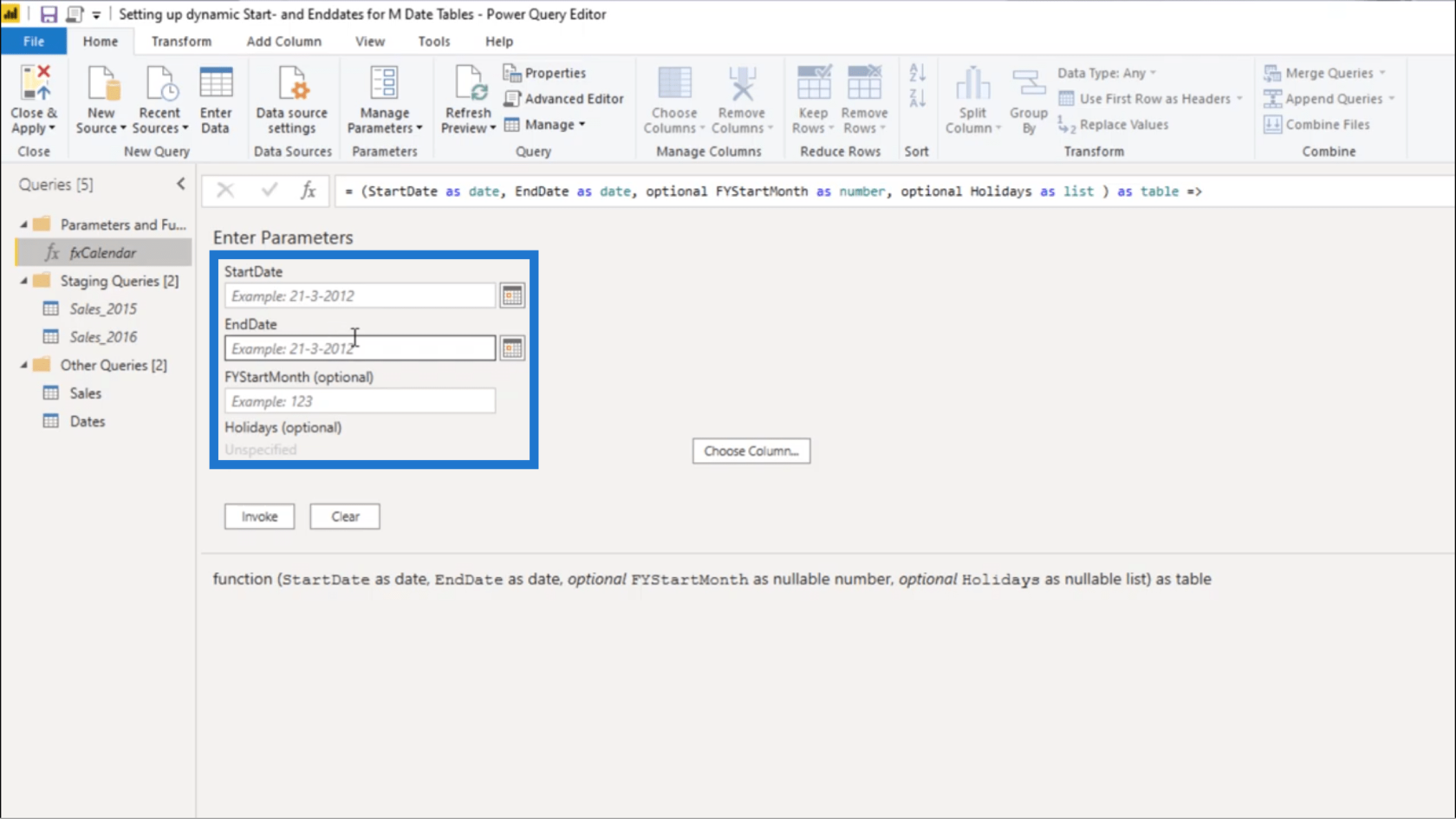
Observera att för varje fråga du anropar kommer motsvarande frågefunktion att visas här.
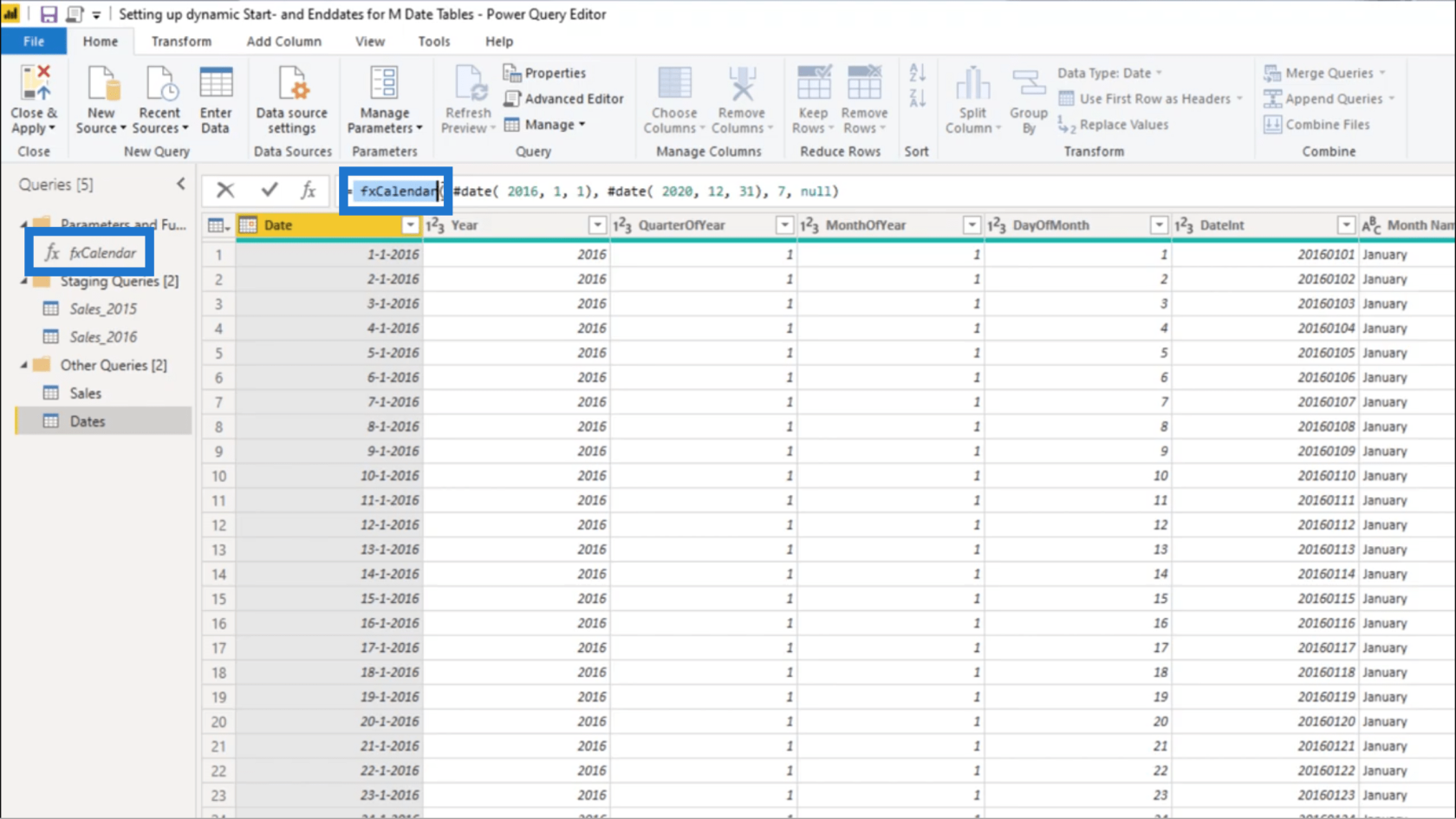
Du kommer också att se datumparametrarna i samma ordning som de listades tidigare. Så detta visar Startdatum, Slutdatum och räkenskapsåret. Den visar också null för semesterlistan.
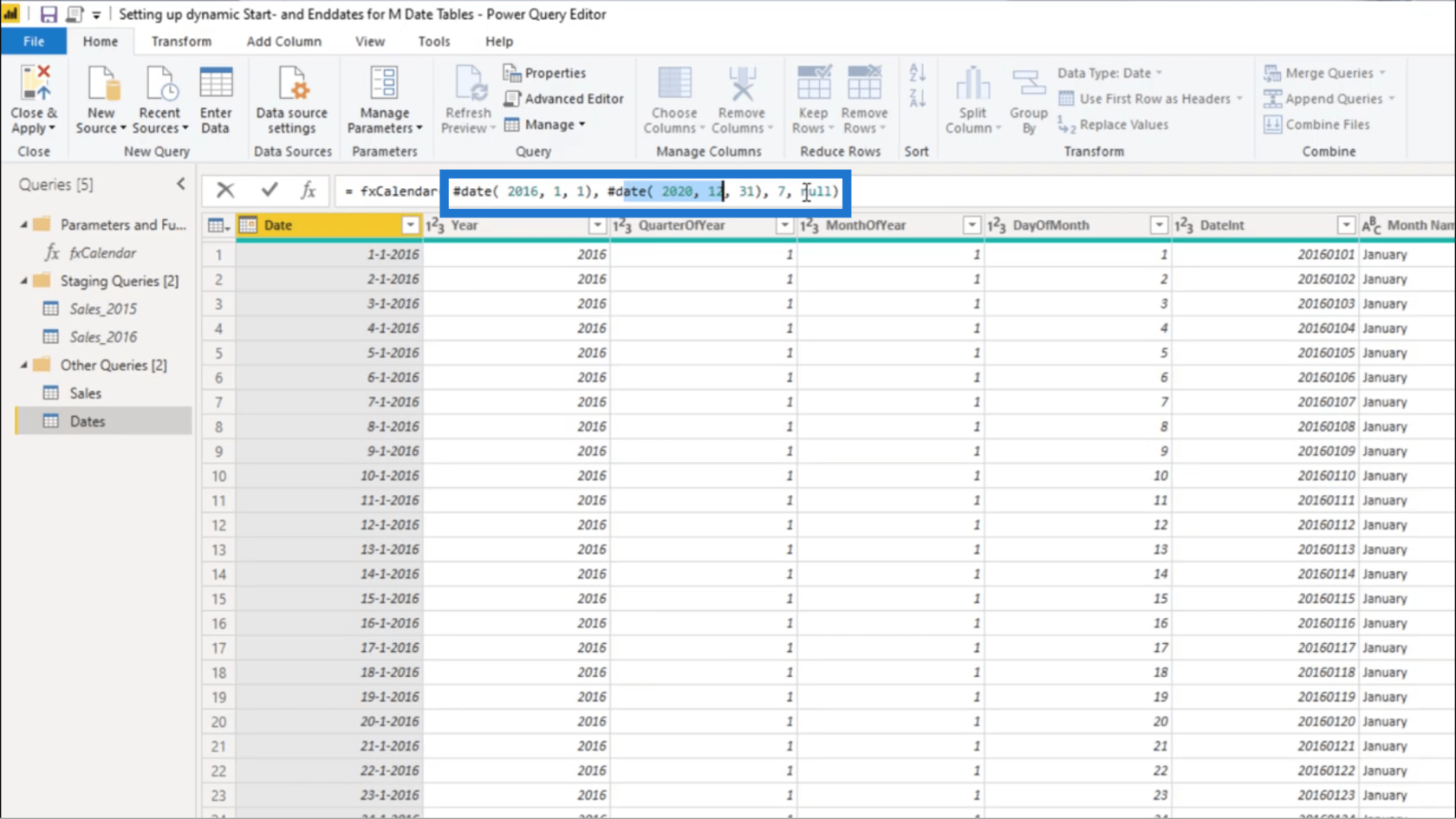
Nu när du har sett delarna av datumtabellfunktionen ska jag visa dig de olika frågefunktionerna du kan använda.
Power Query Date Tabell Funktioner
Om jag går in i min försäljningstabell, som också är min faktatabell, visar den en OrderDate-kolumn.
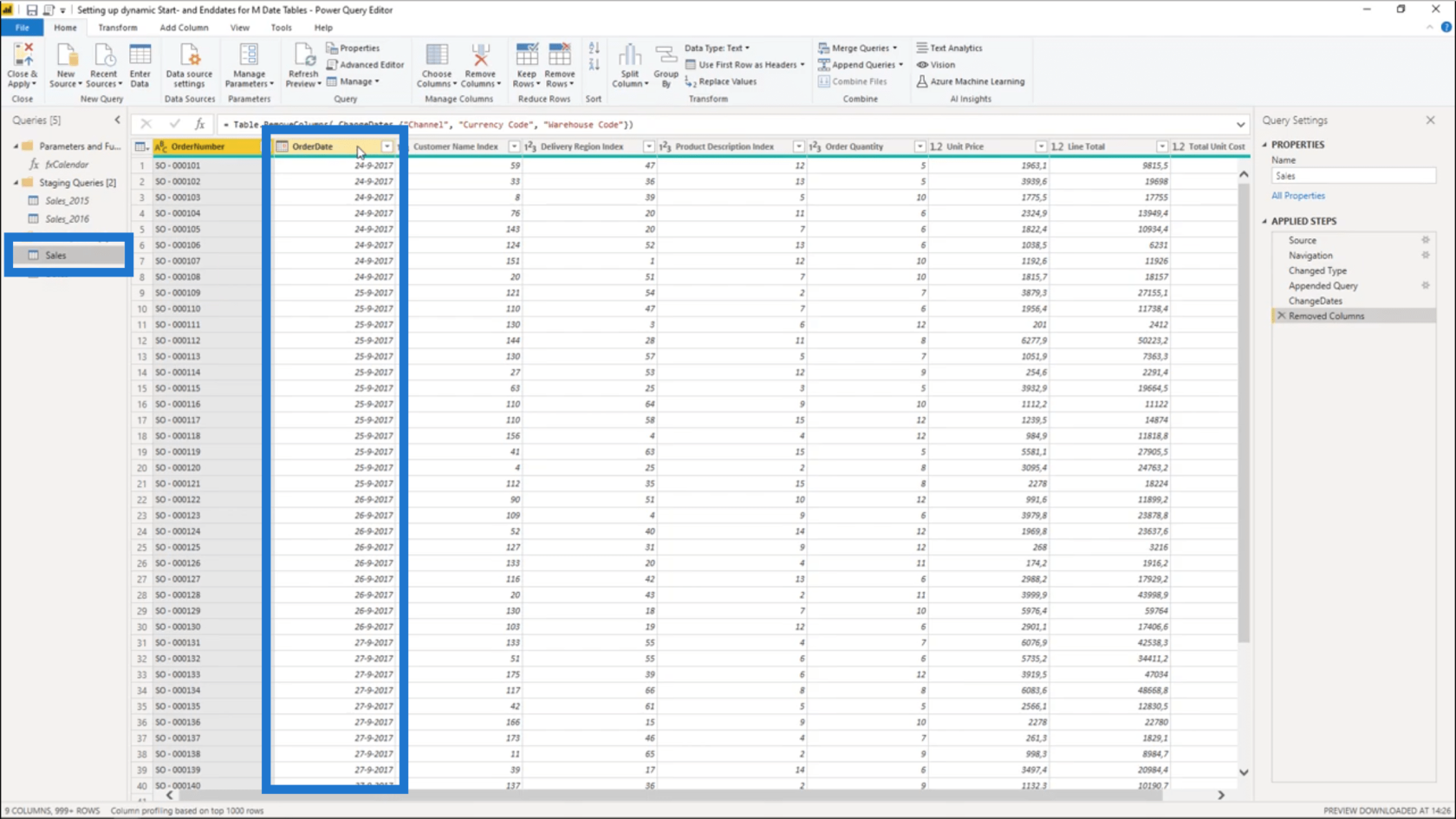
Om jag klickar på rullgardinsmenyn bredvid OrderDate, kommer det att visa att det första datumet i denna kalender är den 24 september 2017.
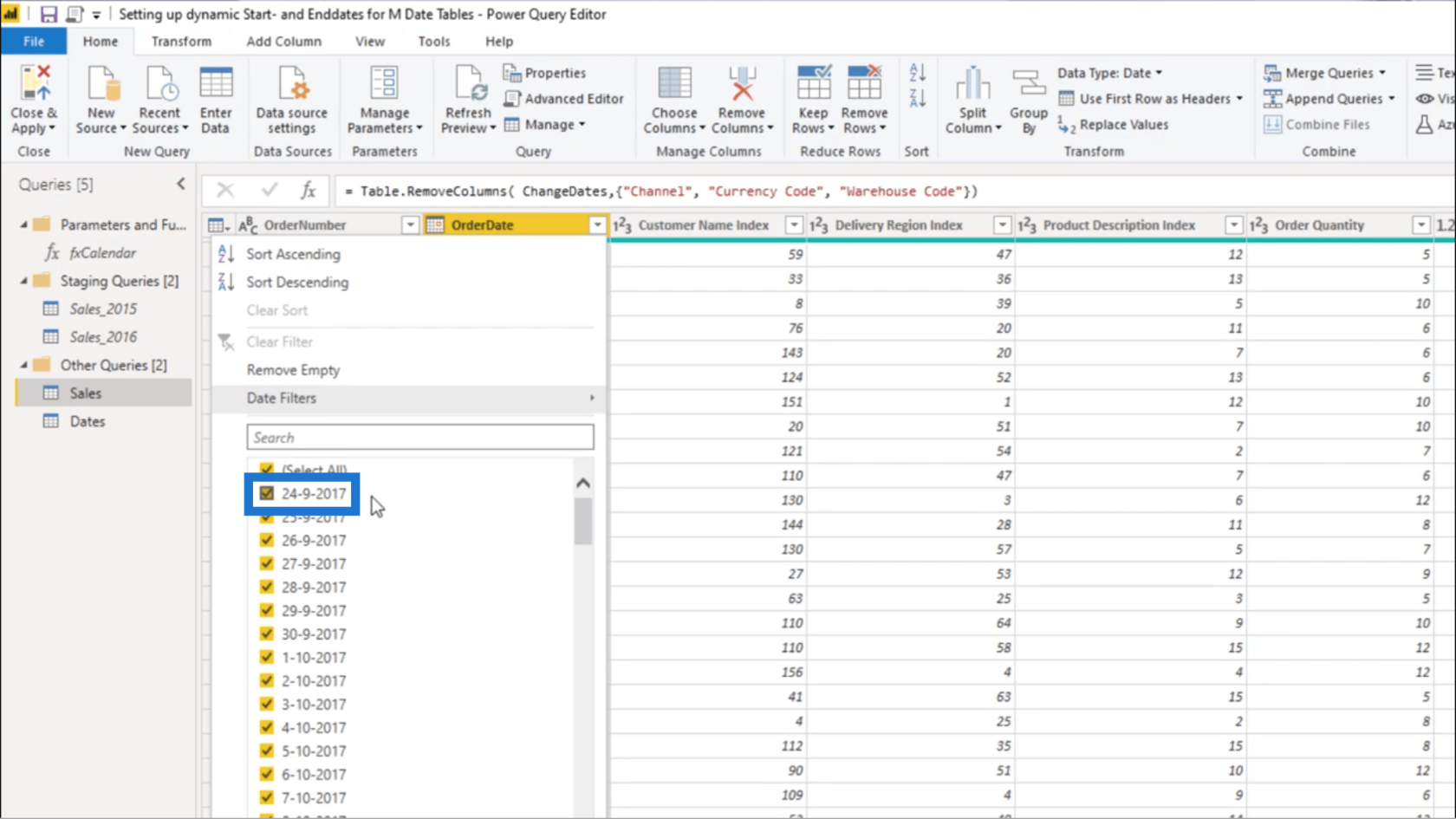
Så jag ska extrahera den informationen genom att skapa en ny tom fråga.
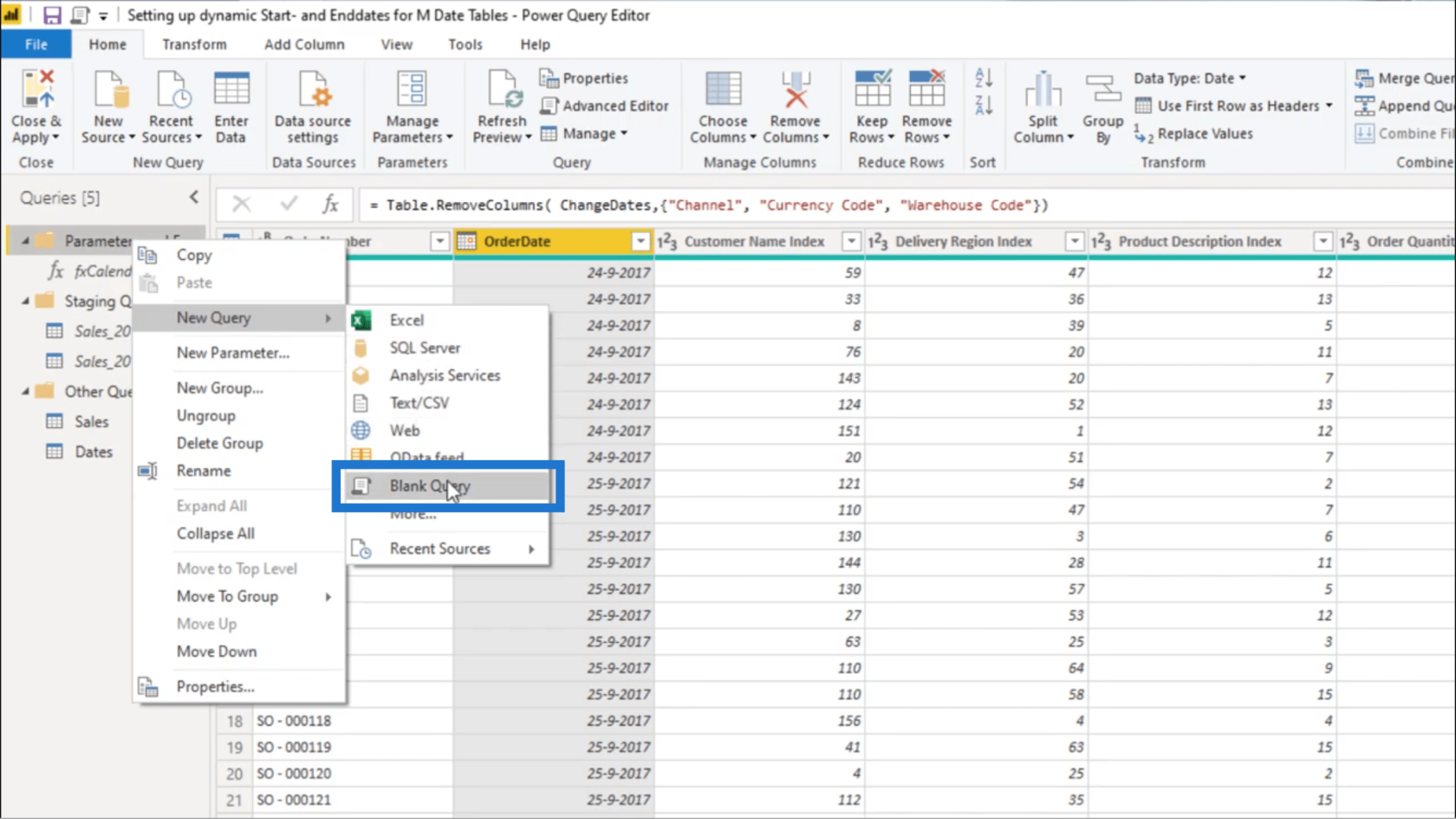
Jag använder funktionen List.Min.
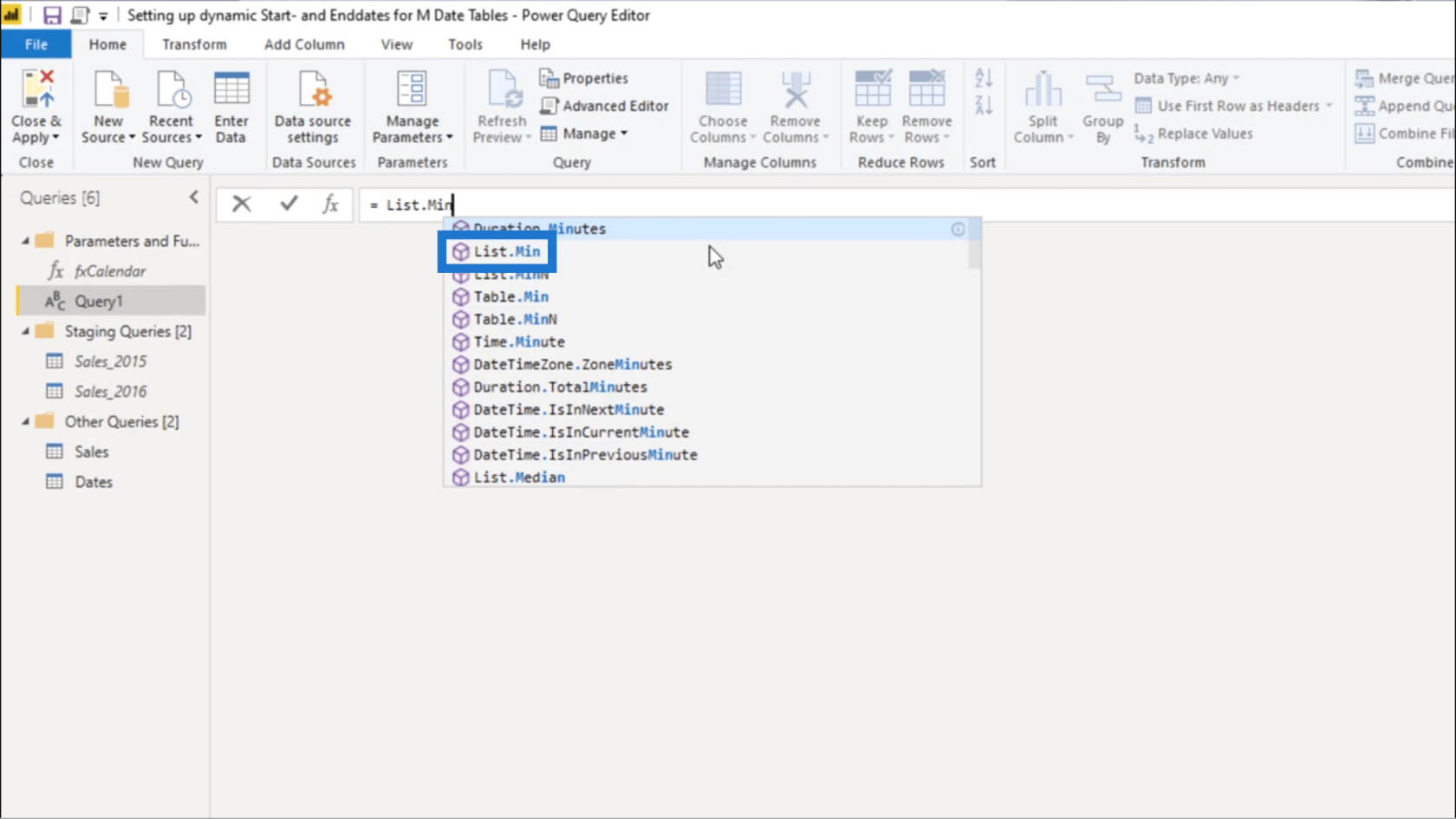
När man tittar på beskrivningen visar den att List.Min returnerar minimiobjektet i listan.
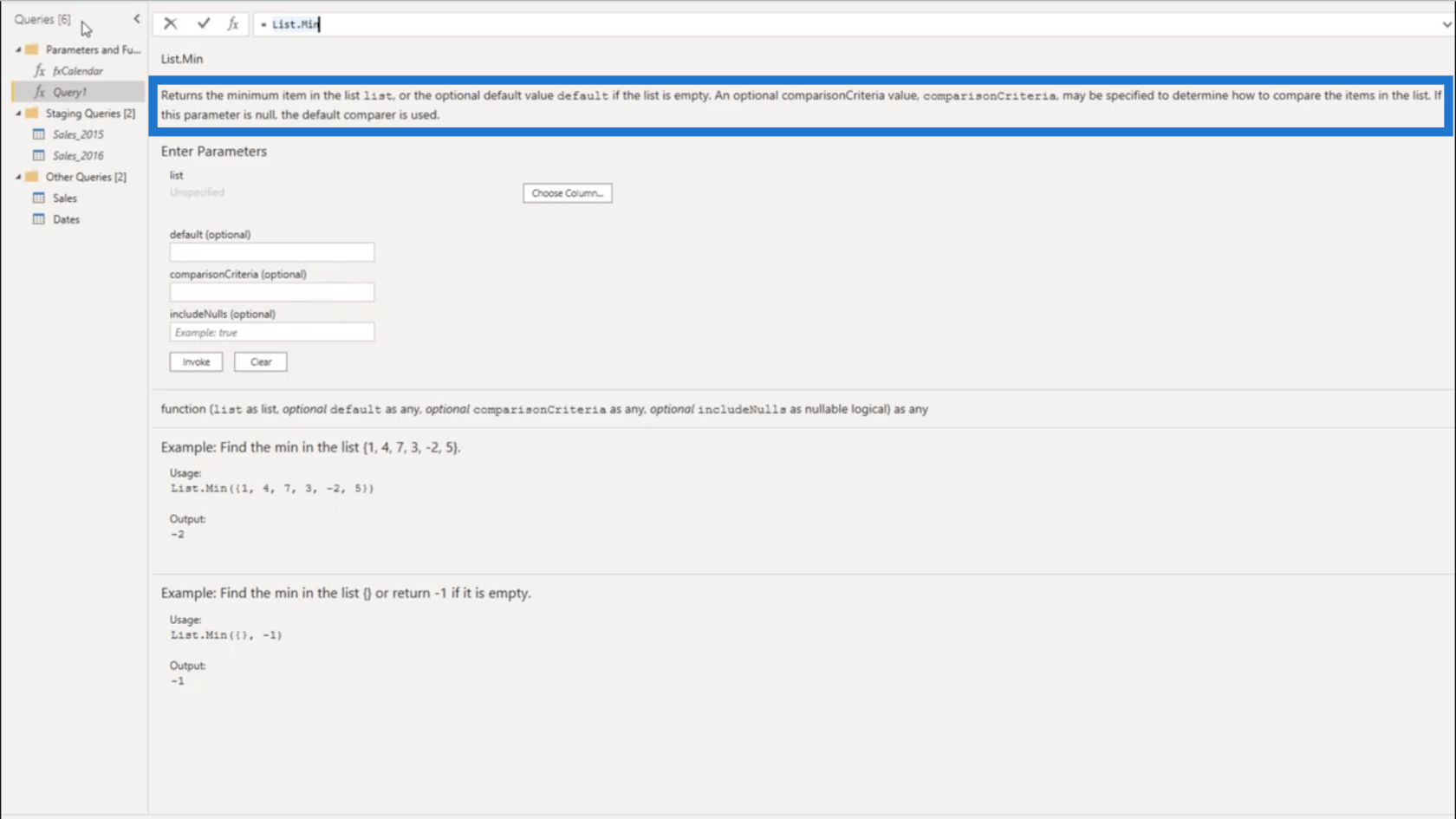
För den här funktionen kommer jag att referera till tabellen Försäljning och kolumnen OrderDate.
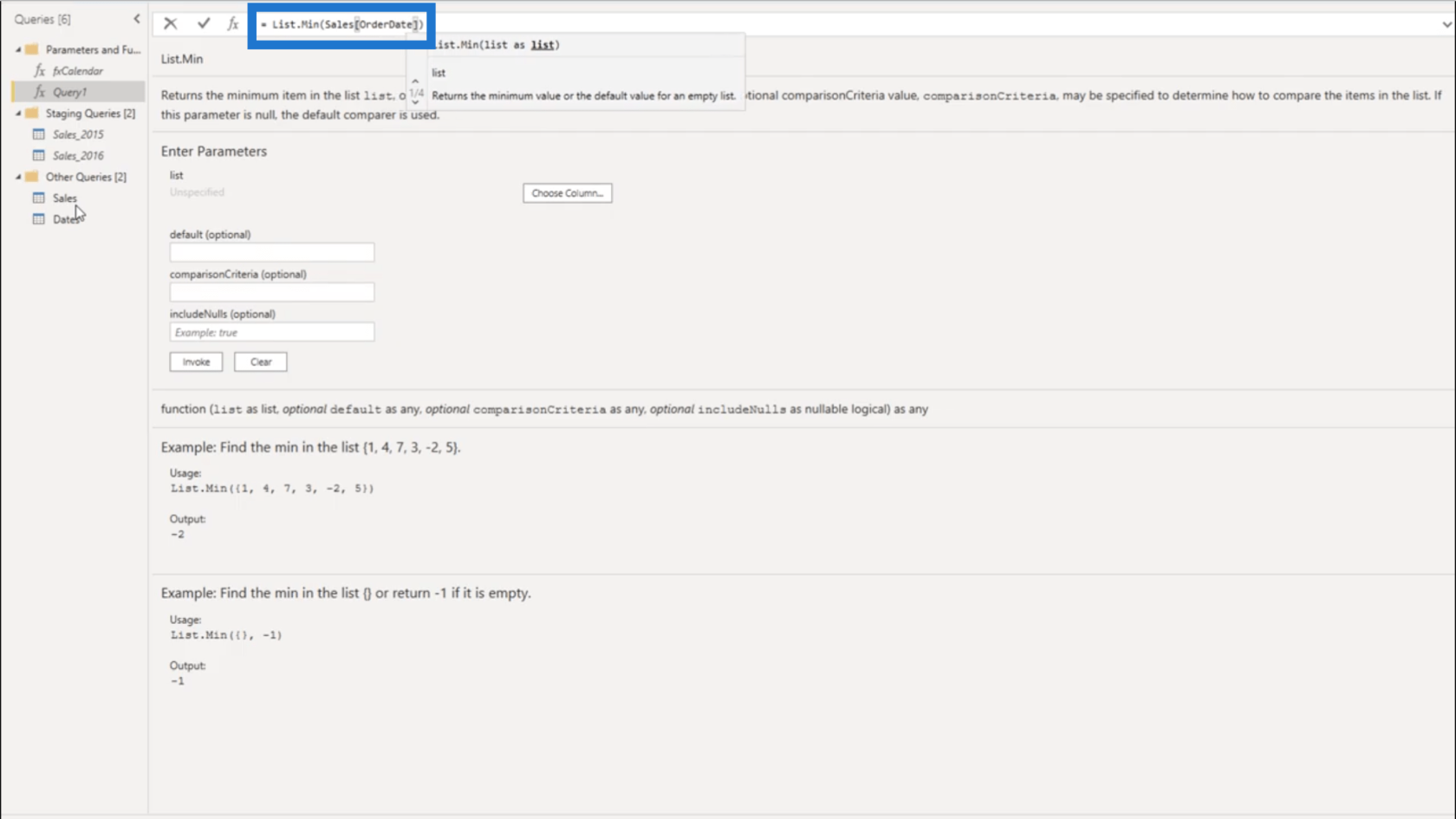
När jag trycker på enter ger det mig det första datumet, som är den 24 september 2017.
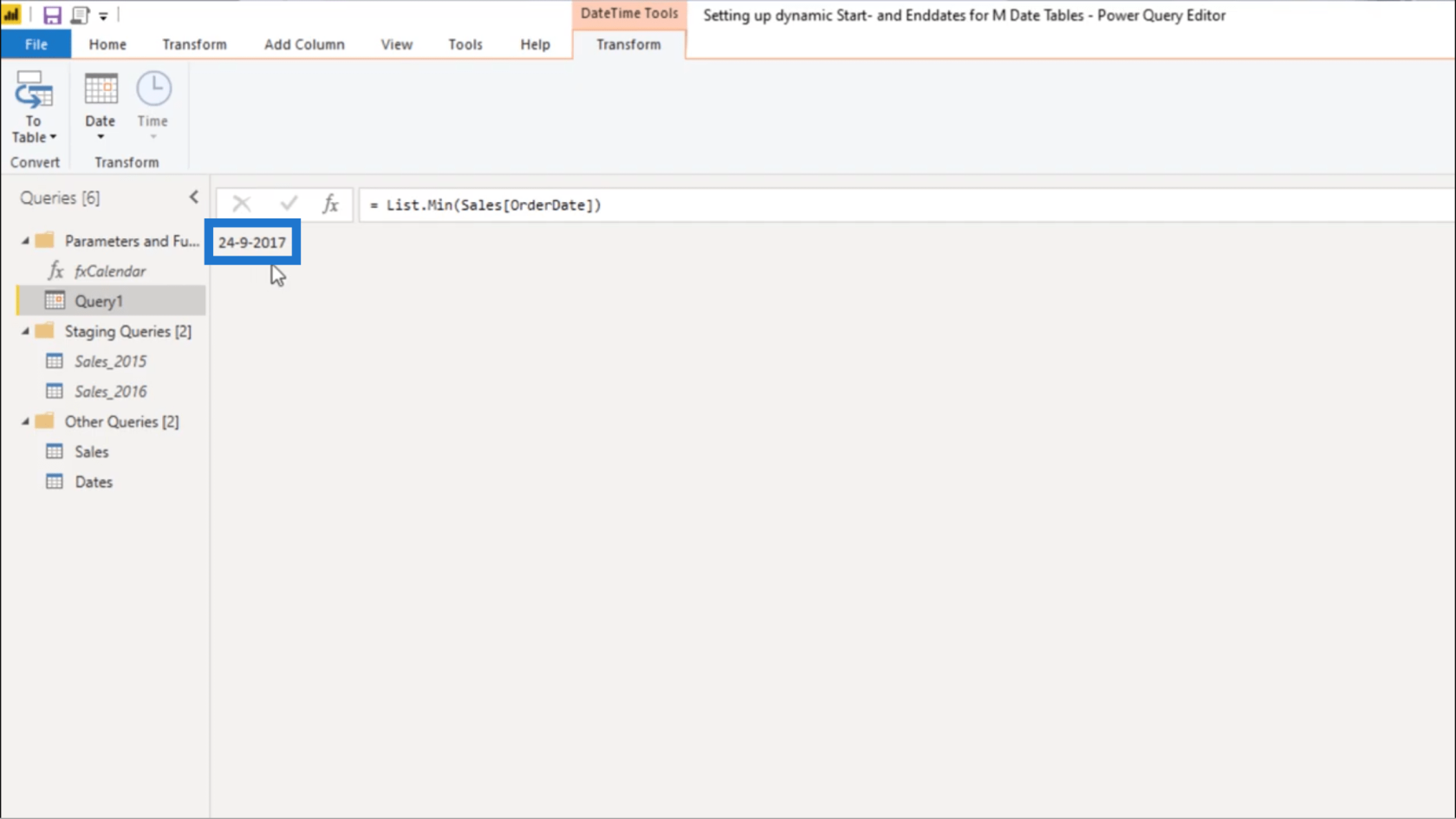
Jag kommer att byta namn på den här frågan och kalla den FirstSale.
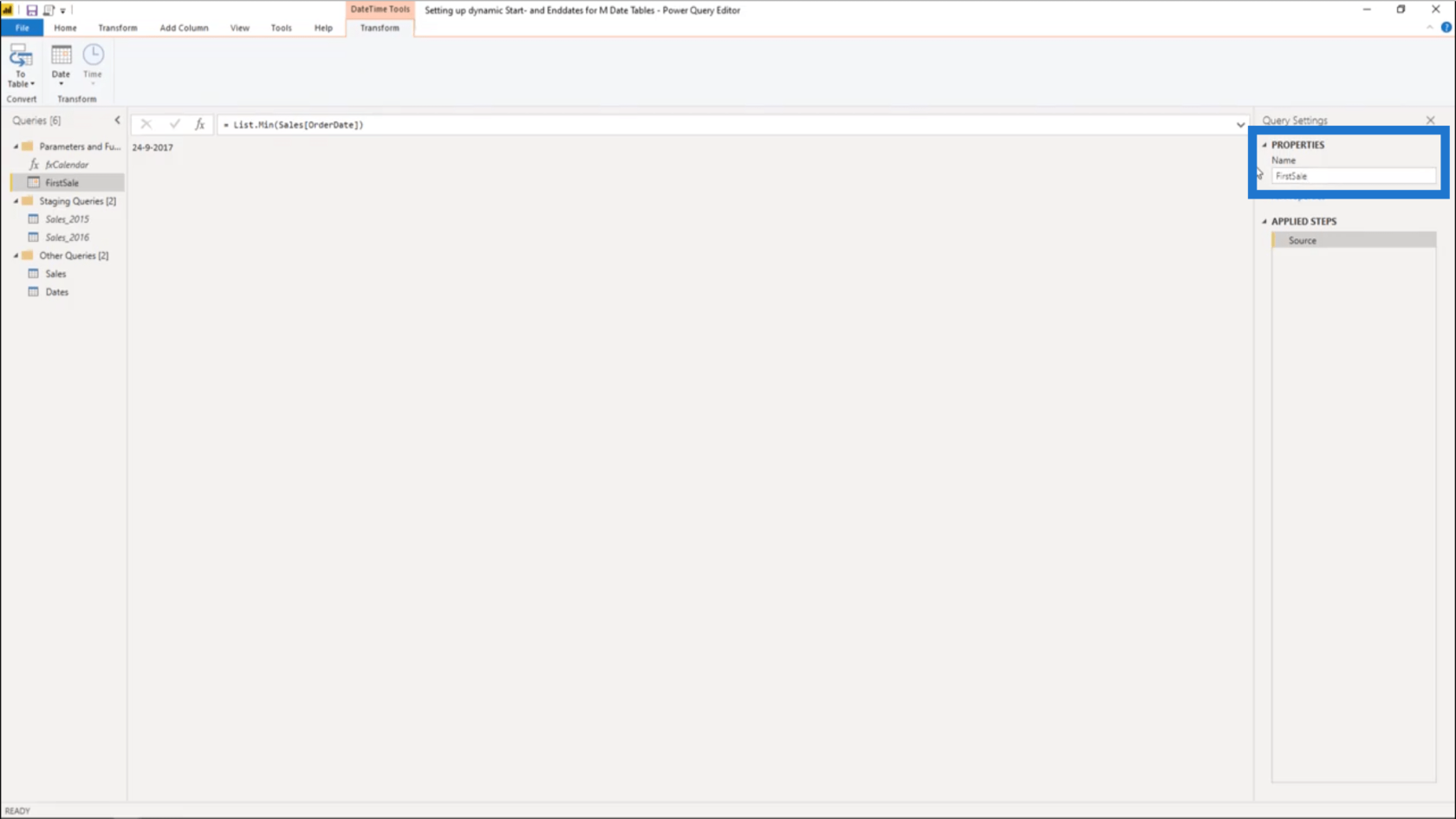
Men att starta kalendern den 24 september är nog inte vettigt. Så jag ska vända det här tillbaka till början av året.
För att göra det använder jag en tom fråga igen. Den här gången kommer jag att använda funktionen Date.StartOfYear.
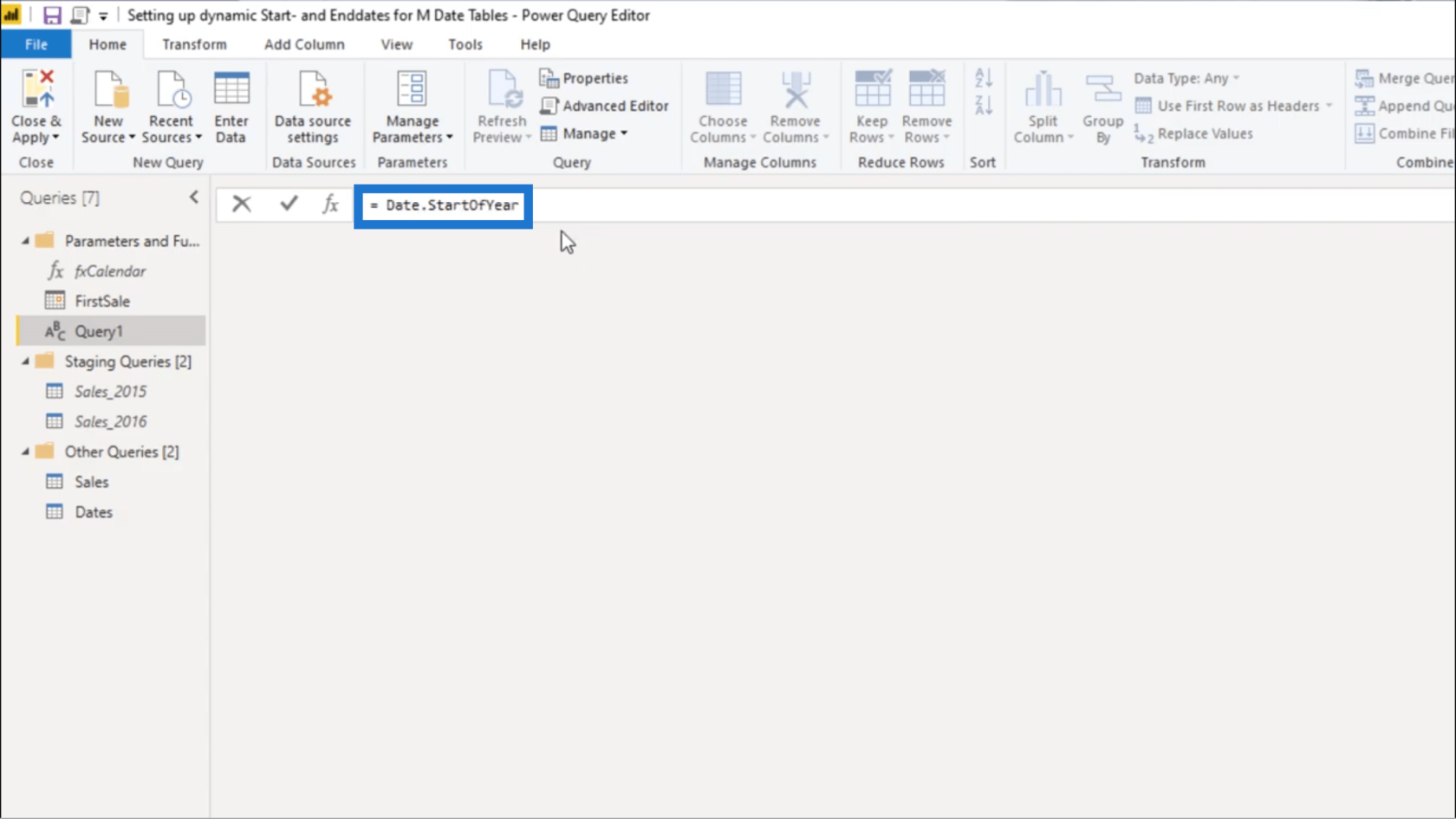
Date.StartOfYear returnerar det första värdet för ett givet år för ett datum, datetime eller datetimezonevärde.
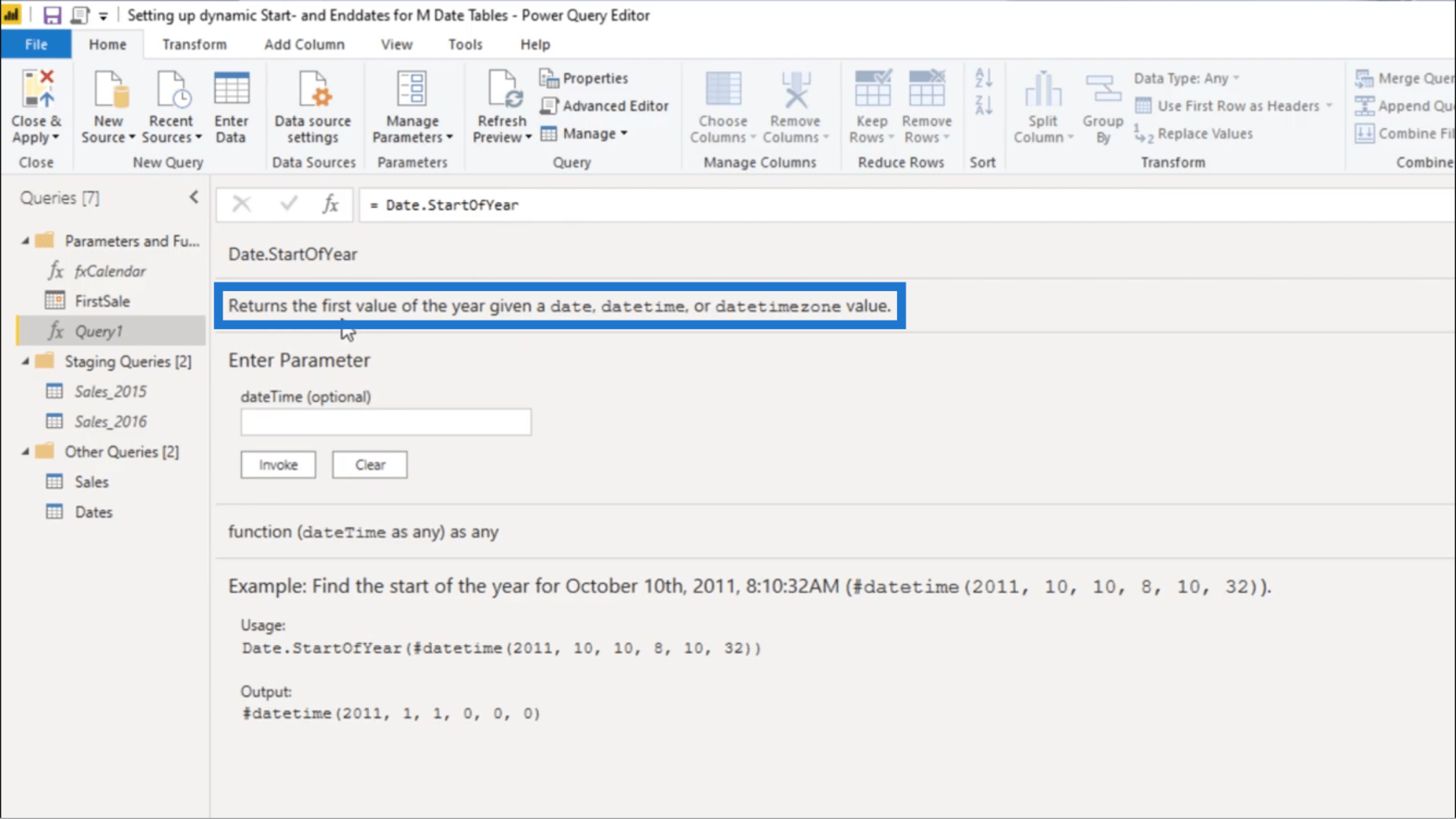
För mitt datumvärde kommer jag att använda FirstSale.
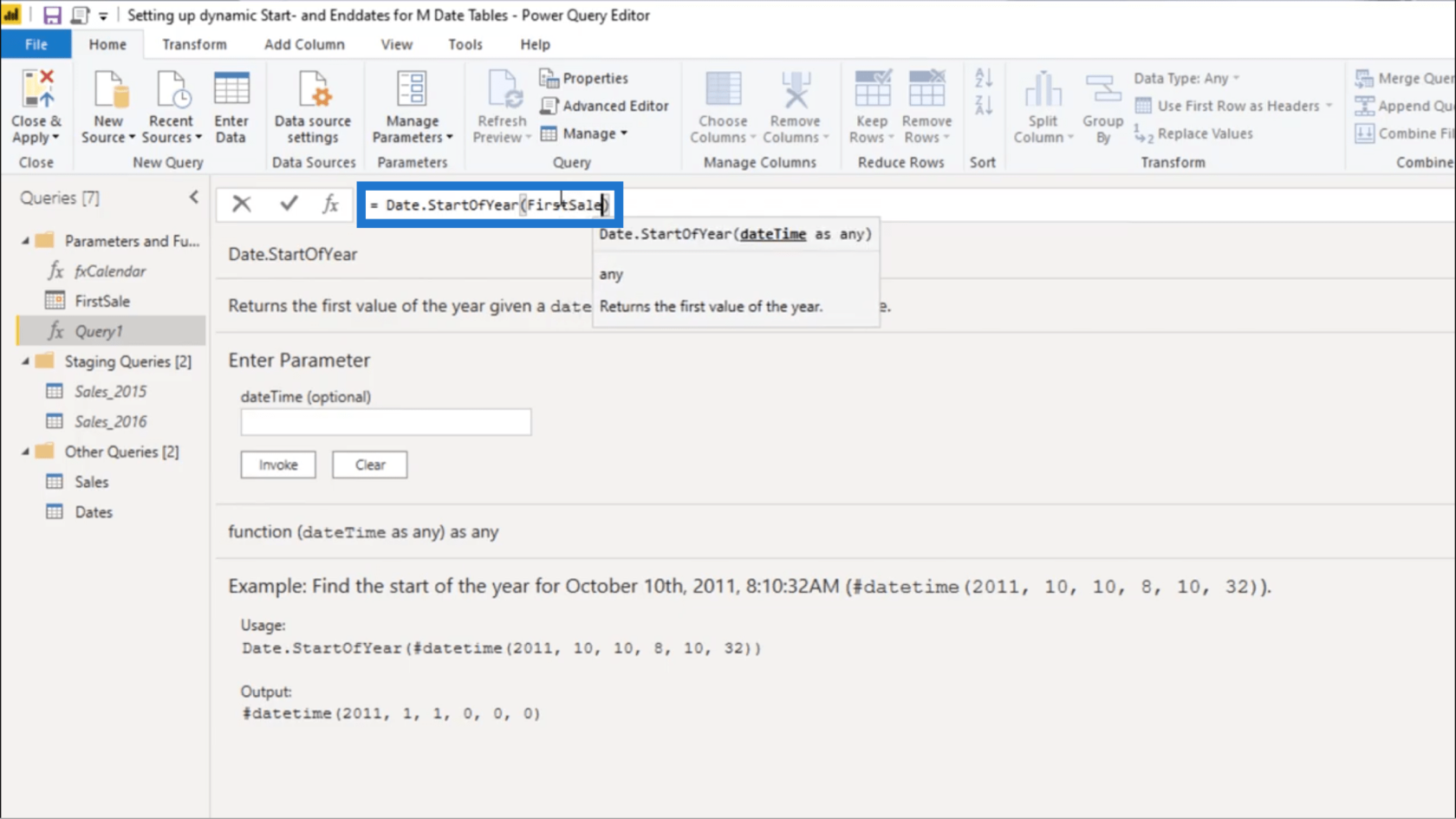
När jag väl tryckte på enter visas den första januari 2017.
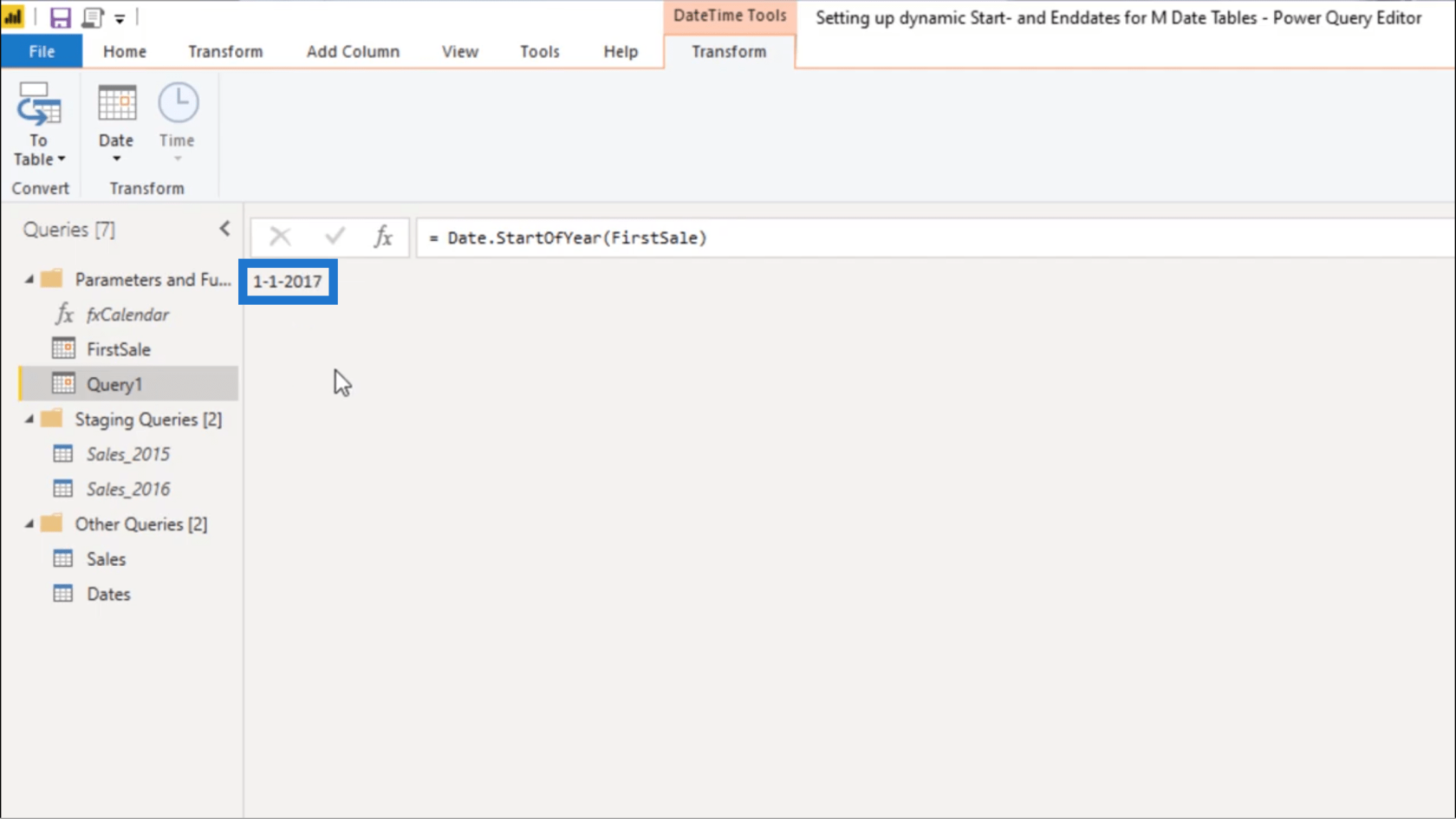
Jag kommer också att byta namn på den här frågan och kalla den StartOfYear.
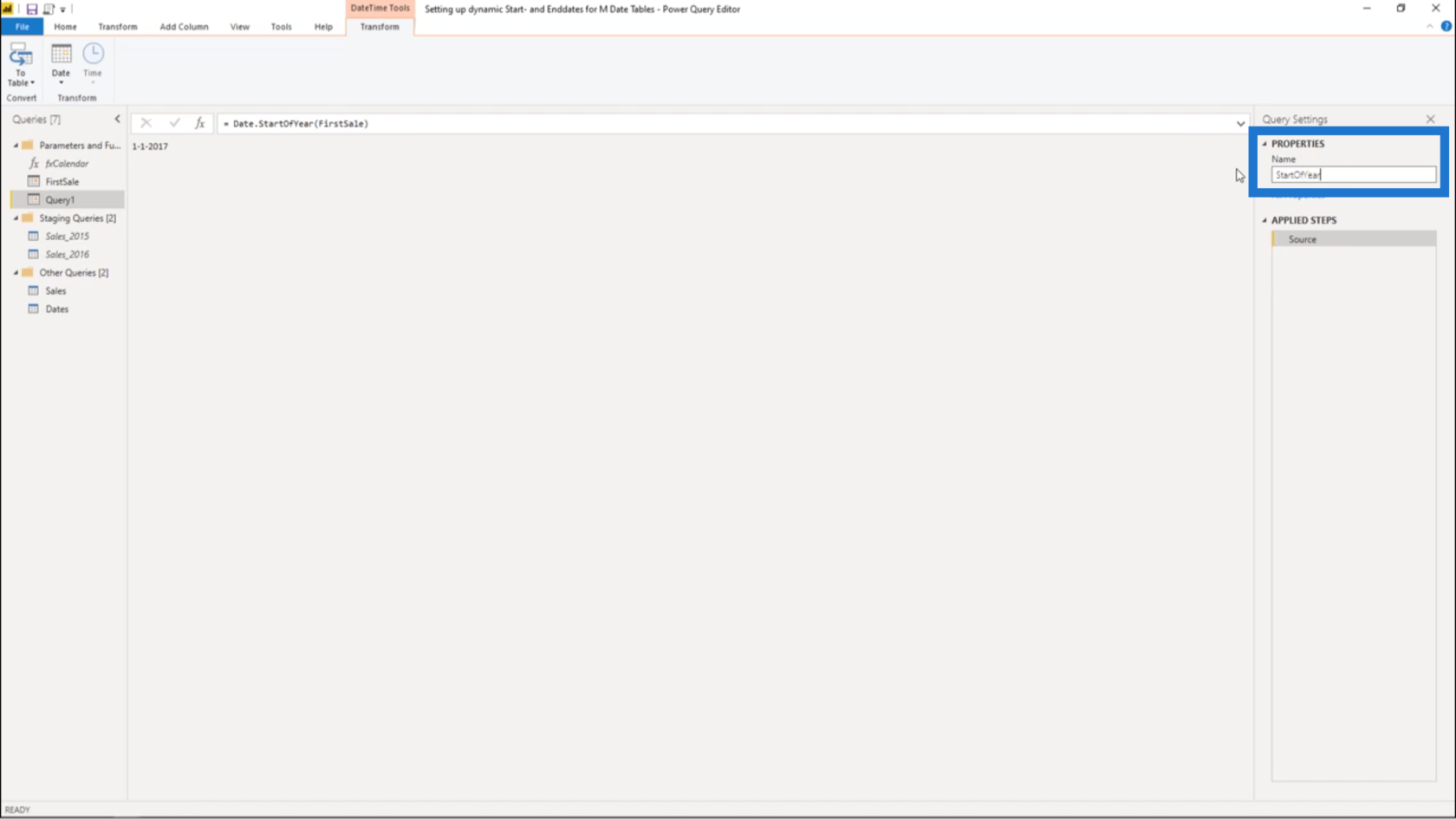
Men det finns ett annat sätt att få exakt samma värde. Det är genom att använda det inneboende datumet.
Så jag kommer att skapa en ny fråga igen och använda #date, som är det inneboende datumvärdet.
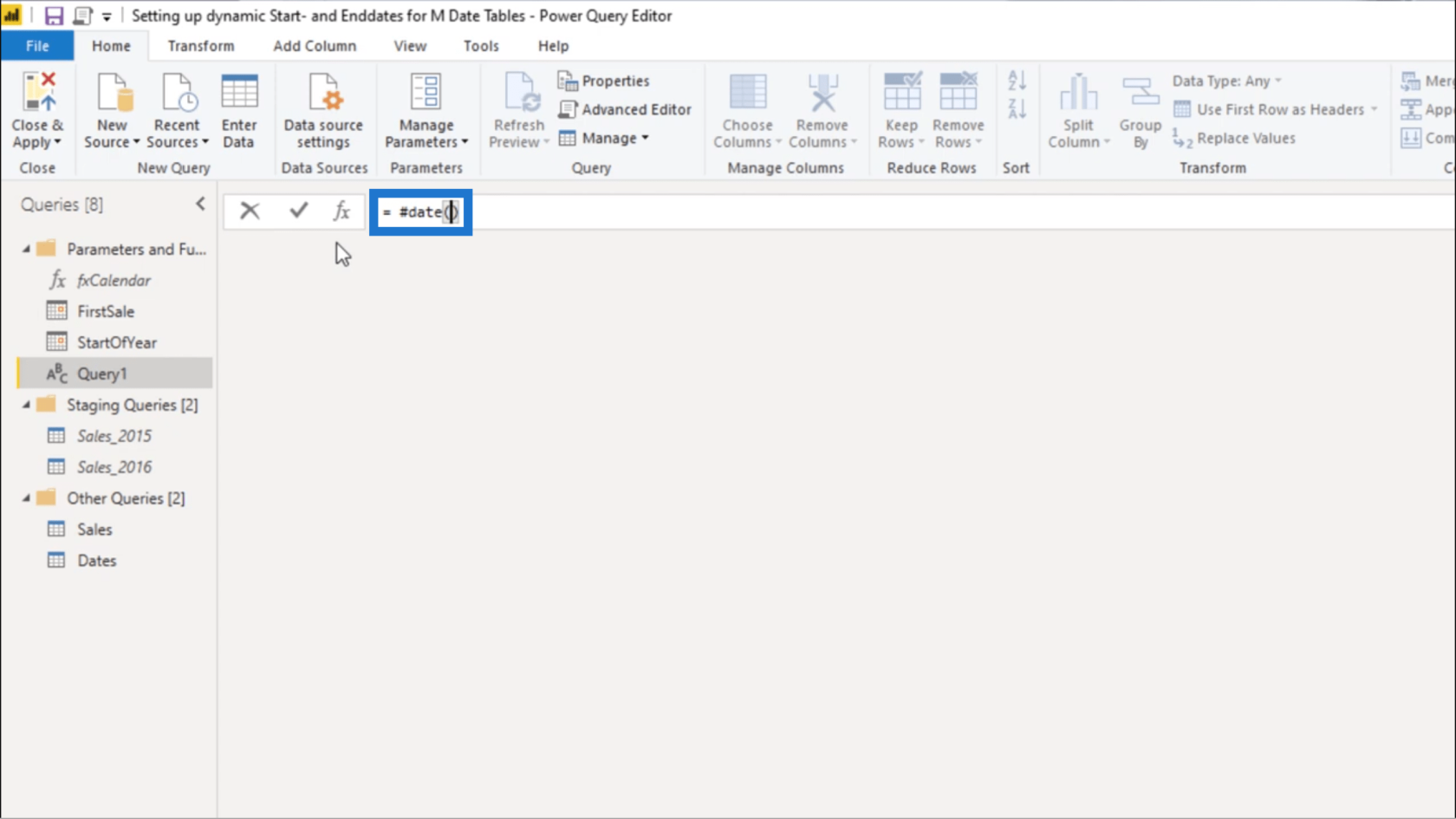
För #date behöver jag ett dynamiskt värde. Så jag använder Date.Year och refererar till FirstSale. Jag skulle också använda 1 januari, som representeras av de två 1:orna på måttet.
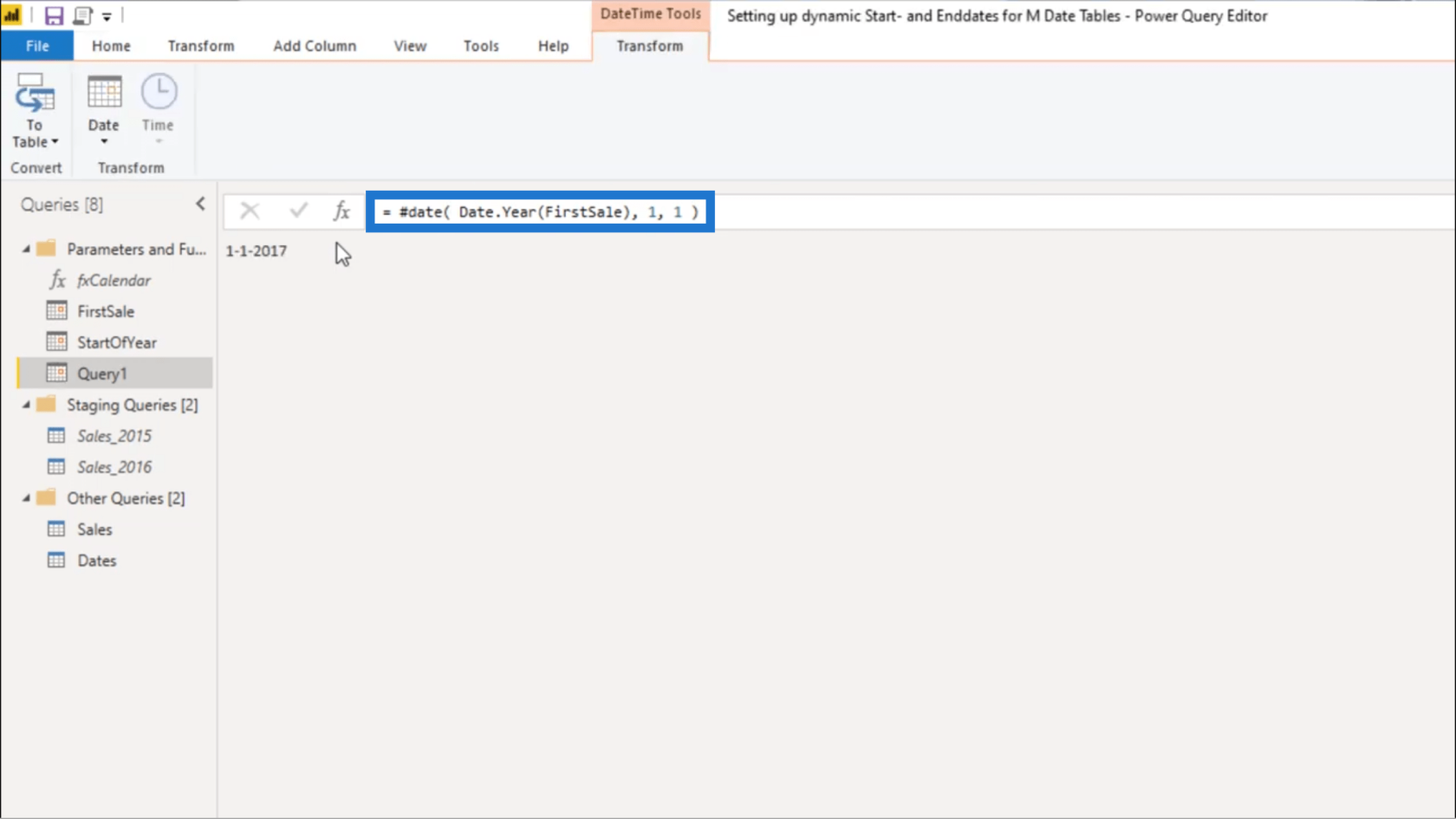
Jag kommer att döpa detta till fxStartDate.
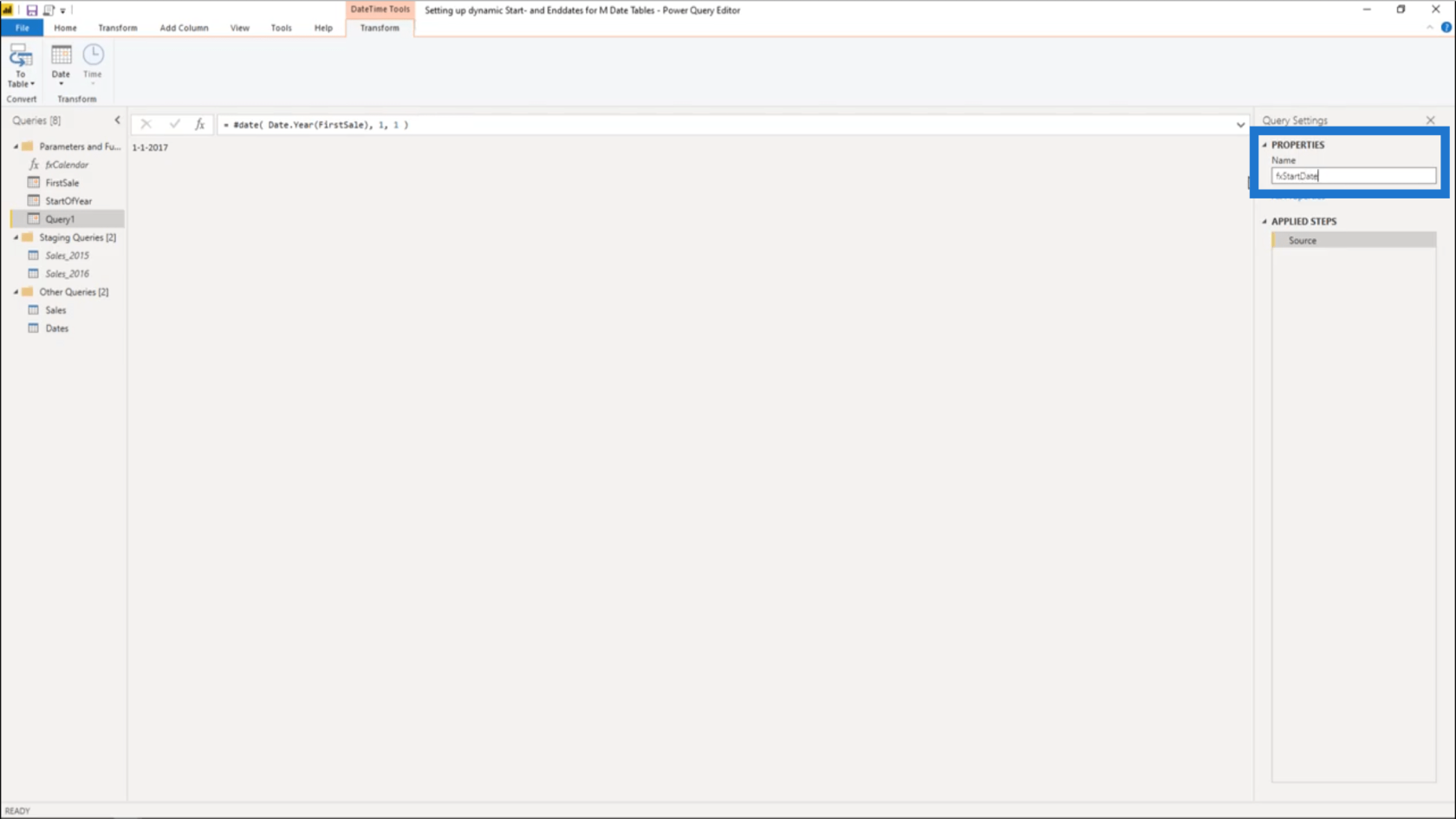
Nu ska jag gå tillbaka till datumtabellsfrågan. Nu kan jag ändra parametern StartDate.
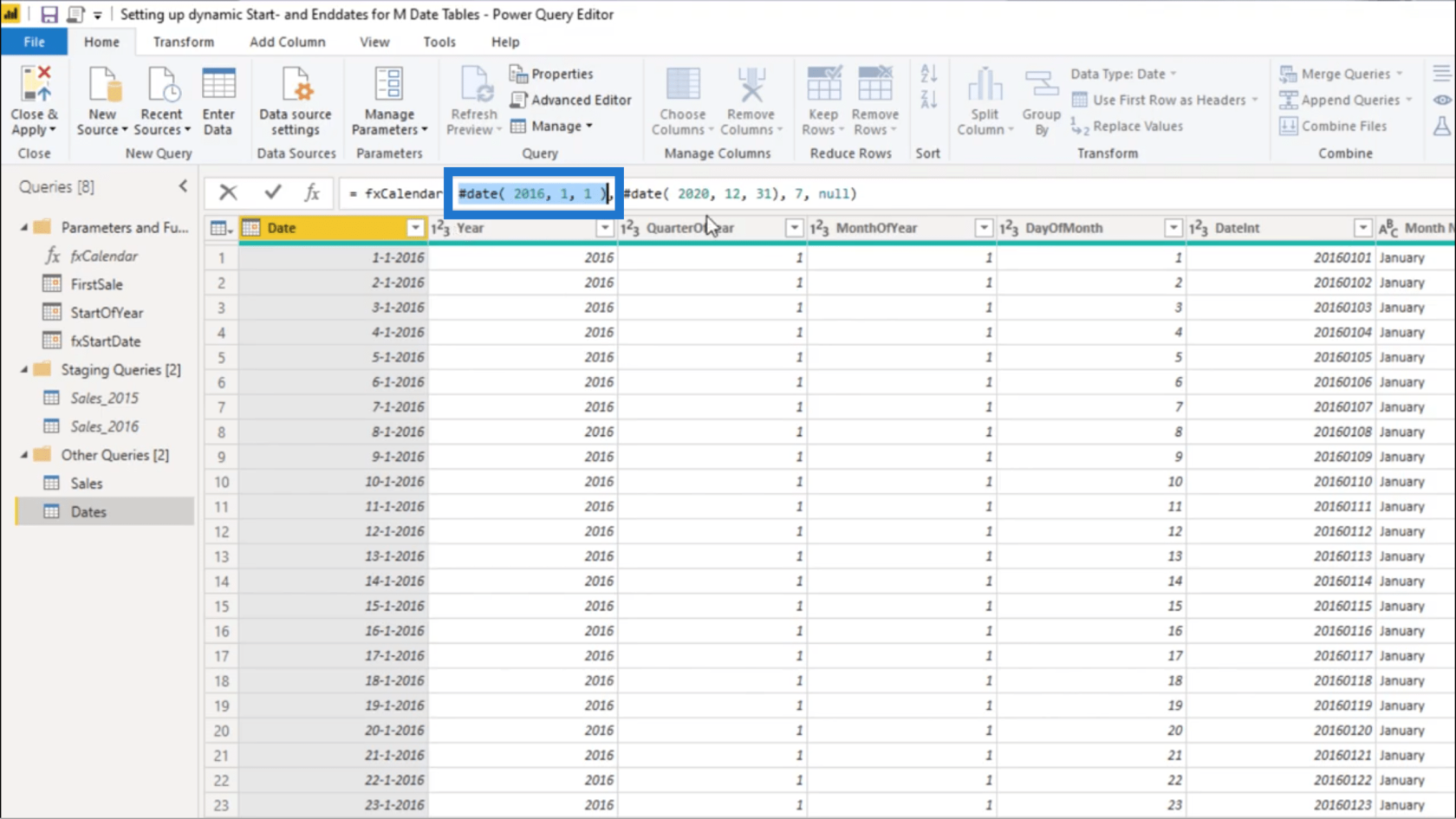
Det spelar ingen roll om jag väljer StartOfYear eller fxStartDate eftersom de kommer att ge samma resultat.
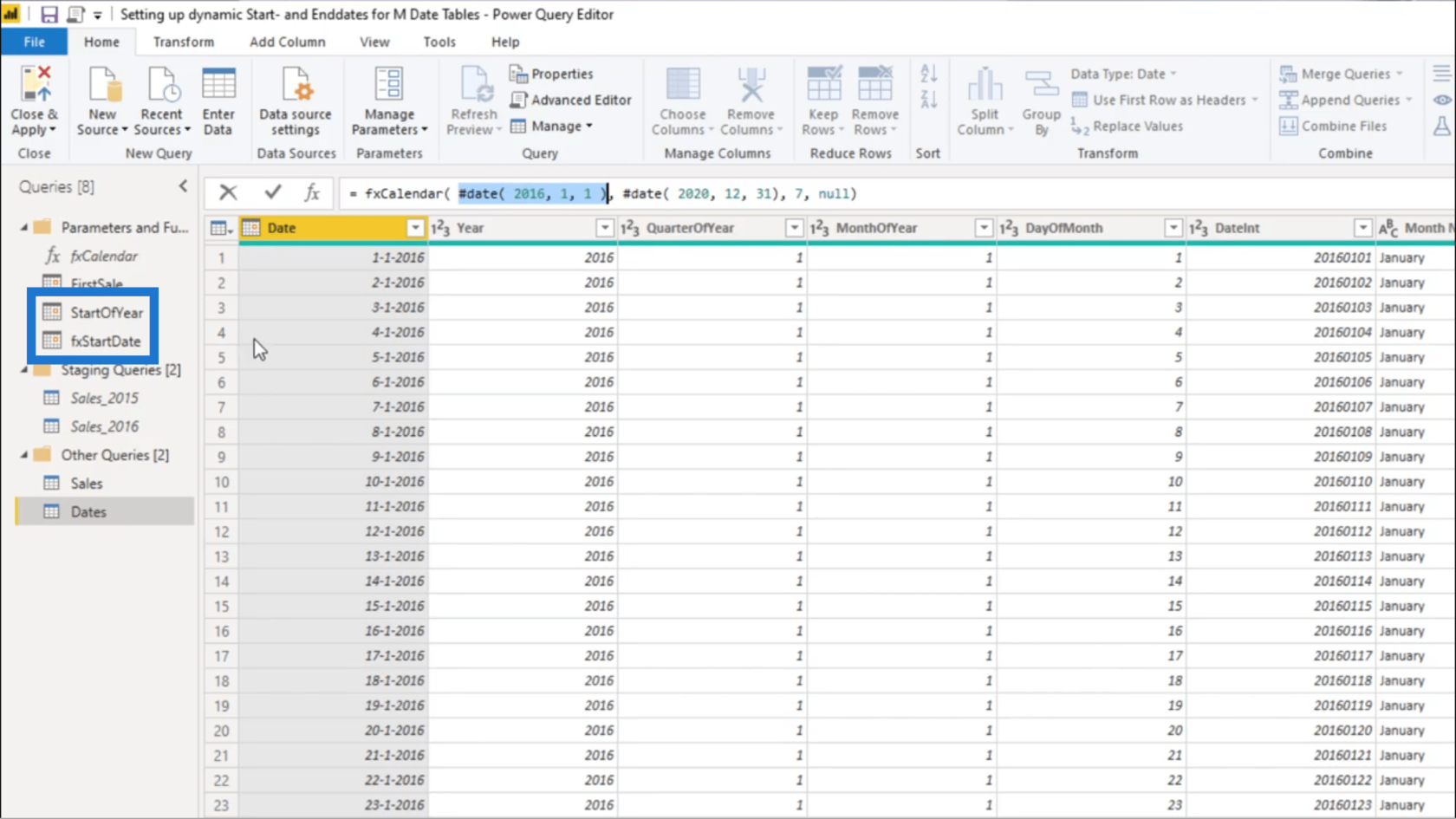
Jag ska bara använda fxStartDate så att jag kan sätta ett korrekt värde här.
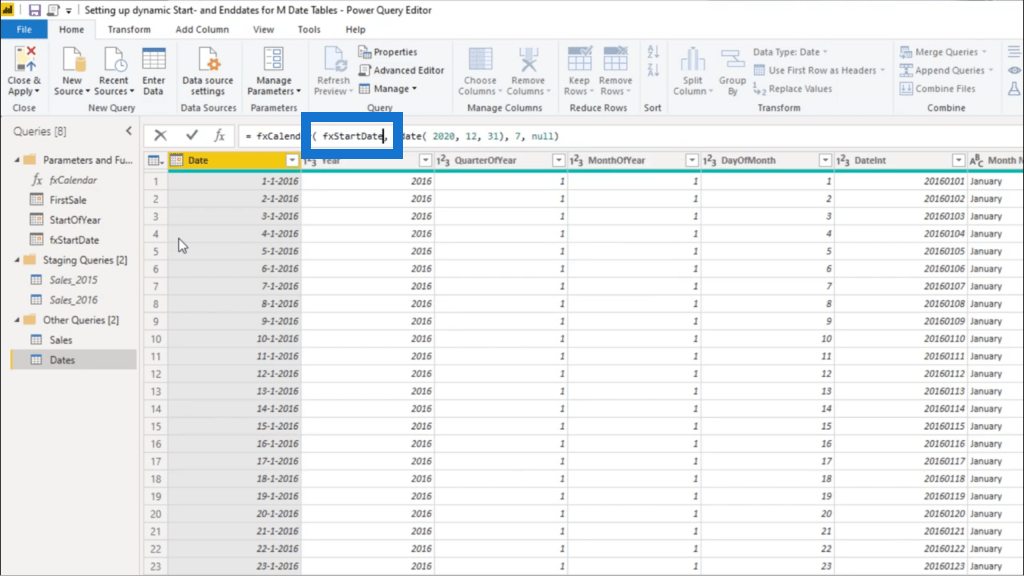
Nu börjar min kalender från 1 januari 2017.
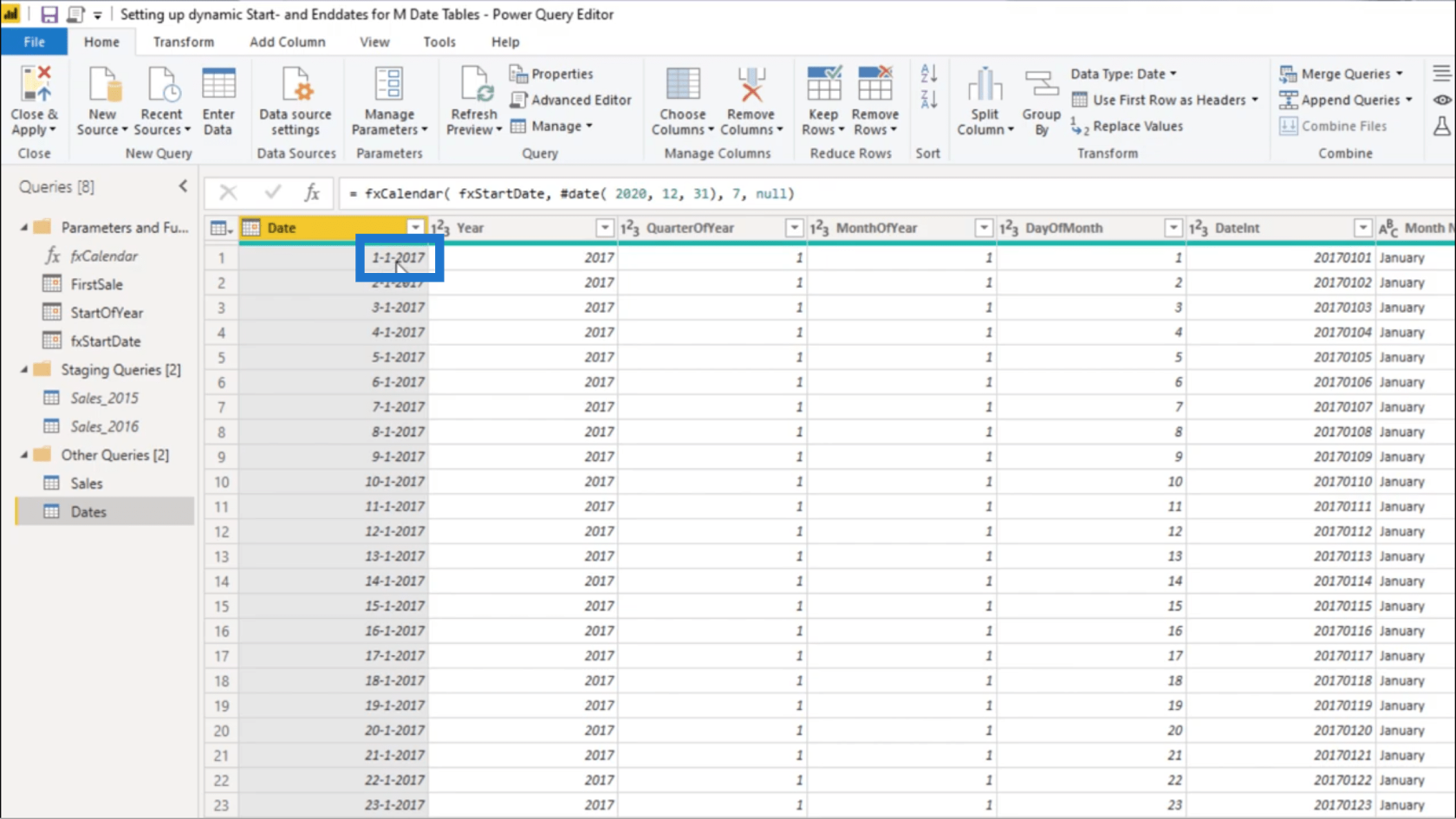
Naturligtvis kan jag göra exakt samma sak för Slutdatumet. Jag behöver bara en tom fråga igen, men den här gången kommer jag att använda funktionen List.Max. Jag kommer också att referera till försäljning och kolumnen OrderDate.
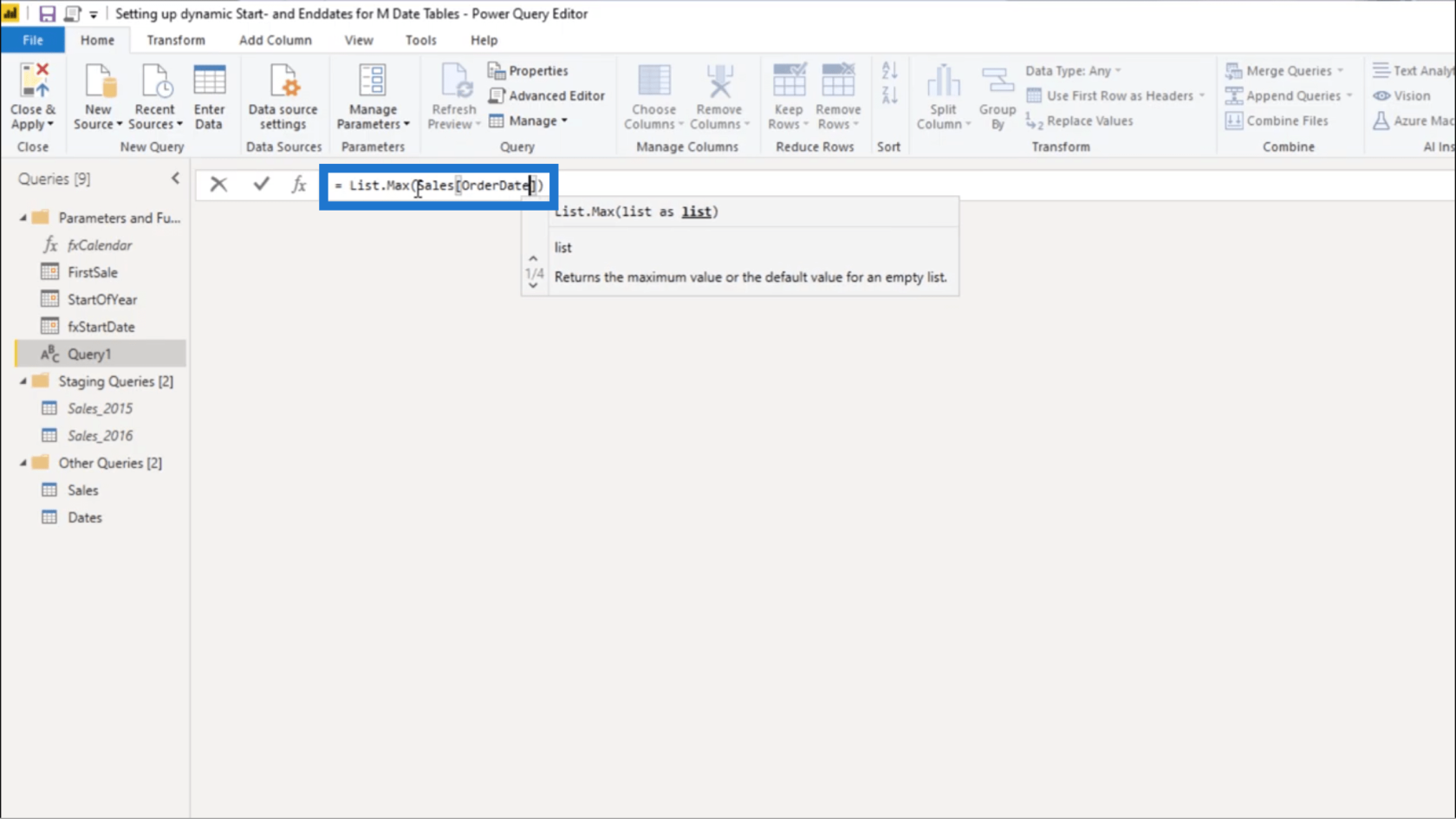
Detta visar nu det sista datumet från försäljningstabellen, vilket är den 24 april 2020.
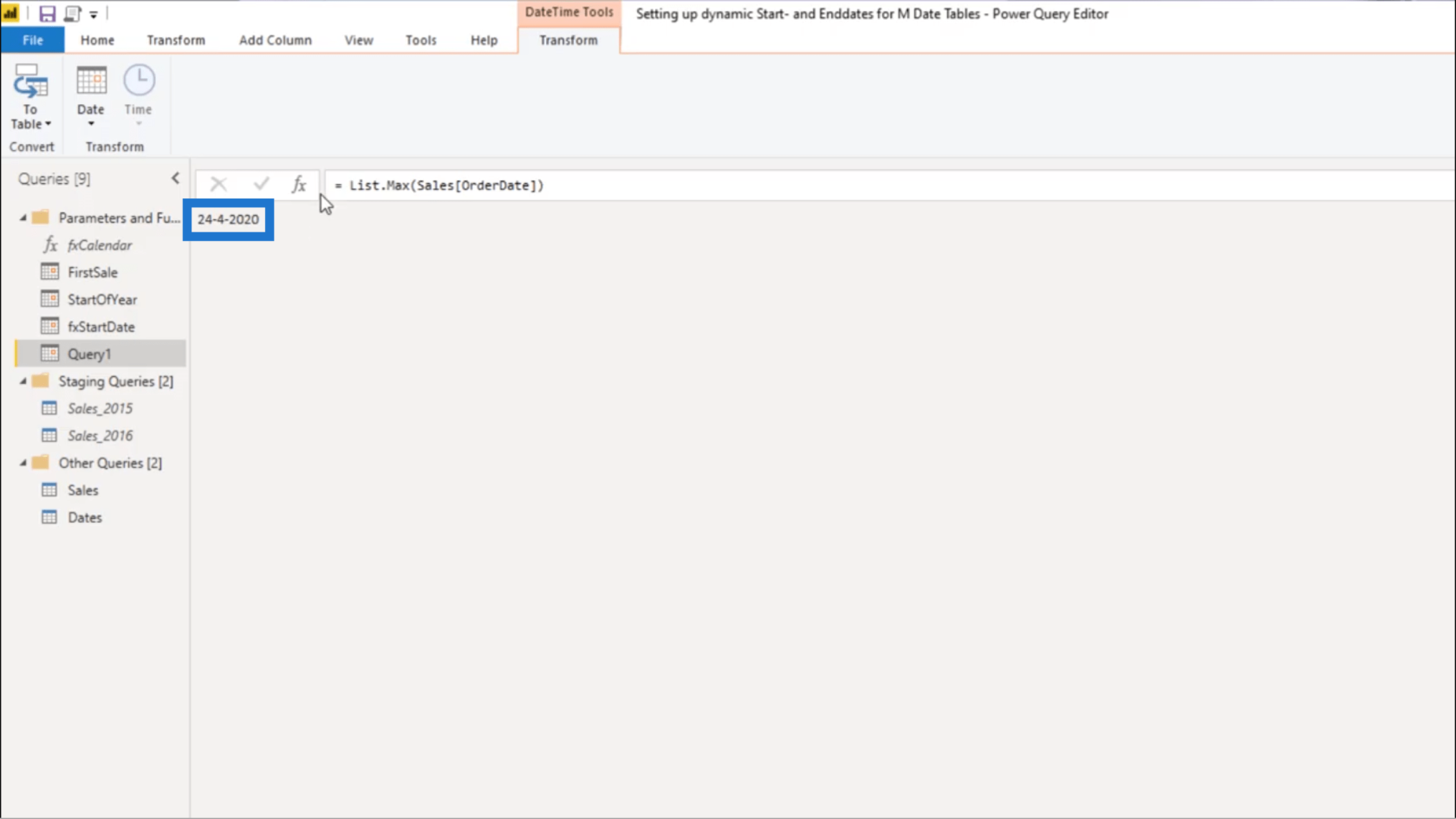
Jag ska dubbelkolla om det är korrekt genom att sortera den här kolumnen på ett fallande sätt. Säkert nog visar kolumnen 24 april 2020 som slutdatum.
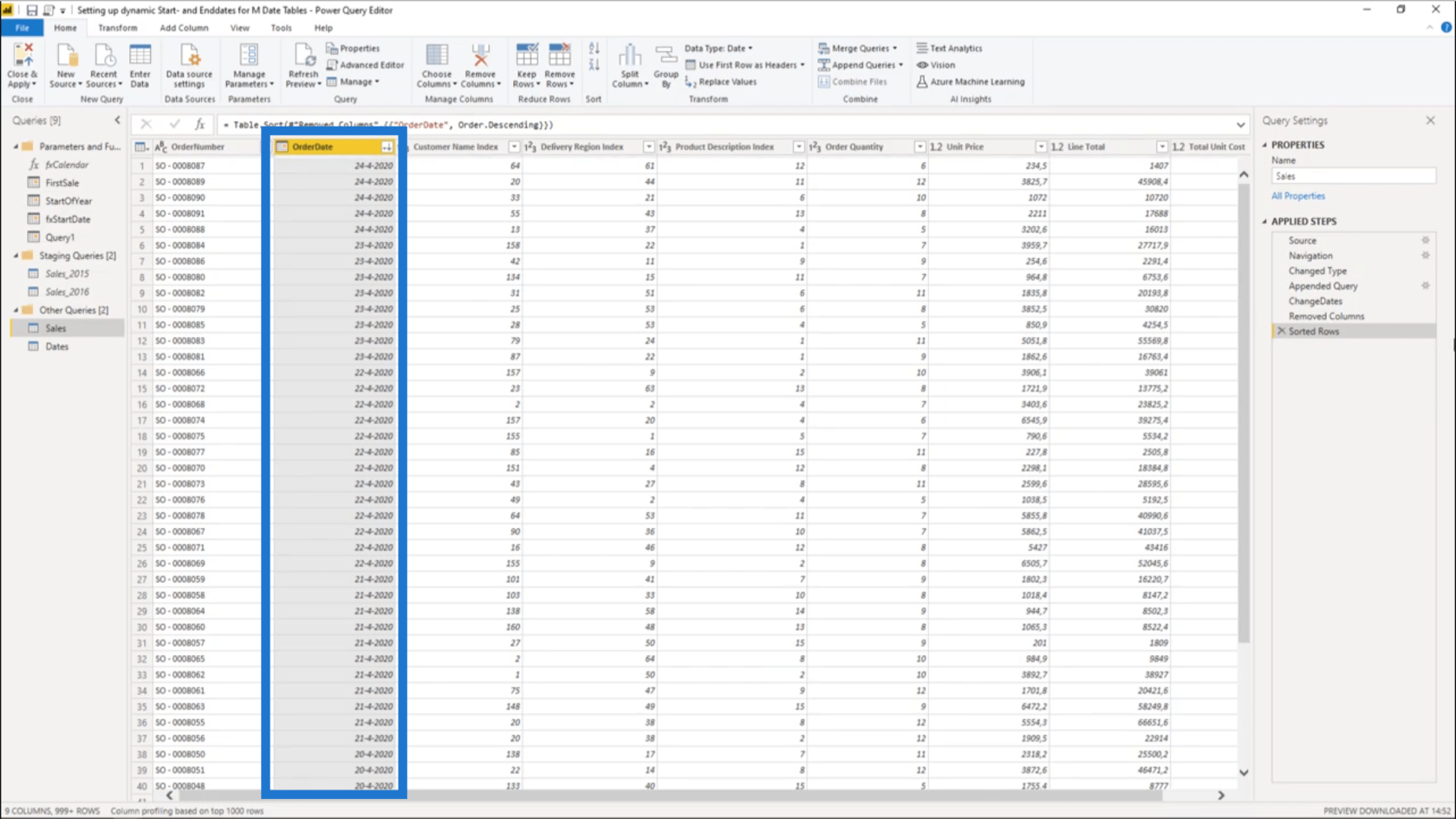
Jag kommer att byta namn på den här frågan LastSale.
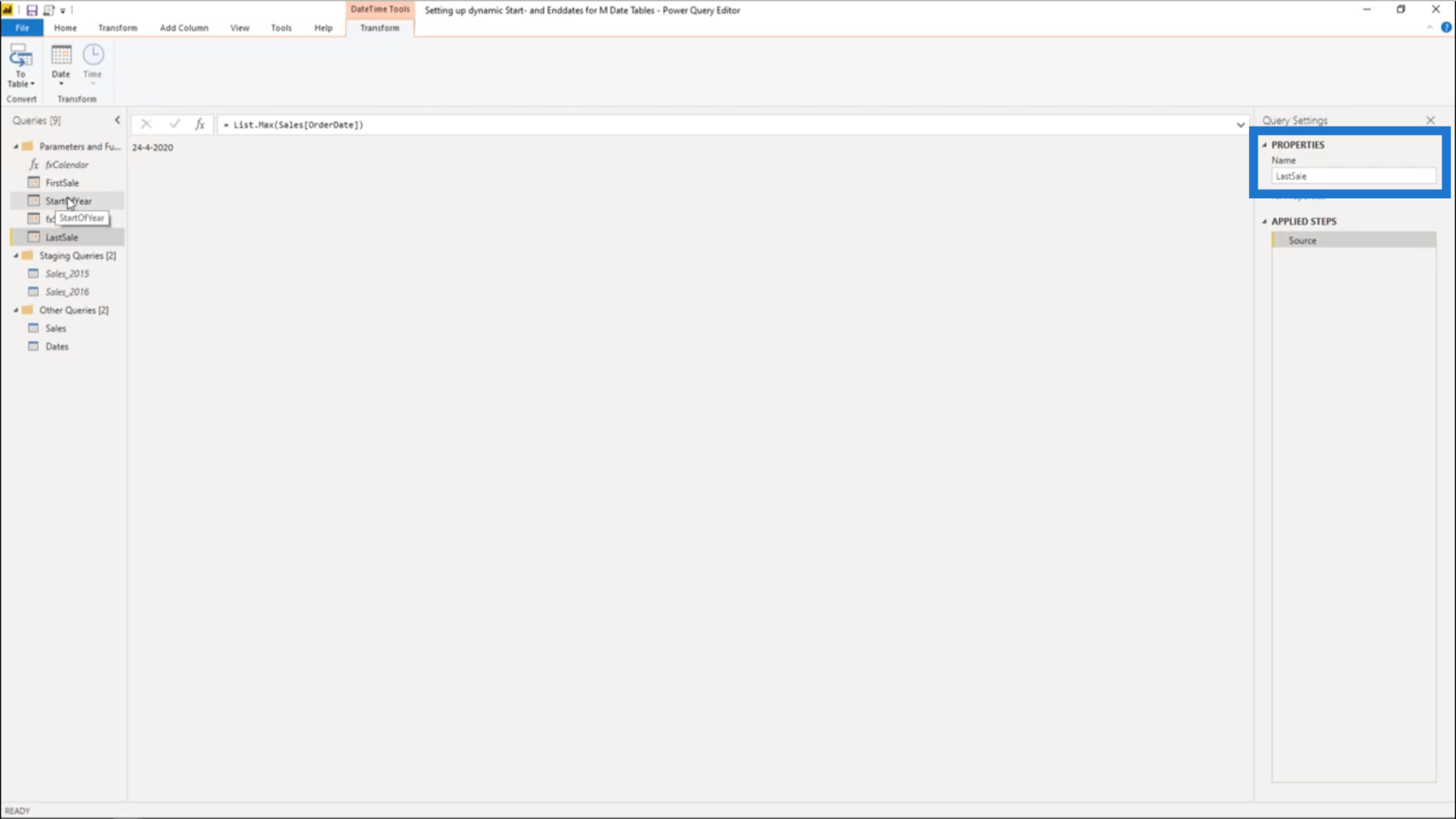
Återigen, jag kan göra exakt samma sak för slutet av året precis som jag gjorde för StartOfYear.
På en ny fråga kommer jag att använda Date.EndOfYear och referera till LastSale.
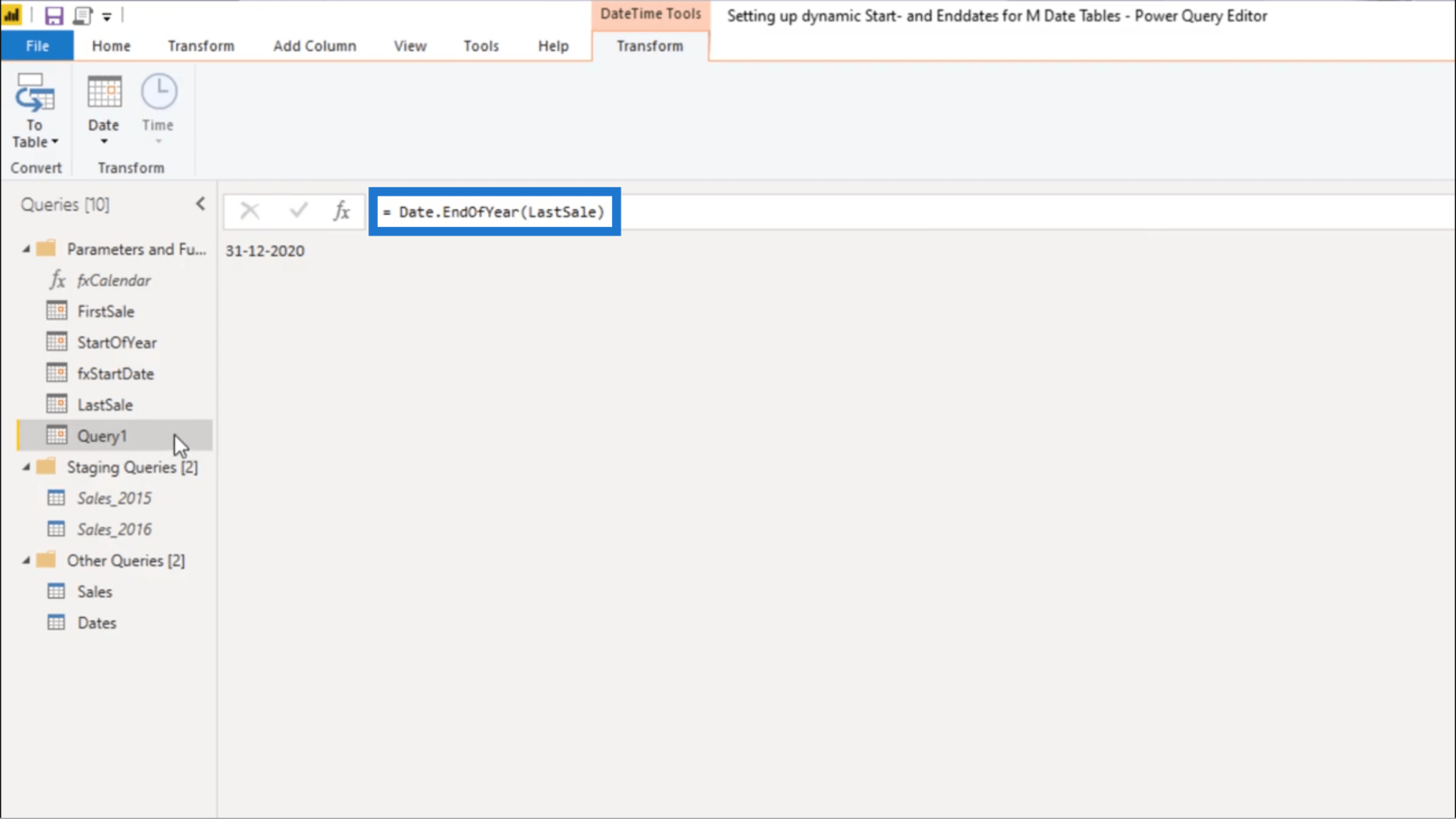
Jag kallar detta EndOfYear.
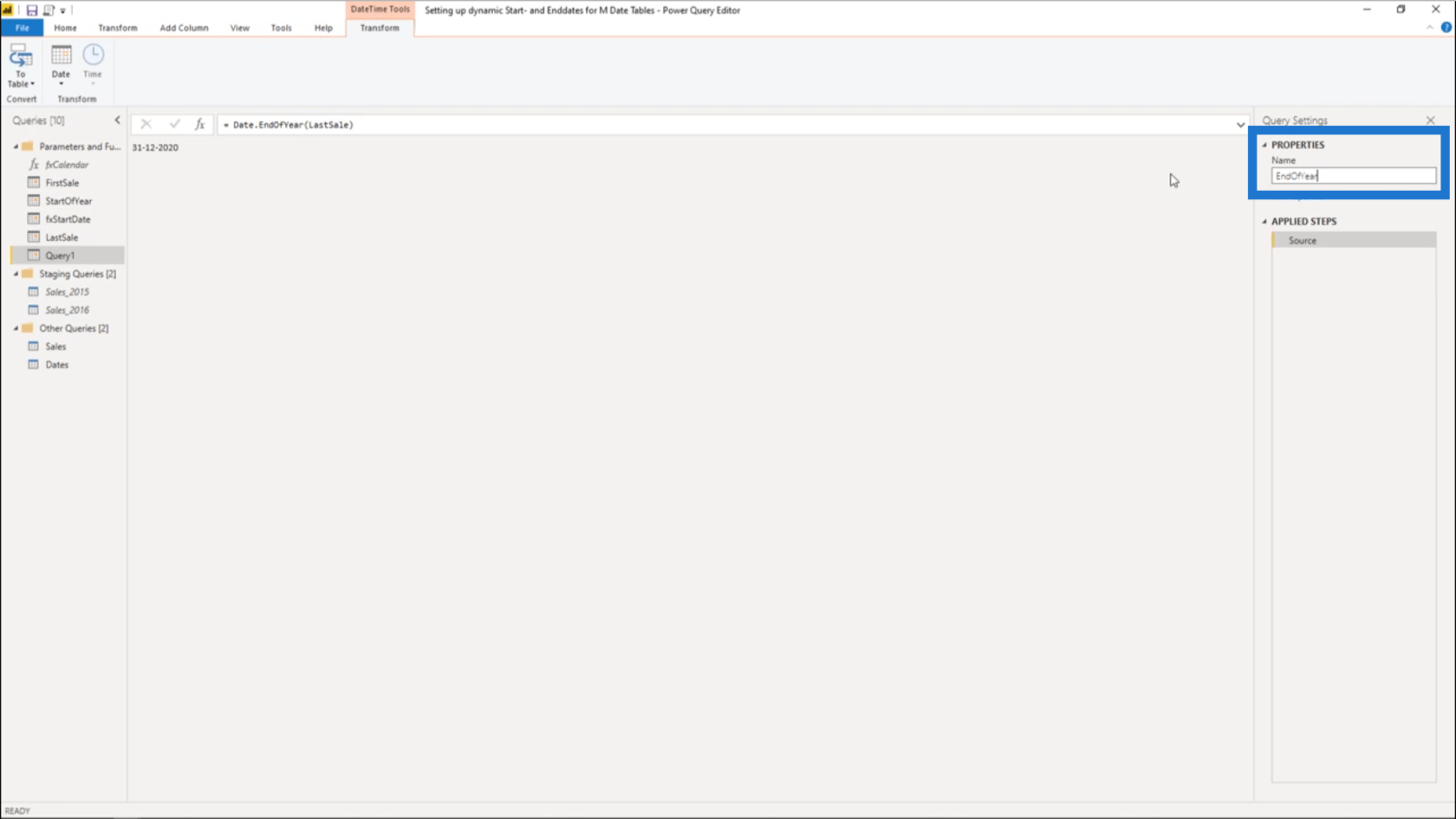
Kommer du ihåg hur jag använde det inneboende datumet för StartOfYear? Jag kan också göra det för att returnera den 31 december ett givet år. Men du måste också tänka på möjligheten att data sprider sig till det nya året när det når slutdatumet.
Så här kan du hantera det.
Jag använder Date.AddYears och refererar till EndOfYear.
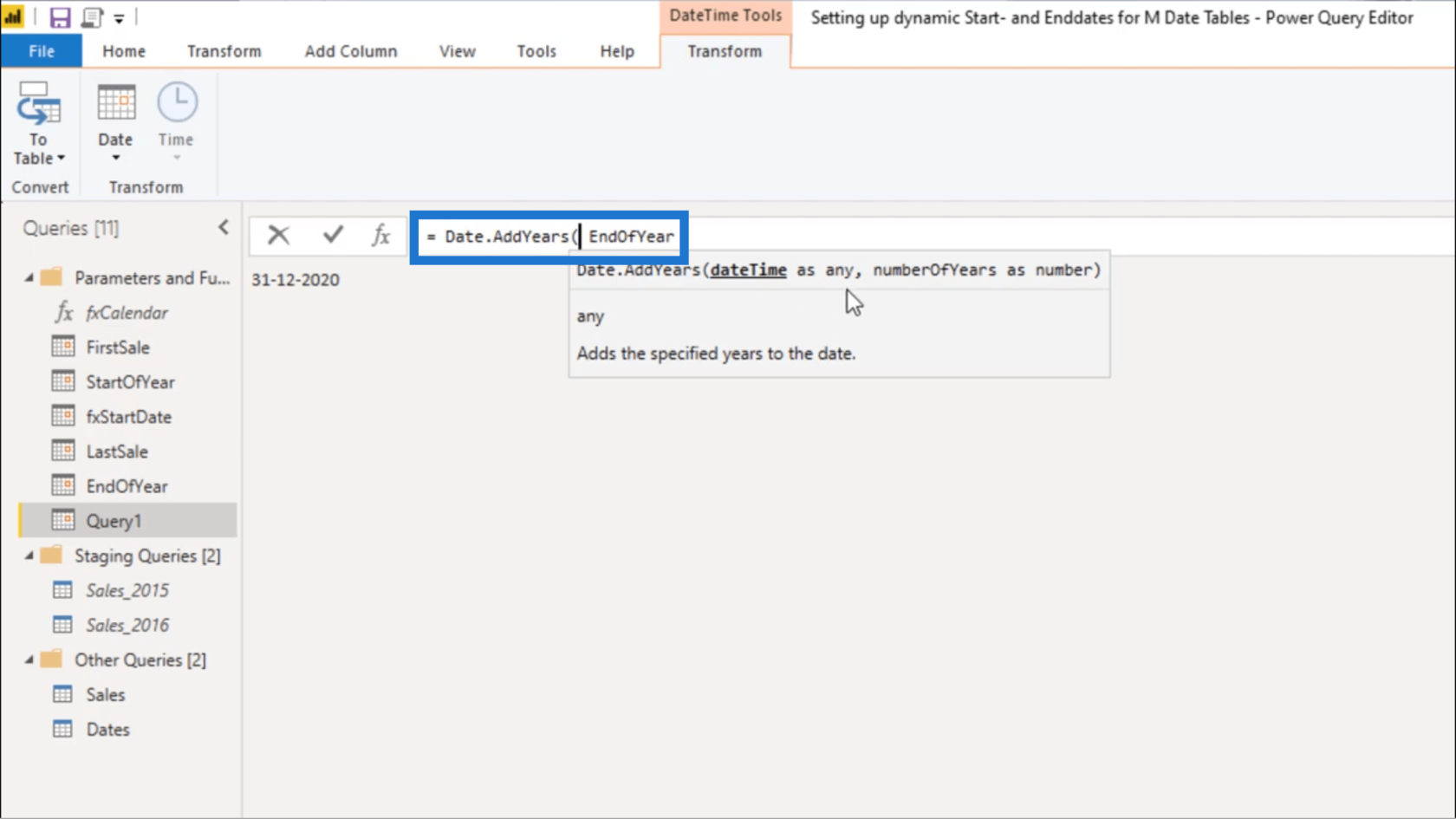
För ett antal år ska jag bara lägga till 1.
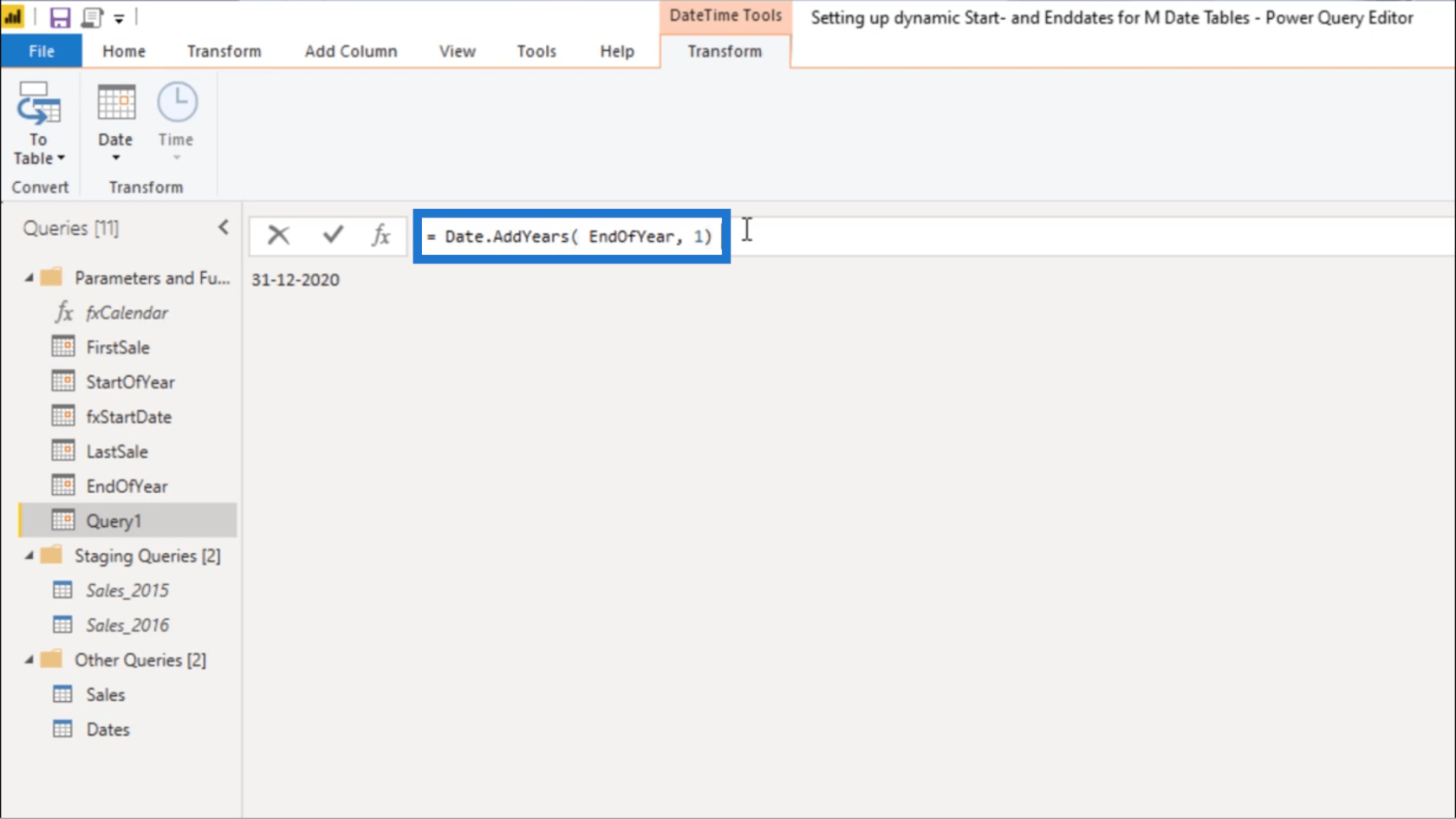
Visst nog, datumet visar nu 2021.
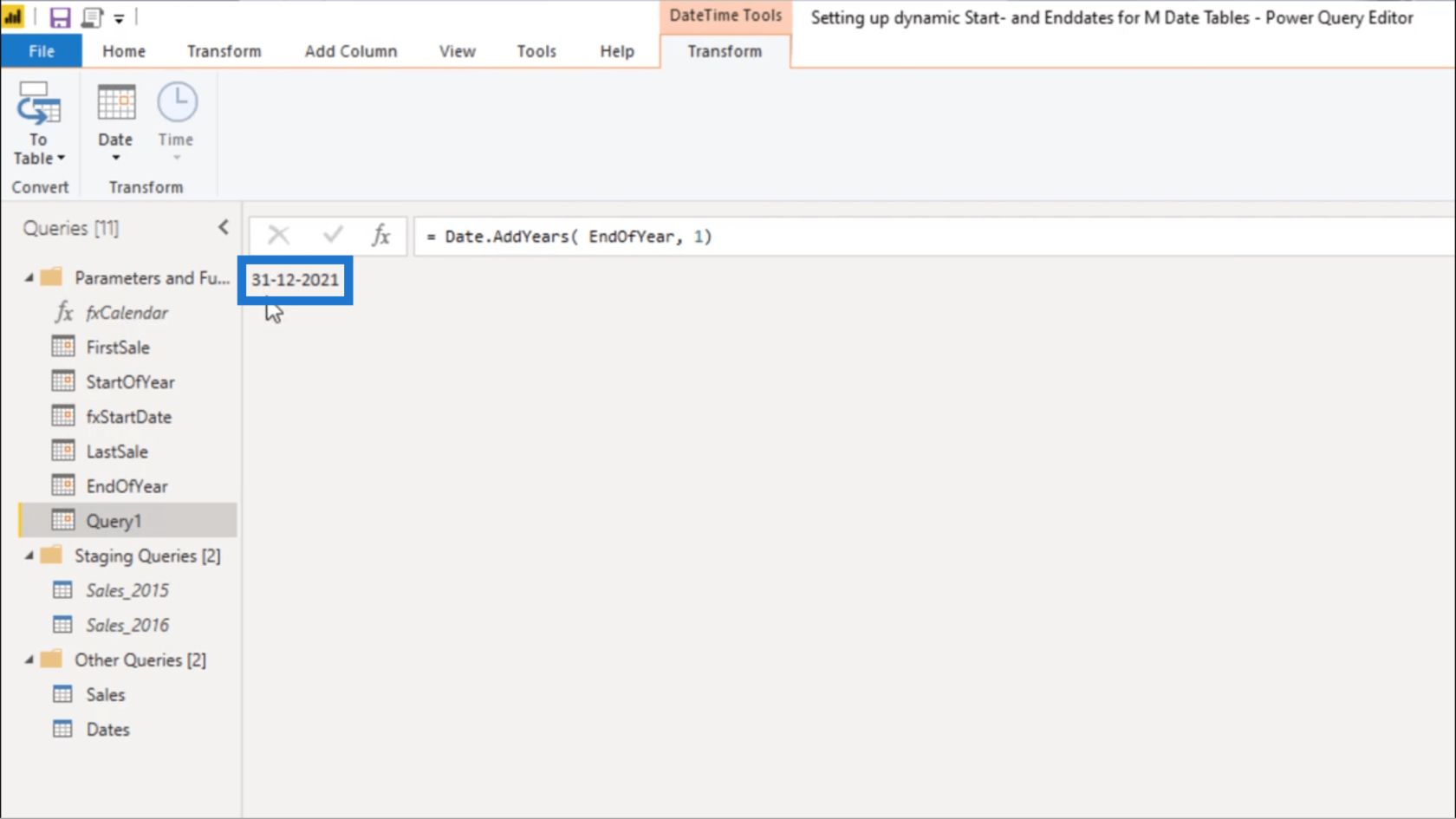
Jag kallar detta EndOfNextYear.
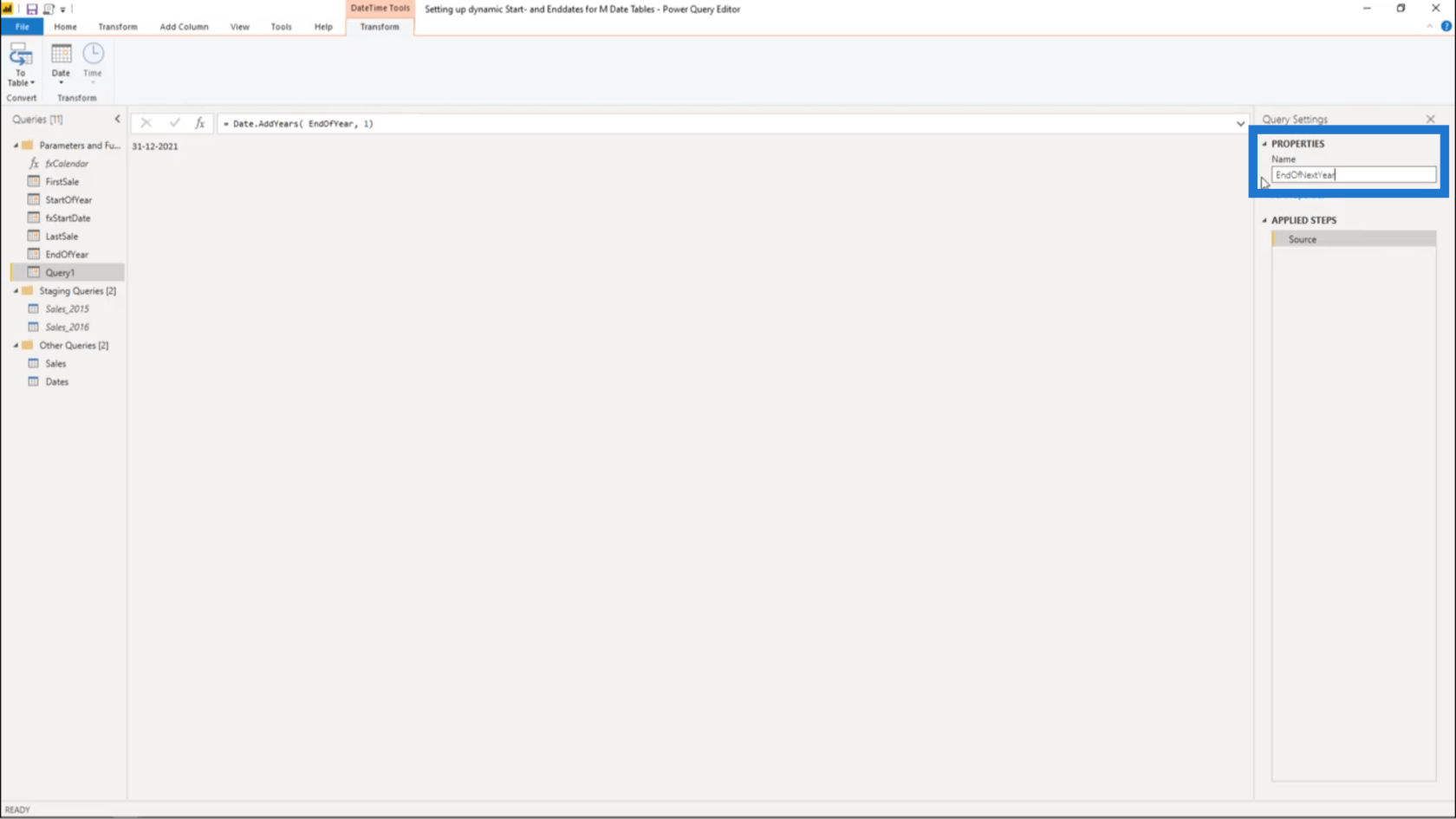
Jag ska nu ersätta Slutdatumet i min datumtabell.
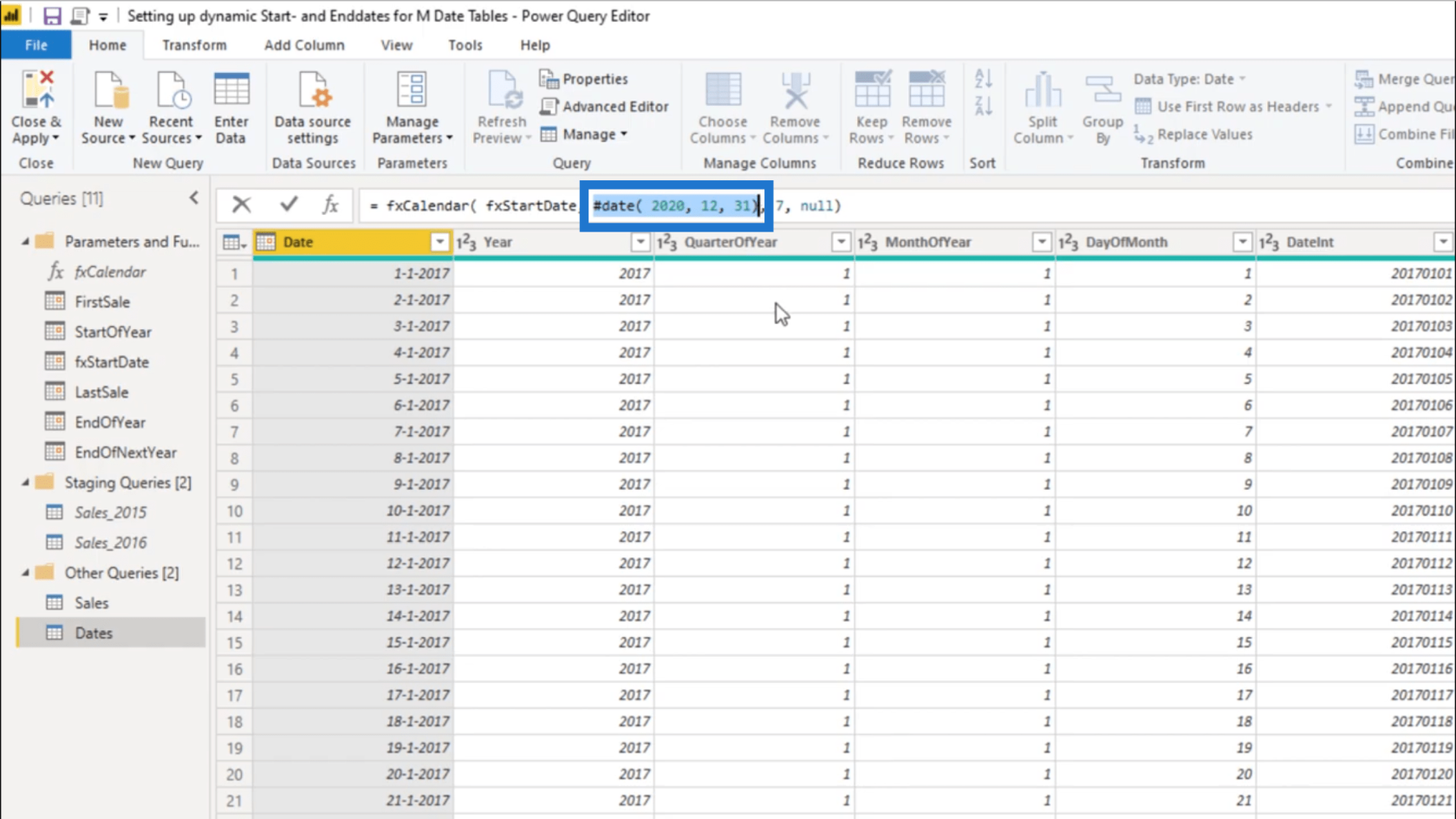
Jag kommer att använda EndOfNextYear för att ersätta det.
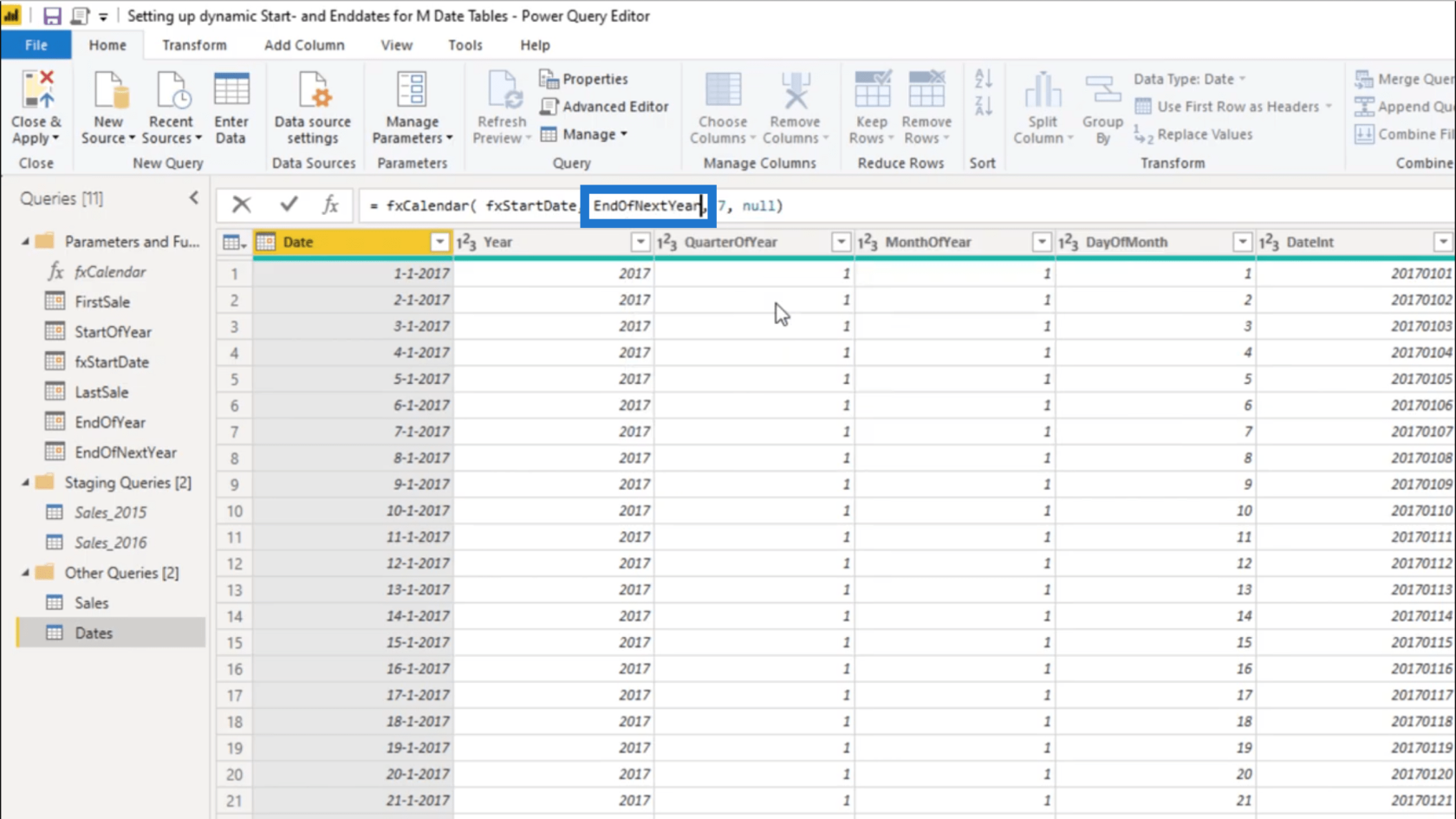
Dubbelkolla mina år, det går nu till 2021.
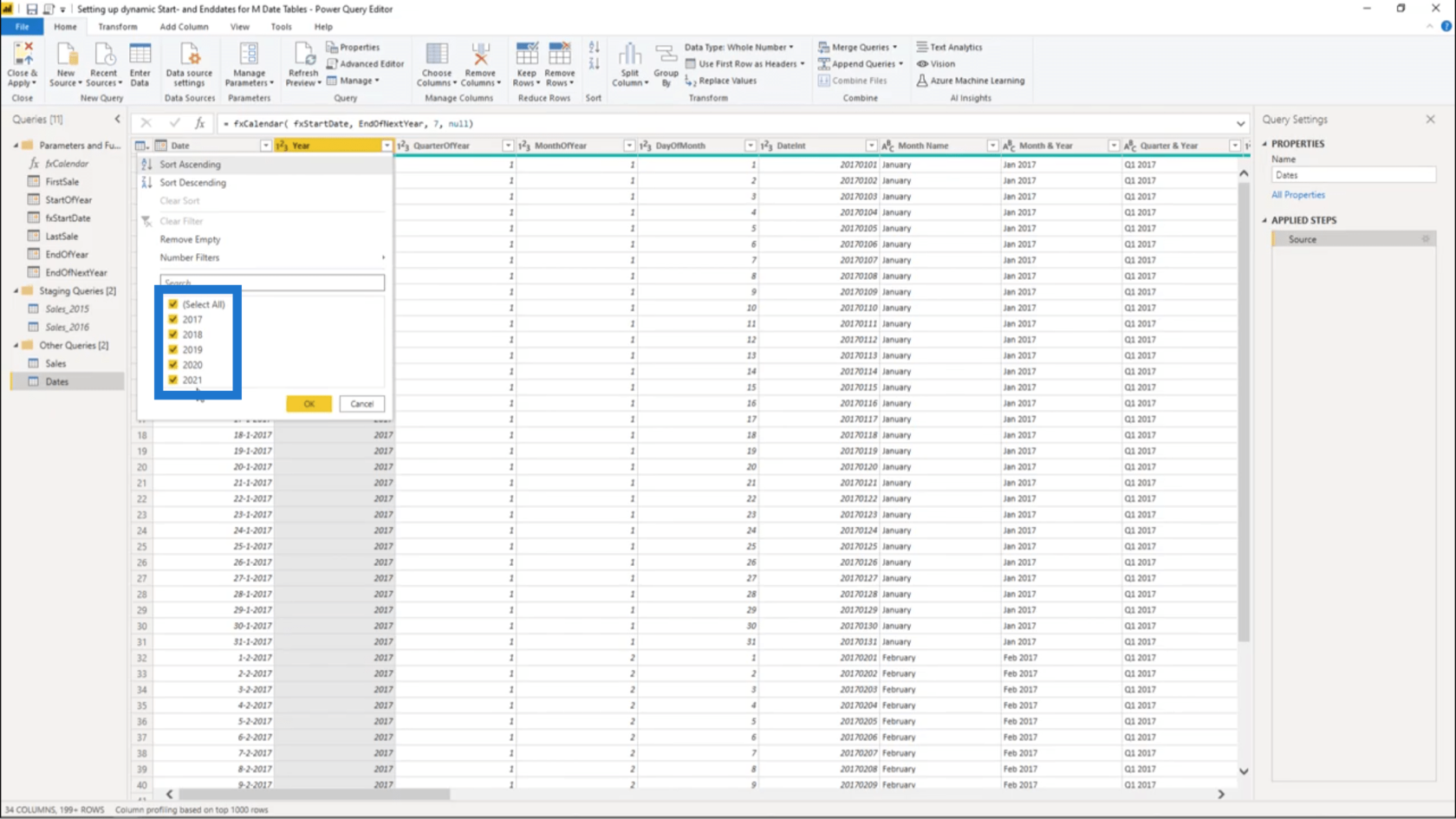
För att spara och tillämpa alla ändringar jag gjort, ska jag klicka på Stäng och tillämpa.
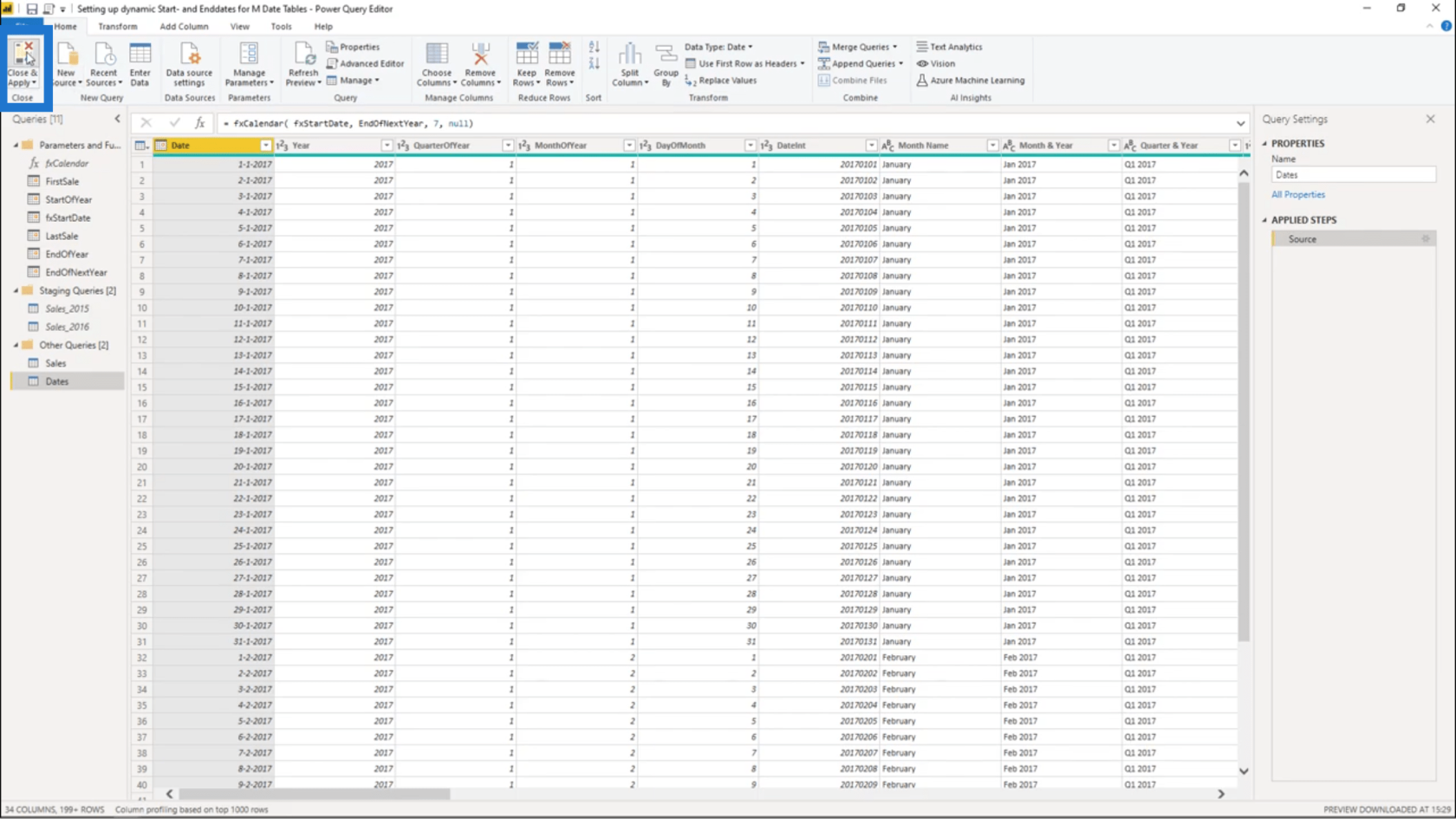
Andra datumfunktioner
Gå till docs.microsoft.com och slå upp Power Query M formelspråk.
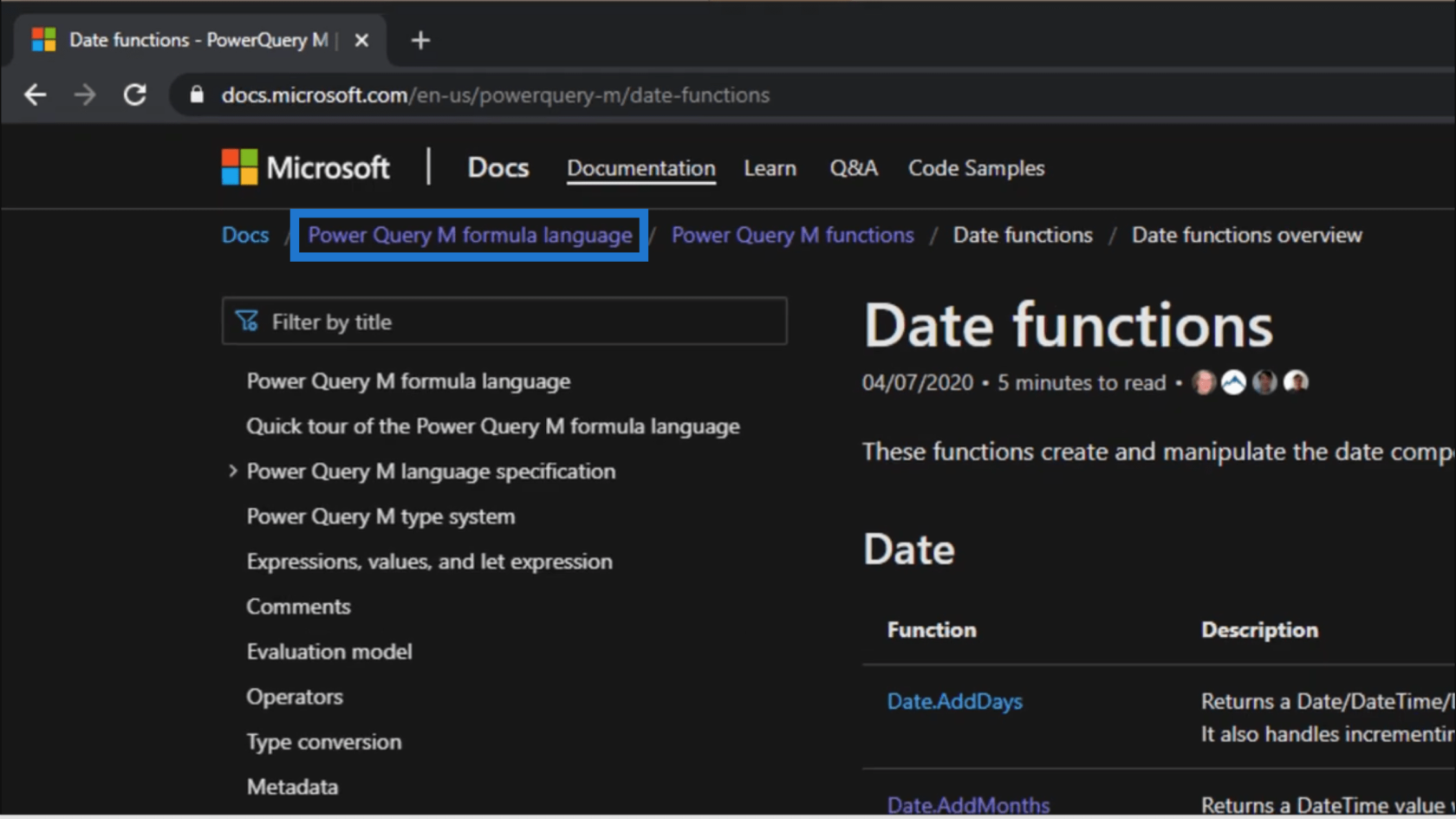
När det dyker upp letar du efter översikten över datumfunktioner.
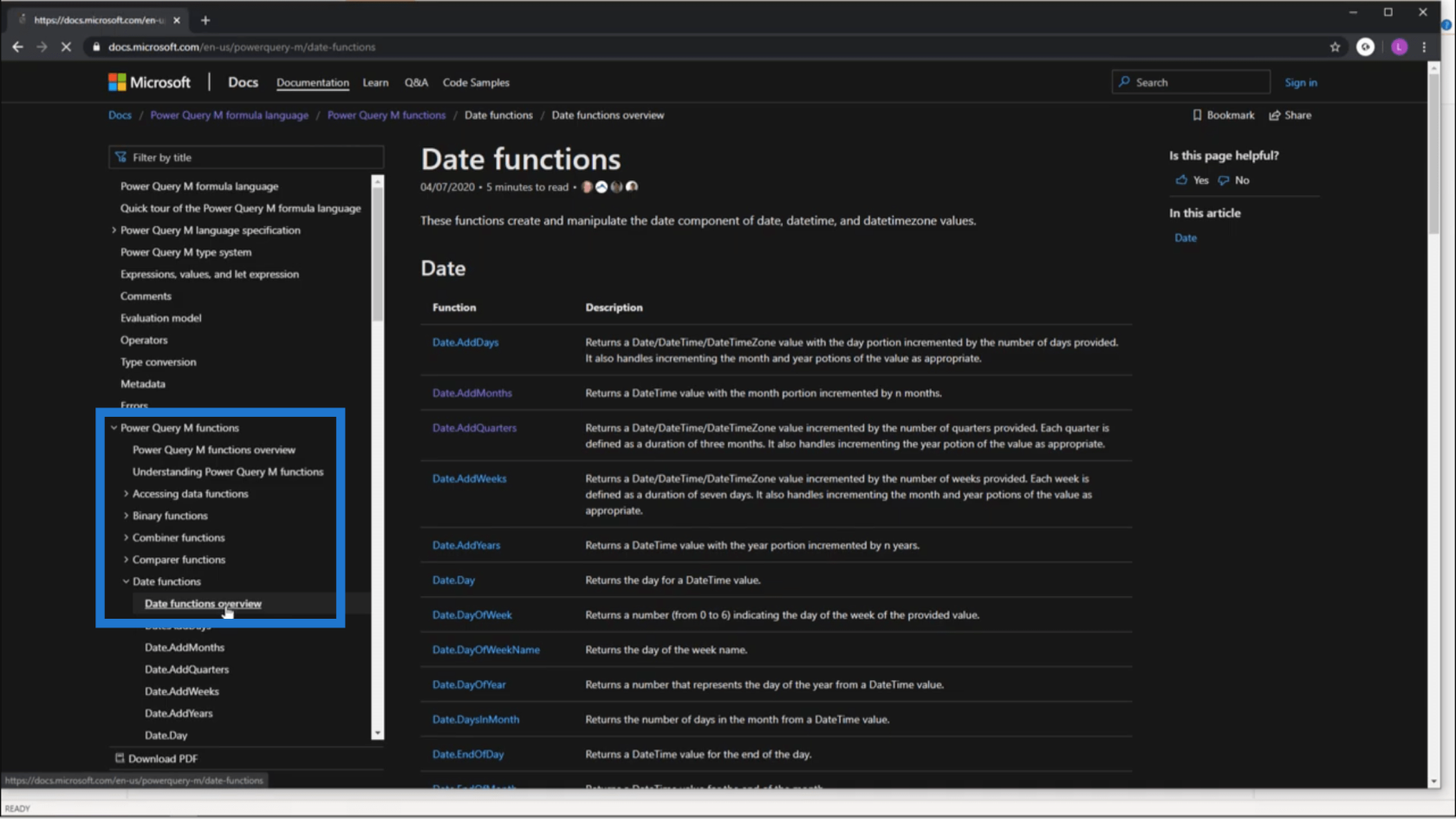
Detta kommer att visa dig alla andra datumfunktioner som du kan använda när du arbetar i datatabeller för energiförfrågningar.
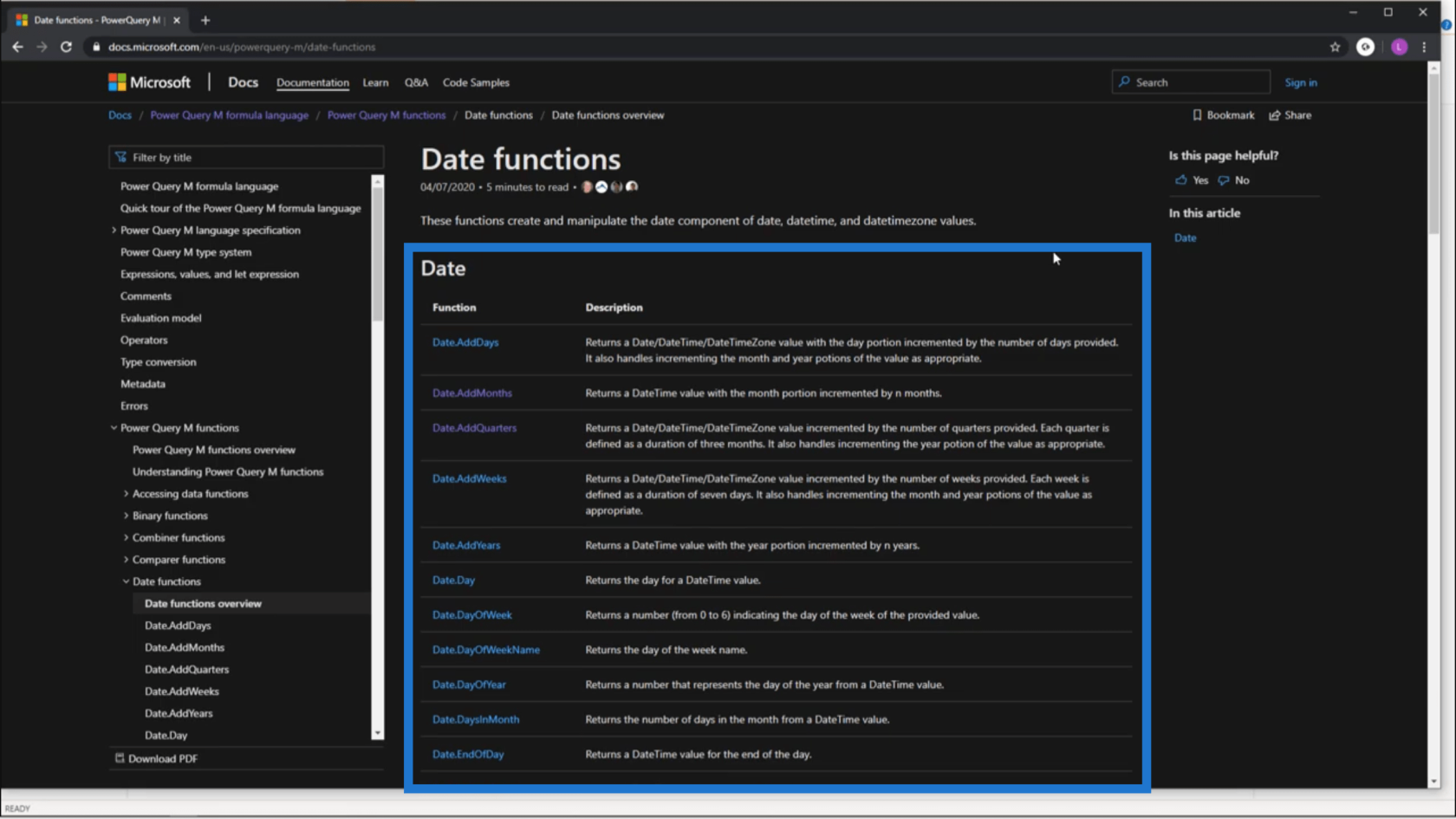
Slutsats
Det finns många funktioner som du kan leka med när du använder power query-datumtabeller, och det är därför jag föreslår att du tittar igenom var och en av dem.
Börja skapa tomma frågor och använd dem för att se vad som händer. Detta är det bästa sättet att ta reda på hur varje frågefunktion kan hjälpa dig i de scenarier du kan möta i framtiden.
Ärligt talat är power-frågan ett fantastiskt verktyg som kan ge dig fantastiska insikter, särskilt när det handlar om datum. Försök att kolla in andra inlägg om tidsintelligens i den här bloggen för att se vilka andra tekniker du kan tillämpa.
Med vänliga hälsningar,
Melissa
Ta reda på varför det är viktigt att ha en dedikerad datumtabell i LuckyTemplates och lär dig det snabbaste och mest effektiva sättet att göra det.
Denna korta handledning belyser LuckyTemplates mobilrapporteringsfunktion. Jag ska visa dig hur du kan utveckla rapporter effektivt för mobila enheter.
I denna LuckyTemplates Showcase går vi igenom rapporter som visar professionell serviceanalys från ett företag som har flera kontrakt och kundengagemang.
Gå igenom de viktigaste uppdateringarna för Power Apps och Power Automate och deras fördelar och konsekvenser för Microsoft Power Platform.
Upptäck några vanliga SQL-funktioner som vi kan använda som sträng, datum och några avancerade funktioner för att bearbeta eller manipulera data.
I den här handledningen kommer du att lära dig hur du skapar din perfekta LuckyTemplates-mall som är konfigurerad efter dina behov och preferenser.
I den här bloggen kommer vi att visa hur man lager fältparametrar med små multiplar för att skapa otroligt användbara insikter och bilder.
I den här bloggen kommer du att lära dig hur du använder LuckyTemplates ranknings- och anpassade grupperingsfunktioner för att segmentera en exempeldata och rangordna den enligt kriterier.
I den här handledningen kommer jag att täcka en specifik teknik kring hur man visar Kumulativ total endast upp till ett specifikt datum i dina bilder i LuckyTemplates.
Lär dig hur du skapar och anpassar punktdiagram i LuckyTemplates, som huvudsakligen används för att mäta prestanda mot mål eller tidigare år.








